Já teve dificuldades para compartilhar sua apresentação do PowerPoint de forma fácil? Algumas pessoas não têm o PowerPoint e problemas de formatação podem arruinar seus slides. Converter seu PowerPoint para vídeo resolve esses problemas.
Um vídeo funciona em qualquer dispositivo, tornando-o mais acessível. Ele também mantém os espectadores envolvidos com animações, transições e narração. Além disso, compartilhar um vídeo é muito mais fácil - basta fazer o upload para o YouTube ou enviá-lo como um arquivo.
Neste guia, você aprenderá como transformar um PowerPoint em vídeo passo a passo. Também abordaremos dicas profissionais para resultados de alta qualidade. Vamos começar!

Neste artigo
Parte 1. Como Converter PowerPoint em Vídeo Usando Recursos Incorporados
A Microsoft permite exportar o PowerPoint para vídeo sem a necessidade de software adicional. Você pode salvar seus slides em formatos como MP4 e WMV, tornando-os fáceis de compartilhar. No entanto, a ferramenta integrada possui algumas limitações. A qualidade do vídeo nem sempre é alta, e algumas animações ou transições podem não funcionar suavemente.
Quais formatos posso converter uma apresentação do PowerPoint?
- MP4 - Melhor para compartilhar em redes sociais e plataformas de vídeo.
- WMV - Funciona bem no Windows, mas é menos compatível com dispositivos móveis.
- PPTX (Apresentação de Slides) - Não é um vídeo, mas permite reprodução automática no PowerPoint.
Como converter o PowerPoint em vídeo
Passo 1. Abra sua apresentação do PowerPoint e certifique-se de que tudo está finalizado. Verifique todas as animações, transições e configurações de áudio.
Passo 2. Vá para o menu Arquivo e selecione ExportarCriar um Vídeo para iniciar o processo de conversão. Você verá opções para escolher a qualidade do vídeo. Selecione 4K, 1080p, 720p ou 480p, dependendo de suas necessidades.
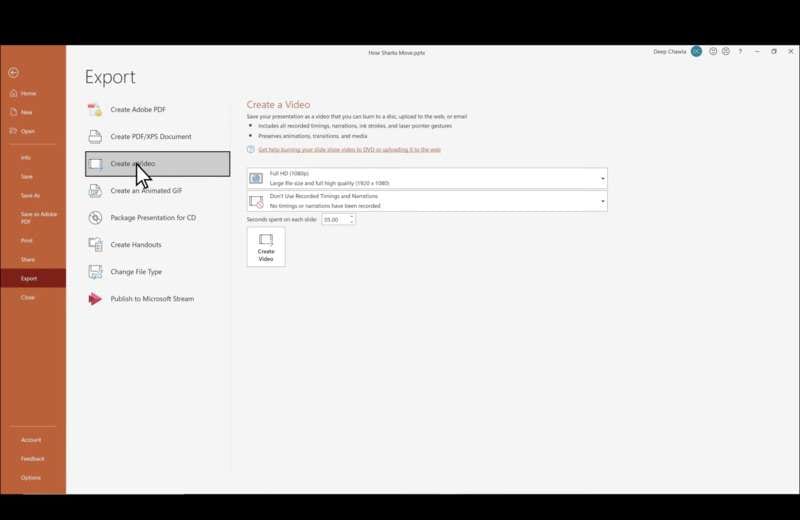
Passo 3. Ajustar as configurações de tempo e narração. Se você gravou dublagens ou animações, o PowerPoint as incluirá no vídeo. Caso contrário, você pode definir um tempo padrão para cada slide.
Passo 4. Clique em Criar Vídeo, escolha uma pasta de destino e salve o arquivo como MP4 ou WMV. O processo de exportação pode levar alguns minutos, dependendo do tamanho do arquivo e das configurações de qualidade.
Dicas rápidas
- Antes de converter seu PowerPoint em vídeo, verifique suas animações e transições. Alguns efeitos podem não funcionar conforme o esperado em formato de vídeo. Pré-visualize sua apresentação no modo de apresentação de slides para garantir que tudo esteja correto.
- Considere adicionar narração para tornar seu vídeo mais envolvente. Você pode gravar sua voz diretamente no PowerPoint para guiar os espectadores através de seus slides. Isso é útil para tutoriais, palestras ou apresentações de negócios.
- Teste seu vídeo após a exportação. Reproduza em dispositivos diferentes para garantir que a qualidade e o tempo estejam corretos. Se necessário, ajuste as configurações do PowerPoint e exporte o vídeo novamente para obter melhores resultados.
Este método é simples, mas para mais personalização, um conversor de PowerPoint para vídeo pode oferecer recursos avançados de edição.
Parte 2. Converta PPT Usando Conversor Online de PowerPoint para Vídeo
Se a ferramenta de exportação integrada do PowerPoint não atender às suas necessidades, você pode usar um conversor online de PowerPoint para vídeo. Essas ferramentas permitem converter arquivos PPTX para MP4 sem a necessidade de instalar software. Uma opção popular é Online Convert. Ele permite que você faça upload do seu arquivo, ajuste as configurações e baixe o vídeo em apenas alguns passos.
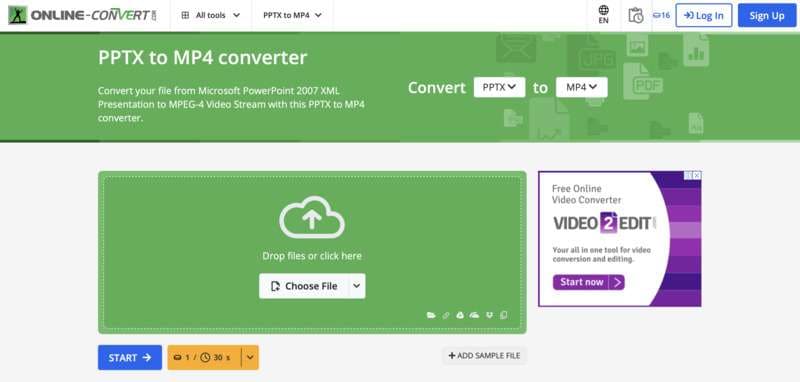
Os conversores online são úteis se você precisa de uma solução rápida e simples. Eles funcionam em qualquer dispositivo e não exigem o PowerPoint. Isso os torna uma ótima opção quando você está em movimento ou utilizando um computador sem o software instalado.
Limitações dos conversores online de PowerPoint para vídeo
- Conversores online requerem uma conexão de internet estável, o que pode ser um problema com arquivos grandes. O upload e processamento podem levar tempo, especialmente com velocidades de internet lentas.
- Animações e transições em seu PPT podem não ser preservadas.Alguns conversores apenas capturam slides estáticos, tornando seu vídeo menos dinâmico. Se sua apresentação possui efeitos de movimento ou mídia incorporada, eles podem não aparecer corretamente no vídeo final.
- Muitas ferramentas online gratuitas têm limites de tamanho de arquivo.Alguns restringem o número de slides que você pode converter ou reduzem a resolução do vídeo. Se você precisa de uma saída de alta qualidade ou de controle total sobre a edição, um conversor de PowerPoint para vídeo de desktop pode ser uma escolha melhor.
Parte 3. Como criar apresentações de vídeo sem o PowerPoint
PowerPoint é útil, mas tem limitações. Se você quer mais criatividade, Wondershare Filmora é uma ótima opção. Ele ajuda a fazer apresentações de vídeo com efeitos, transições e música. Você não precisa do PowerPoint para criar um slideshow com visual profissional.
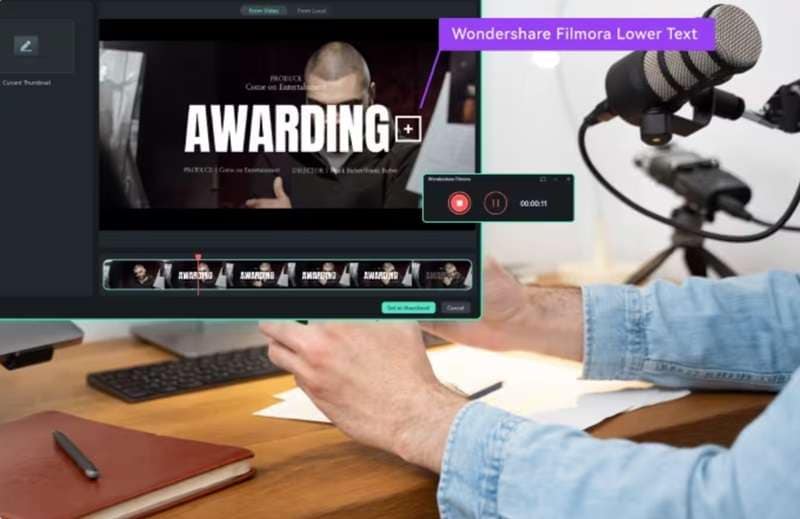
Com o Filmora, você não precisa se preocupar em converter PowerPoint em vídeo. Você pode combinar imagens, vídeos, texto e som em uma apresentação fluida. É fácil de usar e possui modelos prontos para acelerar seu trabalho. Ao contrário do PowerPoint, ele oferece mais liberdade para projetar um vídeo dinâmico e envolvente.
Por que usar o Filmora para apresentações de vídeo?
- Biblioteca de Música e Efeitos Sonoros Ampliada:Escolha entre muitas músicas de fundo e efeitos sonoros gratuitos.
- Efeitos e Transições Fáceis de Usar:Adicione transições suaves e efeitos visuais com um simples arrastar e soltar.
- Modelos de Vídeo Personalizáveis:Use modelos pré-fabricados para resultados rápidos e profissionais.
- Adicione Legendas para Acessibilidade:Torne sua apresentação mais fácil de entender com legendas e texto.
- Mais flexibilidade do que o PowerPoint:Combine vídeos, imagens, texto e animações em uma apresentação contínua.
Como criar uma apresentação de vídeo com o Filmora
Passo 1.Abra o Filmora e clique emNovo Projeto. Escolha a proporção correta com base em suas necessidades. Selecione 16:9 para tela widescreen, 9:16 para vídeos verticais ou 1:1 para posts em redes sociais. Isso garante que seu vídeo fique bom em qualquer tela.
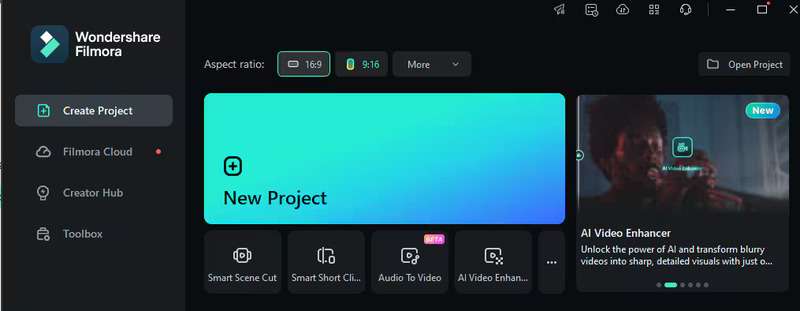
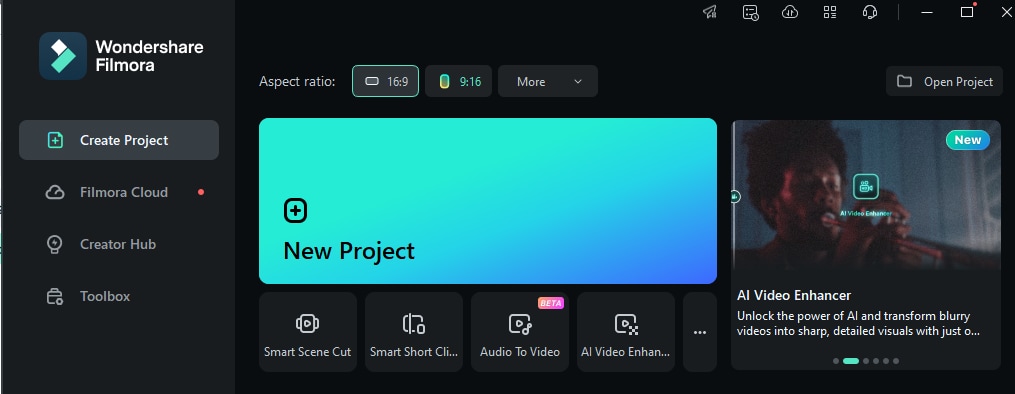
Passo 2. Clique em Importe Arquivos de Mídiae adicione suas imagens, clipes de vídeo e áudio. Arraste-os para a linha do tempo na ordem desejada. Arranje-os para criar um fluxo suave para sua apresentação.
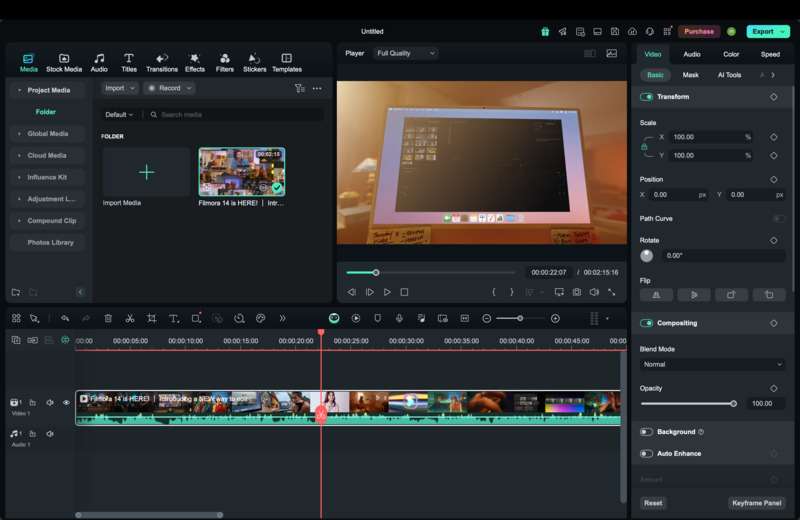
Passo 3.Para deixar seu vídeo com aspecto profissional, adicione transições e efeitos. Vá até osEfeitosClique na guia para aplicar filtros e efeitos especiais.
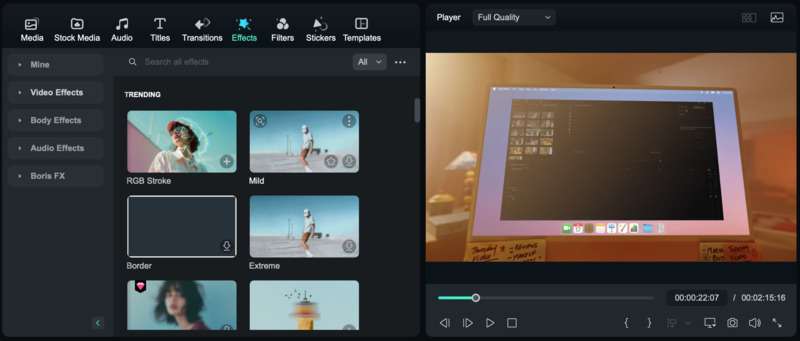
Use a Guia de Transições para adicionar transições suaves entre os slides. Arraste e solte efeitos na linha do tempo para uma atualização instantânea.
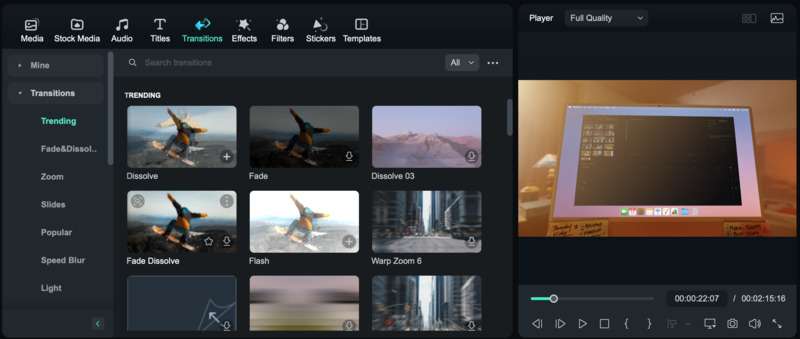
Passo 4. Adicionar texto ajuda a destacar pontos-chave. Clique em Títulos para inserir manchetes, legendas ou marcadores. Personalize a fonte, tamanho e cor para combinar com seu estilo. Se necessário, use a Ferramenta de Legendas de IA para adicionar legendas para melhor acessibilidade.
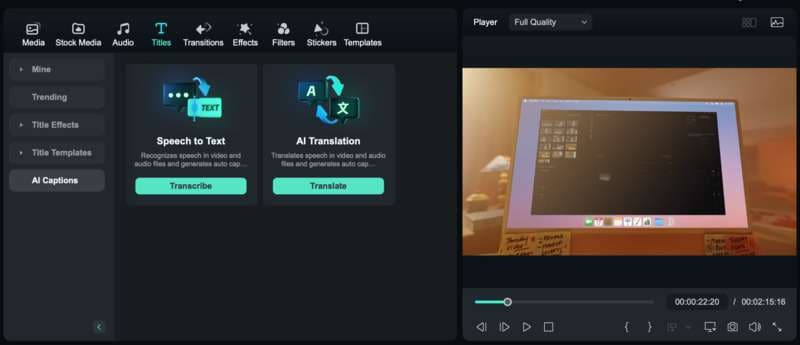
Passo 5. Uma ótima apresentação precisa de um bom áudio. O Filmora possui uma biblioteca integrada de músicas e efeitos sonoros. Escolha uma faixa que se encaixe no seu tema ou faça o upload da sua própria. Ajuste o volume para que sua narração ou pontos principais se destaquem.
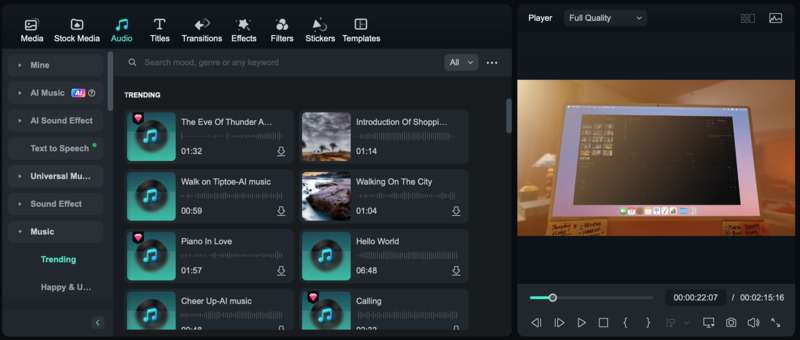
Passo 6. Quando estiver satisfeito com o seu vídeo, clique e selecione . Escolha MP4, MOV ou AVI como seu formato. Ajuste as configurações de qualidade para obter os melhores resultados. Você também pode fazer o upload do seu vídeo diretamente para o YouTube, Google Drive ou redes sociais.
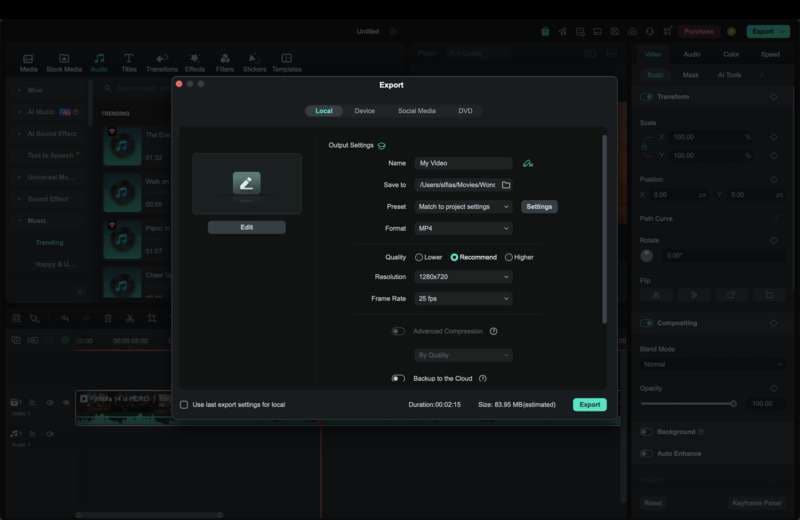
Conclusão
Converter o PowerPoint em vídeo torna suas apresentações mais envolventes, compartilháveis e acessíveis em qualquer dispositivo. Você pode usar a função de exportação integrada do PowerPoint para uma conversão simples ou experimentar um conversor online de PowerPoint para vídeo para resultados rápidos. Para um controle mais criativo, o Filmora é uma ótima alternativa. Ele permite adicionar efeitos, transições, música e legendas para criar apresentações de vídeo com aspecto profissional.
Independentemente do método escolhido, certifique-se de verificar as animações, timing e áudio antes de exportar. Com as ferramentas certas, você pode transformar qualquer apresentação em um vídeo de alta qualidade que cativa seu público.
FAQ
Posso controlar o tamanho do arquivo de vídeo ao converter uma apresentação do PowerPoint?
Sim, você pode controlar o tamanho do arquivo ajustando a resolução e a taxa de quadros antes de exportar. Reduzir a qualidade do vídeo (por exemplo, de 4K para 1080p ou 720p) diminui o tamanho do arquivo. Você também pode comprimir o vídeo após a conversão usando ferramentas como o Filmora ou um compressor online.O que devo fazer se meu vídeo não reproduz corretamente após a conversão?
Primeiro, verifique o formato do arquivo. MP4 é o mais compatível. Se o vídeo estiver atrasado ou faltar animações, tente exportar novamente com configurações diferentes. Atualizar seu reprodutor de mídia ou converter o vídeo usando uma ferramenta de terceiros como Filmora também pode ajudar.É possível adicionar uma narração ao converter PowerPoint para vídeo?
Sim! No PowerPoint, vá para Apresentação de Slides > Gravar Apresentação de Slides para gravar sua narração. Quando você exportar o vídeo, sua narração será incluída. Se precisar de mais controle, use o Filmora para gravar e sincronizar narrações separadamente.Posso adicionar música de fundo ao meu vídeo do PowerPoint?
Sim, você pode adicionar música diretamente no PowerPoint. Vá para Inserir > Áudio > Áudio no Meu PC, selecione seu arquivo e defina as opções de reprodução. Se quiser mais personalização, você pode adicionar música em um editor de vídeo como o Filmora, que oferece uma biblioteca de música integrada e efeitos sonoros.







