Seu PS4 possui ferramentas integradas para capturar um gameplay facilmente. Sendo assim, caso esteja se perguntando: "De que maneira gravar um gameplay no PS4?" É fácil de iniciar. Padronizadamente, o PS4 registra QUINZE minutos. É só clicar DUAS vezes na opção SHARE para Iniciar e Parar.
Quer realizar uma Gravação mais longa do seu jogo? Neste guia, será encontrado passos para gravar por até 1 hora, além das formas de Capturar e Editar filmagens para o YouTube. Você também aprenderá a utilizar ferramentas como o Filmora para sessões mais longas e edições adicionais, como narração. Prepare-se para capturar TODOS os momentos - desde jogos rápidos até sessões de jogos completas, com passos claros e de acordo com suas necessidades.
Neste Artigo
Parte 1. De que maneira gravar um gameplay no PS4 por + de 1 hora utilizando voz
Caso esteja se perguntando, de que maneira gravar um gameplay do PS4? A ferramenta integrada do PS4 pode ajudar, porém, apenas para clipes CURTOS. O PS4 captura 15 minutos por padrão e possibilita, no máximo, até 60 minutos. Caso precise de gravações mais longas e queira resultados de alta qualidade, um gravador de tela de jogos dedicado, como o Wondershare Filmora, é a MELHOR alternativa.
Com o Filmora, é possível gravar um gameplay do PS4 por + de 1 hora. Conecte seu PS4 a um computador Windows ou Mac, acesse o Filmora e inicie as gravações. A ferramenta de gravação de tela do Filmora é flexível e tem qualidade para os jogadores que querem resultados mais profissionais sem configurações complexas.
Confira o porquê o Filmora é perfeito para as suas demandas de gravação de jogos no PS4:
- Registro de Tela personalizável. Selecione qualquer parte da tela para capturar o gameplay exatamente como deseja. Também é possível inserir uma sobreposição de webcam para atrair os espectadores com comentários e reações ao vivo.
- Áudio de Alta Qualidade Insira Comentários e Registre o SOM do jogo, ou ambas as coisas. O que é fundamental para o Conteúdo do YouTube ou de Tutoriais.
- Tempo aumentado de GRAVAÇÃO. Diferentemente do limite de 15 a 60 minutos do PS4, o Filmora fornece o tempo que você precisar, para que nenhum momento seja perdido. Grave gameplay, tutoriais ou qualquer conteúdo com + de 1 hora de duração ininterruptas.
O poder de Edição de Vídeo do Filmora
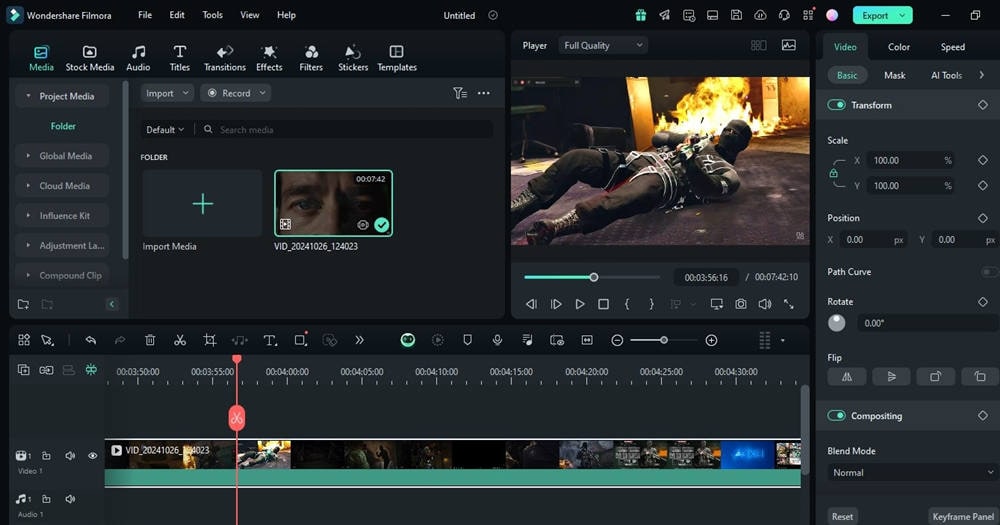
Ele faz MAIS do que Gravar a tela. Também é um Editor de Vídeo 100% equipado. Confira alguns recursos de edição para melhorar os seus vídeos de gameplay:
- Efeitos de SOM e Vídeo. É possível editar suas gravações de jogos do PS4 com textos, predefinições e filtros. Adicione criatividade com a ampla coleção de efeitos de vídeo e áudio do Filmora para manter seus espectadores envolvidos.
- Ferramentas Integradas de Edição. Utilize cortes, transições e sobreposições para criar vídeos de gameplay do PS4 suaves e contagiantes.
- SOM personalizado. Insira músicas de fundo e narrações ou utilize ferramentas de inteligência artificial para criar efeitos sonoros a partir do texto.
O Filmora é ótimo para criar vídeos de gameplay que se destacam. Para ter passos detalhados a respeito de como Gravar e Editar suas gravações com o Filmora, consulte a - Parte 4 e o - Método 1 deste tutorial.
Parte 2. De que maneira gravar um gameplay no PS4 diretamente para o YouTube
A gravação de gameplay nos consoles PS4 é fácil caso você queira criar vídeos curtos para o YouTube. Se estiver se perguntando de que modo fazer isso, a ferramenta de gravação integrada oferece opções rápidas. Porém, esse recurso limita a gravação entre 15 e 60 minutos. 3 formas de utilizá-lo para gravar diretamente.
Método 1: De que maneira gravar um gameplay no PS4 por 15 minutos recentes
Utilizando a ferramenta incorporada, essa alternativa captura somente os últimos 15 minutos de sua sessão de jogo.
Passo 1: Aperte a opção SHARE no seu controle DUAS vezes para começar instantaneamente a gravação do jogo.
Passo 2: Aperte DUAS vezes a opção SHARE para interromper a gravação.
Passo 3: Selecione a opção Save Video Clip ou aperte o botão quadrado para SALVAR os últimos 15 minutos.
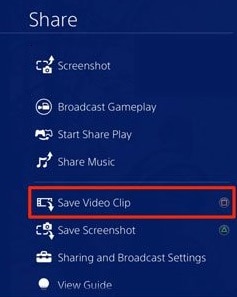
Método 2: De que maneira capturar o gameplay no PS4 para o atual jogo
Esse método permite que você grave a sessão de jogo atual quando quiser. É melhor para capturar uma imagem de tela de um momento de jogo planejado.
Passo 1: Aperte a opção SHARE uma vez para acessar o menu.
Passo 2: Escolha a opção Save Screenshot à esquerda.
Método 3: De que forma filmar um gameplay no PS4 por 60 minutos
Para jogos mais longos, é necessário ajustar as configurações do PS4 para filmar até 60 minutos. É interessante fazer o Registro de Missões ou Partidas FINALIZADAS.
Passo 1: Abra Settings > Sharing and Broadcasts no PS4.
Passo 2: Escolha a opção Length of Video Clip e configure para 60 Minutes
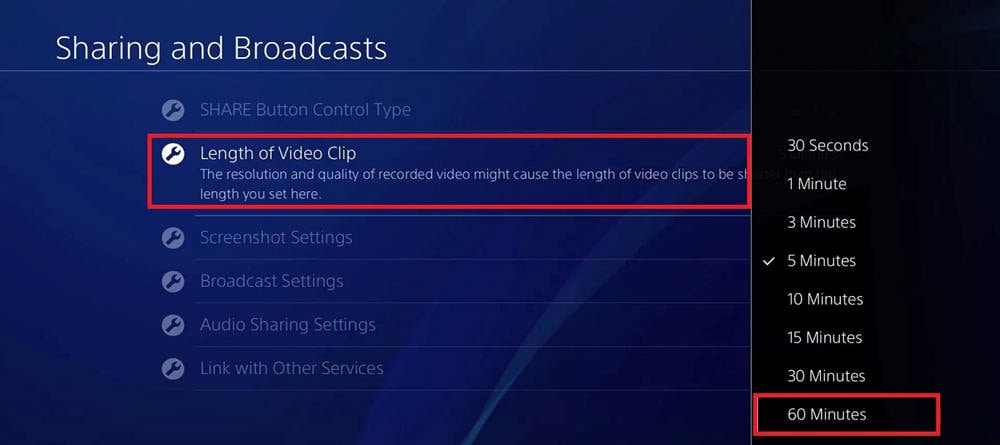
Passo 3: Comece a gravação apertando o botão SHARE como anteriormente.
Parte 3. De que modo fazer a gravação do Jogo no PS4?
Siga estes passos para visualizar o gameplay gravado no PS4:
Passo 1: Acesse Library na tela inicial do PS4 Role para baixo até Applications e clique em Capture Gallery.
Passo 2: Quando estiver na opção Capture Gallery, terá uma lista de seus videoclipes e capturas de tela gravados.
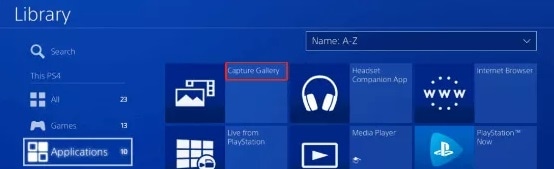
Passo 3: Escolha o videoclipe que você deseja assistir. Faça a utilização dos Botões do Controle para que o vídeo seja reproduzido.
Parte 4. De que maneira editar e compartilhar um gameplay gravado no PS4
Os DOIS métodos abaixo possuem alternativas para Gravar e Editar um gameplay do PS4 para o YouTube ou outras redes, conforme as suas demandas. O Filmora possui um conjunto COMPLETO de ferramentas de edição para vídeos sofisticados, enquanto o SHAREfactory é perfeito para edições rápidas.
Método 1: Utilize o Filmora para fazer a Gravação e Edição
Caso esteja se perguntando de que forma gravar um gameplay do PS4 para o YouTube, o Filmora é uma boa alternativa. Trata-se de um software tudo-em-um que combina gravação de tela, captura de áudio, sobreposição de webcam e edição completa de vídeo. É perfeito para criadores que precisam de vídeos com + de 1 hora de duração ou para aqueles que desejam um resultado polido e pronto para o YouTube. Utilizar o Filmora é fácil. Possui uma avaliação Gratuita e ferramentas com inteligência artificial para ajudar na aceleração do processo de edição.
Passo 1: Baixe e acesse o Filmora. Escolha a opção Screen Recorder em Toolbox.
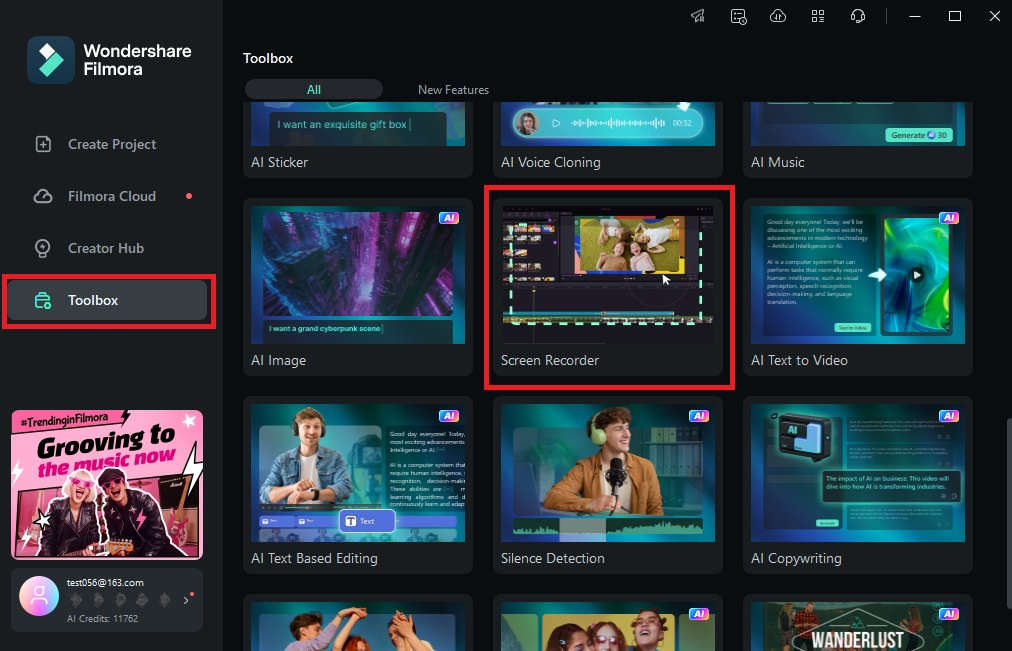
Passo 2: Clique em Screen Recorder e escolha uma Área para Registrar. Clique em Full Screen, Custom ou Target Window.

Passo 3: Ative as suas configurações de áudio e vídeo favoritas. É possível habilitar o microfone, o áudio do sistema, e/ou a câmera para comentários ou reações adicionais.

Passo 4: Aperte Settings para que seja possível fazer MAIS personalização Faça os ajustes das configurações como Frame Rate e Record Timer. Assim que estiver pronto, aperte o botão vermelho para iniciar a gravação do gamplay no PS4.

Passo 5: Aperte o botão vermelho localizado na barra de ferramentas flutuante para parar a gravação. Depois, será possível editar a sua filmagem utilizando o editor de vídeo do Filmora.

Método 2: Utilize o SHAREfactory
Você pode utilizar o SHAREfactory para Editar e Compartilhar a sua gravação de jogo no PS4 sem ferramentas adicionais. É possível personalizar o seu vídeo utilizando o SHAREfactory adicionando temas com recursos únicos, cortando clipes para destacar momentos relevantes, adicionando comentários em áudio para dar um toque pessoal e músicas, filtros e transições.
Confira de que forma utilizar o SHAREfactory para editar o vídeo de jogo gravado do PS4:
Passo 1: Baixe e acesse o SHAREfactory na PlayStation Store.
Passo 2: Acesse Capture Gallery para abrir o jogo Gravado.
Passo 3: Escolha a opção Edit in SHAREfactory utilizando o seu controle. Utilize a ferramenta de corte para ajustar o comprimento do clipe.

Passo 4: Assim que finalizar, escolha a opção Share para fazer o upload da gravação do jogo em uma rede ONLINE.
Todo mundo consegue utilizar a ferramenta de gravação de tela, porque ela é fácil.

Conclusão
Sendo assim, de que forma você registra o jogo no PS4? É possíve utilizar as ferramentas integradas do PS4 para gravações curtas ou o SHAREfactory para edição básica. No entanto, se você for um criador do YouTube e quer mais, o Filmora é um bom software. É simples de utilizar, contém ferramentas de Edição de Vídeo e possibilita a gravação de jogos por + de 60 minutos.
O Filmora também contém recursos poderosos: ajustes de áudio, sobreposição de webcam e efeitos, tudo isso ajuda o seu vídeo a se destacar mais. Teste o Filmora para ter uma experiência de gravação e edição tranquila e de qualidade profissional, perfeito para o seu canal do YouTube.




