Gravar a gameplay tornou-se uma ferramenta essencial para jogadores que desejam compartilhar suas habilidades ou construir um canal de conteúdo. Para usuários do Nintendo Switch, capturar a gameplay pode ser feito por meio de vários métodos, dependendo da qualidade, duração e complexidade do vídeo desejado. No entanto, muitos jogadores não sabem como capturar suas vitórias ou momentos interessantes enquanto jogam no Switch.
Neste artigo, discutiremos vários métodos sobre como gravar a tela do Nintendo Switch por mais de 30 segundos de forma eficaz. Leia o artigo até o final para aprender tudo sobre como capturar telas durante sua gameplay.

Neste artigo
Parte 1. Como Gravar Gameplay do Switch com o Método Integrado
O Nintendo Switch oferece um mecanismo simples e prático para gravar gameplay por meio do seu botão de captura interno. Embora seja de curta duração e tenha funcionalidades limitadas, esta técnica é ideal para salvar momentos marcantes e compartilhar lembranças memoráveis em pouco tempo, sem equipamentos adicionais. A seguir está um guia passo a passo sobre como gravar gameplay do Switch por meio do recurso de gravação integrado:
Passo 1. Inicie o jogo que deseja gravar no seu console Nintendo Switch e comece a jogar. O botão de captura é um pequeno botão quadrado localizado no Joy-Con esquerdo, abaixo dos botões direcionais. Pressione e segure por cerca de 3 segundos para salvar os últimos 30 segundos de gameplay na memória do sistema.
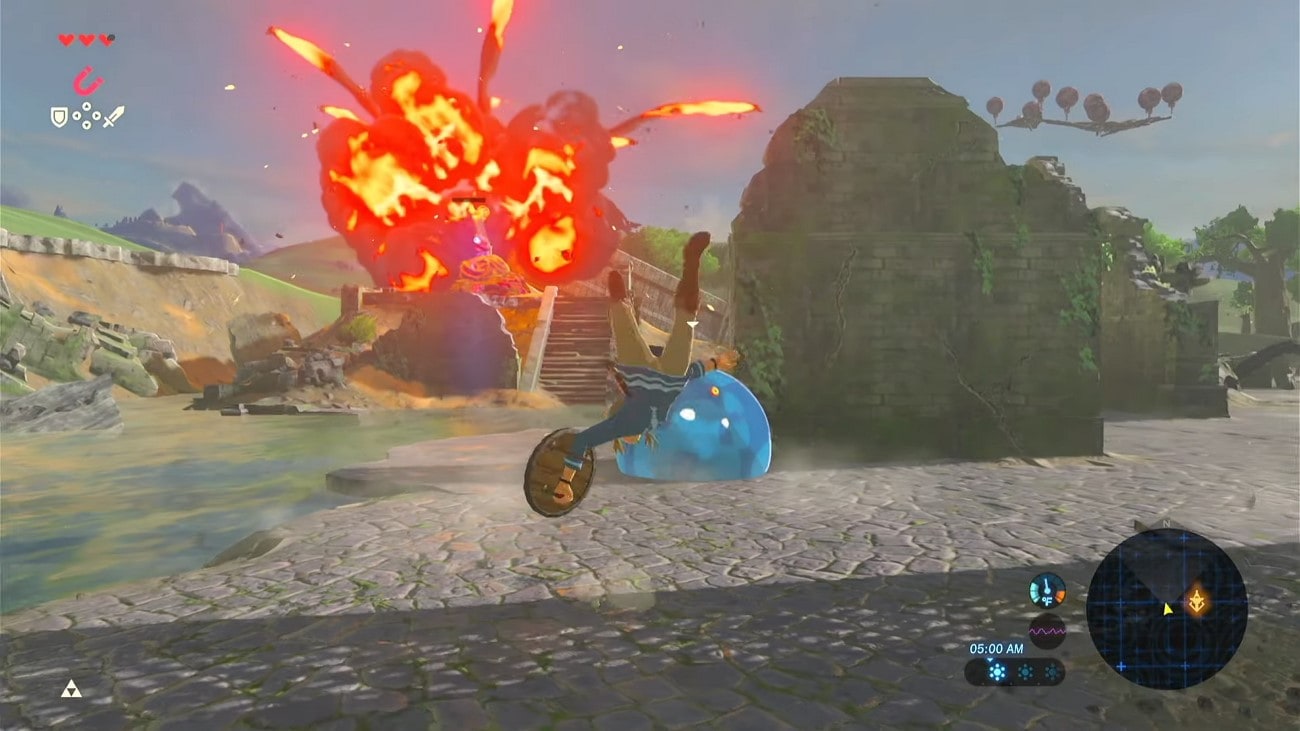
Passo 2. Saia para o menu "Home" e selecione a opção "Álbum", onde você encontrará todas as capturas de tela e clipes de vídeo salvos.
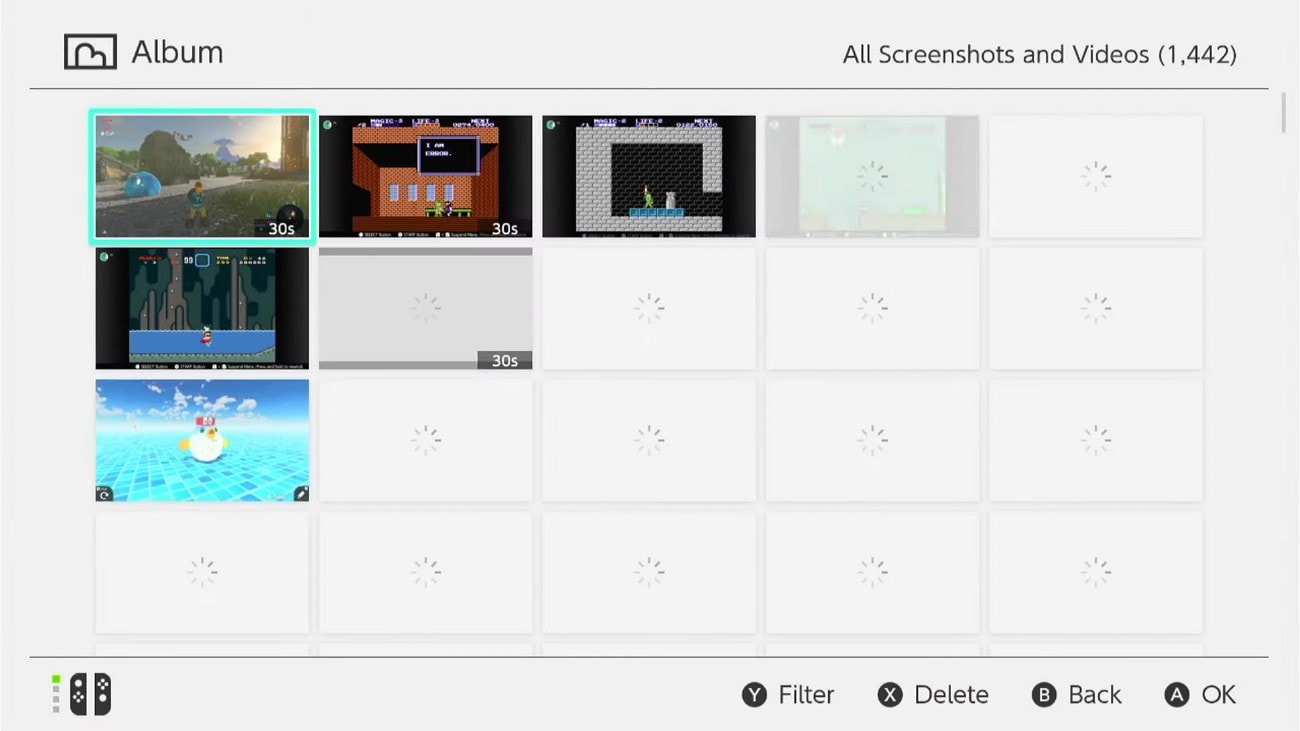
Passo 3.Você pode compartilhar clipes diretamente por meio das plataformas de mídia social via códigos QR ou transferi-los para dispositivos externos usando um cartão microSD.
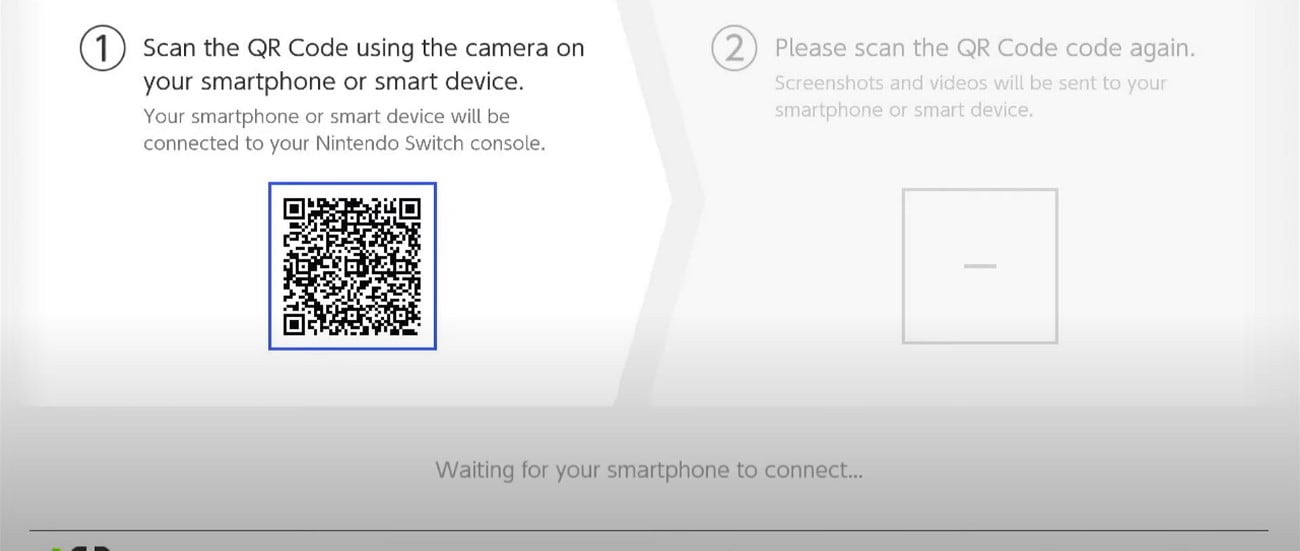
Parte 2. Gravar gameplay do Nintendo Switch com placa de captura.
Uma placa de captura é a melhor e mais flexível maneira quando um gamer deseja gravar suas transmissões por mais tempo. As placas de captura simplesmente se conectam à dock do Nintendo Switch e permitem que você grave ou faça transmissões ao vivo dos seus jogos no PC ou Mac. Se você quer saber como usar esta placa para gravar a tela do Switch em um tutorial de jogo, leia os passos mencionados abaixo:
Passo 1. Insira seu Nintendo Switch na dock e conecte um cabo HDMI entre a porta HDMI OUT da dock do Switch e a porta HDMI IN da placa de captura. Conecte outro cabo HDMI à porta HDMI OUT da placa de captura para sua TV/monitor. Conecte a placa de captura ao seu computador com USB.

Passo 2. Baixe e instale o software que vem com a placa de captura ou softwares de terceiros, como Elgato. É hora de abrir o software de captura, escolher o dispositivo de captura e ajustar outras configurações à direita. Quando terminar, use o botão "Parar" e salve seu arquivo de vídeo.
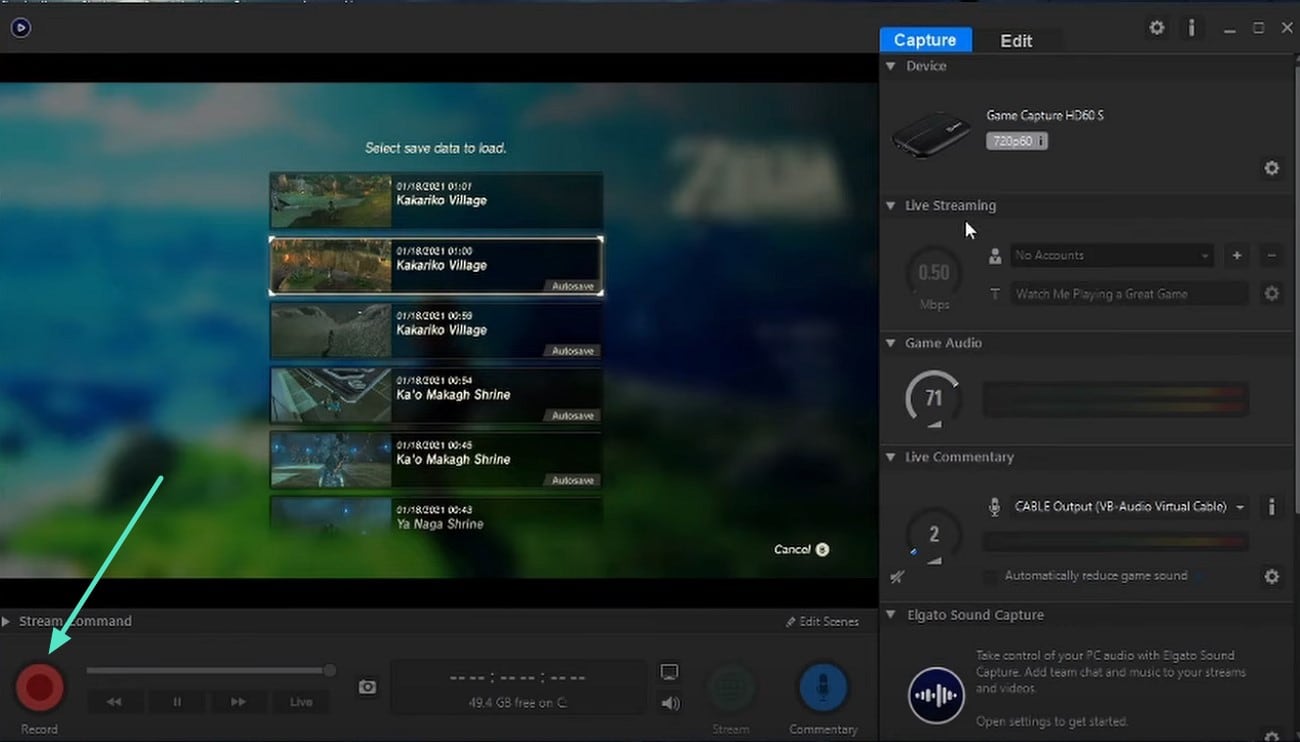
Parte 3. Como Gravar Nintendo Switch no OBS
Open Broadcaster Software (OBS) é uma poderosa ferramenta gratuita amplamente utilizada para gravar e transmitir gameplays. O OBS oferece personalização inigualável, sobreposições e configuração de múltiplas fontes para gravar a tela de acordo com suas preferências. Além disso, você pode salvar o vídeo gravado em vários formatos. Siga os passos mencionados abaixo para aprender como gravar a tela do Nintendo Switch usando esta ferramenta:
Passo 1. Abra o OBS e crie uma nova cena dedicada à sua gameplay do Switch. Clique no ícone "+" sob o painel de Fontes e escolha "Captura de Janela". Selecione sua placa de captura na lista suspensa e pressione "Adicionar Fonte".
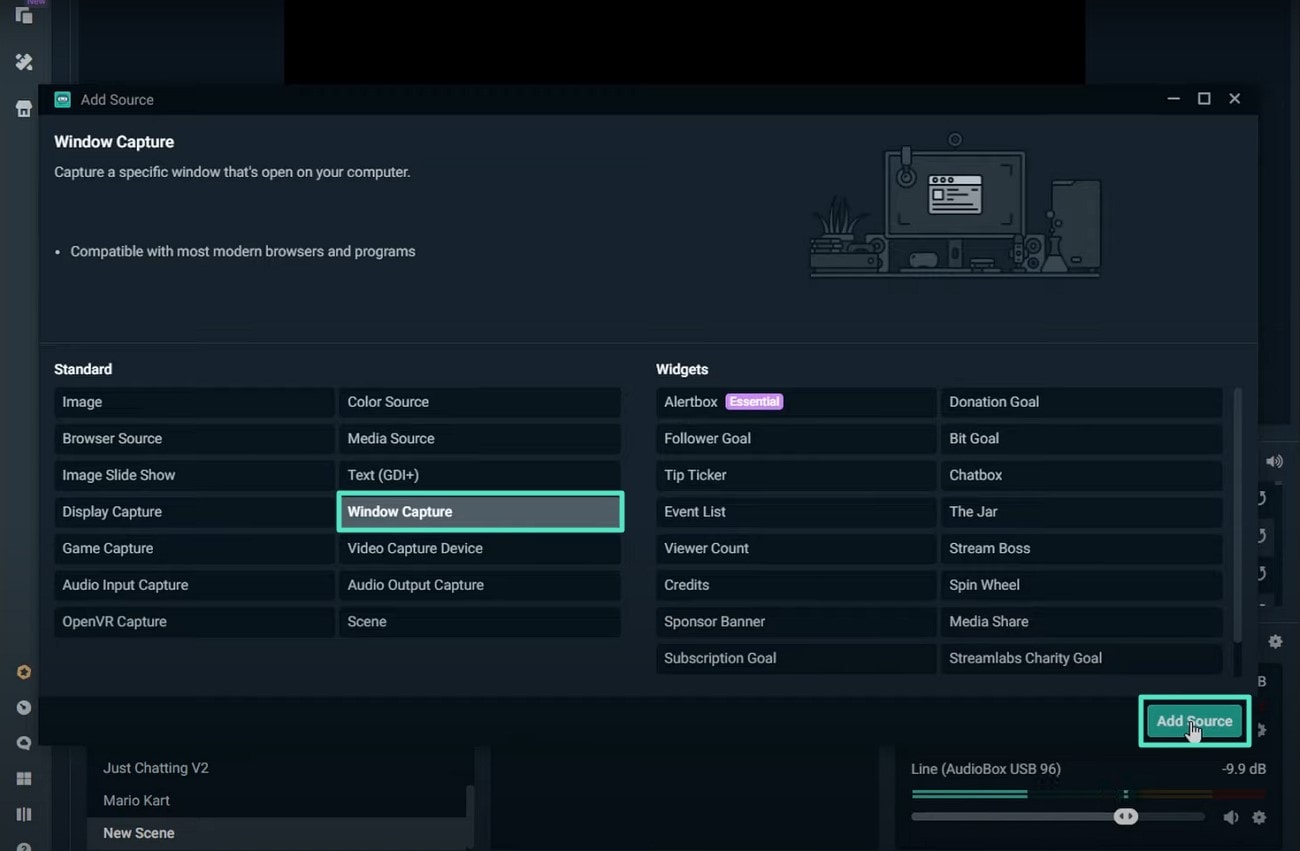
Passo 2. Adicione fontes de entrada de áudio para capturar o som do jogo e comentários de microfone, se desejar. Monitore os níveis de "Áudio" para evitar lag e otimize as configurações do OBS para qualidade de gravação e preferências de transmissão, caso esteja transmitindo ao vivo.
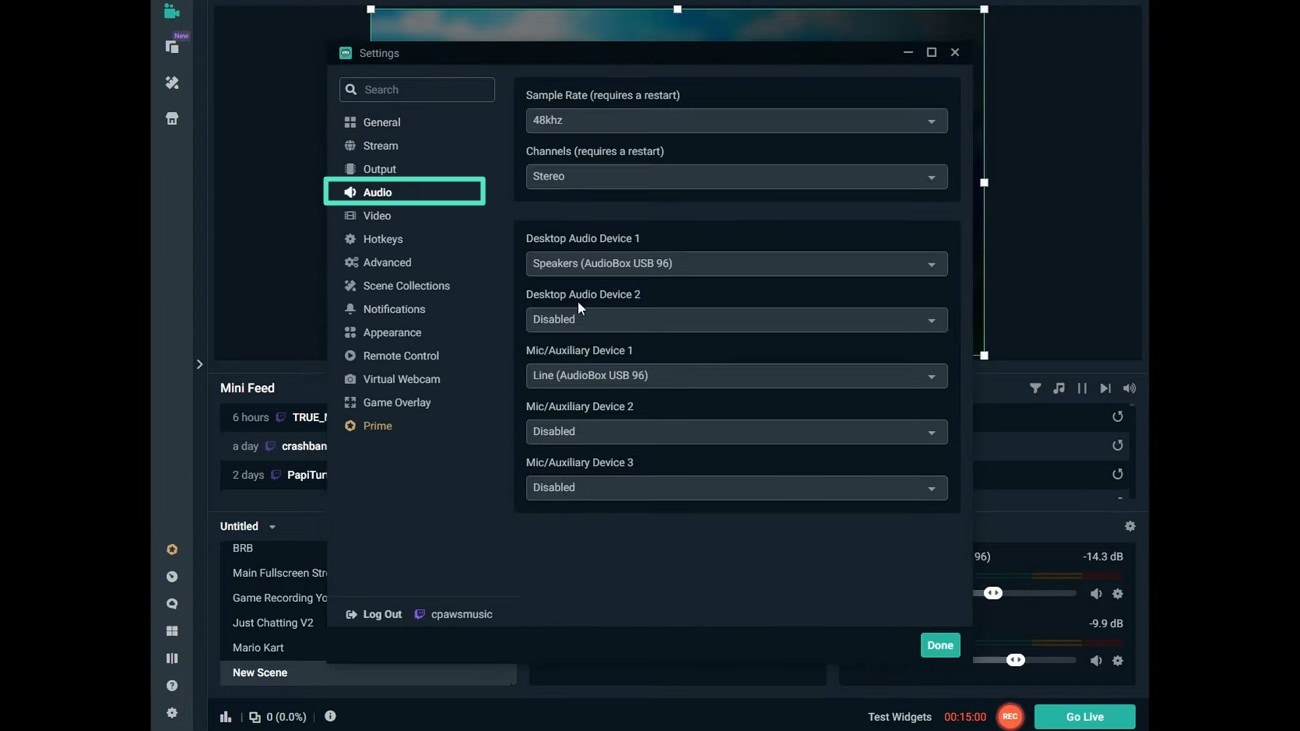
Passo 3. Pressione "Gravar" para iniciar a gravação local ou "Ao Vivo" para transmitir para plataformas como Twitch ou YouTube. Pare a gravação quando terminar, e o OBS salvará seu arquivo na pasta designada.
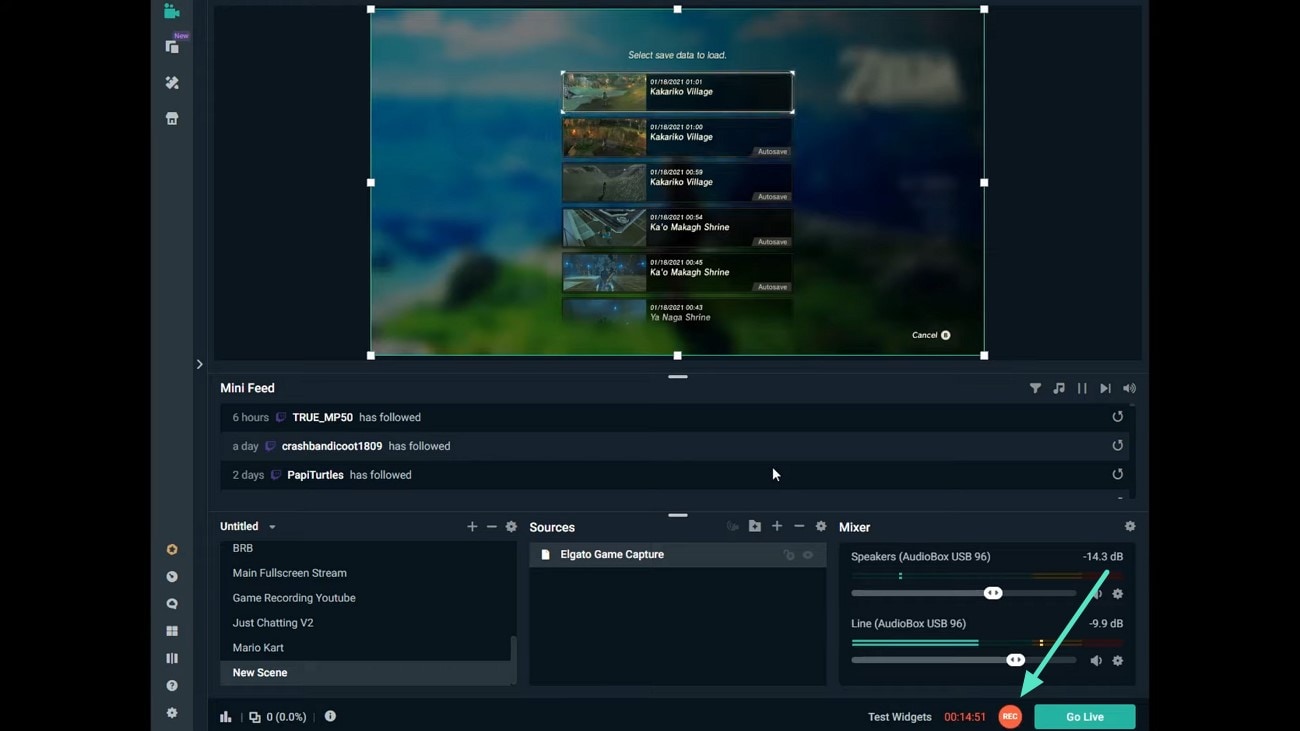
Parte bônus: Como gravar gameplays de alta qualidade além do Nintendo Switch
Se você deseja levar a gravação de tela no Nintendo Switch para o próximo nível, existem opções que vão além do Nintendo Switch e permitem que você capture gameplay. Uma dessas ferramentas que permite gravar gameplay com várias opções de personalização é o Wondershare Filmora. Esta ferramenta multimídia completa oferece a utilidade de salvar o vídeo gravado em múltiplos formatos.
Além disso, você pode ativar e desativar o microfone e outras configurações para personalizar a experiência de gravação. A interface intuitiva do Filmora permite que você edite e modifique o vídeo gravado, oferecendo diversos recursos básicos e impulsionados por IA.
Passos Completos para Gravar e Editar Gameplay Usando o Wondershare Filmora
Como discutido, o Filmora oferece gravação de gameplay de alta qualidade com longa duração e aprimoramento visual. Leia os passos mencionados abaixo para aprender como usar esta ferramenta eficientemente, como uma alternativa para gravar tela no Switch:
- Passo 1. Comece criando um novo projeto. Inicie o processo abrindo o Filmora no seu dispositivo e clicando na opção "Novo Projeto" localizada na página inicial.
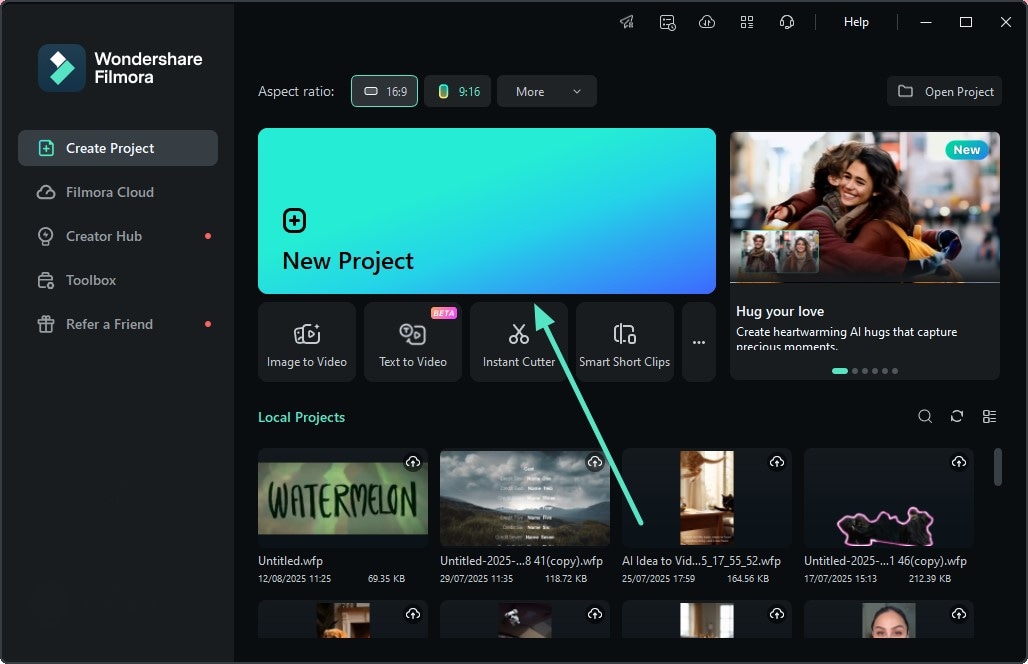
- Passo 2. Acesse a Seção de Mídia e escolha a opção de gravação. Na interface seguinte, selecione a aba "Mídia", expanda o menu suspenso "Gravar" e escolha a opção de gravação na lista expandida.
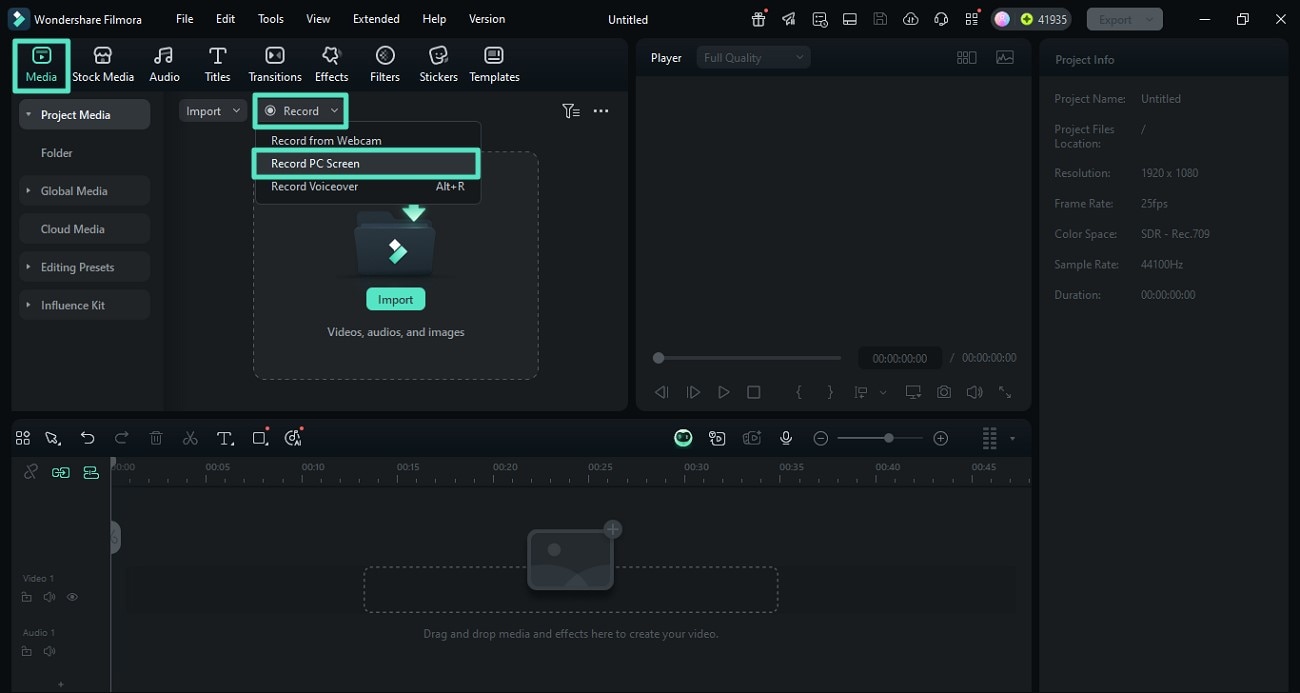
- Passo 3. Configure as definições e comece a gravar. Inicie o jogo na tela do seu computador e configure as definições de gravação na janela do Filmora. Você pode ajustar configurações como câmera, microfone e outras saídas e depois clicar no botão "Gravar" para iniciar a gravação enquanto começa a jogar.
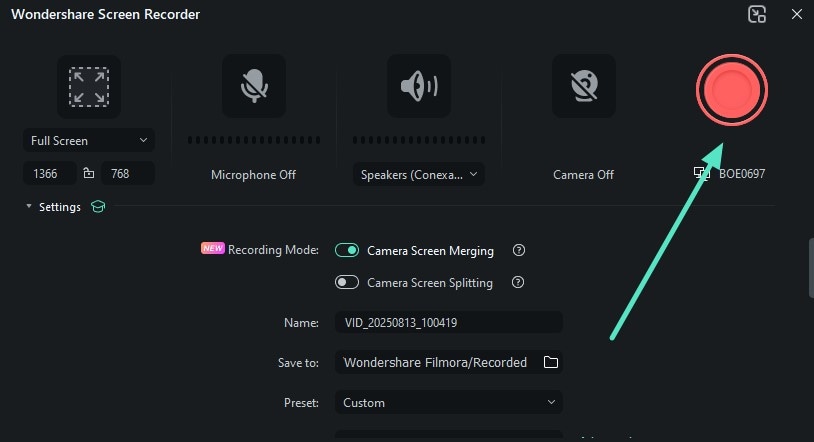
- Passo 4. Pare a gravação quando terminar. Quando a gravação estiver completa, pressione o botão "vermelho" na barra flutuante para encerrar a gravação e importar o vídeo gravado para a interface do Filmora.

- Passo 5. Realize a Edição Básica e Exporte. Aqui, edite o vídeo de gameplay gravado de acordo com suas preferências, selecionando as opções fornecidas pela ferramenta. Quando estiver satisfeito com os resultados, clique no botão "Exportar", localizado no canto superior direito da interface, para salvar os resultados.
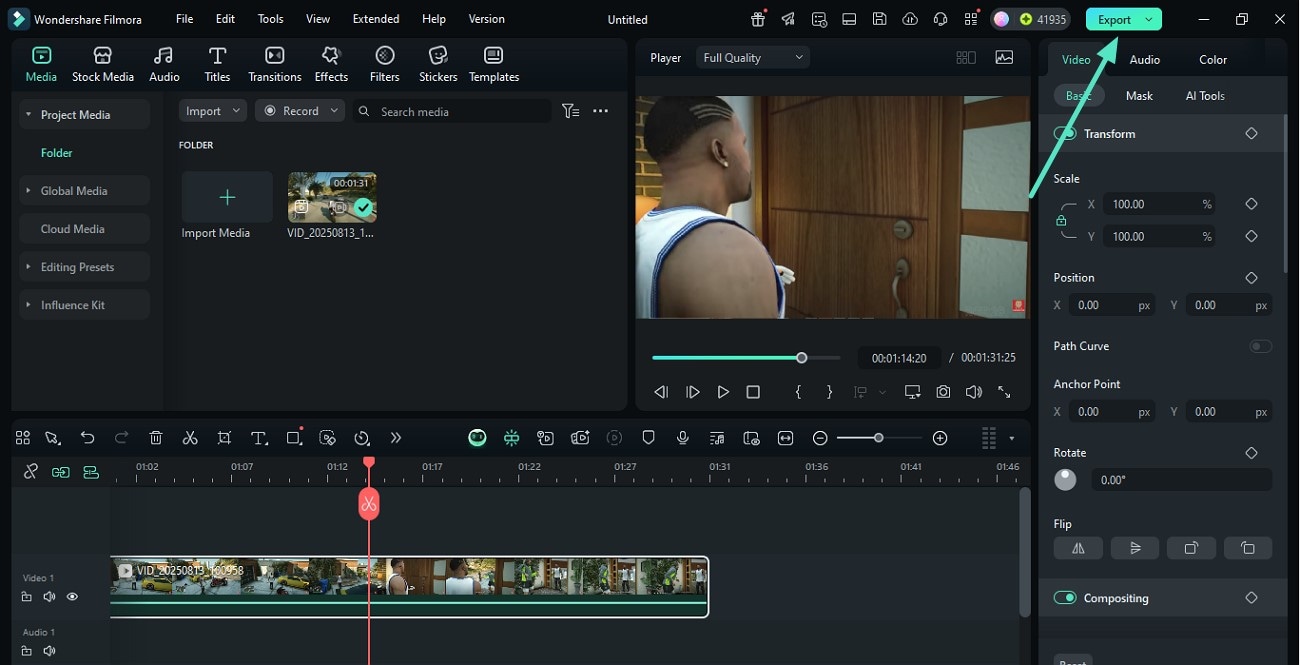
Conclusão
Para finalizar, este artigo discutiu várias soluções sobre como gravar a tela do Nintendo Switch por mais de 30 segundos para capturar gameplay no Switch sem esforço. Estes métodos ajudam a gravar as partidas com precisão e várias personalizações. No entanto, para gravações mais longas e de melhor qualidade para gameplays além do Switch, você pode usar ferramentas como o Filmora, que não apenas grava, mas também edita vídeos.







