Nos dias de hoje, prints são ferramentas essenciais para turbinar a criação de conteúdo online. No entanto, embora seja fácil capturar a tela inteira, pode ser um desafio pegar só o que interessa. É aí que entram os programas especializados em captura de tela, oferecendo uma solução cheia de recursos para quem precisa mais do que um simples print. Vamos explorar maneiras simples e práticas de tirar prints em um notebook HP.
Neste artigo
Parte 1. Como tirar prints em notebooks HP: métodos diretos
A HP é uma das marcas de notebook mais conhecidas do mercado. Se você é novo no mundo HP, talvez precise aprender como tirar prints. Com o guia abaixo, você vai descobrir várias técnicas para fazer capturas de tela em notebooks HP, de acordo com suas preferências.
1. Captura usando a tecla PrtSc/PrtScn
Se você der uma olhada no seu teclado, provavelmente vai encontrar uma tecla chamada "PrtSc" ou "PrtScn". Essa tecla tem uma única função: capturar a tela do seu desktop ou notebook HP. Veja como usar esse método para tirar prints da tela inteira:
Passo 1. Quando o conteúdo estiver pronto para ser capturado, aperte a tecla "PrtSc" no seu teclado. Isso vai tirar um print automaticamente e salvá-lo na área de transferência. Abra qualquer programa de edição, como o Paint, e cole a imagem capturada pressionando "Ctrl+V". Você pode salvar o print como está ou editar a imagem no Paint.
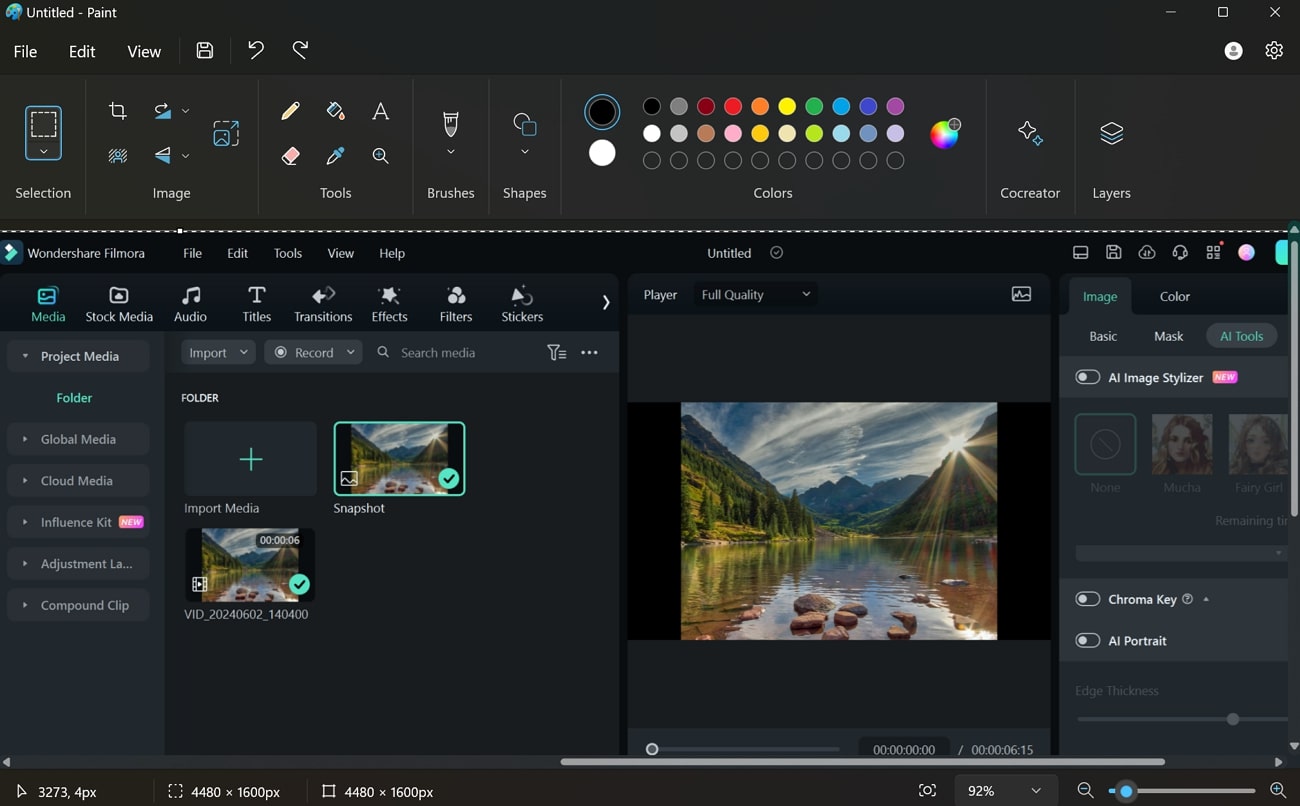
2. Captura com "Win+PrtSc"/"Win+PrtScn"
O método anterior não salva as imagens capturadas diretamente na pasta de prints. Usar "Win+PrtSc" tem duas vantagens: salva as imagens automaticamente no seu dispositivo e é mais rápido que o método PrtSc.
Como fazer: Abra a tela que você quer capturar. Aperte as teclas "Win+PrtSc" ou "Win+PrtScn" ao mesmo tempo. Você vai ver a tela piscar rapidamente, indicando que o print foi feito. A imagem será salva automaticamente na pasta "Capturas de Tela".
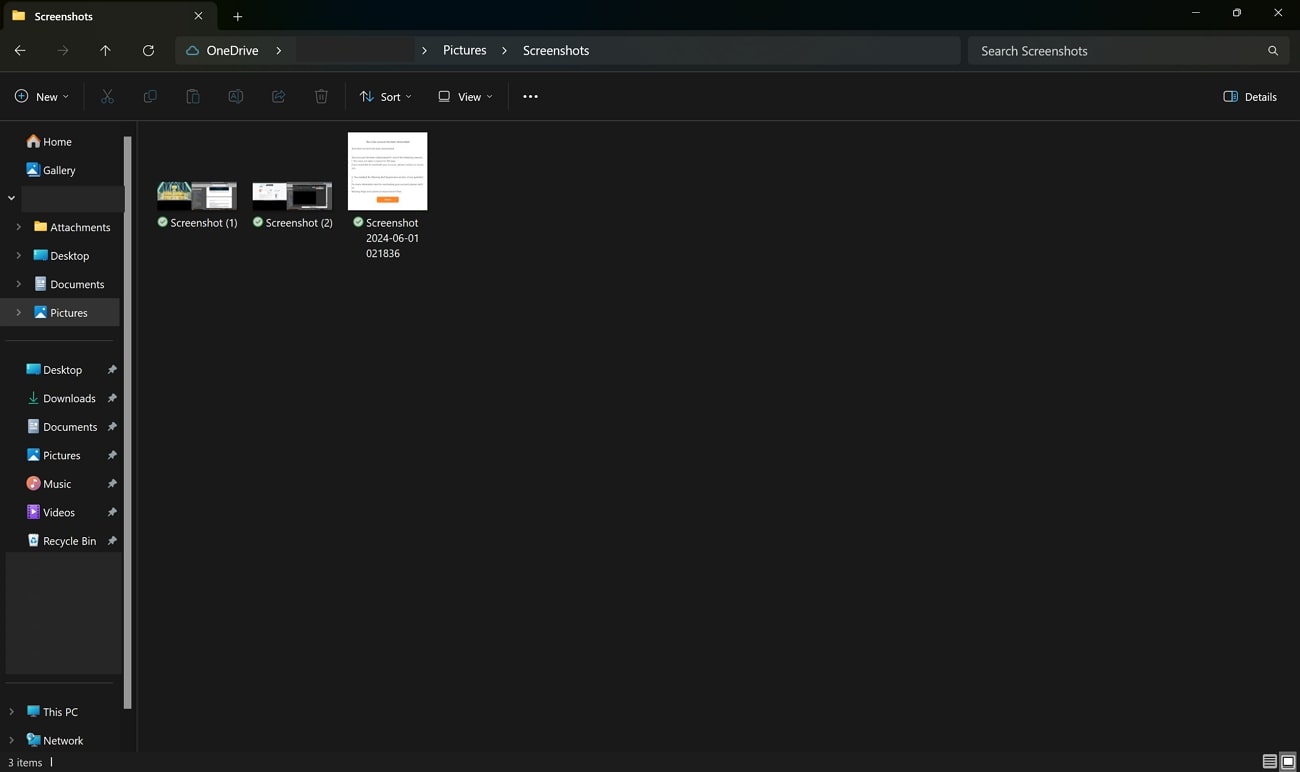
3. Captura da tela inteira com "Win+G"
A Game Bar do Xbox é um recurso bacana disponível para Windows 10 ou superior. Além de melhorar a experiência nos jogos, também ajuda a tirar prints simples. Veja como usar esse recurso no seu notebook HP:
Passo 1. Aperte as teclas "Win+G" juntas para abrir a barra de jogo. Clique no botão "Câmera", na barra de Captura.
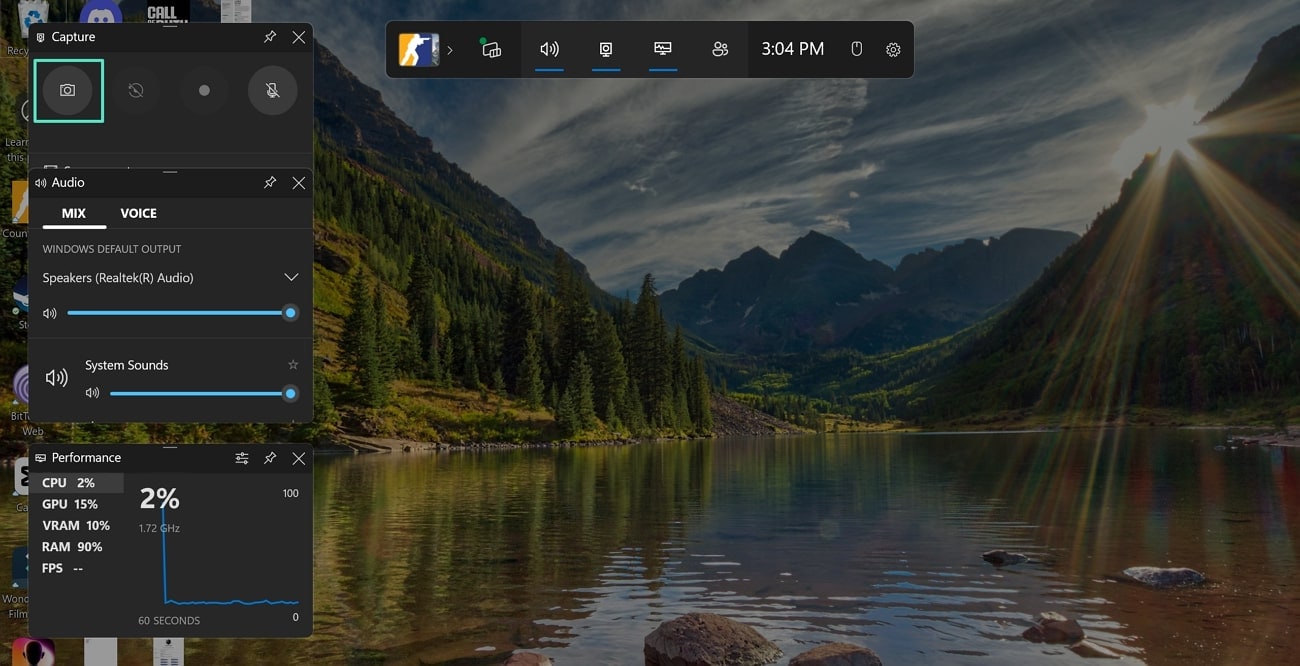
Passo 2. Uma mensagem vai aparecer mostrando que o print foi feito. Ao clicar nela, uma nova janela se abre onde você pode selecionar o ícone de "Pasta" para ver onde o print foi salvo.
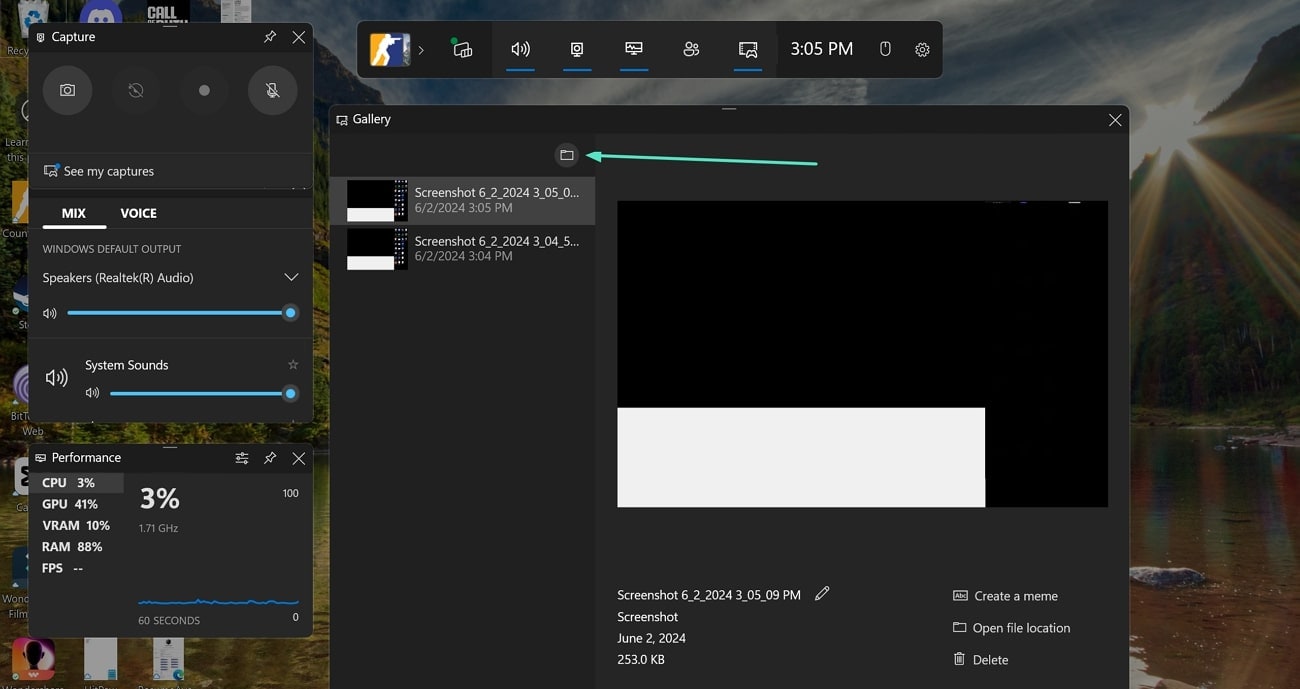
4. Captura parcial da tela com "Win+Shift+S"
Muitas vezes, você quer salvar apenas uma parte específica da tela. Se tirar um print da tela inteira, vai precisar editar a imagem depois para usar só o que interessa. Para evitar isso, você pode fazer capturas parciais no seu notebook HP assim:
Como fazer: Vá para a tela com o conteúdo que você quer capturar. Aperte "Win+Shift+S" ao mesmo tempo. A tela vai escurecer e o cursor vai virar um "+", permitindo que você selecione exatamente a área que quer capturar. A imagem recortada será salva na área de transferência e pode ser editada ou salva usando qualquer programa de edição.
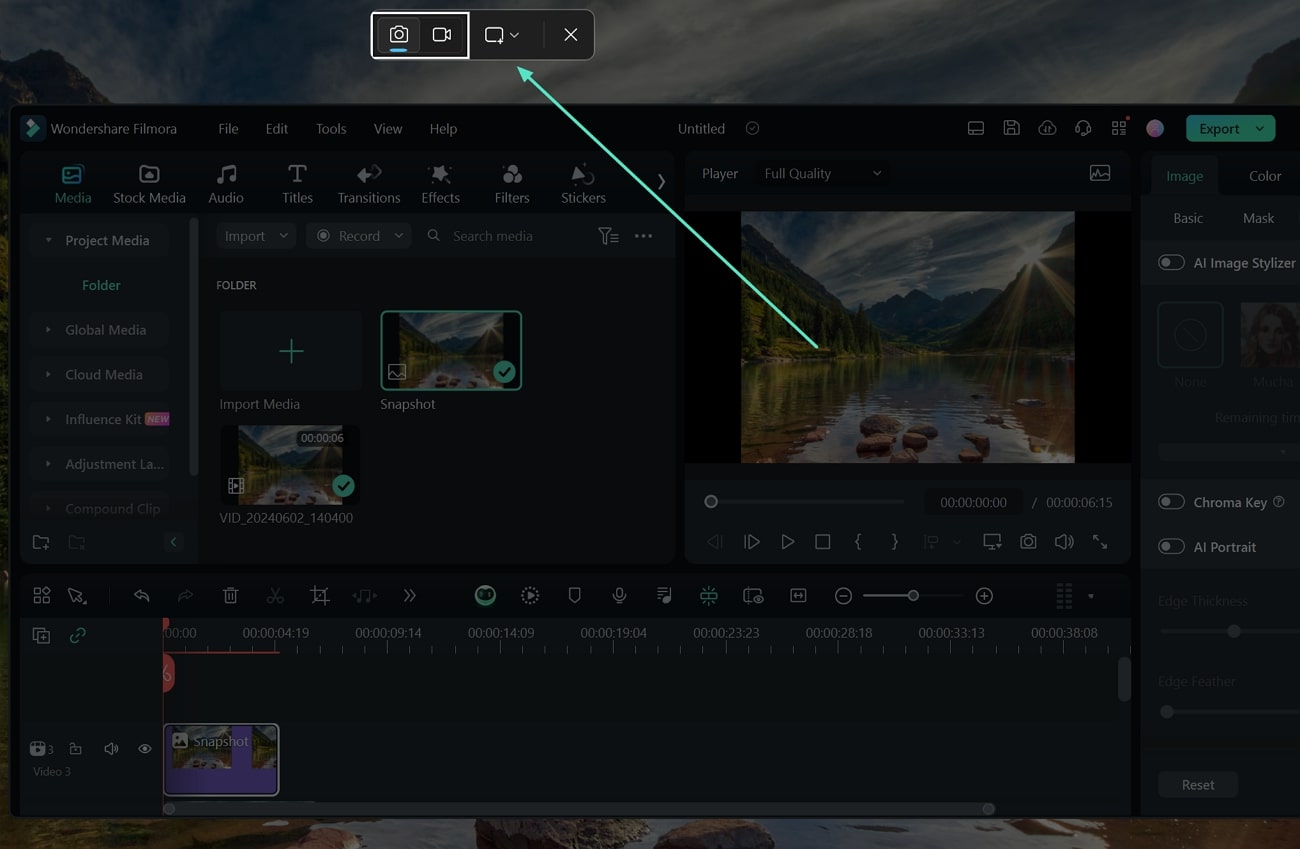
Parte 2. Ferramenta de Captura: solução fácil para Windows
Além dos atalhos que mencionamos, o Windows 10 tem uma ferramenta especial para prints chamada "Ferramenta de Captura". É uma ferramenta focada em fazer prints e tem várias opções e configurações extras. Como os atalhos de teclado podem ser difíceis de lembrar, você pode usar essa ferramenta versátil para fazer suas capturas de tela.
A interface intuitiva e a facilidade de uso fazem dela uma ótima opção para quem quer capturar e editar prints sem complicação. Você pode acessar a Ferramenta de Captura pelo menu Iniciar, procurando pelo nome, e usá-la para tirar prints no seu notebook HP.
- Esta ferramenta permite enviar diretamente os prints por e-mail direto.
- Depois de capturar, você pode fazer anotações com canetas coloridas, pinceis 3D, borrachas ou marcadores.
- As imagens podem ser salvas em diversos formatos, como GIF, PNG, HTML ou JPEG.
Passo a passo para usar a Ferramenta de Captura
Quer saber como tirar prints com a Ferramenta de Captura? Veja esse guia simples:
Passo 1. Procure por "Ferramenta de Captura" na barra de pesquisa do Windows. Ao abrir, você vai ver que o "Modo Retangular" já vem selecionado. Você pode escolher outro modo de captura clicando no botão "Modo", na barra de ferramentas. Depois, clique em "Novo" para selecionar a área da tela que você quer capturar.
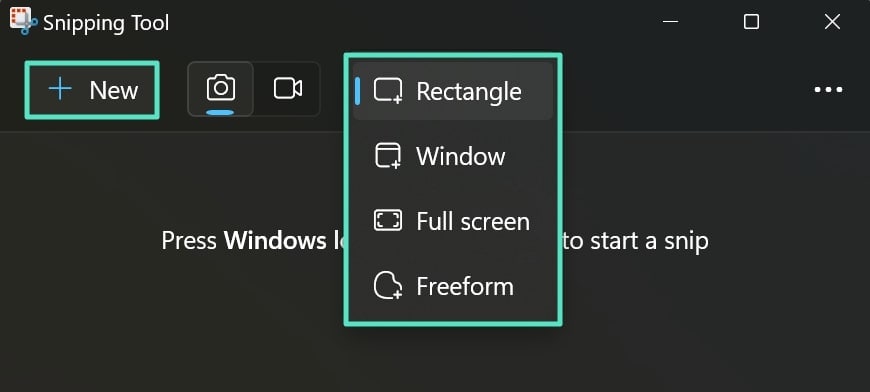
Passo 2. Após clicar, a tela ficará um pouco embaçada e o cursor virará um "+". Arraste o cursor para selecionar a área que você quer capturar. Depois, a ferramenta vai mostrar a imagem capturada em uma interface de edição dentro do próprio app, onde você pode fazer anotações.
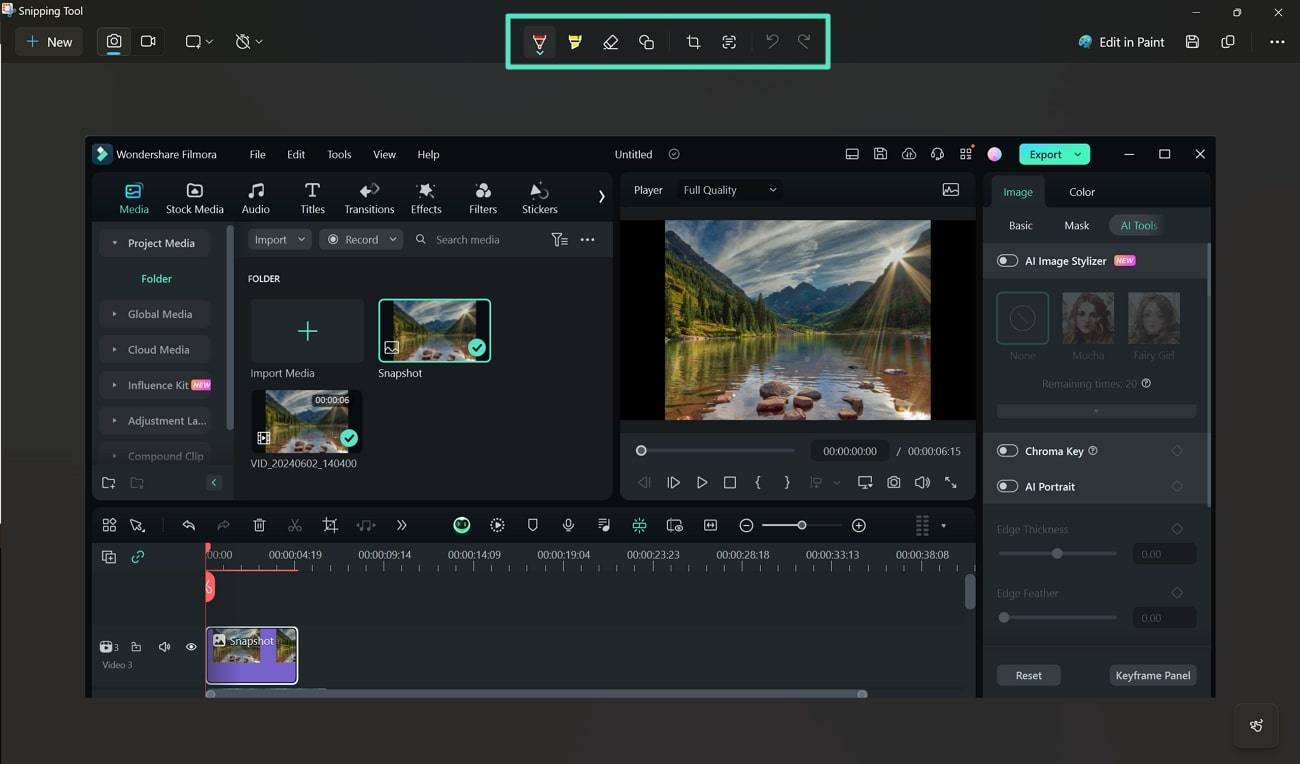
Parte 3. 3 Alternativas populares à Ferramenta de Captura para notebooks HP
Numa era dominada pela troca de informações e comunicação visual, a Ferramenta de Captura é uma mão na roda. Mas ela não tem tantos recursos de edição avançada como outras ferramentas. Felizmente, existem várias alternativas disponíveis no mercado digital. Vamos dar uma olhada em algumas das melhores opções para tirar prints em notebooks HP.
1. ShareX
ShareX é uma das melhores alternativas à Ferramenta de Captura por seus recursos versáteis e facilidade de uso. Esse aplicativo oferece vários modos de captura, como "Tela Cheia", "Janela", "Monitor" ou "Região". Também tem um recurso de gravação de tela embutido para registrar suas atividades na tela em vídeo.
Além disso, o aplicativo possui um editor de imagem com recursos avançados para edição profissional. Veja como tirar prints com o ShareX:
Passo 1. Depois de baixar e instalar o ShareX no seu dispositivo, abra o menu principal. Clique no botão "Capturar" no topo da barra de menu e escolha a opção "Região". Selecione a área que você quer capturar com o retângulo.
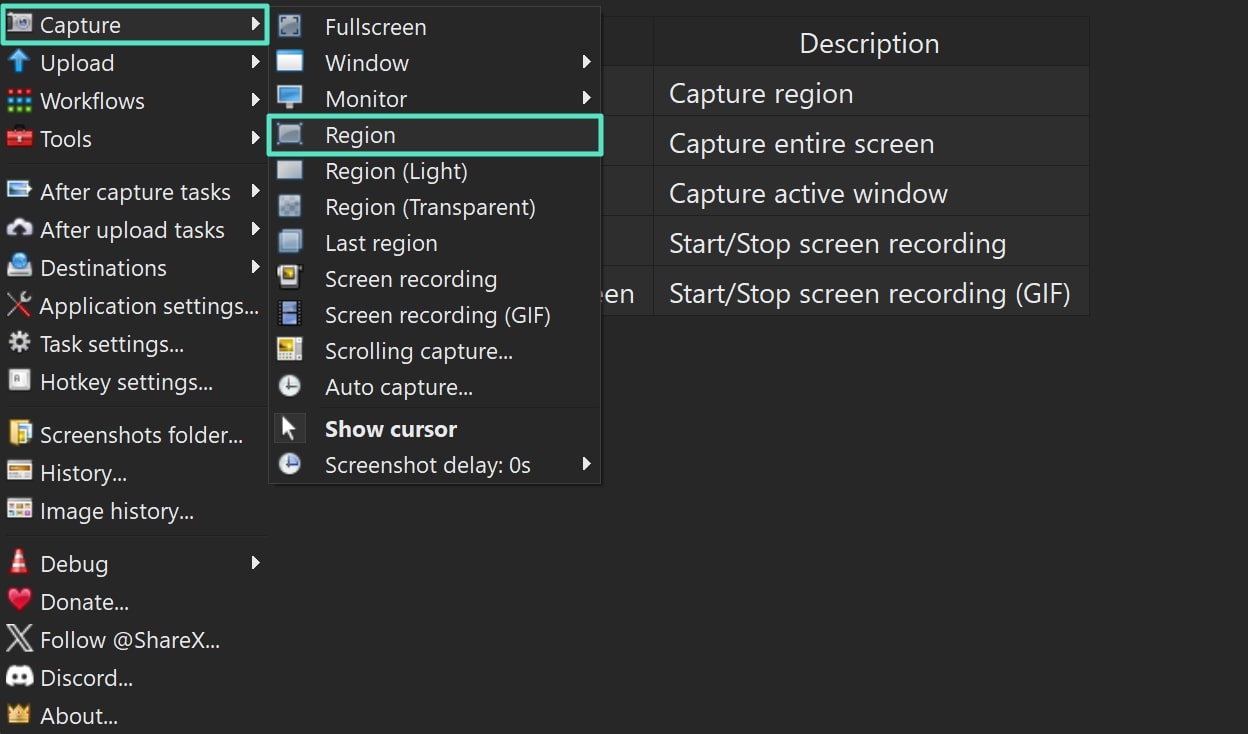
Passo 2. Quando o print aparecer na interface após a captura, você pode usar outros recursos disponíveis na aba "Ferramentas" para fazer as alterações desejadas.
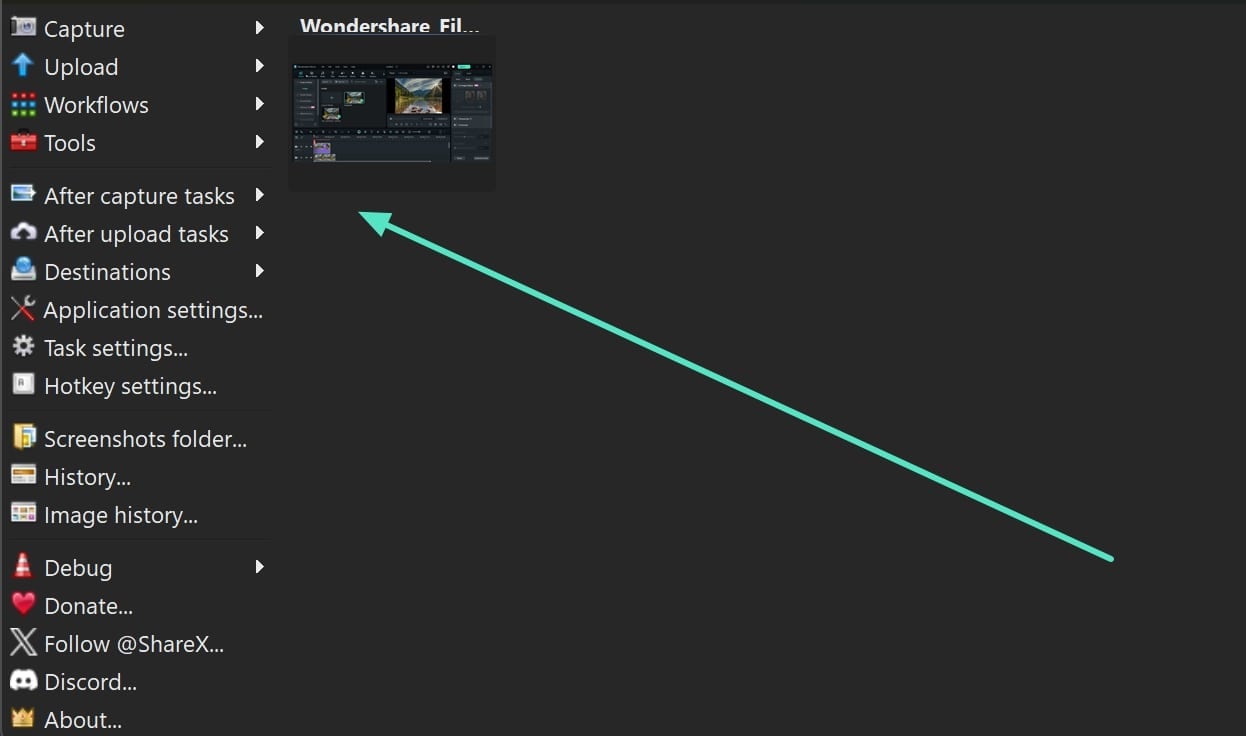
2. PicPick
PicPick é uma ótima ferramenta para tirar prints no Windows. Além de gerar capturas de tela, é incrivelmente rico em recursos, incluindo uma extensa lista de funções de edição geralmente encontradas em softwares profissionais. Ele oferece uma régua de pixels para medir o tamanho de objetos e imagens na tela.
Essa ferramenta também inclui um quadro branco para desenhar ou escrever qualquer coisa na tela. Veja como usar o PicPick para tirar prints:
Passo 1. Abra o aplicativo PicPick e clique na opção "Região" nas configurações de "Captura de Tela".
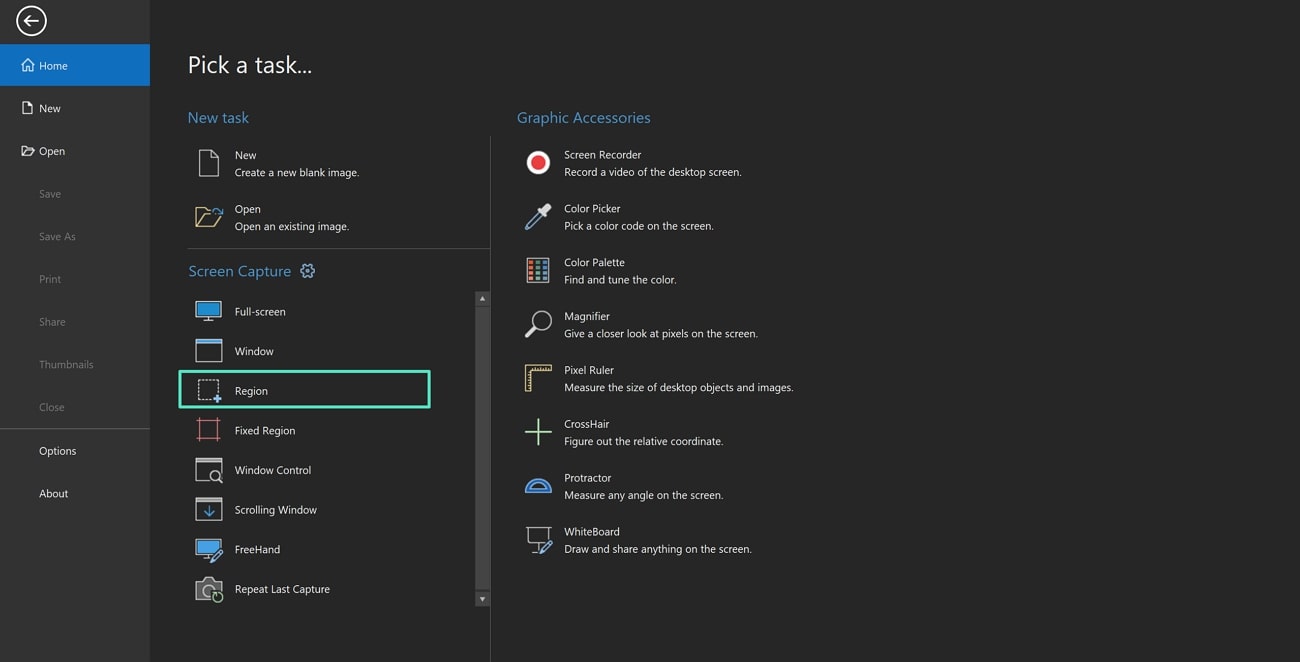
Passo 2. Após escolher a região, faça a captura. Sua imagem será exibida no PicPick, e você pode usar os recursos de edição para fazer anotações.
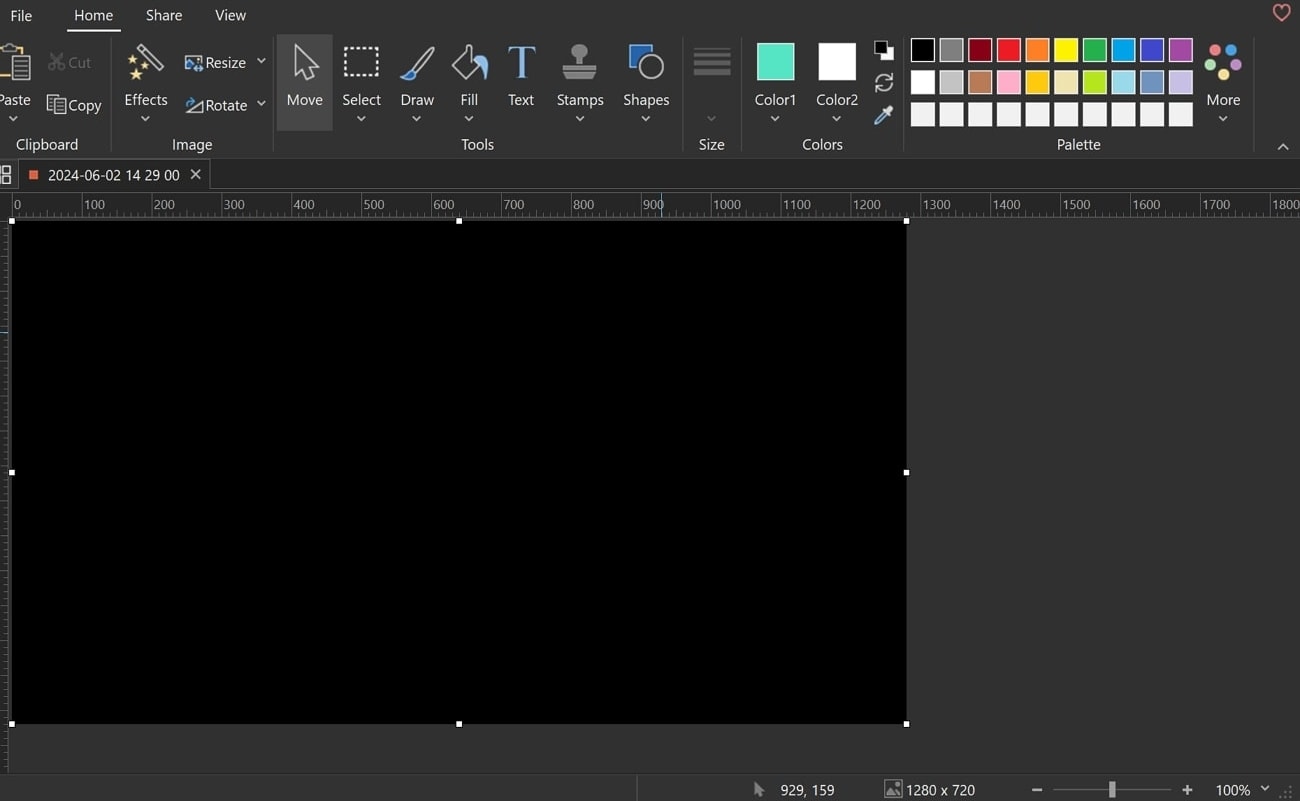
3. ScreenRec
Quando se trata de uma boa ferramenta de captura de tela para aumentar a produtividade, o ScreenRec é uma excelente opção. Sua interface intuitiva e o amplo conjunto de recursos permitem que os usuários capturem, editem e compartilhem prints de forma eficiente. É uma boa alternativa à Ferramenta de Captura para tirar prints em notebooks HP com Windows 10. Veja como usar o ScreenRec:
Passo 1. Execute o aplicativo ScreenRec no seu dispositivo. Uma barra de ferramentas aparecerá no lado direito. Clique no ícone de "Câmera" nessa barra.
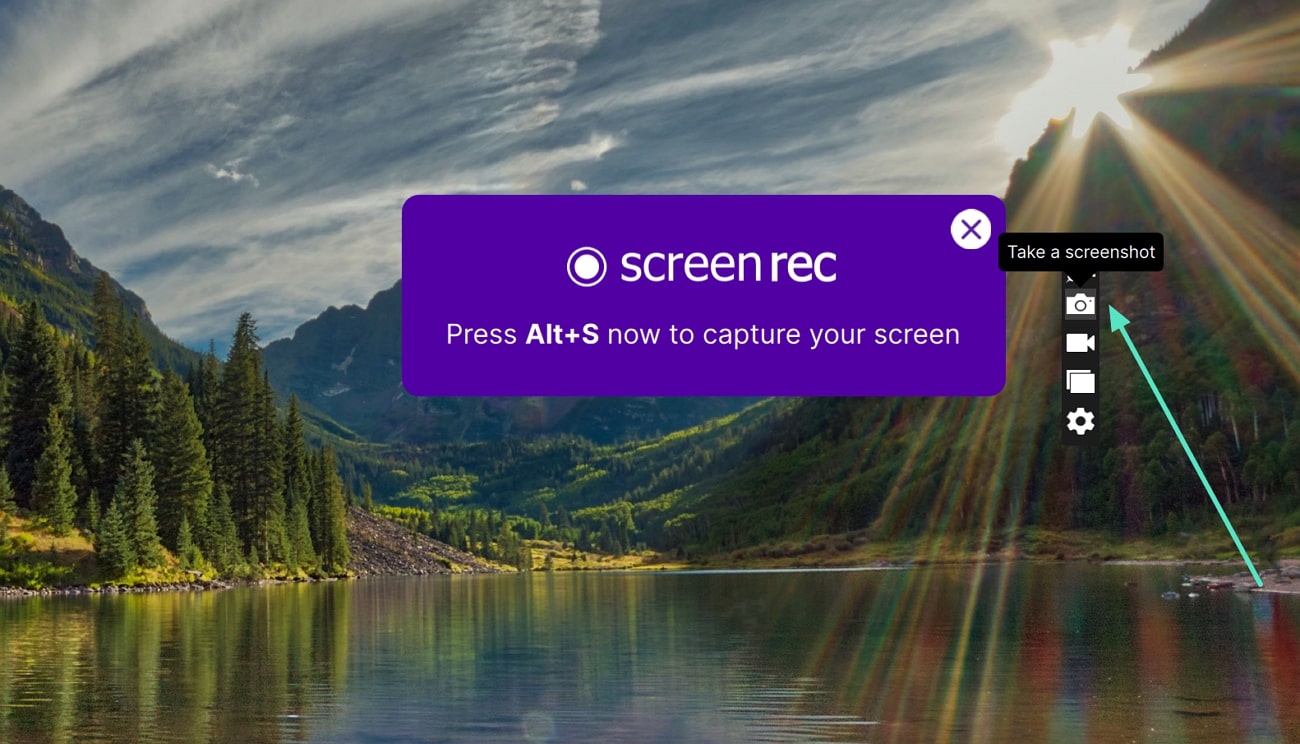
Passo 2. Clique e arraste o sinal "+" para fazer a captura. Sua imagem será exibida e você pode adicionar anotações de texto ou salvá-la diretamente no seu dispositivo.
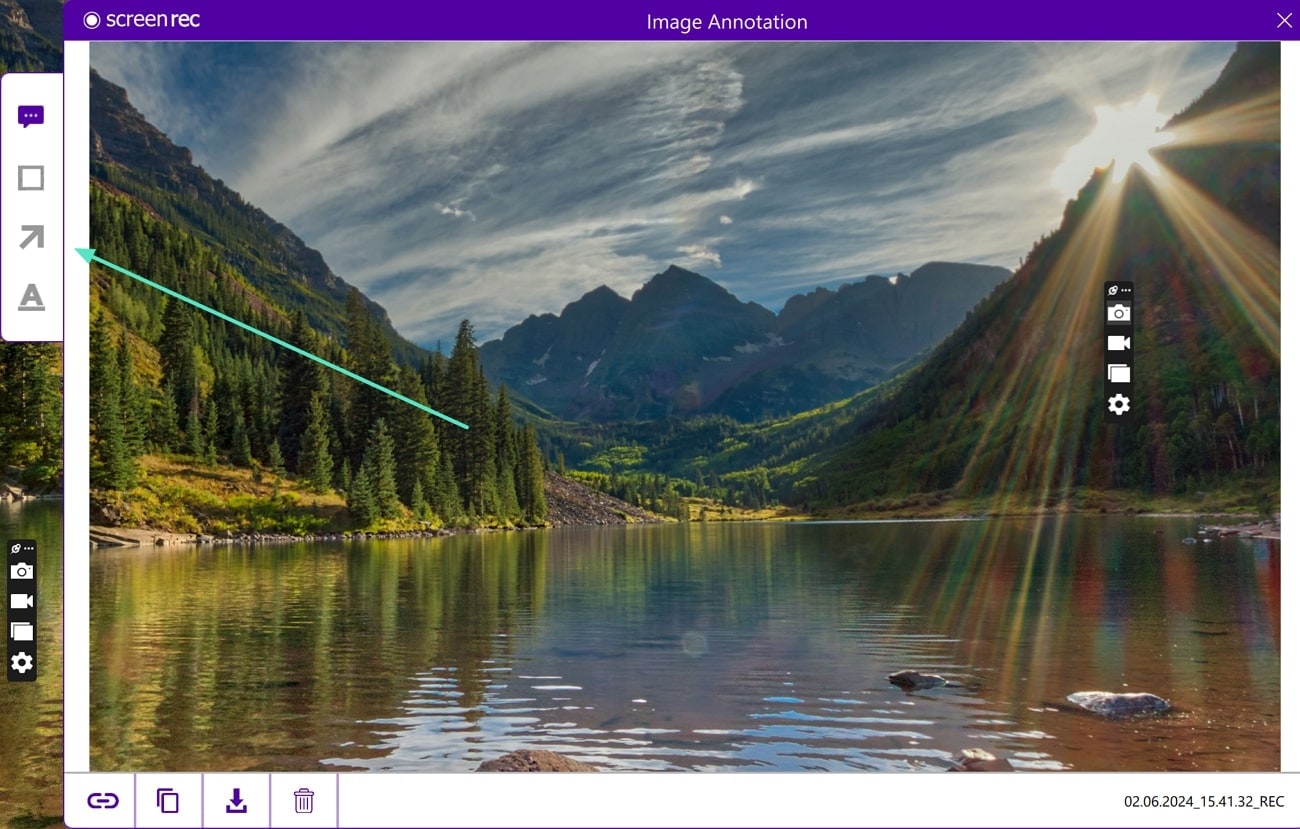
Recomendação especial: Como capturar frames de vídeo durante a edição no Wondershare Filmora
Embora existam várias ferramentas de captura de tela, elas nem sempre são eficazes para capturar frames de vídeos. Um problema comum é a baixa qualidade das capturas. Para gerar imagens de alta resolução, você precisa de um editor de vídeo como o Wondershare Filmora. Esta ferramenta oferece um recurso integrado para capturar frames de vídeos com alta qualidade. Com ela, você pode simplesmente pausar o vídeo e clicar para capturar um frame específico.
Ferramenta de captura de tela fácil de usar para todos

Guia completo para capturar frames de vídeo no Filmora
Embora o Wondershare Filmora ofereça diversos recursos de edição de vídeo, vamos focar no passo a passo para capturar frames:
Passo 1. Importe o vídeo para o Filmora
Abra o aplicativo Filmora no seu computador e clique em "Novo Projeto". Na interface de edição, clique no ícone "Importar" para carregar seu vídeo. Depois de importado, arraste o vídeo para o painel da linha do tempo.
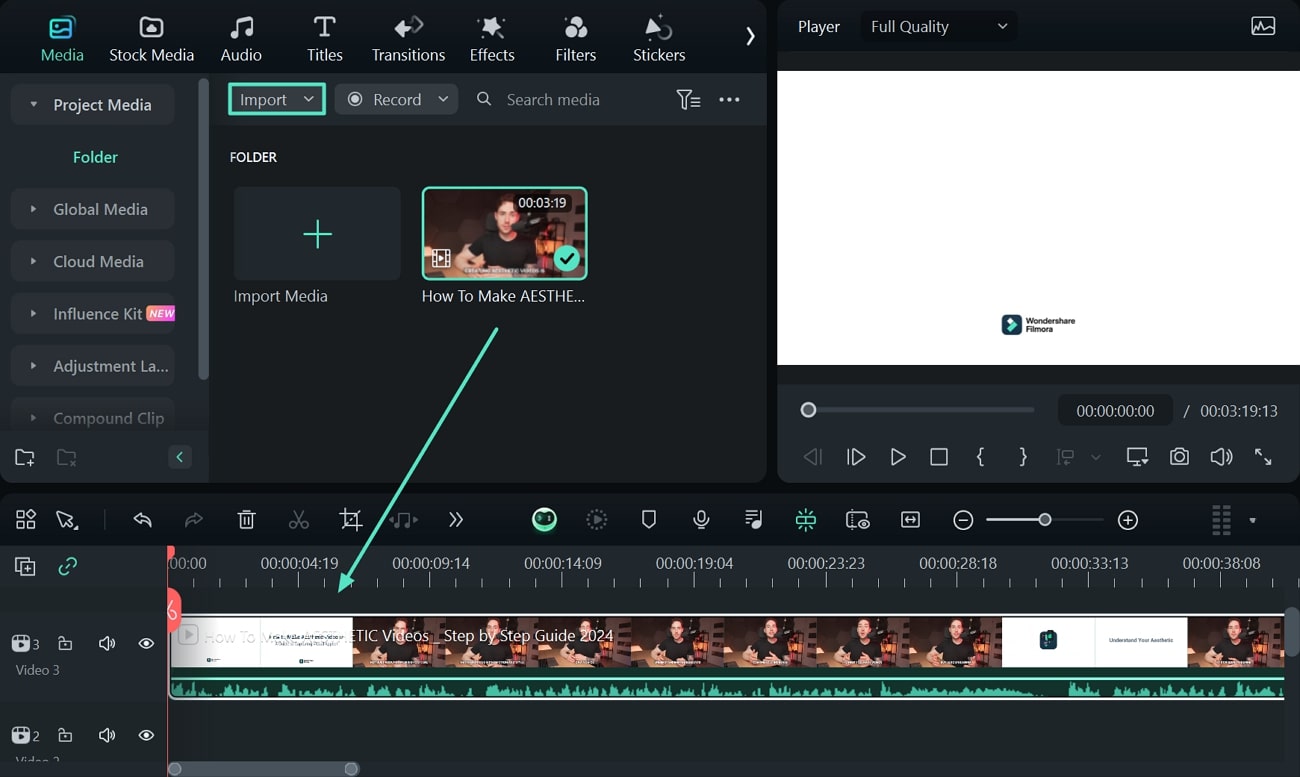
Passo 2. Capture o frame do vídeo
Seu vídeo será exibido na janela de pré-visualização. Na linha do tempo, arraste o cursor de reprodução até o ponto do vídeo onde você deseja tirar o print. Então, clique no ícone de "Câmera" no painel de pré-visualização para capturar o frame.
Passo 3. Exporte o frame para o local definido
Ao clicar no ícone, uma janela pop-up aparecerá pedindo para definir o formato e o local de salvamento do frame. Forneça os detalhes necessários e clique em "OK" para salvar. Isso também importará automaticamente o frame para o painel de mídia do Filmora.
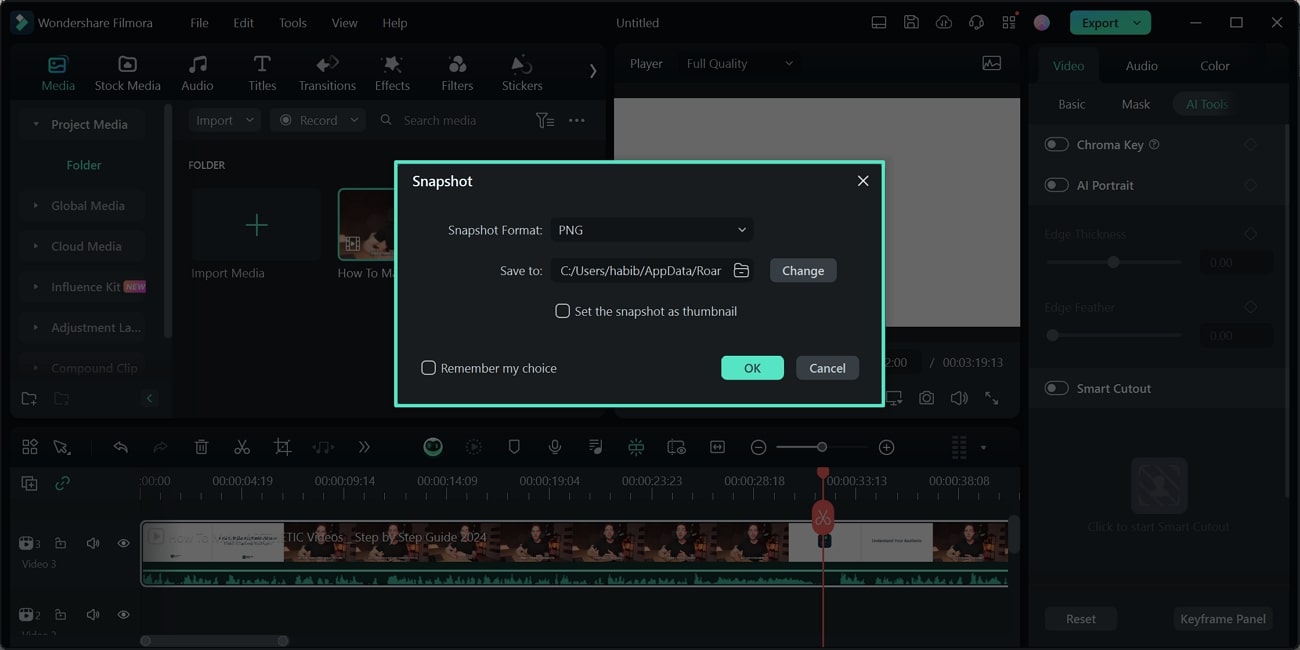
Conclusão
Fornecemos um guia completo sobre como tirar prints em notebooks HP usando várias ferramentas de captura de tela. Como você pode ver, cada software tem um conjunto diferente de recursos que se adequam a diferentes preferências. Este artigo também traz uma recomendação especial sobre como usar o Wondershare Filmora para capturar frames de vídeo de alta qualidade durante a edição.



