Cada vez mais, nós nos comunicamos por vídeos seja em redes sociais, no trabalho ou mesmo entre amigos e famílias. Por isso, ter à mão uma boa ferramenta para cortar vídeos como o InShot é uma mão na roda em vários casos.
Gravar um vídeo pelo smartphone é extremamente fácil. Contudo, nem sempre eles ficam conforme o esperado. Por isso, edições rápidas são necessárias. Pequenos ajustes como mudar o som ou aparar e cortar vídeos no InShot. Se você queria experimentar Inshot no computador, vale a pena saber como baixar InShot para Windows.
Neste post, vamos apresentar como cortar vídeos no InShot, um aplicativo de edição de vídeos para smartphone disponível para Android e iOS. Confira nosso passo a passo abaixo e comece a cortar seus vídeos hoje!
Índice
-
Parte 1: Passo a passo sobre como cortar vídeos no InShot
- Clique em Vídeo na janela inicial
- Selecione seu vídeo, foto ou outro tipo de mídia...
- ...ou use os materiais disponíveis no InShot
- Selecione o clipe que deseja cortar e faça aparos no vídeo
- Mova o cursor para a parte inicial do corte e clique em Dividir
- Elimine as partes que quer cortar
- Confira seu corte
- Clique em Salvar no canto superior da tela
- Compartilhe seu vídeo!
- Parte 2: Filmora, libere seu potencial criativo
- Parte 3: Conclusão
Parte 1: Passo a passo sobre como cortar vídeos no InShot
Confira abaixo nosso guia sobre como cortar vídeo no InShot em 6 etapas!
1. Clique em Vídeo na janela inicial
O InShot possui uma interface muito fácil de navegar. Na sua primeira janela, são oferecidas três opções principais abaixo de criar novo. São elas: começar uma nova edição de vídeo, de foto ou uma colagem.
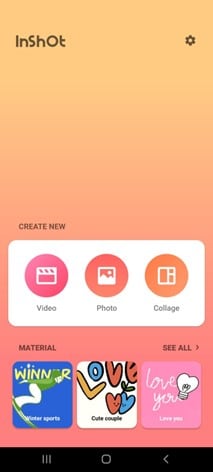
O app tem muito mais potencial para editores amadores. Você pode fazer muito mais do que apenas cortar vídeos no InShot. Contudo, esses são temas para outros tutoriais.
2. Selecione seu vídeo, foto ou outro tipo de mídia...
Quando começar uma nova edição, você pode escolher o vídeo que deseja cortar na sua galeria de mídia. Lembre-se que pode escolher mais de um vídeo (ou mesmo uma foto) para criar montagens diferentes.

Quando tiver definido sua seleção, clique no ícone verde no canto inferior direito da tela.
3. ...ou use os materiais disponíveis no InShot
Além de usar vídeos do seu smartphone, você pode usar materiais fornecidos pela biblioteca do InShot. Nessa seleção, existem recursos interessantes para tornar seus vídeos mais divertidos, engraçados e engajantes.
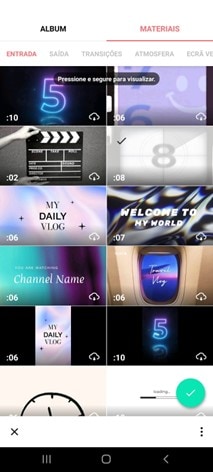
Para cortar vídeos no InShot com esses materiais, clique m Materiais na parte superior da tela e explore as 7 categorias disponíveis:
- Entrada
- Saída
- Transições
- Atmosfera
- Ecrã Verde
- Tiro Vazio
- Foto
4. Selecione o clipe que deseja cortar e faça aparos no vídeo
Depois de fazer sua seleção, você irá para a janela de edição e poderá cortar o vídeo no InShot.
Primeiro, selecione qual clipe deseja cortar.
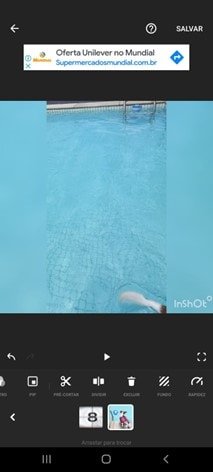
Em seguida, você pode cortar o vídeo no InShot apenas movendo os cursores brancos no início e no fim do vídeo. Essa opção permite que você remova as pontas do vídeo, mas não permite que faça cortes no meio.
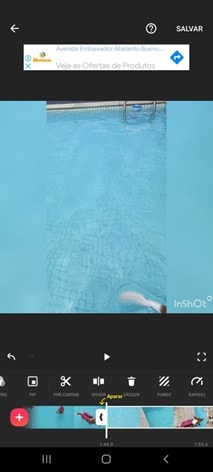
5. Mova o cursor para a parte inicial do corte e clique em Dividir
Para fazer cortes do meio do vídeo, sugerimos usar os recursos de Dividir. Essa ferramenta te permitirá cortar vídeo no InShot com mais liberdade, já que não está limitada ao início e ao fim do vídeo.
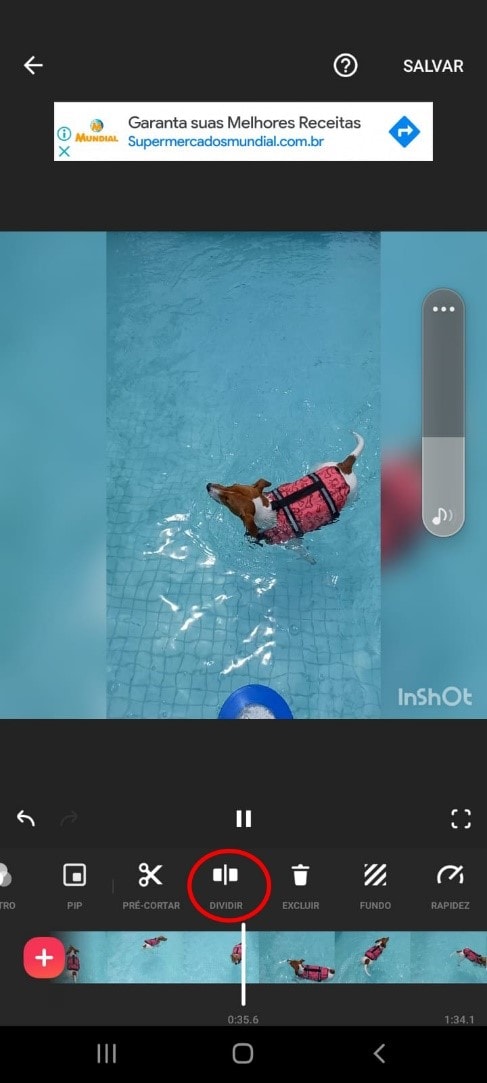
Arraste o cursor branco para as partes onde deseja dividir os clipes e clique em Dividir. Toda vez que você divide um vídeo, você cria dois clipes a partir do original.
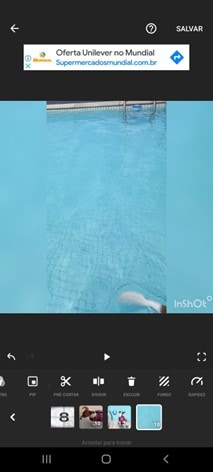
6. Elimine as partes que quer cortar
Tendo dividido os vídeos no InShot, pressione a linha do tempo para poder selecionar os clipes individualmente. Exclua os clipes indesejados selecionando-os e, em seguida, clicando no ícone de lixeira acima.
7. Confira seu corte
Para visualizar o resultado, clique em play e confira seu corte. Caso não esteja satisfeito, você pode desfazer suas ações no InShot clicando na seta no canto mais à esquerda da janela de edição.
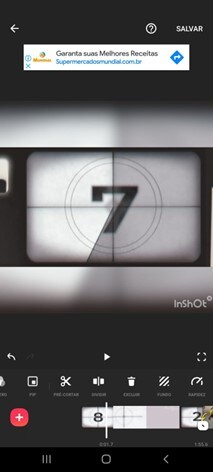
8. Clique em Salvar no canto superior da tela
Por fim, você precisa salvar o seu corte. Clique em Salvar no canto superior direito da tela. Após o clique, você pode selecionar a resolução e a taxa de fotogramas (ou frames) do seu vídeo.
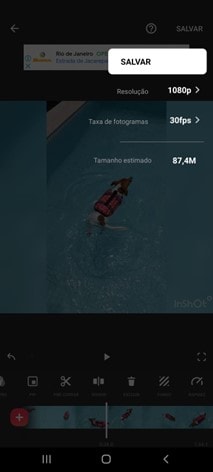
A resolução de 1080p é o Full HD e é satisfatória para ver em smartphones e mesmo tem outros dispositivos maiores.
A taxa de fotogramas padrão para vídeos é de 60 fps, mas o app te dá 30 fps como padrão. Diminuir essa taxa não diminui a qualidade, mas dá uma impressão menos suave na reprodução do vídeo. Por outro lado, ajuda a deixar o vídeo mais leve.
Clique em salvar novamente.
9. Compartilhe seu vídeo!
Espere o InShot converter o vídeo e, depois, você pode compartilhá-lo em qualquer meio de sua preferência. Note que você pode compartilhar seu corte diretamente no WhatsApp, Instagram ou mesmo Youtube.
Esse tutorial te mostrou como cortar um vídeo no InShot. Para cortes e edições mais complicadas, ou até mais criativas, continue lendo a seção abaixo!
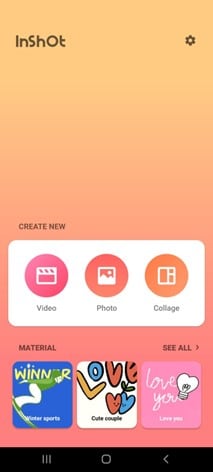
Parte 2: Filmora, libere seu potencial criativo
Saber como cortar vídeos no InShot de fato vem a calhar. Contudo, essa ferramenta pode ser muito limitada caso seu uso requeira ferramentas mais avançadas.
Se esse for o seu caso, o Filmora é a melhor opção de editor de vídeo para realizar cortes, aparos e muito mais. Essa ferramenta se destaca pela facilidade de uso e intuitividade, de modo que editores não profissionais podem usá-la seguindo simples tutoriais como esse.
Cortar vídeos no Filmora é rápido e fácil, sendo uma ótima forma de cortar vídeos para redes sociais:
- Importe seu vídeo clicando no ícone de importação.

- Inclua os elementos na edição arrastando-os para a parte inferior.
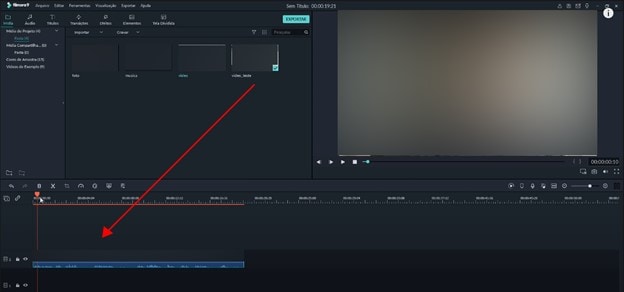
- Posicione o marcador vermelho no frame onde quiser iniciar o corte.
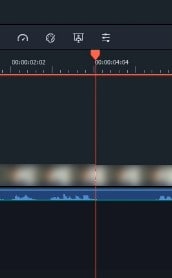
- Clique no ícone de tesoura para dividir a faixa em dois clipes.
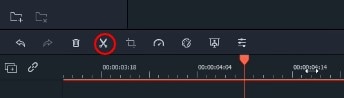
- Repita o processo para os demais quadros onde quiser implementar o corte.
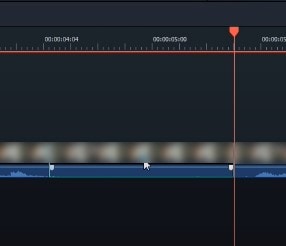
- Elimine os clipes indesejados.
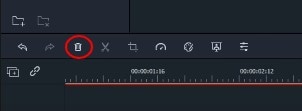
- Salve a sua edição e pronto!
Parte 3: Conclusão
O Filmora também possui um aplicativo para smartphone para suas necessidades mais expressas: o FilmoraGo. Esse app pode te ajudar a economizar muito tempo sem perder potencial criativo!
Se quiser fazer seus cortes no PC ou no Mac, baixe a avaliação gratuita do Filmora! Confira também as vários tutoriais no blog da Wondershare para aprender a usar essa incrível ferramenta.



