Quando você está distante de seus amigos, chamadas de vídeo são a única maneira de ter um encontro virtual quase físico.WhatsApp oferece opções de chamadas de vídeo de alta qualidade quando você precisa entrar em contato com amigos. Embora seja uma bênção, pode se tornar entediante ao fornecer a mesma interface durante as chamadas, mas o caso mudou com sua atualização recente. Para saber mais, leia este artigo, que destaca Filtro de chamadas de vídeo do WhatsApp para iPhone para experiências aprimoradas.
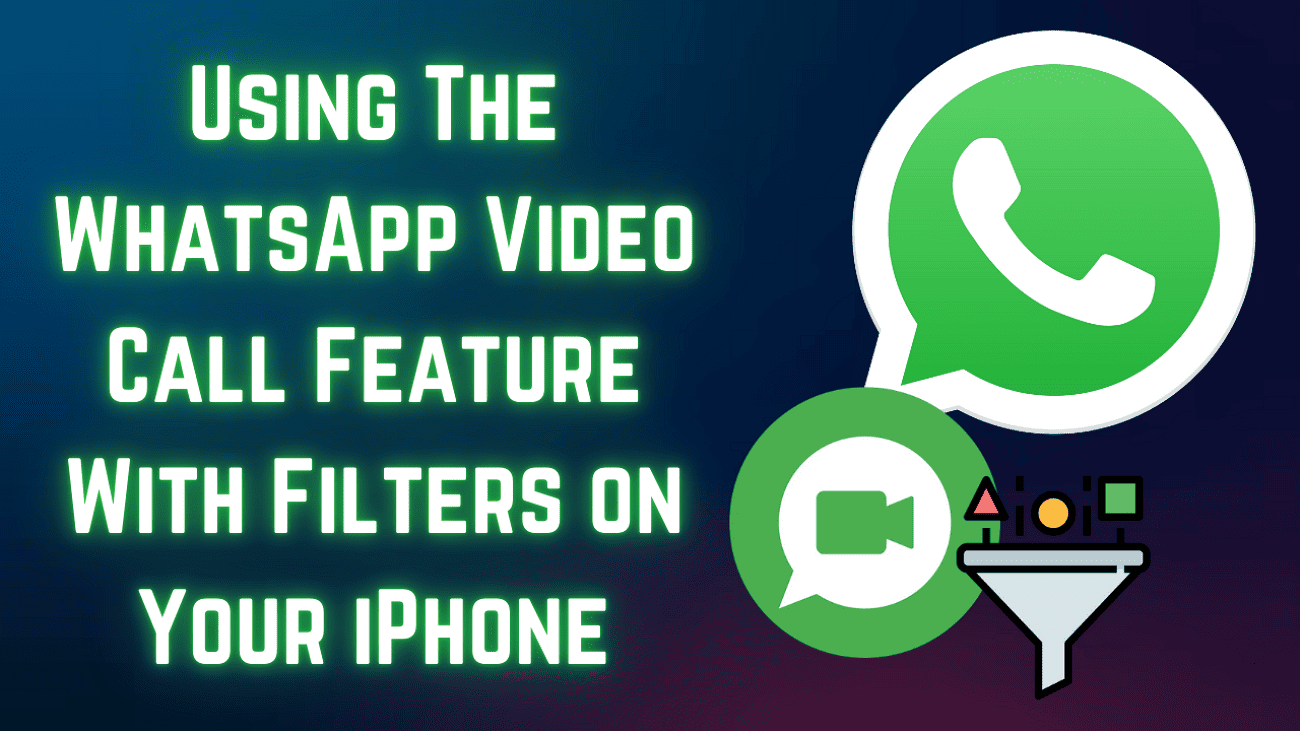
Neste artigo
Parte 1. [Simplificado] Como Usar/Mudar o Filtro/Efeito de Chamada de Vídeo do WhatsApp no iPhone?
Ao ligar sem maquiagem, os filtros integrados deste aplicativo de mensagens aplicarão melhorias necessárias no rosto. Por esse motivo, você pode até selecionar um recurso que combine com seu fundo e dê um aspecto coerente. Se você tem um fundo pouco atraente, as opções de fundo integradas podem salvar sua estética. Siga o guia abaixo para aprender como você pode usar esses recursos de aprimoramento durante uma chamada.
Passo 1. Quando a chamada de vídeo iniciar, acesse sua imagem e toque no ícone "Aprimoramento" para selecionar o filtro desejado na aba "Filtros".
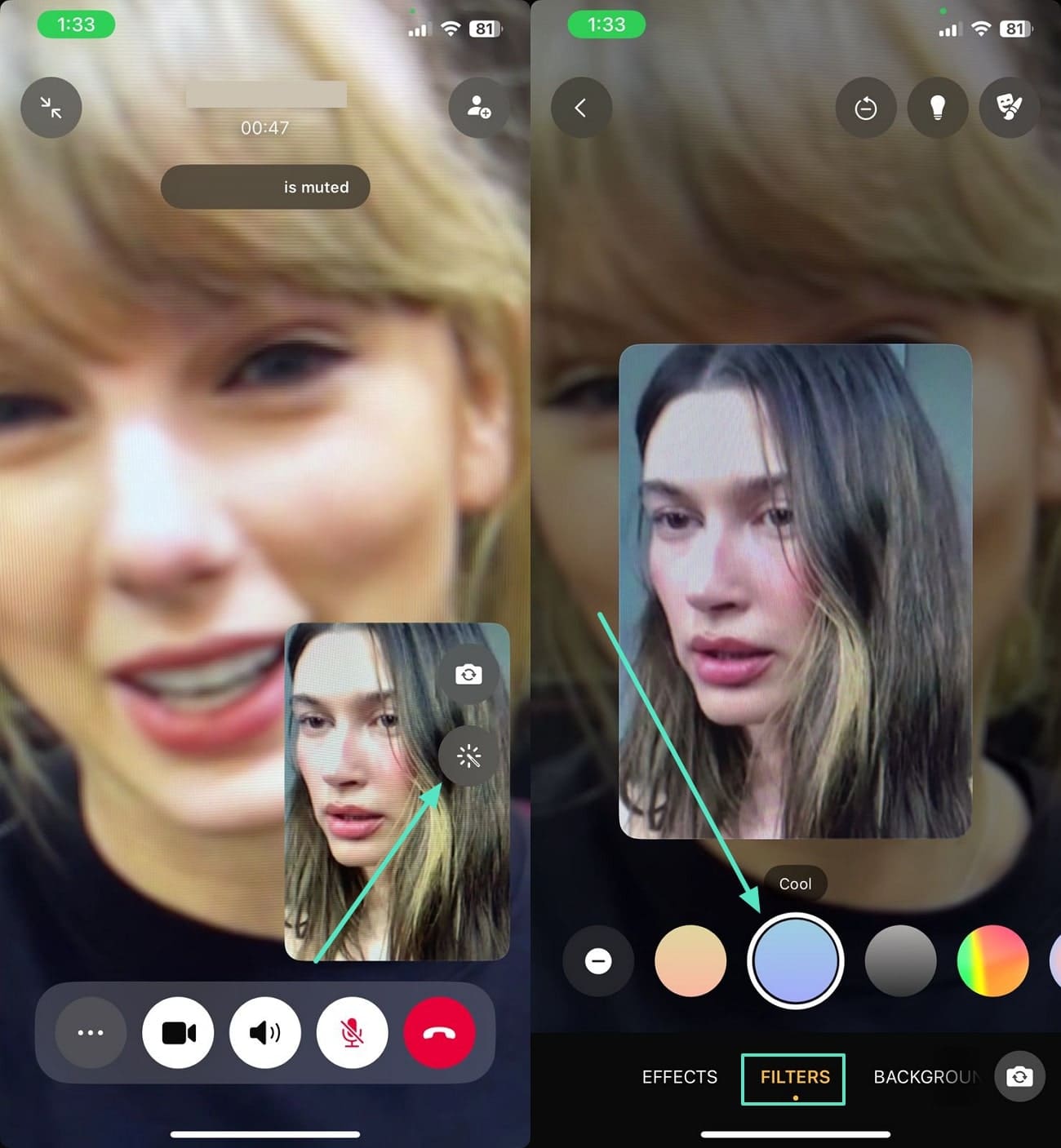
Passo 2. Acesse a aba "Fundos" para selecionar um fundo e, na aba "Efeitos", aplique seus efeitos favoritos.
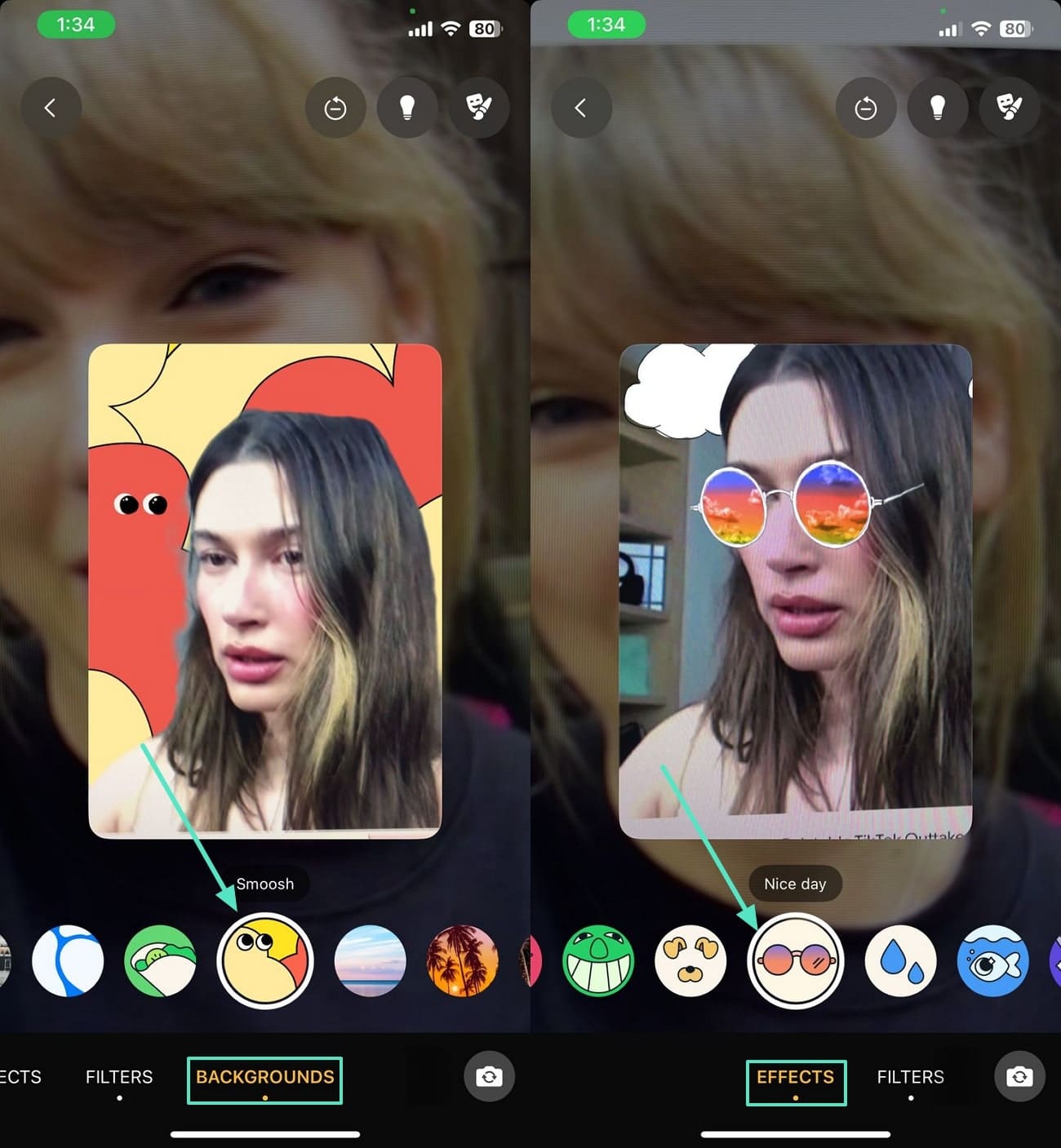
Parte 2. Tem um vídeo pré-gravado no iPhone? Descubra como melhorar com facilidade!
Se você tem uma gravação de chamada de vídeo pré-existente, você pode editá-la para torná-la profissional. Com o Aplicativo Filmora, os usuários podem fazer suas edições de vídeo em movimento e melhorar as chamadas para torná-las compartilháveis. Usando o filtro de chamada de vídeo do WhatsApp no iPhone, a estética dos seus vídeos pode ser melhorada. Se sua chamada tiver vários segmentos, use as transições embutidas para alternar suavemente de quadro para quadro.
Recursos principais do aplicativo Filmora
- Embelezamento Facial de Próximo Nível: O aplicativo Filmora oferece uma vasta biblioteca de filtros de beleza que suavizam a pele, ajudam a deixar seu rosto bonito e adicionam um toque de maquiagem virtual. Desde retoques naturais até transformações glamorosas, esses filtros se ajustam em tempo real.
- Iluminação Cinematográfica e Efeitos de Estúdio: O aplicativo permite aplicar efeitos com iluminação de estúdio profissional com um brilho suave e destaques vibrantes. Você pode adicionar um toque cinematográfico aos seus vídeos adicionando efeitos de desfoque e lens flares.
- Movimento e Adesivos 3D: Adiciona adesivos 3D em movimento que se movem suavemente com o seu rosto e corpo, adicionando elementos divertidos e expressivos aos seus vídeos.
- Fundos com Inteligência Artificial: Este serviço permite desfocar distrações ou substituir fundos por ambientes virtuais impressionantes, como o céu. Os usuários podem adicionar paisagens de fantasia ou imagens vibrantes da cidade do smartphone.
- Transformação de Humor e Estética: Isso permite que você mude completamente o humor da chamada de vídeo gravada, oferecendo diferentes ajustes de iluminação e cores. Quer você queira um tom vintage ou uma estética vibrante, o aplicativo lhe dá controle total sobre o humor.
Um Guia Completo sobre Como Editar uma Chamada de Vídeo Usando o Aplicativo Filmora
Com o aplicativo Filmora, você pode aproveitar a interface intuitiva para fácil edição. Siga o guia abaixo e aprenda como usar essa aplicação para aprimorar chamadas de vídeo.
Passo 1. Iniciar um Novo Projeto de Vídeo
Primeiro, inicie um "Novo Projeto" tocando no respectivo botão e "Importe" a chamada de vídeo gravada da biblioteca de vídeo.
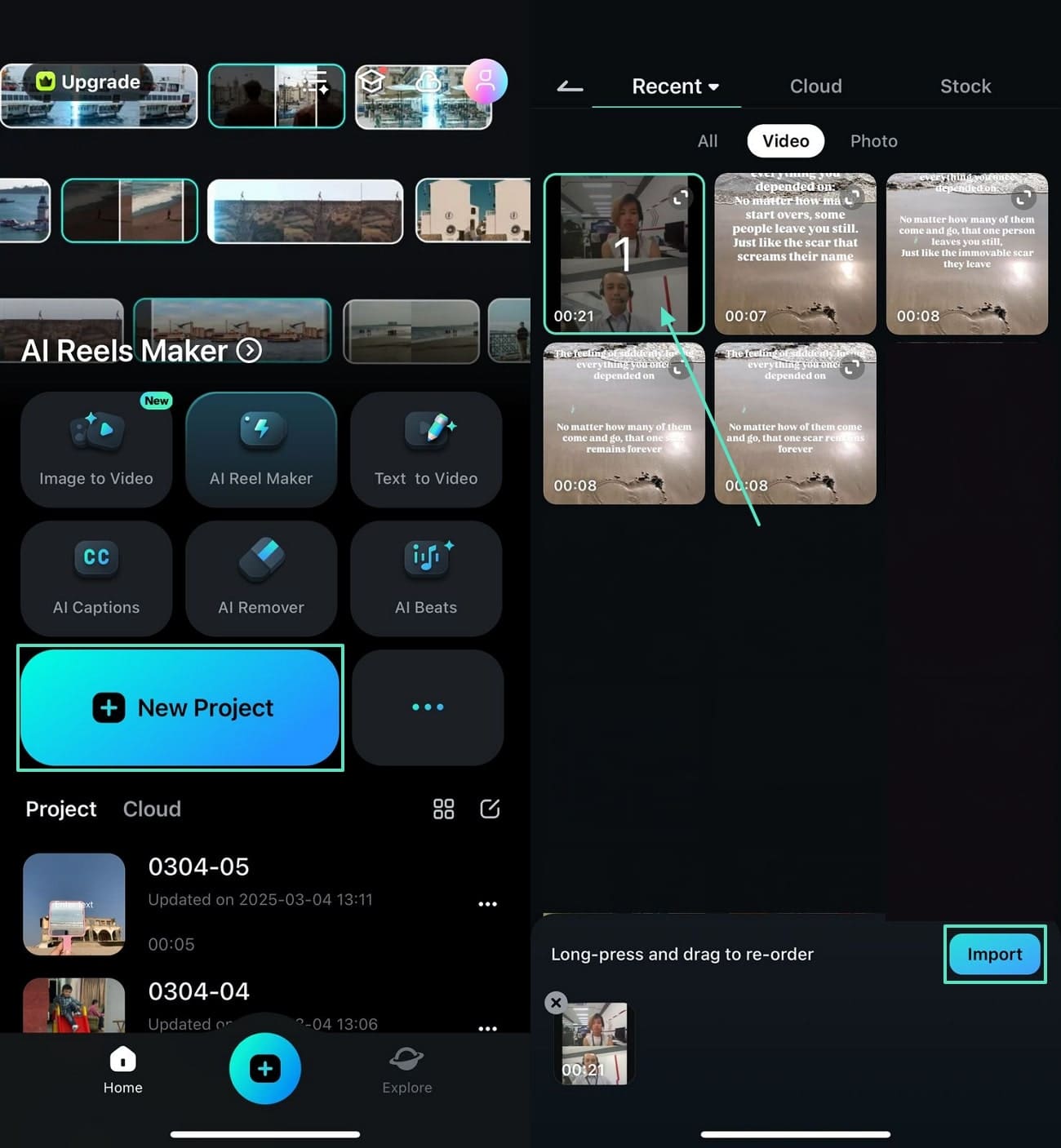
Passo 2. Adicionar Texto à Chamada de Vídeo
Acesse a aba "Texto" na parte inferior para digitar o texto desejado e toque em "Confirmar" para aplicar o modelo favorito.
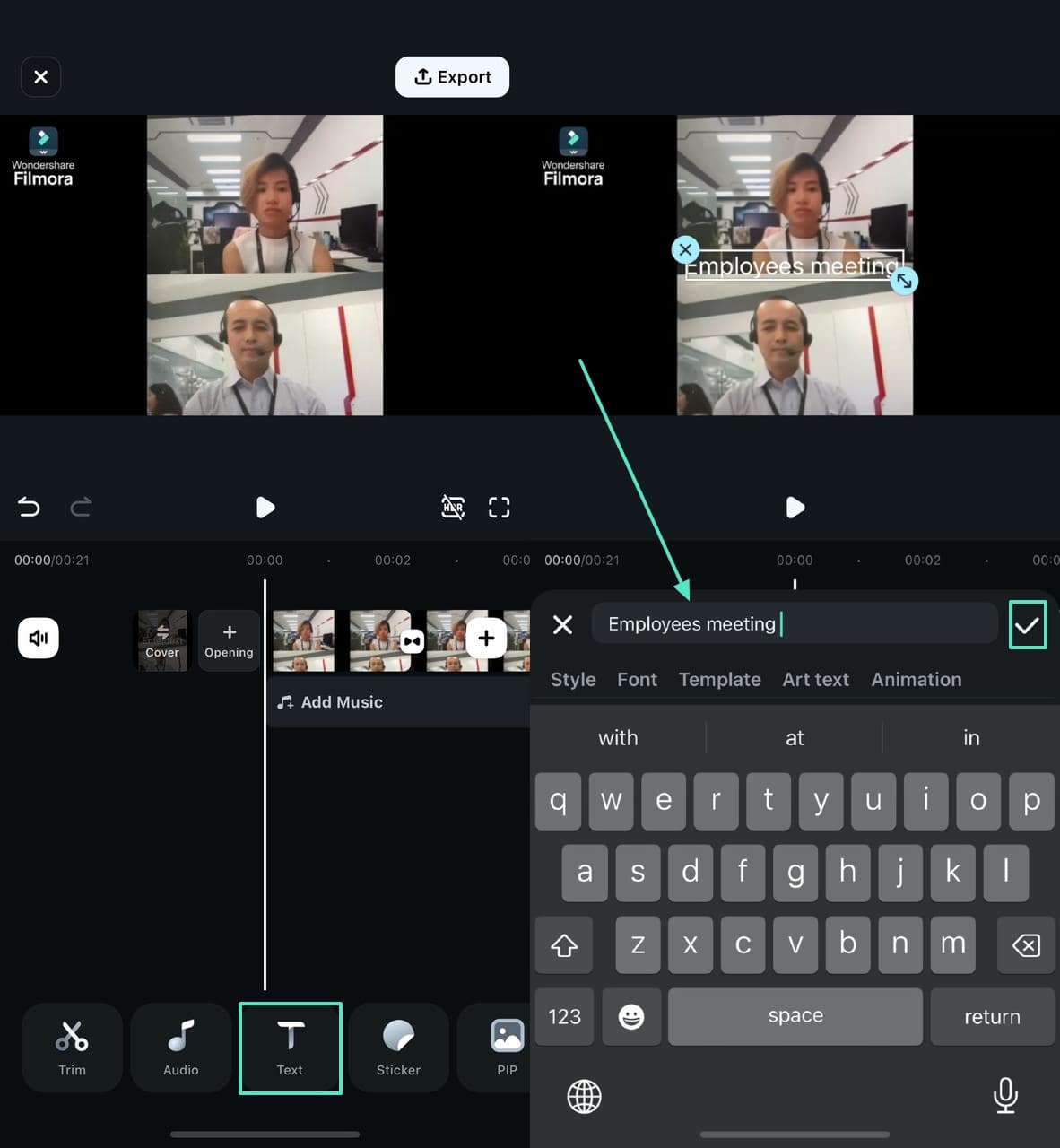
Passo 3. Aplicar Efeitos para Aprimoramento
Na aba "Efeitos", selecione seu recurso desejado e aplique-o usando a marca de "Confirmar".
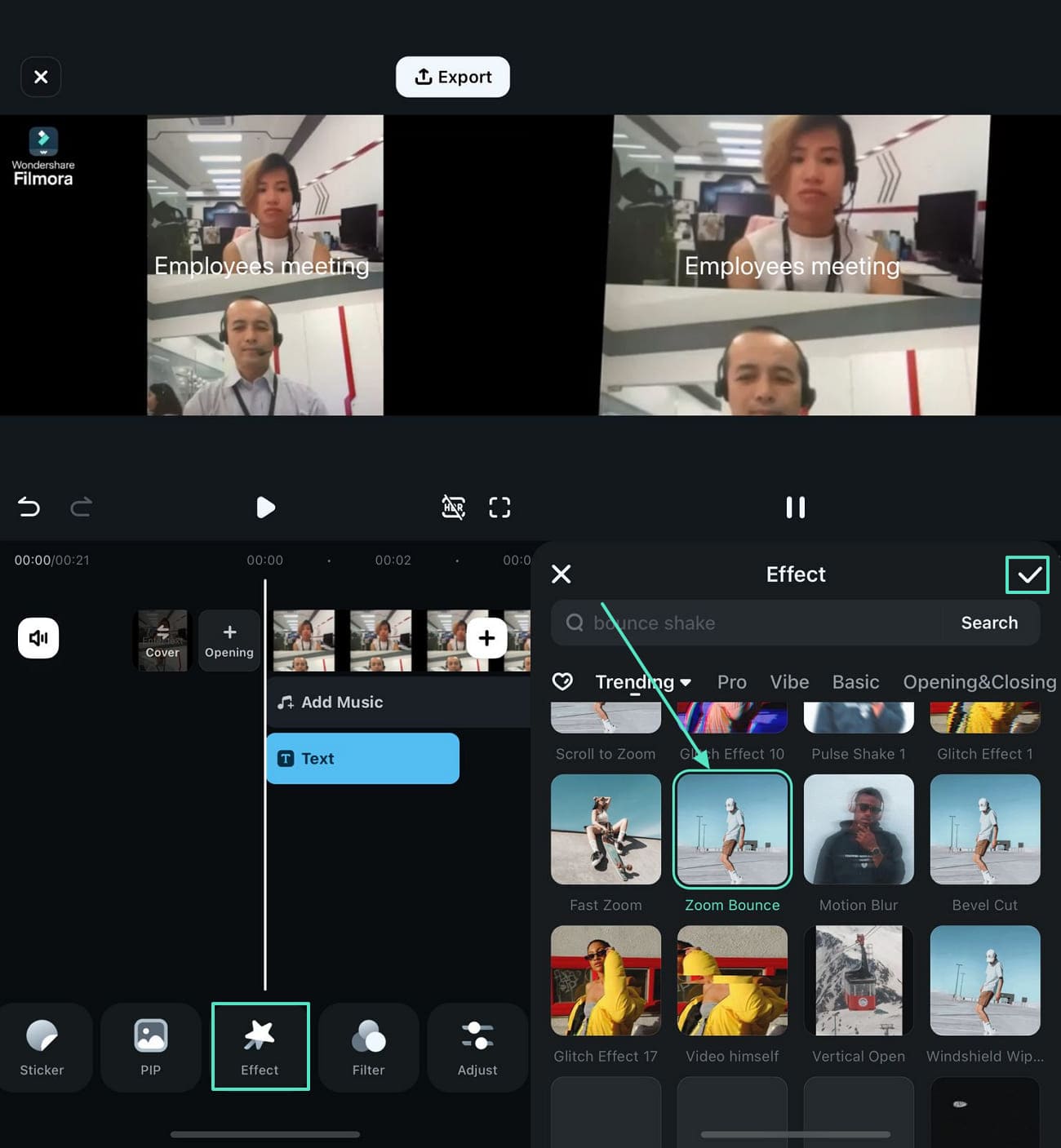
Passo 4. Escolher um Filtro para Criar uma Estética
Agora, acesse a aba "Filtro" na parte inferior para escolher e ajustar o filtro que combine com sua estética.
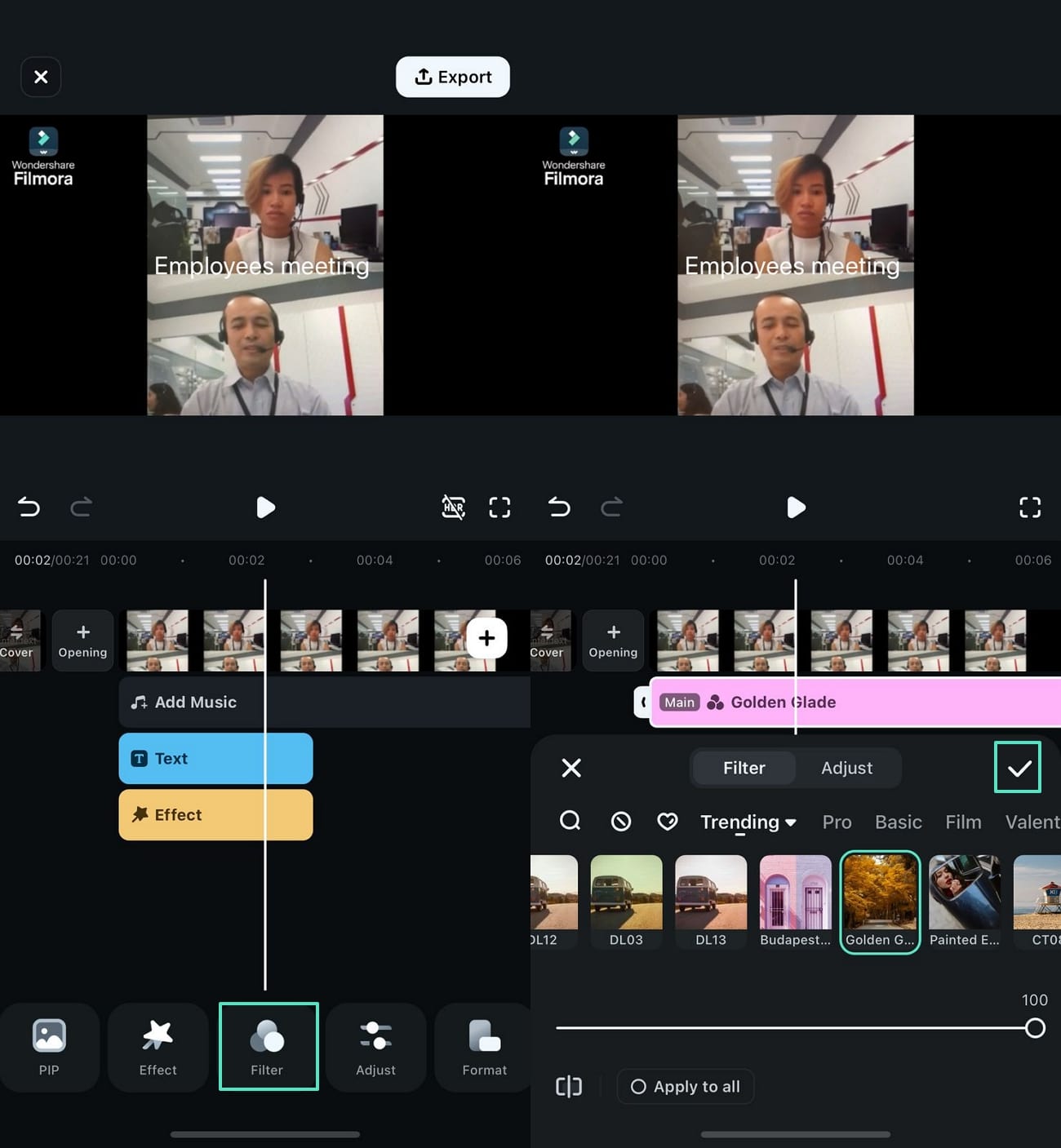
Passo 5. Use Transições para Contar Histórias
Para adicionar transições ao vídeo, toque na linha do tempo do vídeo e selecione o ícone "Dividir" para abrir os modelos de transição. Depois de escolher uma transição, selecione "Confirmar" para aplicá-la.
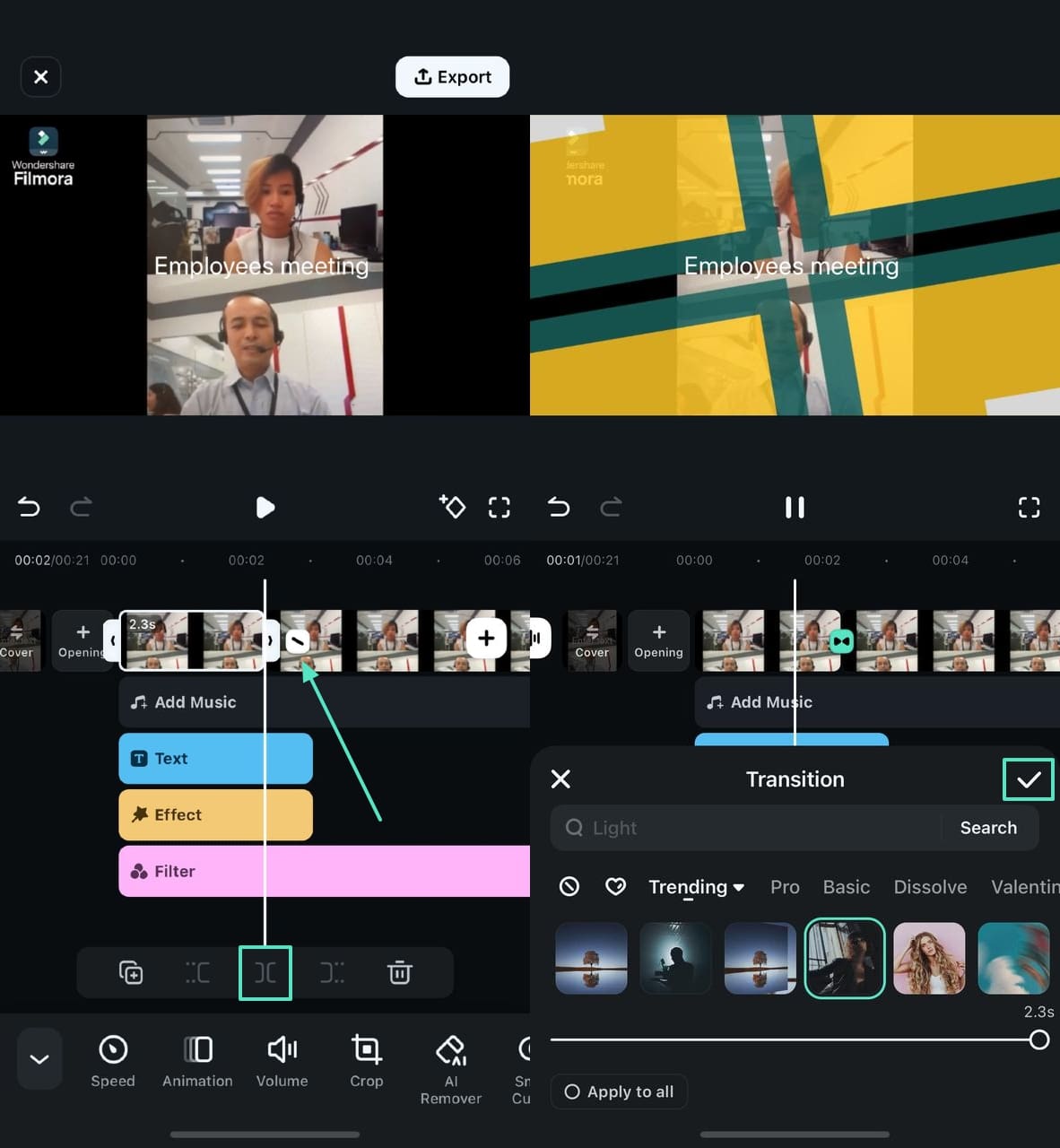
Passo 6. Reduza o Ruído de Fundo para uma Saída Profissional
Em seguida, toque na linha do tempo do vídeo e selecione o botão "Redução de Ruído" para se livrar do ruído de fundo na chamada de vídeo.
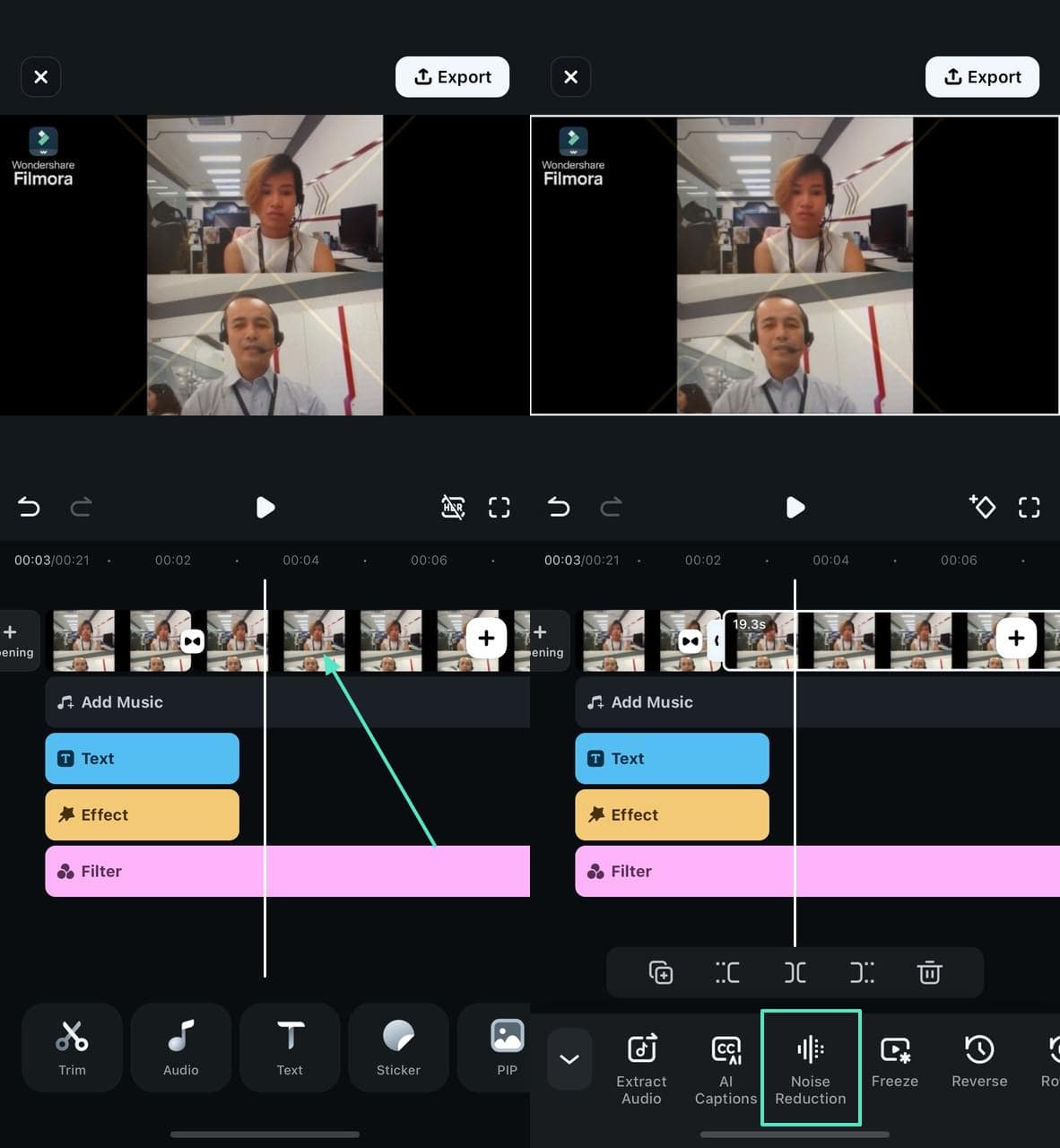
Passo 7. Aplique o Recorte Inteligente para Remover o Fundo de Vídeo Existente
Em seguida, toque na linha do tempo do vídeo e selecione o recurso "Recorte Inteligente" para "Remover Fundo" do vídeo.
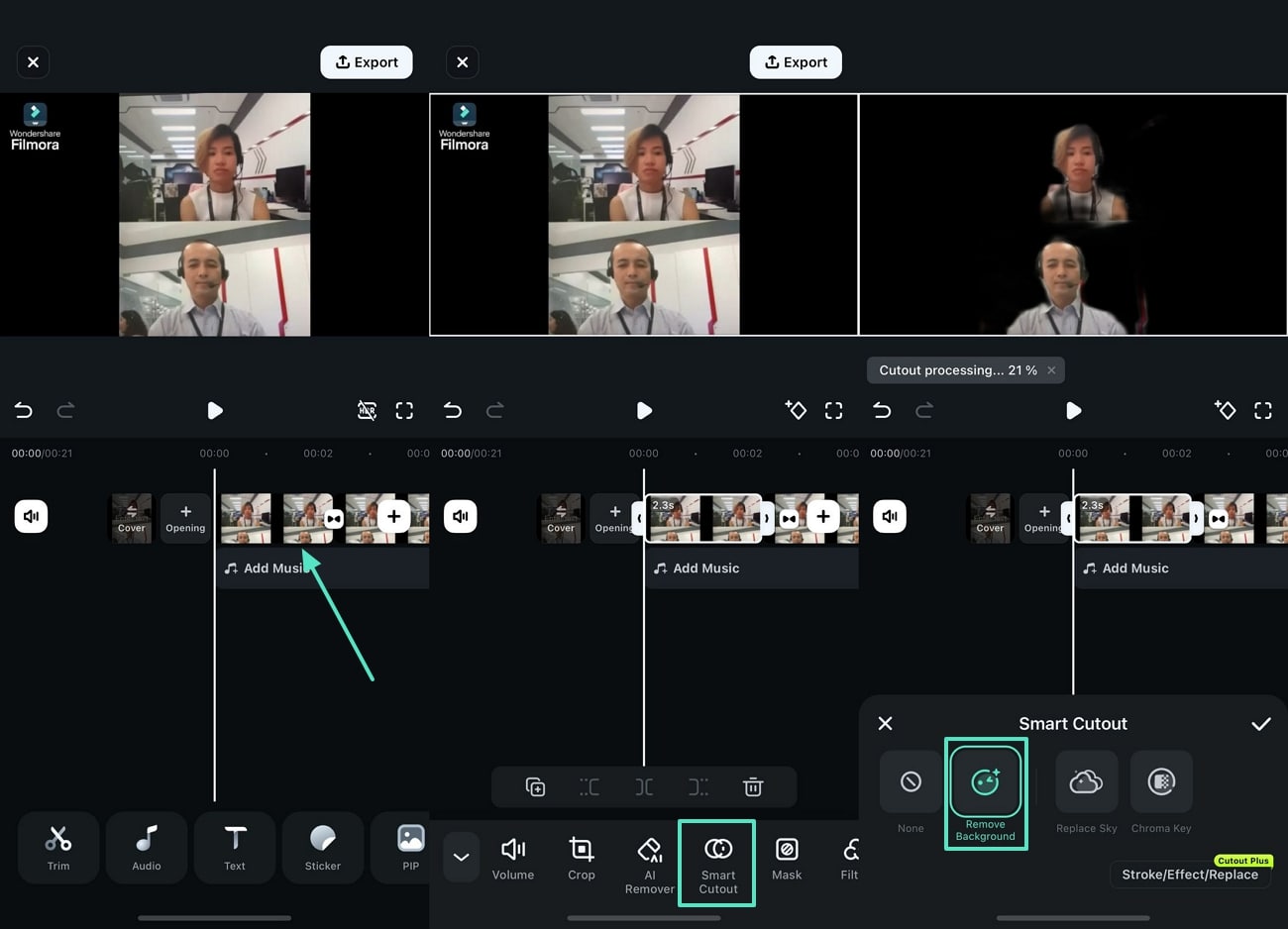
Passo 8. Altere o Fundo do Vídeo
Agora, localize e acesse a aba "Fundo" para aplicar os fundos de cor sólida desejados.
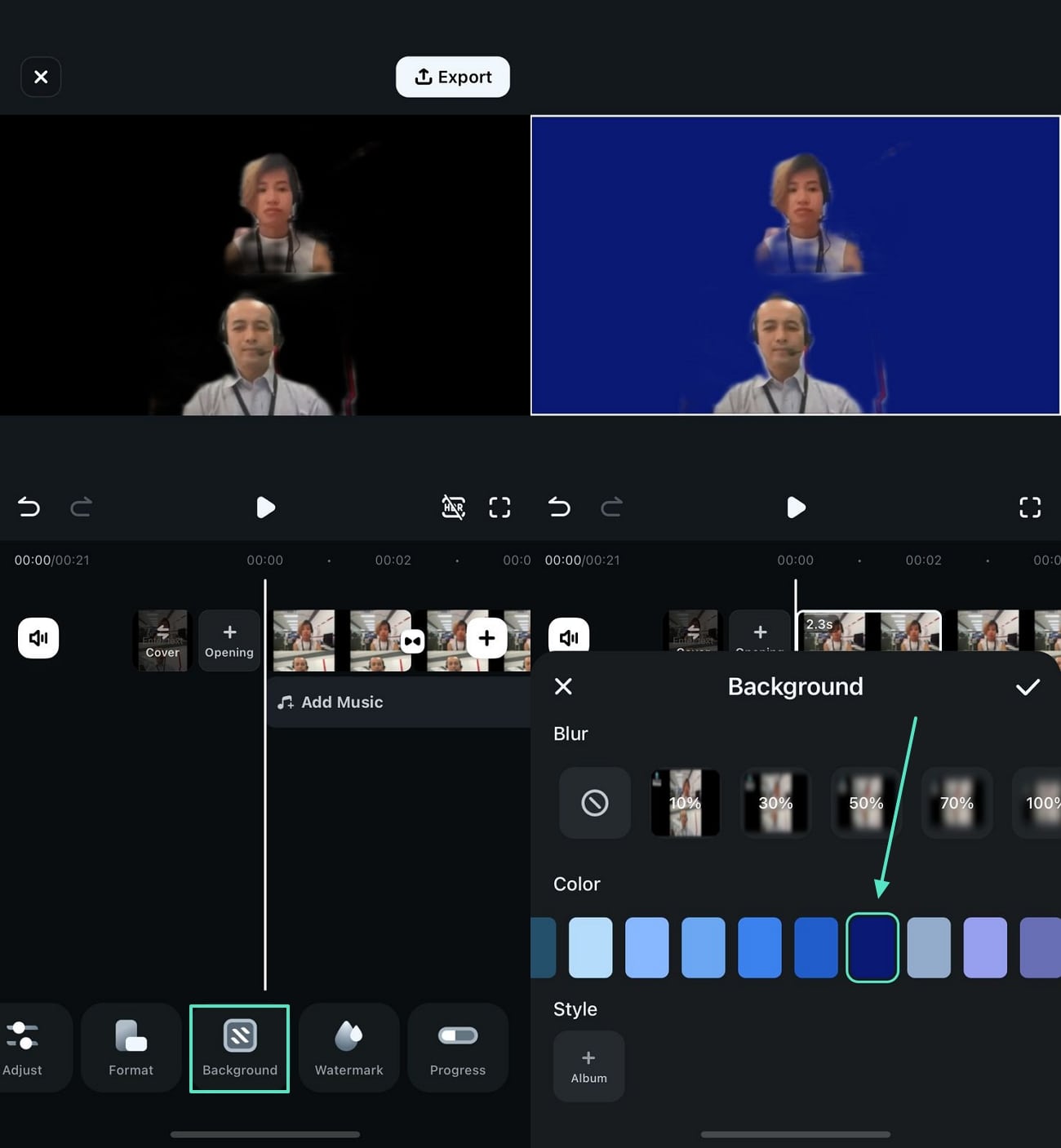
Passo 9. Exporte a Chamada de Vídeo em Configurações Personalizadas
Depois de feito, toque no botão "Exportar" no canto superior direito e escolha "Exportar" novamente na parte inferior após selecionar a qualidade desejada do vídeo.
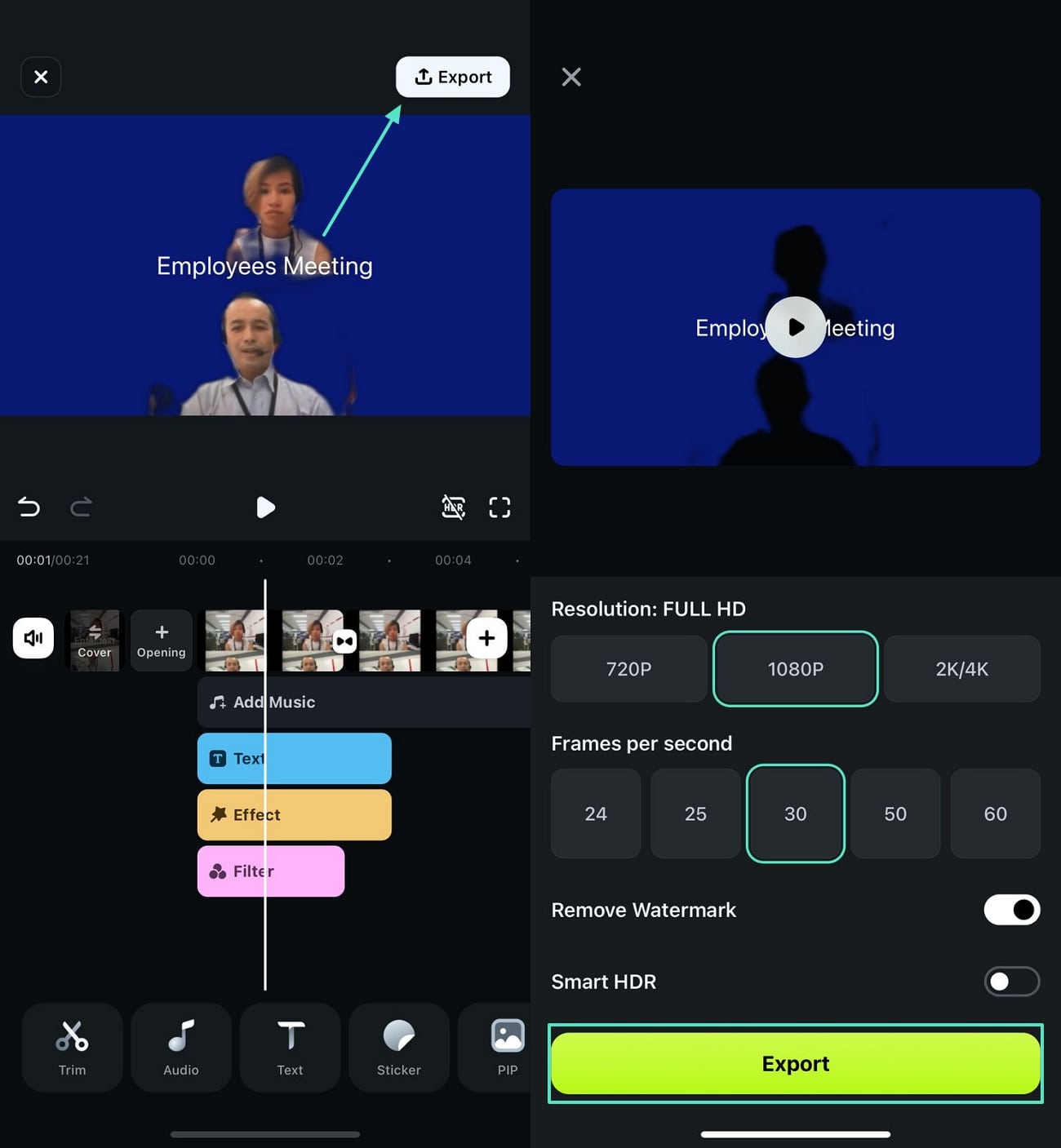
Parte 3. [Alternativa para Desktop] Adicione Beleza aos Seus Vídeos do WhatsApp com IA
Embora os efeitos de chamada de vídeo do WhatsApp no iPhone no aplicativo Filmora sejam o suficiente, você pode prosseguir para uma ferramenta de desktop para embelezamento. Ao contrário do aplicativo móvel, a versão para desktop do Wondershare Filmora oferece filtros de beleza para vídeo para realçar seus traços. É um editor de vídeo confiável que permite afinar o rosto e a testa.
O processo de aprimoramento facial no Filmora é fácil de executar, com todos os recursos de fácil acesso. Siga o guia abaixo e veja como aplicar o embelezamentoefeitos de chamada de vídeo WhatsApp iPhoneusando o desktop do Filmora.
Passo 1. Importar a Chamada de Vídeo para o Novo Projeto
Primeiro, inicie um "Novo Projeto", depois use a próxima interface para "Importar" uma gravação de chamada de vídeo do seu dispositivo.
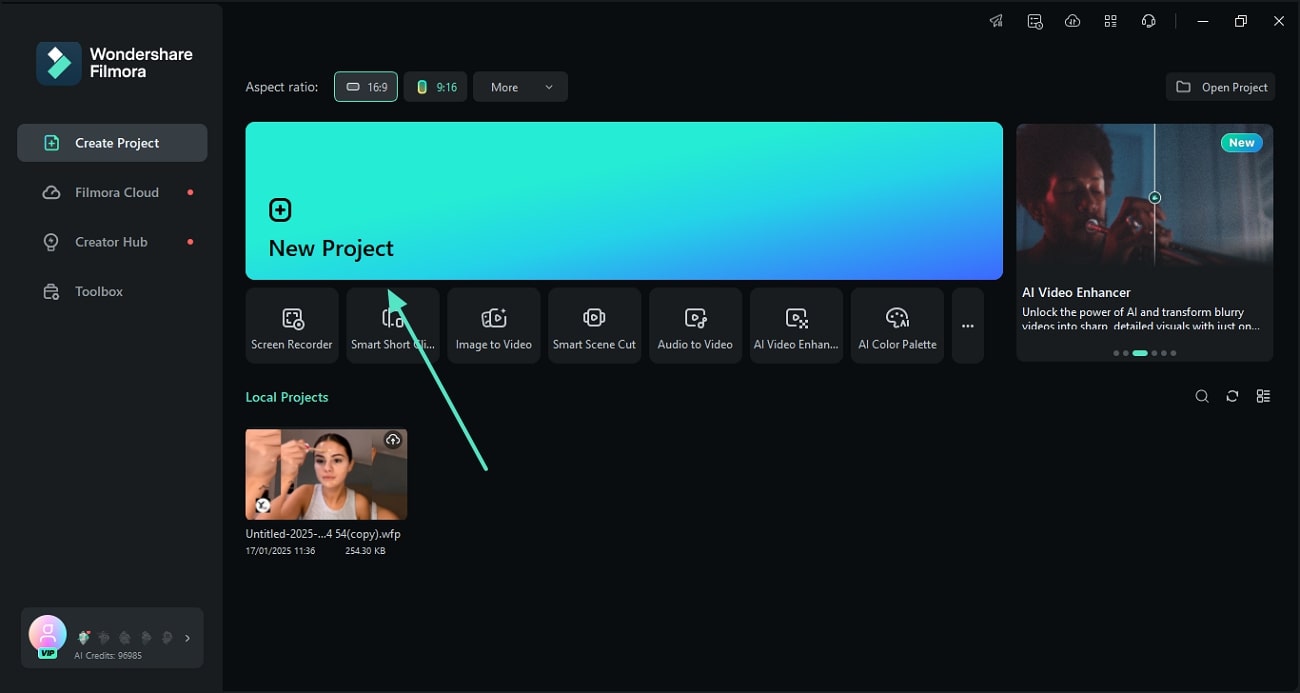
Passo 2. Acesse o Efeito de Beleza de IA
Após colocar o vídeo na linha do tempo, acesse a guia "Efeitos" para aplicar o efeito "AI Beauty" dos "Efeitos Corporais".
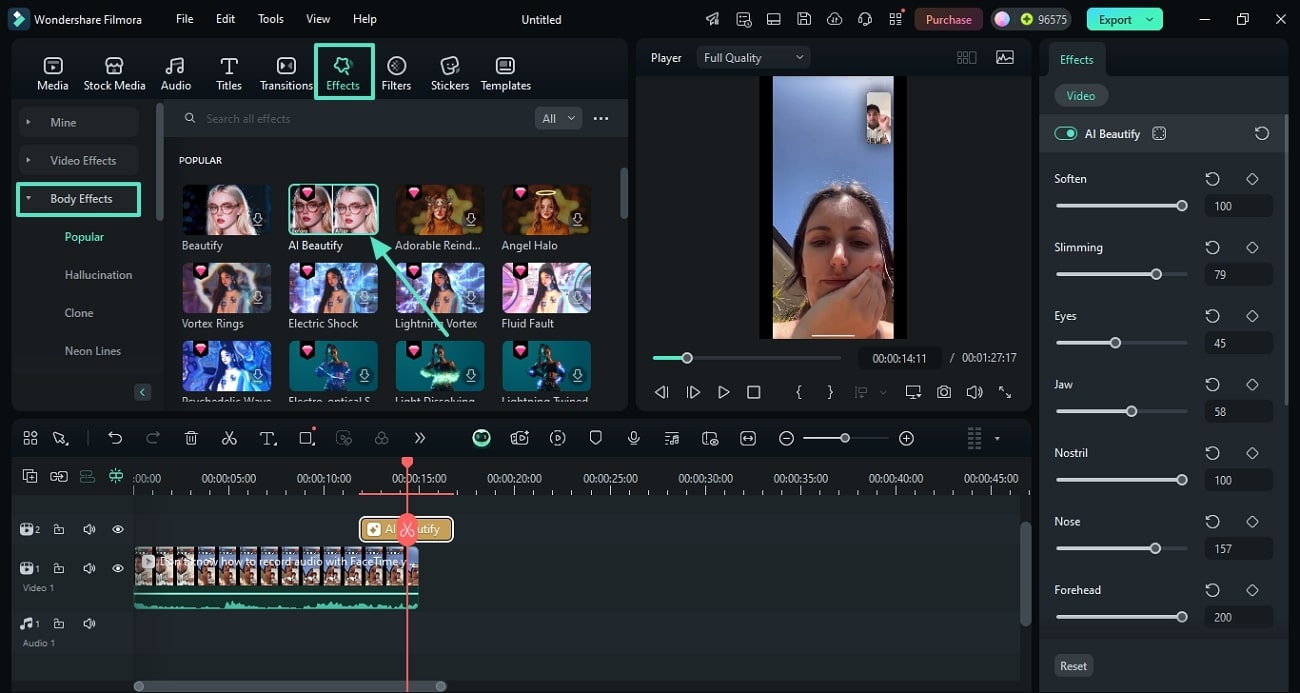
Passo 3. Personalize o Efeito de Acordo com Suas Características Faciais
Usando o painel direito, "suavize" as imagens e corrija os grãos na pele. Agora, ajuste os "Olhos", "Queixo", "Nariz", "Nariz" e "Testa" para realçar seus traços.
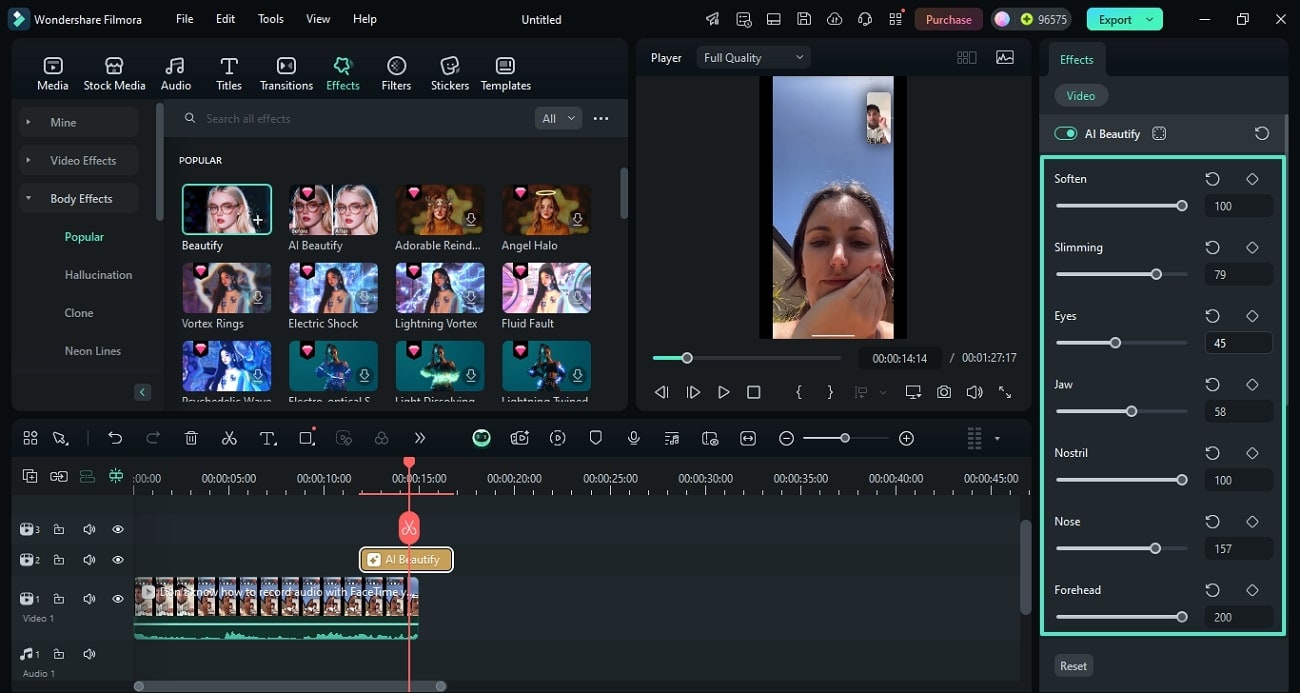
Passo 4. Ajustar Mais Características Faciais
Em seguida, use os controles deslizantes relevantes para embelezar sua "Boca", "Linha do Cabelo", "Queixo" e "Cabeça Pequena". Para iluminar seu rosto, ajuste a configuração "3D Light".
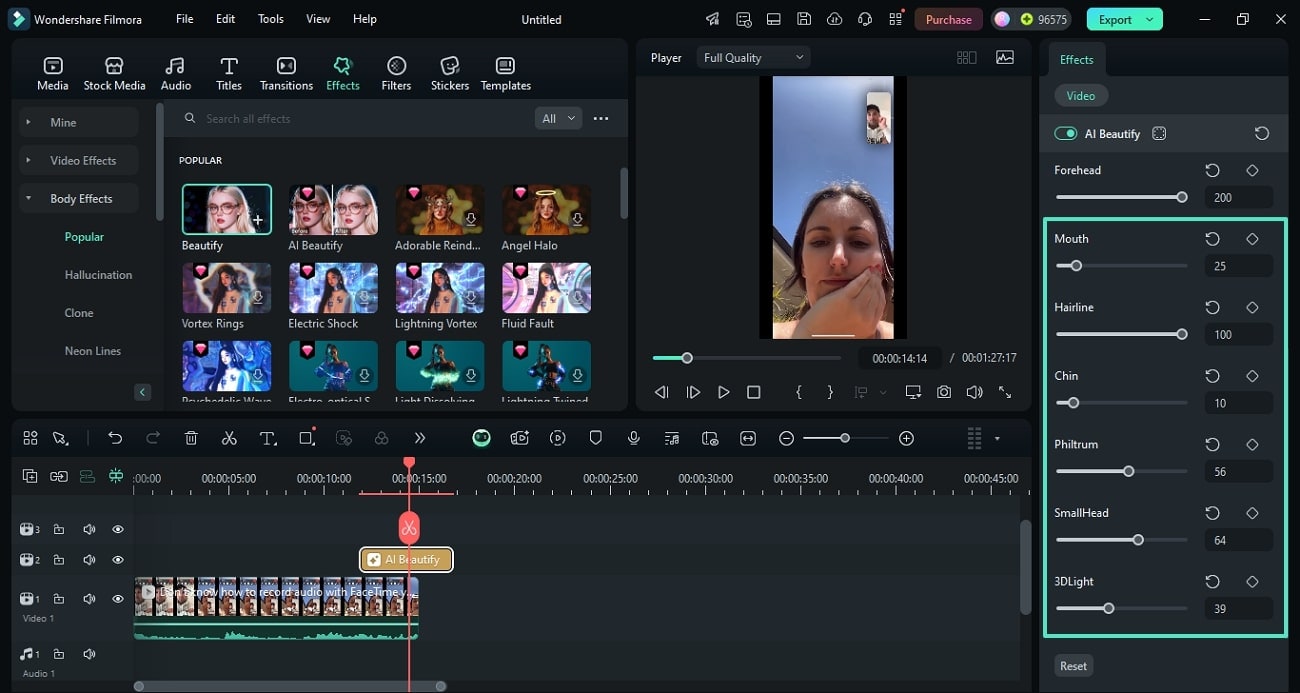
Passo 5. Exportar a Chamada de Vídeo Gravada
Por fim, clique no botão "Exportar" no canto superior direito e prossiga para a próxima janela para "Exportar" o vídeo.
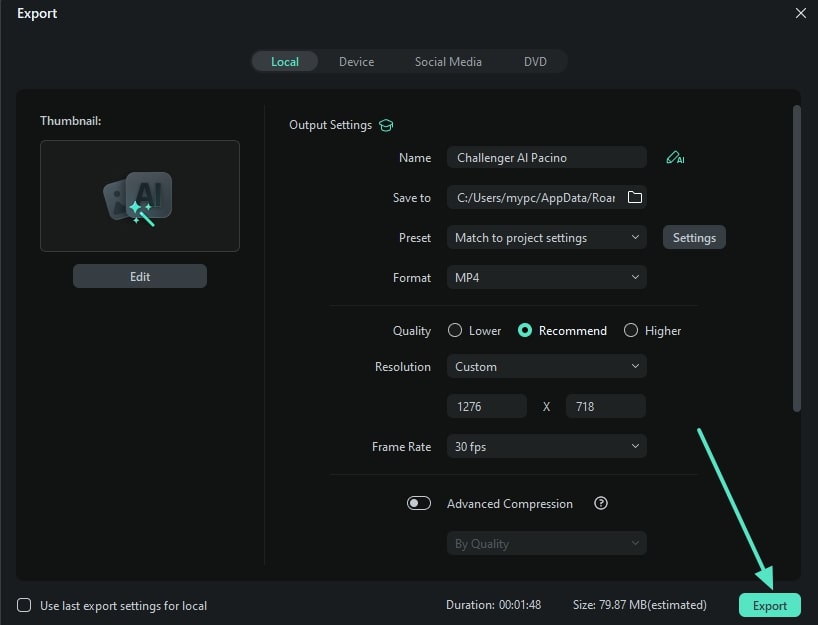
Parte Extra. Experimentando os Efeitos de Chamada de Vídeo Integrados no WhatsApp no seu Último Samsung
Os usuários da Samsung têm um recurso de efeitos integrado que realça a experiência de chamada de vídeo. Com os efeitos de chamada de vídeo da Samsung no WhatsApp, você pode aprimorar seu rosto usando filtros faciais cativantes. Se o plano de fundo da chamada de vídeo for pouco atraente, você pode usar as funcionalidades de substituição de plano de fundo para selecionar uma imagem personalizada como plano de fundo. Para aprender como você pode acessar esses recursos de aprimoramento de chamadas, siga o guia abaixo:
Passo 1. Primeiro, abra o aplicativo "Configurações" em seu Samsung para encontrar as "Funcionalidades Avançadas" e entrar em uma nova tela. Aqui, localize e selecione a opção "Efeitos de Chamada de Vídeo" e ative-a na próxima interface.
Passo 2. A partir da mesma tela, selecione "Efeitos de Fundo" das opções fornecidas e "Pré-visualize" para ver seu impacto durante a chamada de vídeo.
Passo 3.Depois de ter inserido todas as configurações de efeito, faça uma chamada de vídeo, e seus efeitos serão aplicados automaticamente quando a chamada começar.
Conclusão
Para concluir, o filtro de chamada de vídeo do WhatsApp para iPhone é uma ótima maneira de animar uma chamada de vídeo. Com ativos úteis, ele ajuda a substituir seu cenário pré-existente por novos ativos legais. Embora estes ativos sejam viáveis para o aprimoramento de chamadas de vídeo, usar os filtros e efeitos de vídeo do Filmora é ideal para usuários de celular e desktop. Esta ferramenta oferece recursos de IA para usuários que procuram aprimoramentos extensivos para chamadas de vídeo gravadas.







