O Adobe After Effects é conhecido por seus inúmeros recursos de edição de vídeos e imagens. Um de seus recursos mais populares é a animação de texto, em que você pode dobrar ou moldar o texto na forma que desejar. Na verdade, é uma das primeiras coisas que você aprende e pode ser aplicada a qualquer projeto, aumentando a criatividade e o apelo do seu design.
Neste artigo, você descobrirá como usar esse recurso para digitar efetivamente em um caminho no After Effects e dar vida ao seu texto e a todo o design. Vamos começar!
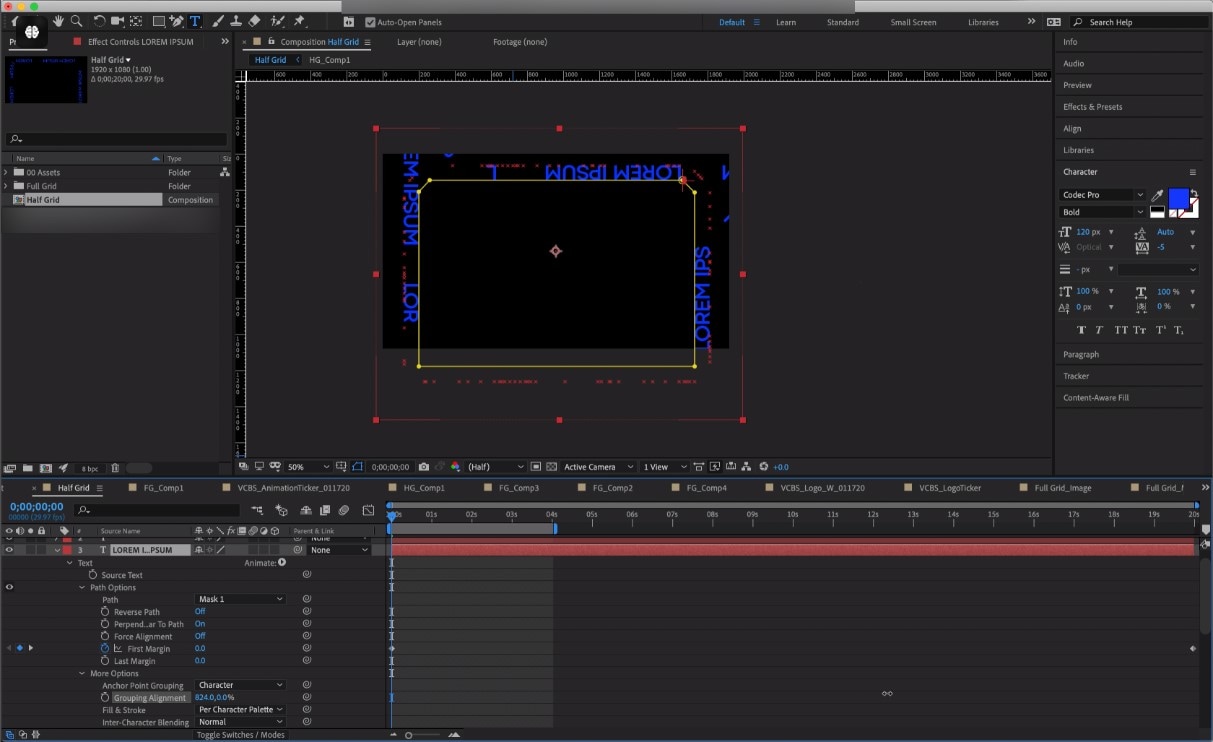
Neste artigo
Como Funciona a Curvatura de Texto no After Effects
O Adobe After Effects é um poderoso editor e compositor de vídeo repleto de recursos para a criação de designs espetaculares. Um de seus recursos mais impressionantes é o recurso de curvatura de texto, que permite colocar texto ao longo de um caminho no After Effects.
Essencialmente, esse recurso funciona permitindo que você crie um caminho para o seu texto seguir. Portanto, o resultado final é um texto ou uma frase curvada, dependendo da direção que o caminho mascarado tomar. Além desse recurso de texto no caminho do After Effects, você pode curvar o texto distorcendo-o ou usando a ferramenta de curvatura da plataforma.
Optar por animar o texto no caminho no After Effects é sempre preferível, embora existam outras maneiras de curvar o texto. Isso se deve ao fato de ser mais fácil e mais rápido de implementar. Além disso, os resultados são sempre impressionantes.
Como Fazer o Texto Seguir Caminhos no After Effects
Usar o recurso de texto para caminho do After Effects é um processo simples que pode ser realizado em minutos. Veja como fazer isso:
Etapa 1: Abra seu design no Adobe After Effects e clique no botão Texto. Isso permite que você insira seu texto preferido.
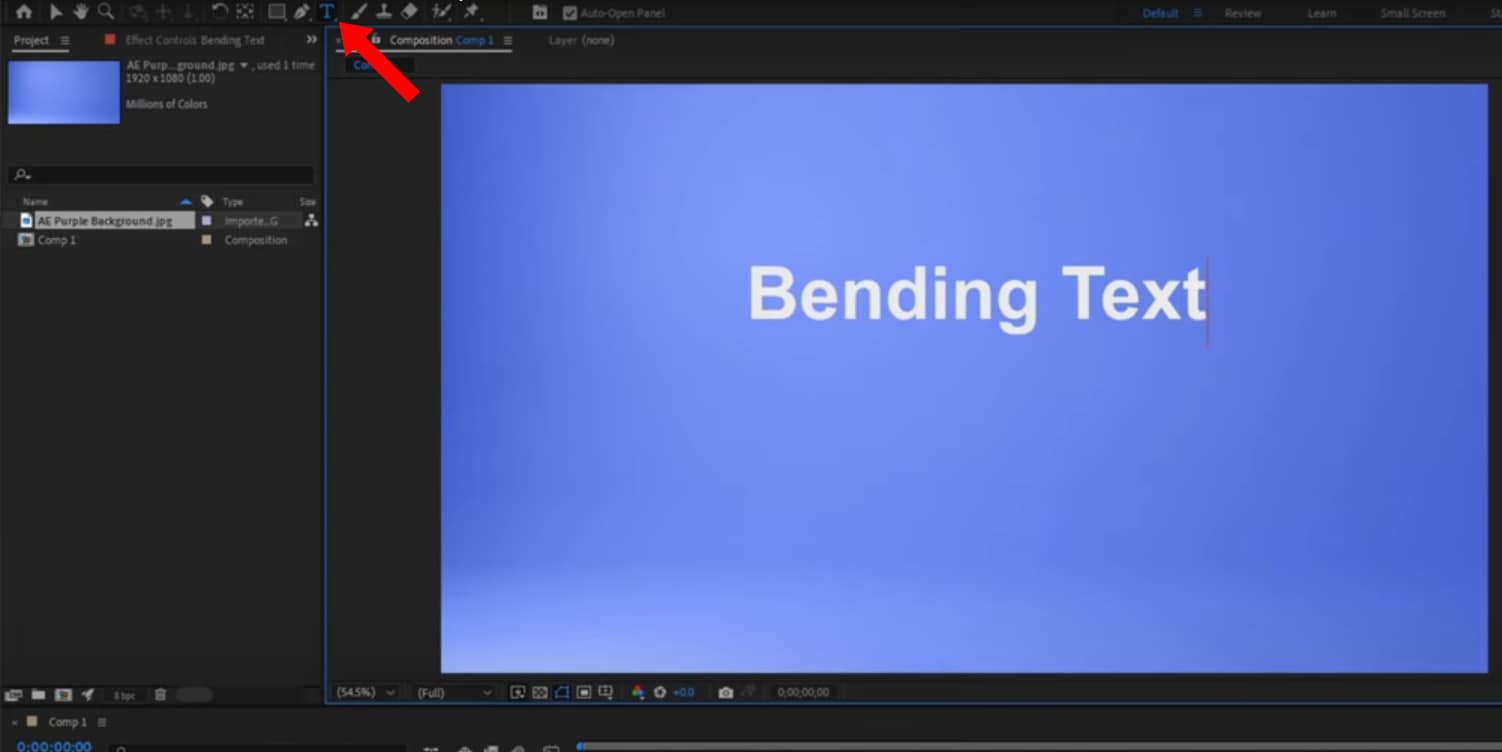
Etapa 2: Usando a ferramenta Caneta, crie um caminho curvo.
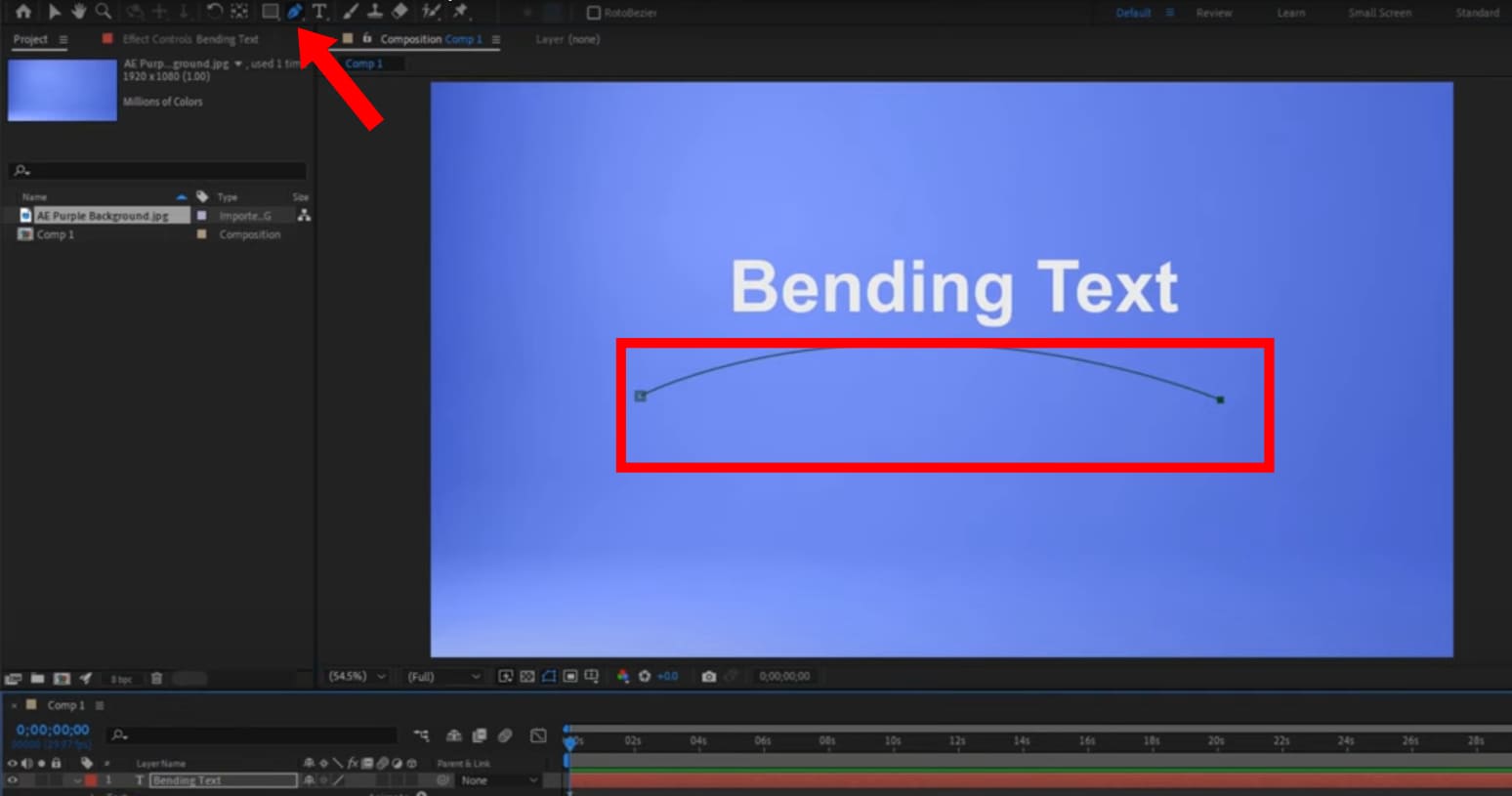
Etapa 3: vá para o painel Texto na parte inferior da tela e selecione Máscara para confirmar que a máscara está pronta. Em seguida, no mesmo painel Texto, vá para Opções de Caminho e escolha Máscara 1. Isso anexará o texto ao caminho que você criou.
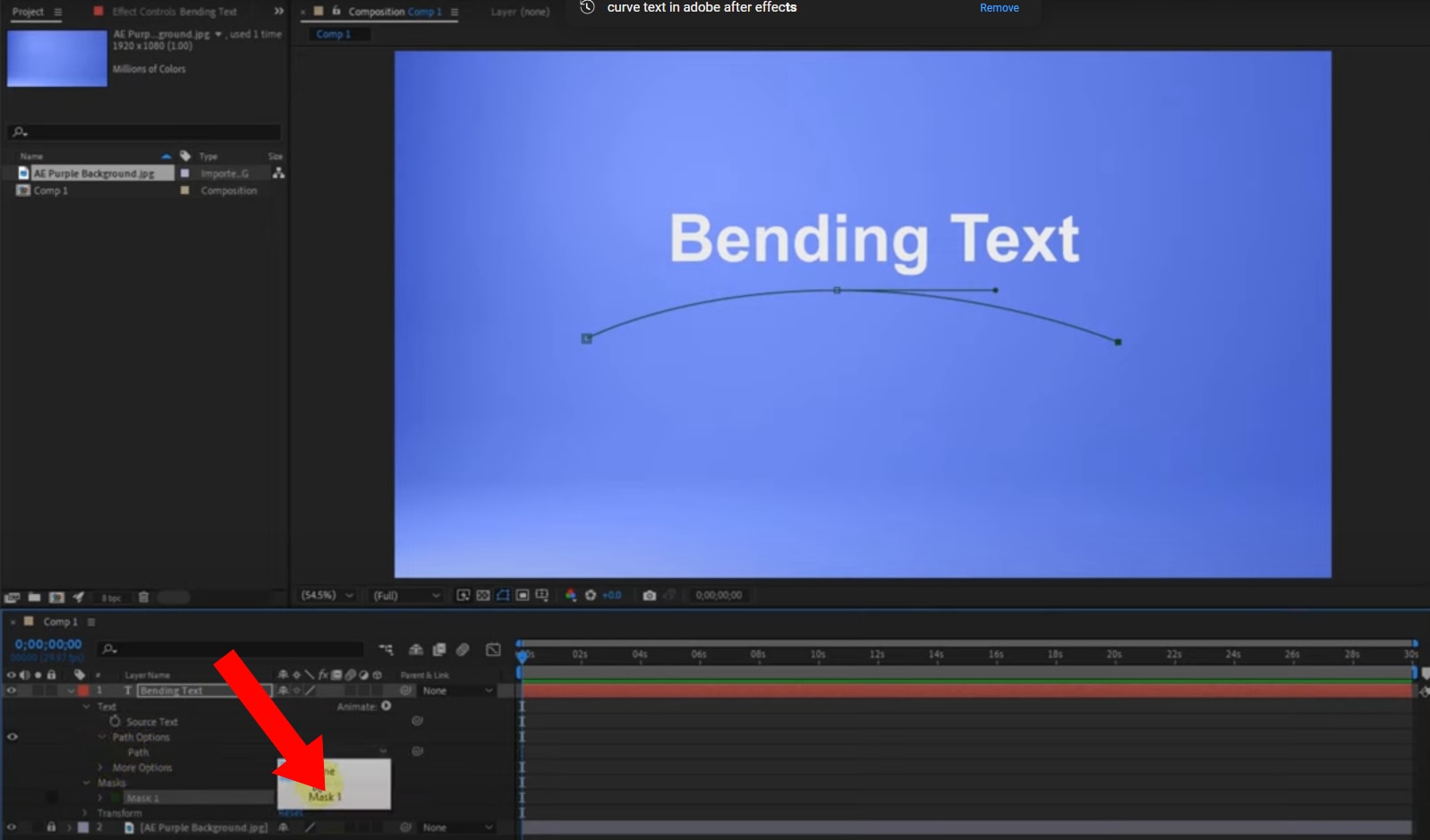
Etapa 4: Agora, você pode segurar qualquer um dos pontos de alinhamento no caminho do texto para alterar a forma, a profundidade e o ângulo da curvatura.
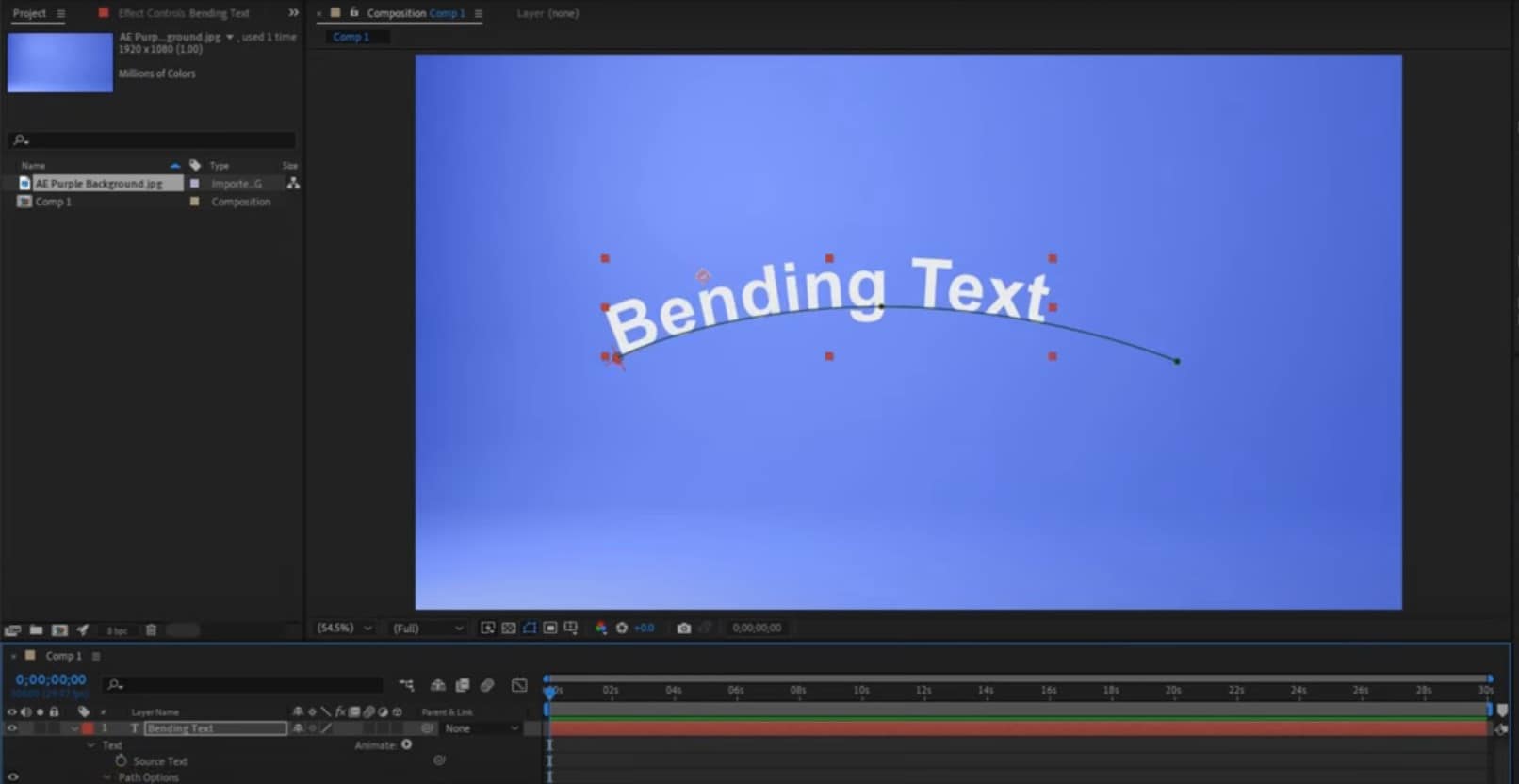
Quais são Algumas Maneiras Criativas de Animar o Texto ao Longo de um Caminho?
Agora que você já sabe como usar o recurso de texto no caminho do After Effects, a criação de seus designs deve ser uma tarefa fácil. Mas, antes de começar a fazer o design, aqui estão algumas maneiras criativas de fazer seu texto seguir caminhos no After Effects:
- Uso de Diferentes Formas: Além das linhas curvas, você também pode usar formas como seu caminho. Portanto, certifique-se de experimentar diferentes formas para ver como o texto se curva ao longo dos caminhos.
- Perpendicular ao Caminho: A ativação da opção Perpendicular ao Caminho permite que a plataforma gire o texto ao longo do caminho.
- Efeitos de Texto: Com o After Effects, as possibilidades de design são infinitas. Uma maneira segura de aproveitar isso é adicionar efeitos como dimensionamento ou alteração da opacidade à medida que o texto se move ao longo do caminho.
Limitações da Criação de Texto no Caminho no After Effects
Embora certamente tenha seus benefícios, o recurso de texto no caminho do After Effects tem suas desvantagens. É importante observar essas armadilhas para que você saiba o que deve observar ao usar a plataforma. Compreender essas limitações também pode ajudá-lo a decidir se é ou não a plataforma perfeita para você:
- Custo: Para acessar os recursos oferecidos pelo Adobe Effects, é necessário primeiro assinar um plano. Isso pode ser caro, especialmente para pessoas que desejam usar a plataforma para um único design.
- Curva de aprendizado acentuada: Aprender a navegar pela plataforma e pela animação no caminho do texto no After Effects pode ser difícil. Isso ocorre especificamente porque a maioria das funções depende de funções anteriores. Portanto, para os iniciantes que estão começando a se familiarizar com a plataforma, pode ser difícil.
- Consumo de tempo: A edição de vídeos ou designs leva muito mais tempo e, como a curva de aprendizado pode ser íngreme, a eficiência de edição da plataforma é reduzida.
Animação de Texto no Caminho Sem Estresse Com o Filmora
Para muitas pessoas, as limitações do uso do Adobe After Effects para digitar texto no caminho podem ser um grande obstáculo. A boa notícia é que existem plataformas muito mais simples que podem executar a mesma função com menos estresse. Além disso, elas são adequados tanto para iniciantes quanto para profissionais.
O Wondershare Filmora é uma dessas plataformas. Com a poderosa tecnologia de IA, essa plataforma torna o processo de edição perfeito. Ele também usa animação de texto no caminho para permitir que você crie texto em um caminho em pouco tempo. Aqui estão alguns dos recursos do Filmora para animação de caminhos de texto:
- O Filmora oferece até 19 tipos de predefinições com diferentes formas de texto curvo que se adaptam a qualquer vídeo.
- A plataforma também permite que você aumente a força de sua curva ou altere o ângulo.
- As predefinições de texto curvo do Filmora podem ser ajustadas para se tornarem um círculo completo ou invertido.
- Excelente estabilização de vídeo com baixa distorção.
- Diversos efeitos de vídeo/áudio e assets criativos.
- Poderosa IA para criação de conteúdo sem esforço.
- Intuitivo, profissional, mas amigável para iniciantes.
- Funciona em Mac, Windows, iOS e Android.

Como Criar Texto no Caminho no Filmora
Etapa 1: Faça o download do Filmora e inicie-o em seu computador. Em seguida, clique em Novo Projeto para editar um novo vídeo.
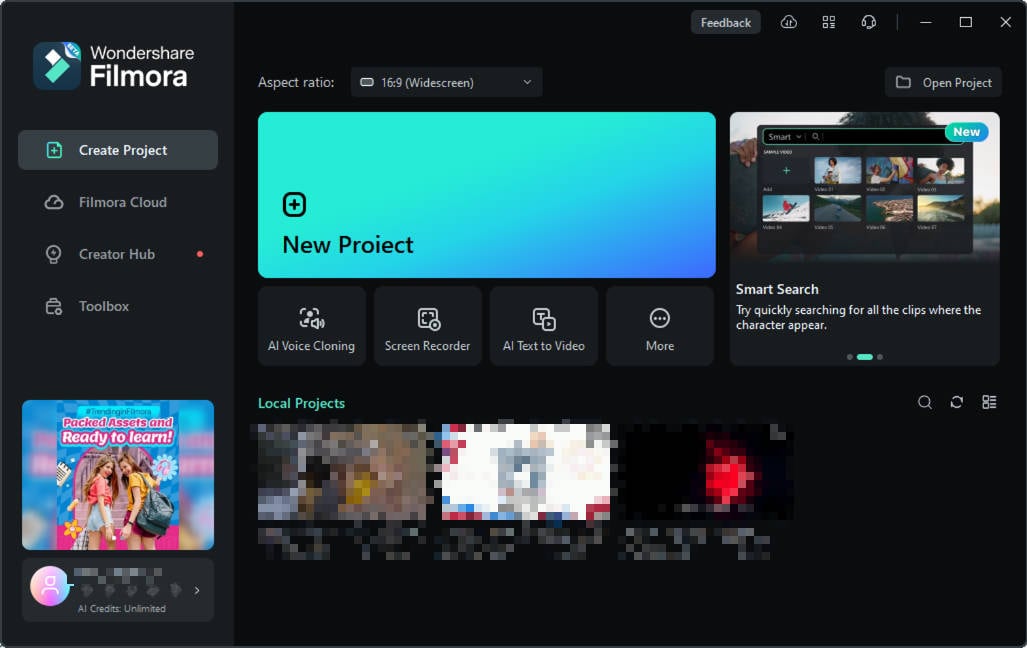
Etapa 2: Carregue seu vídeo no pacote de edição e selecione Títulos no painel superior para acessar as ferramentas de texto.
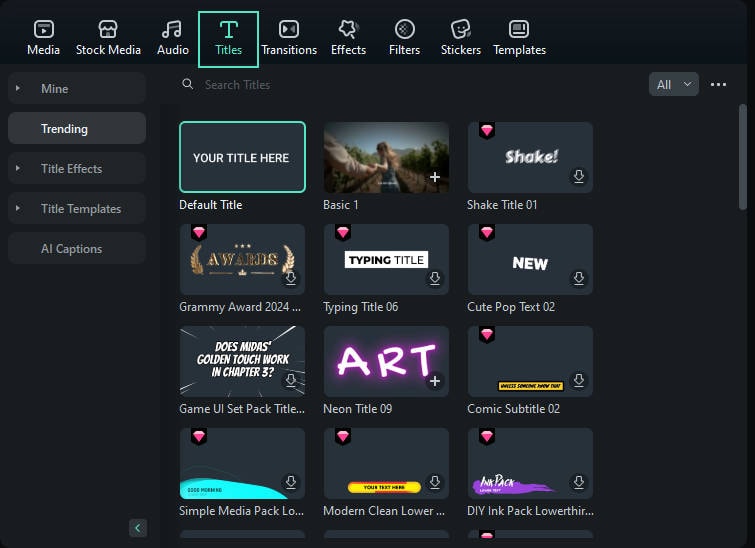
Etapa 3: Edite a caixa de texto com o texto de sua preferência. Em seguida, mova-o para alinhá-lo.
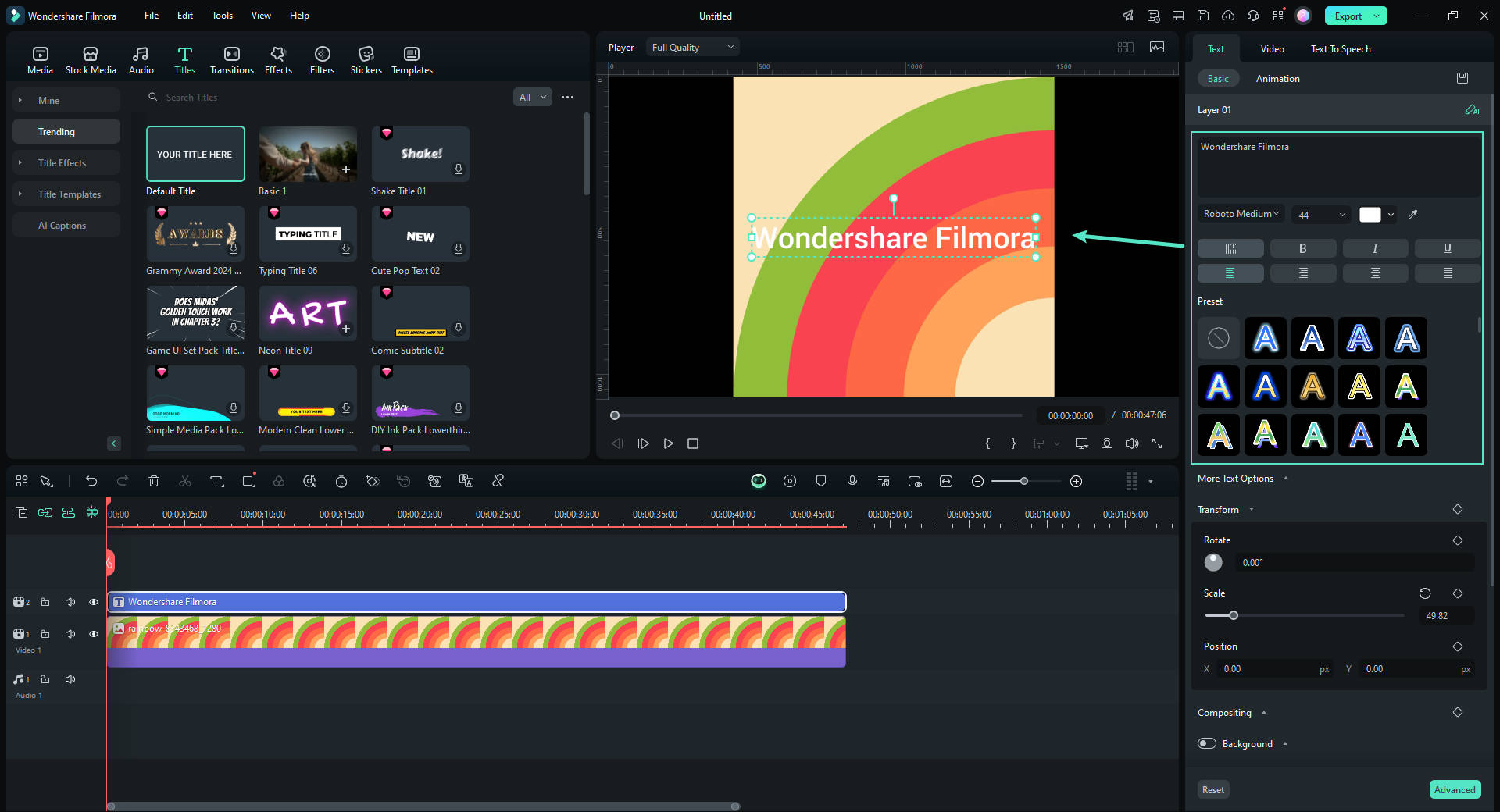
Etapa 4: No painel direito, em Básico, no menu Títulos, você pode editar as propriedades do seu texto personalizado. Para criar sua curva personalizada, vá para Demarcador de Bézier e arraste as seleções em torno dos pontos e das alças de Bézier para posicionar o texto ao longo do caminho de seu design. Ajuste a rotação, o espaçamento e o alinhamento conforme necessário.
Use o controle deslizante “Duração da Animação” para ajustar a velocidade da animação.
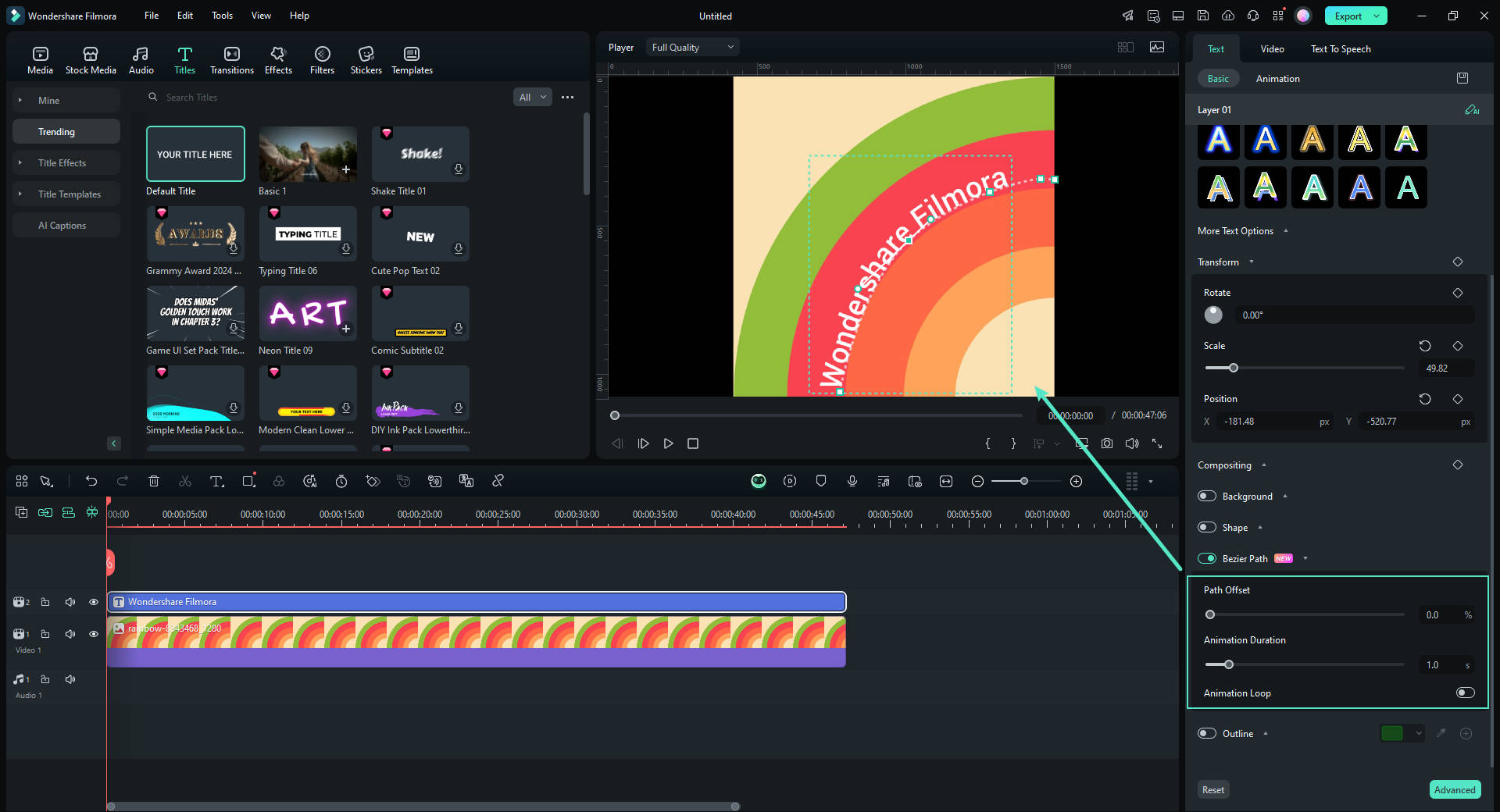
Etapa 5: Exportar Seu Projeto
Quando estiver satisfeito com o ajuste do texto, clique no botão “Exportar". Escolha o formato e a resolução de sua preferência e, em seguida, exporte o vídeo ou a imagem com o texto que desejar.

Conclusão
A adição de texto ao longo de caminhos no After Effects pode elevar seu conteúdo a um nível totalmente novo. Ele também dá a cada vídeo e design uma aparência profissional, que é mais atraente para o seu público. No entanto, pode ser assustador para novos designers ou iniciantes na área. Por isso, é melhor usar editores mais simples, como o Filmora, especialmente ao criar tipo no caminho em vídeos.
O recurso de animação de caminho de texto do Filmora é fácil de usar e intuitivo. Além disso, ele oferece versatilidade, pois você pode explorar diferentes tipos de animação de caminho de texto, dependendo de suas preferências. Para acessar esse recurso, faça o download do Filmora hoje mesmo.




