Ultimamente, vídeos duplos têm ganhado bastante popularidade. Com eles, é possível criar diversos tipos de conteúdo, como vídeos de reação, comparações de antes e depois, entre outros – além de serem uma excelente maneira de manter o público engajado. Para usuários de dispositivos Apple que apreciam a criação de conteúdo, aprender a colocar dois vídeos lado a lado no iPhone abre um leque considerável de possibilidades criativas.
Sendo assim, neste guia, vamos demonstrar como é fácil colocar dois vídeos lado a lado em um iPhone. Com alguns passos simples e o auxílio de aplicativos práticos, será possível criar vídeos únicos que prendem a atenção em pouco tempo. Vamos começar!

Neste artigo
Parte 1. Transforme seus vídeos no iPhone com um editor de vídeo avançado: Wondershare Filmora
Para aprender a obter esse efeito lado a lado em vídeos no iPhone, é necessário um editor de vídeo confiável e capaz de executar essa tarefa de forma fluida. Um dos mais indicados é o Filmora. Embora o Filmora seja popular como software de edição de vídeo para computadores, ele também se encontra disponível como aplicativo móvel para Android e iPhone, permitindo a edição em qualquer lugar.

Com o Filmora para dispositivos móveis, além da facilidade em colocar vídeos lado a lado, você tem acesso a diversas ferramentas de edição para refinar seus vídeos, conferindo um aspecto mais profissional. Entre elas, destacam-se:
- Recurso avançado de picture-in-picture (PIP): O Filmora simplifica a criação de vídeos lado a lado com o recurso PIP, que possibilita posicionar dois vídeos lado a lado e reproduzi-los simultaneamente.
- Opções de mesclagem personalizáveis: O Filmora oferece uma variedade de modos de mesclagem, permitindo ajustar como os vídeos se combinam, resultando em um acabamento suave e exclusivo.
- Efeitos e estilos com inteligência artificial: O Filmora dispõe de efeitos e estilos impulsionados por IA, que proporcionam uma atualização instantânea no estilo e na criatividade dos vídeos.
- Kit de ferramentas de edição completo: Além dos recursos para vídeos lado a lado, o Filmora disponibiliza um conjunto completo de ferramentas de edição para cortar, ajustar e aprimorar vídeos, garantindo o controle sobre cada detalhe do vídeo final.
- Recursos avançados de IA: O Filmora também inclui as mais recentes ferramentas de IA, como legendas automáticas, clonagem de voz por IA e removedor de fundo por IA, facilitando a criação de vídeos lado a lado envolventes e com acabamento profissional.
- Excelente estabilização de vídeo com baixa distorção.
- Vasta gama de efeitos de vídeo/áudio e recursos criativos.
- IA poderosa para criar conteúdo sem esforço.
- Intuitivo, com funcionalidades profissionais e acessível para iniciantes.
- Compatível com Mac, Windows, iOS e Android.

Adicionalmente, o Filmora apresenta um bom custo-benefício, com planos de preços flexíveis – e oferece, inclusive, um período de teste gratuito, possibilitando a experimentação antes da decisão de compra. Dito isso, vamos explorar como colocar dois vídeos lado a lado em seu iPhone utilizando o aplicativo Filmora.
A título de exemplo, caso deseje criar um vídeo lado a lado mostrando as diferentes reações de dois gatos ao serem acariciados, basta seguir este guia simples para começar:
Passo 1. Inicie o Filmora e comece um novo projeto
Primeiramente, baixe o aplicativo Filmora na App Store, caso ainda não o tenha feito. Após a instalação, abra o aplicativo em seu iPhone e toque em “Novo Projeto” para iniciar a edição. Você também pode tocar no ícone azul de “+” para adicionar os vídeos.
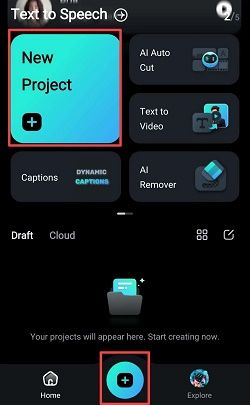
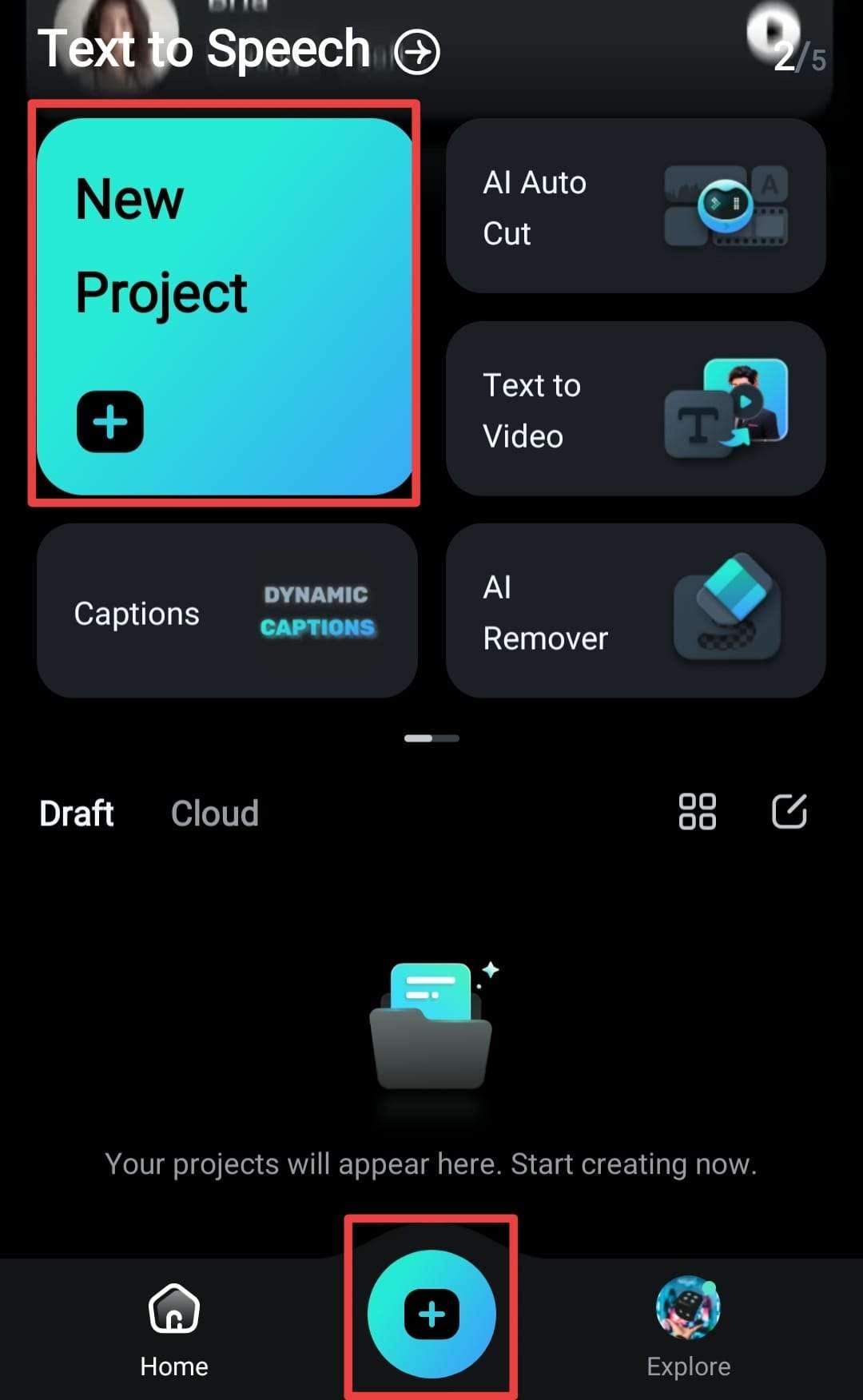
Passo 2. Importe os vídeos e mova-os para a linha do tempo
Em seguida, na biblioteca selecione os vídeos que deseja colocar lado a lado. É possível acessar a opção "Vídeo" para encontrar seus próprios clipes ou explorar os vídeos "Stock" do Filmora, caso deseje adicionar algo novo. Após a seleção dos vídeos, toque no botão “Importar”.

Passo 3. Acesse o recurso PIP
Os vídeos serão exibidos na linha do tempo, prontos para serem editados. Toque na opção “PiP” na barra de ferramentas localizada na parte inferior da tela.

Então, escolha um arquivo da biblioteca e toque no ícone de confirmação para adicioná-lo ao vídeo principal. Feito isso, o vídeo aparecerá na tela de edição, pronto para ser trabalhado.

Passo 4. Altere a escala do vídeo para o efeito lado a lado
Para configurar o efeito lado a lado, ajuste a proporção da tela. Para isso, toque na opção "Formato" na barra de ferramentas.

Em seguida, selecione a proporção “5:4”.

Finalmente, ajuste a posição de ambos os vídeos para que se encontrem lado a lado na tela.

Passo 5. Edite os vídeos lado a lado
Para aprimorar ainda mais os vídeos lado a lado, experimente alguns dos efeitos oferecidos pelo Filmora. Toque na ferramenta "Animação" para adicionar animações de entrada e saída ao vídeo PiP – basta escolher o estilo desejado.


Na opção "Mesclagem", é possível controlar a interação visual entre os dois vídeos, com diversas opções de mesclagem disponíveis. Ajuste também a opacidade deslizando a barra para obter o resultado ideal.


E, caso queira adicionar um toque visual extra, acesse as opções de "Filtro" para explorar a biblioteca de efeitos do Filmora. Aplique um filtro a apenas um vídeo ou, se preferir, selecione "Aplicar a Todos" para utilizá-lo em ambos.

Passo 6. Salve o vídeo lado a lado
Quando estiver satisfeito com o resultado, basta tocar no botão “Exportar”, no canto superior direito.

Na tela seguinte, selecione a resolução desejada e toque em “Exportar” novamente para salvar o vídeo. Agora ele se encontra pronto para compartilhar no Instagram, TikTok ou em qualquer outra plataforma de sua preferência!

Parte 2. Utilizando o aplicativo nativo para colocar vídeos lado a lado no iPhone
Como foi possível observar, o Filmora para dispositivos móveis se apresenta como uma excelente solução para colocar dois vídeos lado a lado em seu iPhone. E as funcionalidades do Filmora não se restringem a isso, há diversos recursos avançados à sua espera. Contudo, para aqueles com interesse na utilização de aplicativos nativos do iPhone, há outra opção a considerar: o iMovie.
É importante ressaltar que, embora o iMovie seja uma ferramenta eficaz para a criação de vídeos simples lado a lado, ele não oferece os mesmos recursos avançados do Filmora para efetuar edições mais detalhadas. No entanto, para aqueles que buscam uma forma rápida e direta de colocar vídeos lado a lado, o iMovie pode ser uma alternativa útil! Siga este guia para dar início ao processo:
Passo 1. Abra o iMovie e crie um novo projeto
Primeiramente, abra o aplicativo iMovie no seu iPhone. Toque em “Iniciar Novo Projeto” e selecione “Filme”.

Passo 2. Adicione o primeiro vídeo
Selecione o vídeo a partir da biblioteca de Fotos e toque em “Criar Filme”, na parte inferior da tela. O vídeo será exibido na linha do tempo de edição.

Passo 3. Crie um clipe de tela dividida
Com o primeiro vídeo posicionado na linha do tempo, toque no ícone de “+” para adicionar o segundo vídeo.

Selecione o segundo vídeo da biblioteca e toque nele. Em seguida, toque no ícone de três pontos (...).

Nas opções apresentadas, escolha “Tela Dividida”.

Passo 4. Ajuste o efeito de tela dividida
Como é possível verificar, o iMovie posicionará automaticamente os dois vídeos lado a lado.

É possível realizar alguns ajustes, como a disposição dos vídeos lado a lado, seja vertical ou horizontalmente. Para isso, toque sobre o segundo vídeo, toque no ícone de rotação e ajuste como quiser.

Passo 5. Salve o vídeo final
Quando estiver satisfeito com o resultado, toque em “OK” no canto superior esquerdo. Em seguida, toque no ícone de “Compartilhar” (um quadrado com uma seta apontando para cima) para salvar o vídeo no aplicativo Fotos ou compartilhá-lo diretamente nas redes sociais.

Parte 3. Utilizando o aplicativo nativo para colocar vídeos lado a lado no iPhone
Agora que você aprendeu a colocar dois vídeos lado a lado no iPhone, o próximo passo consiste em explorar sua criatividade! Vídeos lado a lado proporcionam uma variedade de possibilidades, e existem diversos projetos interessantes e criativos que podem ser experimentados com essa técnica de edição. Confira algumas ideias:
-
Vídeos em time-lapse vs. vídeos em tempo real
Uma maneira criativa de explorar vídeos lado a lado é apresentar um processo culinário em tempo real em um lado da tela, enquanto o outro lado exibe o prato finalizado em time-lapse. O recurso de controle de velocidade do Filmora é ideal para essa finalidade – é possível ajustar a velocidade de um clipe, mantendo o outro em velocidade normal para criar um contraste interessante.

-
Vídeos de reação multilíngues
Outra forma interessante de utilizar vídeos lado a lado é capturar as reações de diferentes pessoas ao mesmo evento ou vídeo. Depois, utilize a tradução por IA e as legendas automáticas do Filmora para adicionar legendas em diferentes idiomas para cada clipe. Essa é uma excelente opção para criadores de conteúdo que desejam compartilhar vídeos de reações com um público internacional.

-
Transformações de narração utilizando clonagem de voz por IA
É possível otimizar o formato de vídeo lado a lado exibindo diferentes narrações sobre o mesmo clipe – uma com a voz original e outra com uma voz clonada utilizando o recurso de clonagem de voz por IA do Filmora. Essa funcionalidade pode ser interessante para narrar histórias, criar personagens animados ou demonstrar diferentes sotaques.

-
Remoção de fundo de antes e depois
Utilize vídeos lado a lado para comparar um cenário de “antes” com o fundo original e um cenário de “depois” com um fundo personalizado, utilizando o removedor de fundo por IA do Filmora. Essa técnica se mostra perfeita para vlogs de viagem, demonstrações de produtos ou qualquer cena que requer uma transformação do fundo.

As quatro ideias apresentadas acima representam apenas alguns exemplos dos projetos criativos que podem ser desenvolvidos com vídeos lado a lado utilizando o Filmora. Para conferir ainda mais originalidade aos seus vídeos, experimente explorar os efeitos e as sobreposições de texto, ou utilize os filtros de cor do Filmora para destacar cada lado do vídeo. As possibilidades são infinitas – então, aproveite e seja criativo!
Conclusão
Considerando as diversas possibilidades interessantes para as redes sociais, muitos usuários de dispositivos Apple se questionam sobre como colocar dois vídeos lado a lado em um iPhone. Este artigo apresentou um guia prático sobre como fazer isso utilizando dois aplicativos populares: Wondershare Filmora e iMovie.
Após a análise de ambos, a superioridade do Filmora se tornou evidente. Além do seu recurso PiP simplificar a criação de vídeos lado a lado, ele oferece uma variedade de modos de mesclagem e um conjunto completo de ferramentas de edição para o aprimoramento minucioso de cada detalhe.
Adicionalmente, após dominar a técnica de colocar vídeos lado a lado no seu iPhone, você poderá explorar os recursos de IA do Filmora, como legendas automáticas, removedor de fundo por IA e clonagem de voz por IA, para desenvolver projetos de vídeo ainda mais criativos.





