Com tantas plataformas de vídeo como YouTube, Instagram e TikTok, é extremamente importante que as pessoas criem conteúdo de vídeo envolvente na era da criação de conteúdo. Uma das minhas técnicas favoritas para levar a narrativa em vídeo ao próximo nível é o efeito Picture-in-Picture (PiP). Se você está procurando outra maneira de fazer PiP em um dispositivo móvel, o InShot, um aplicativo de edição de vídeo móvel muito popular, torna isso muito fácil, tanto no Android quanto no iOS. Então, este artigo vai lhe guiar por tudo o que você precisa e quer saber sobre o InShot, desde a criação do efeito PiP até uma opção alternativa se você estiver procurando por recursos PiP mais avançados.
Neste artigo
Parte 1: Informações gerais sobre o Editor de Vídeos InShot
Um aplicativo de edição de vídeo para celular que é famoso no mundo todo é o InShot, por sua interface amigável e por ter muitos recursos para editar vídeos em um tempo muito curto. Sua abordagem para edição de vídeo para iniciantes e criadores experientes é direta. Da adição de música ao corte e efeitos de camadas, o InShot é uma ótima maneira de criar vídeos compartilháveis com elegância, onde e quando quiser.
Principais recursos do InShot:
- Aparar/Cortar/Dividir: Partes indesejadas podem ser facilmente removidas, divididas em clipes e cenas reorganizadas.
- Sobreposições de música/filtros/texto: Você pode adicionar faixas sonoras, aplicar filtros vibrantes e incluir texto personalizável para enviar mensagens.
- Transições e efeitos: Profissionalismo e estilo são adicionados por transições suaves e efeitos visuais aos vídeos.
- Figurinhas e emojis: O InShot tem uma variedade de figurinhas e emojis para você personalizar seus vídeos.
Compatibilidade do InShot com dispositivos: O InShot pode ser baixado em dispositivos Android e iOS (iPhone). A versão gratuita oferece ferramentas básicas de edição, enquanto compras no aplicativo podem ser feitas para desbloquear recursos e efeitos premium, além de ser uma opção versátil e econômica para usuários com quaisquer necessidades de edição.
Parte 2: Como criar um efeito PiP no InShot
Um dos recursos de destaque do InShot é sua capacidade Picture-in-Picture (PiP), que permite aos usuários adicionar um vídeo secundário ao vídeo principal. Isso é ideal para vídeos de reação, destaques de jogabilidade e sobreposições de tutoriais.
Aqui está um guia passo a passo sobre como fazer isso, juntamente com outras ferramentas essenciais de edição para ajudar você a criar vídeos com aparência profissional diretamente do seu dispositivo móvel.
Guia passo a passo para aplicar PiP no InShot
Passo 1: Comece a usar o aplicativo InShot
Primeiro, baixe o aplicativo InShot na Google Play Store para Android ou na Apple App Store para iOS.
Passo 2: Abra-o e toque em Vídeo para iniciar um novo projeto
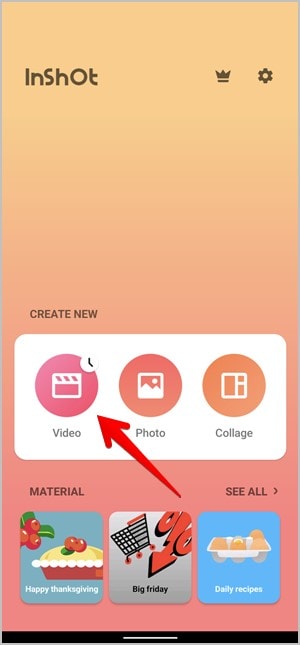
Quando terminar, você será solicitado a escolher vídeos ou fotos da sua galeria. Em seguida, escolha o Vídeo que será a filmagem principal.
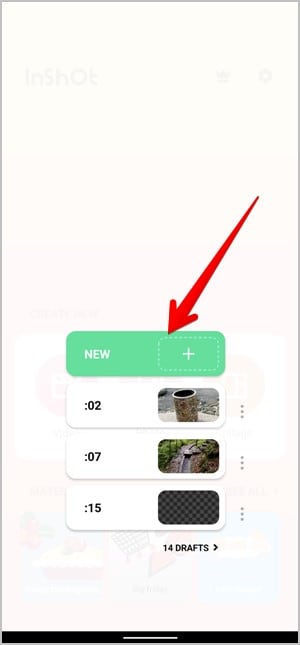
O InShot pode ser usado sem uma conta e sua interface é intuitiva o suficiente para adicionar, organizar e editar clipes de mídia sem problemas. Depois de adicionar seu vídeo principal, você pode começar a explorar todos os poderosos recursos de edição que o aplicativo tem a oferecer.
Passo 3: Adicione Picture in Picture (PiP) ao seu vídeo
No InShot, o recurso PiP é perfeito para colar vídeos ou imagens secundárias sobre o seu conteúdo principal. Isso é popularizado especialmente para vídeos de reação, tutoriais ou qualquer conteúdo com várias camadas.
Primeiro, toque no ícone "Figurinhas" na barra de ferramentas e role para encontrar a opção "PiP".
Selecione o vídeo ou a imagem que você gostaria de aplicar sobre o vídeo principal. Isso aparecerá como uma janela menor sobre a filmagem principal.
Passo 4: Arraste e mova a sobreposição PiP
Aperte para redimensionar a janela PiP e arraste-a para onde quiser na tela. Você pode colocá-lo em qualquer lugar que quiser e pode colocá-lo em um canto.
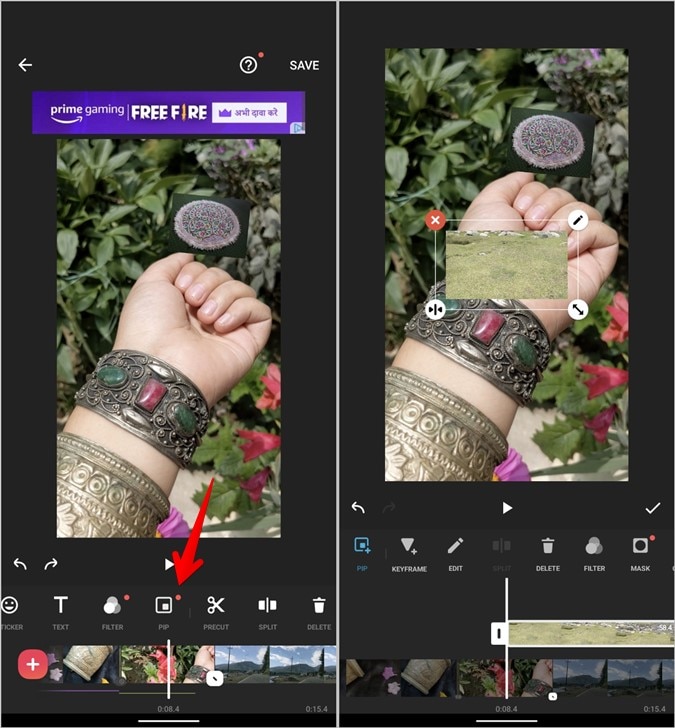
Personalize as aparências - Crie uma borda no elemento PiP ou adicione uma sombra para destacá-lo! Você também pode torná-lo transparente para obter um efeito sutil. Ajuste o tempo do vídeo PiP para que ele fique desalinhado com os momentos principais da filmagem principal.
Use o controle "Volume" do vídeo da imagem para silenciar o PiP ou o vídeo principal, evitando a sobreposição dos dois.
Passo 5: Adicione sobreposições de texto
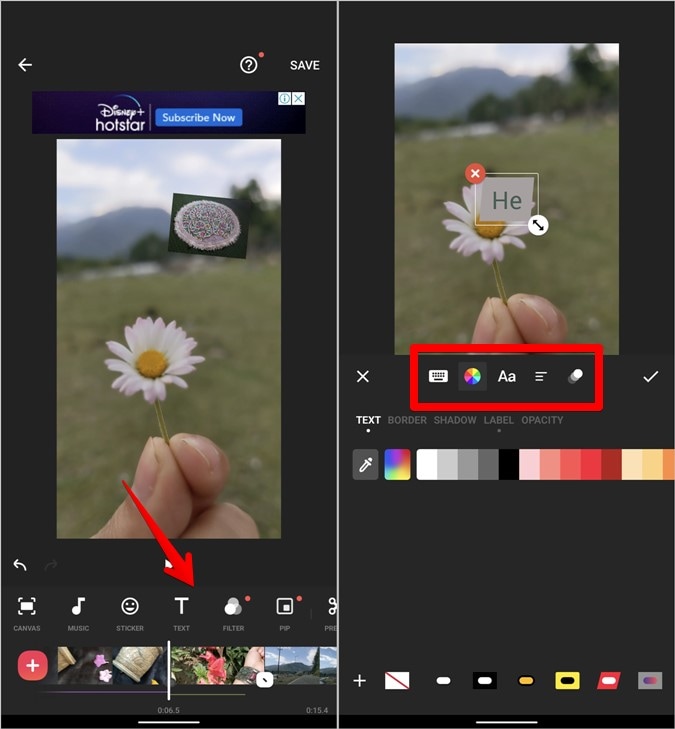
Legendas, títulos ou adicionar ênfase visual em alguma parte são ótimos para usar em sobreposições de texto em vídeos. Toque no ícone de texto para começar a digitar o texto. Personalize seu texto com uma variedade de fontes, cores e bordas. Além disso, o InShot tem animação de texto para dar mais impacto. Você pode mover o texto para onde quiser na tela e definir a duração em que ele deve ser exibido e ocultado.
Passo 6: Ajustes em efeitos de velocidade e câmera lenta
Efeitos de lapso de tempo e câmera lenta são usados por pessoas que usam ajuste de velocidade. Clique no ícone "Velocidade" e modifique o controle "Padrão" para resultar em aceleração ou desaceleração uniforme do vídeo. A "Curva" é usada para velocidade variável dentro de um clipe. Para personalizar as alterações de velocidade no clipe, arraste os pontos da curva.
Passo 7: Crie efeitos com filtros e efeitos visuais
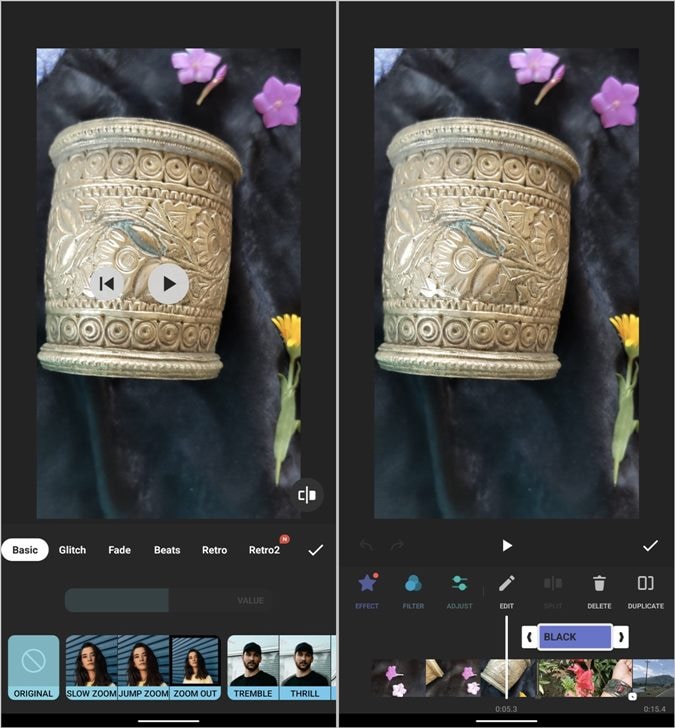
Complementos como filtros e efeitos podem dar ao seu vídeo aquele toque extra que o torna vivo com filtros e efeitos com gradação de cores e outros efeitos animados. Vá até o ícone "Filtro" – Isso abre todos os tipos de filtros que você pode usar para ajustar brilho, contraste e muito mais.
Escolha que tipo de animações e efeitos de luz você deseja encontrar em "Efeitos". A aba "Ajustar" também oferece controle manual de configurações como contraste, saturação e calor.
Passo 8: Remova a marca d'água e exporte seu vídeo
Se você quiser experimentar o InShot sem marca d'água, eles oferecem uma opção de exportação gratuita, mas você pode removê-la.
Ou, se você não se importar com a marca d'água (ou se isso for algo único), você pode assistir a um anúncio curto ou atualizar para o InShot Pro para remover a marca d'água e obter recursos premium!
Em seguida, toque em "Salvar" e escolha uma resolução (1080p, 720p, etc.) e taxa de quadros (30 fps ou 60 fps) ao exportar.
Filmora para Celular Filmora para Celular Filmora para Celular Filmora para Celular Filmora para Celular
Edite vídeos no seu celular com 1 clique!
- • Novos e poderosos recursos de IA.
- • Edição de vídeo fácil de usar para iniciantes.
- • Edição de vídeo completa para profissionais.

 4.5/5 Excelente
4.5/5 ExcelenteParte 3: Uma alternativa para edição PiP – Filmora para Celular
Embora o InShot seja uma ferramenta fantástica para edições de vídeo rápidas e diretas, ele pode não ser suficiente para usuários que buscam recursos PiP mais avançados, como rastreamento de movimento ou edição multicamadas. Para aqueles que buscam mais controle sobre a edição PiP, o Wondershare Filmora para Celular é uma alternativa poderosa.
Recursos principais:
- Camadas ilimitadas: O Filmora pode suportar múltiplas camadas de vídeo e PIP, o que significa que os usuários podem facilmente sobrepor seus vídeos sem que o aplicativo congele ou trave.
- Desempenho suave: O Filmora consegue lidar efetivamente com múltiplas camadas, bem como com os efeitos. Foi criado especificamente para lidar com vídeos de alta definição e edições mais longas ou complexas.
- Controles avançados de edição por camada: As camadas PIP no Filmora também têm todas as ferramentas necessárias para personalização adicional, efeitos, transições e textos.
- Ferramentas de mascaramento e mesclagem: O PIP do Filmora tem várias ferramentas para obstruir camadas de PIP, facilitando para os usuários mesclar e moldar conteúdos com o vídeo principal para sobreposições, efeitos especiais personalizados e transições.
- Exportações de alta qualidade: O software permite exportar um vídeo de até 4K e fornece a mesma qualidade de vídeo, independentemente do número de estágios sobrepostos aplicados.
Veja como usar o Filmora para Celular para criação de vídeos PIP.
Passo 1: Instale o aplicativo Filmora
Baixe e abra o aplicativo Filmora na Google Play Store ou na AppStore.
Passo 2: Inicie um novo projeto
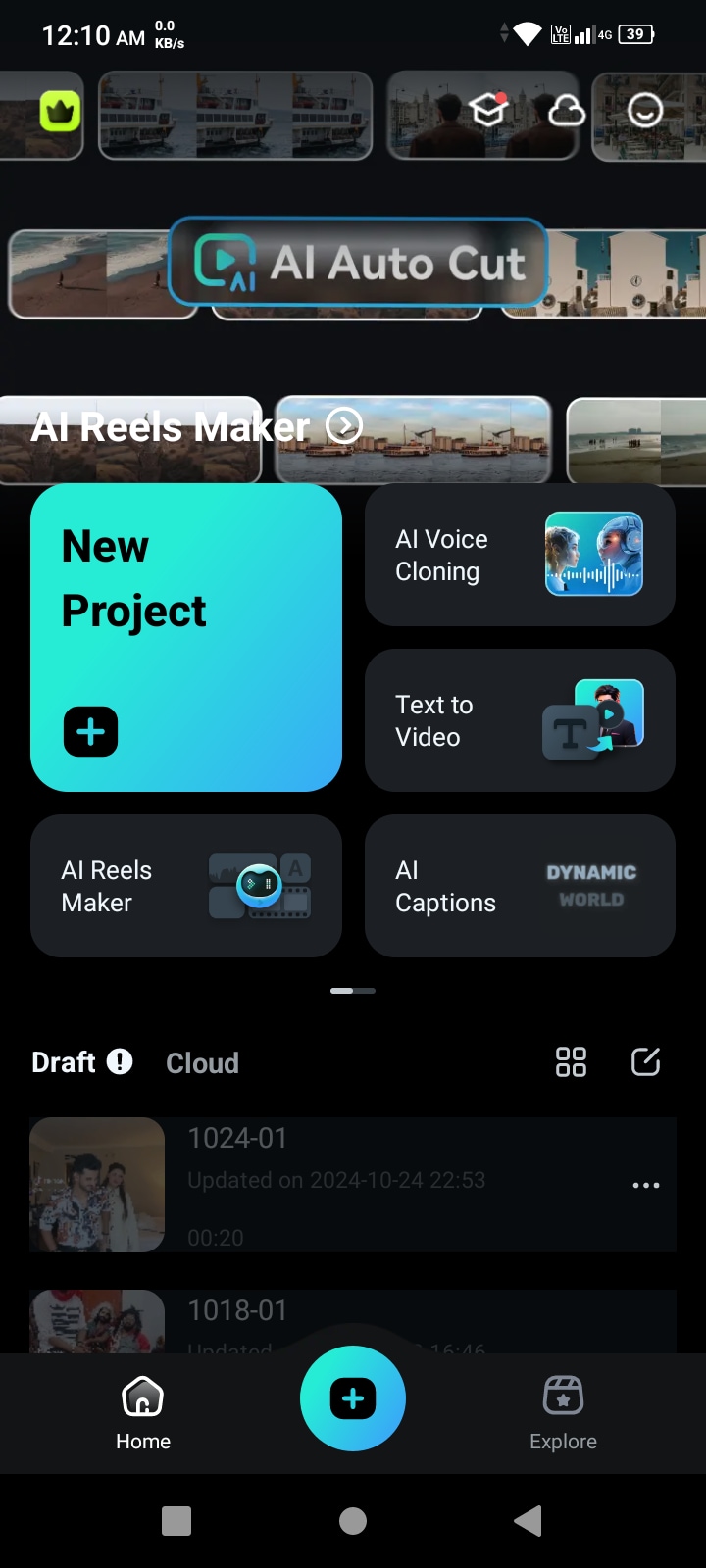
Acesse o aplicativo e toque em Criar Novo Vídeo. Escolha o vídeo principal da sua galeria ou de outras fontes de mídia para usar como plano de fundo.
Passo 3: Adicione um arquivo de mídia
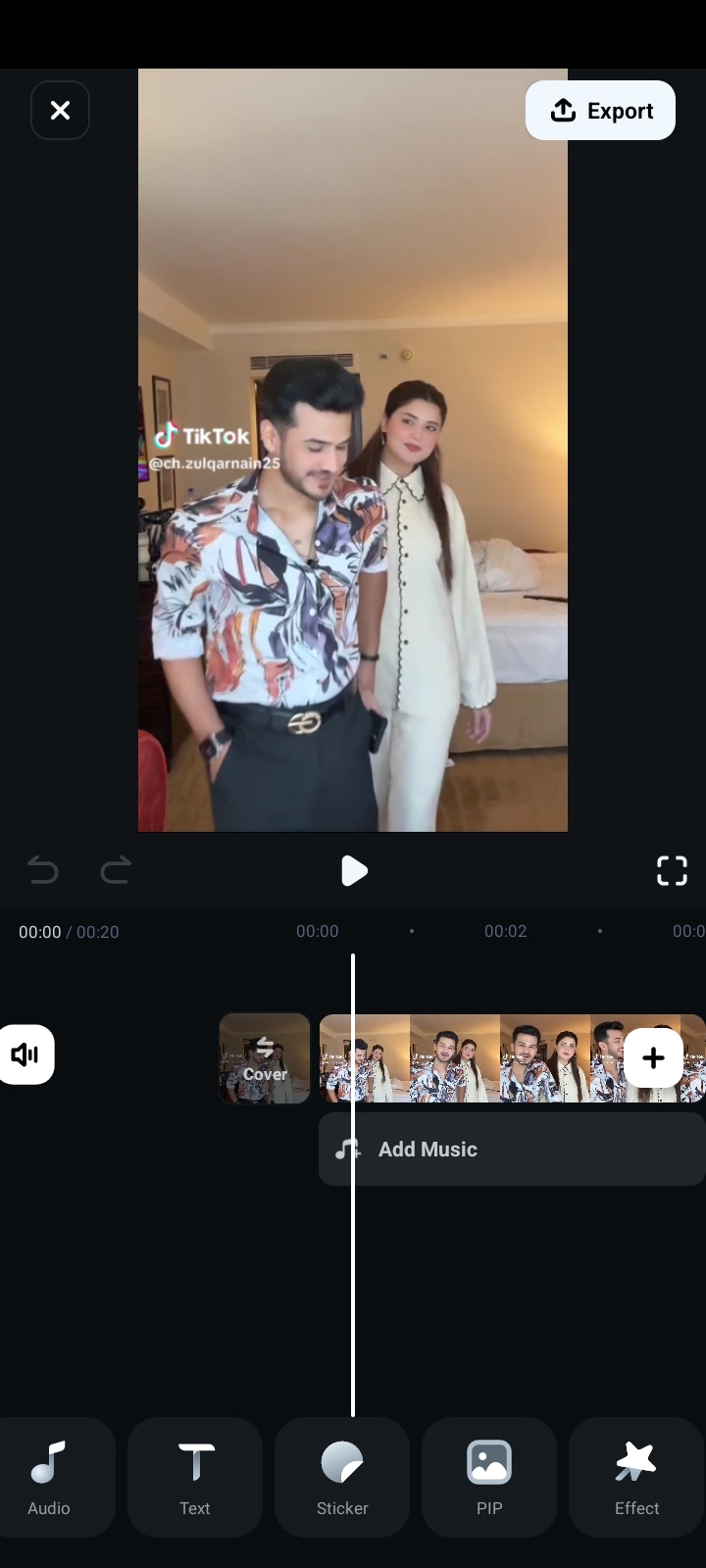
Depois que o vídeo principal for carregado, toque em Sobreposição ou PIP no menu de edição.
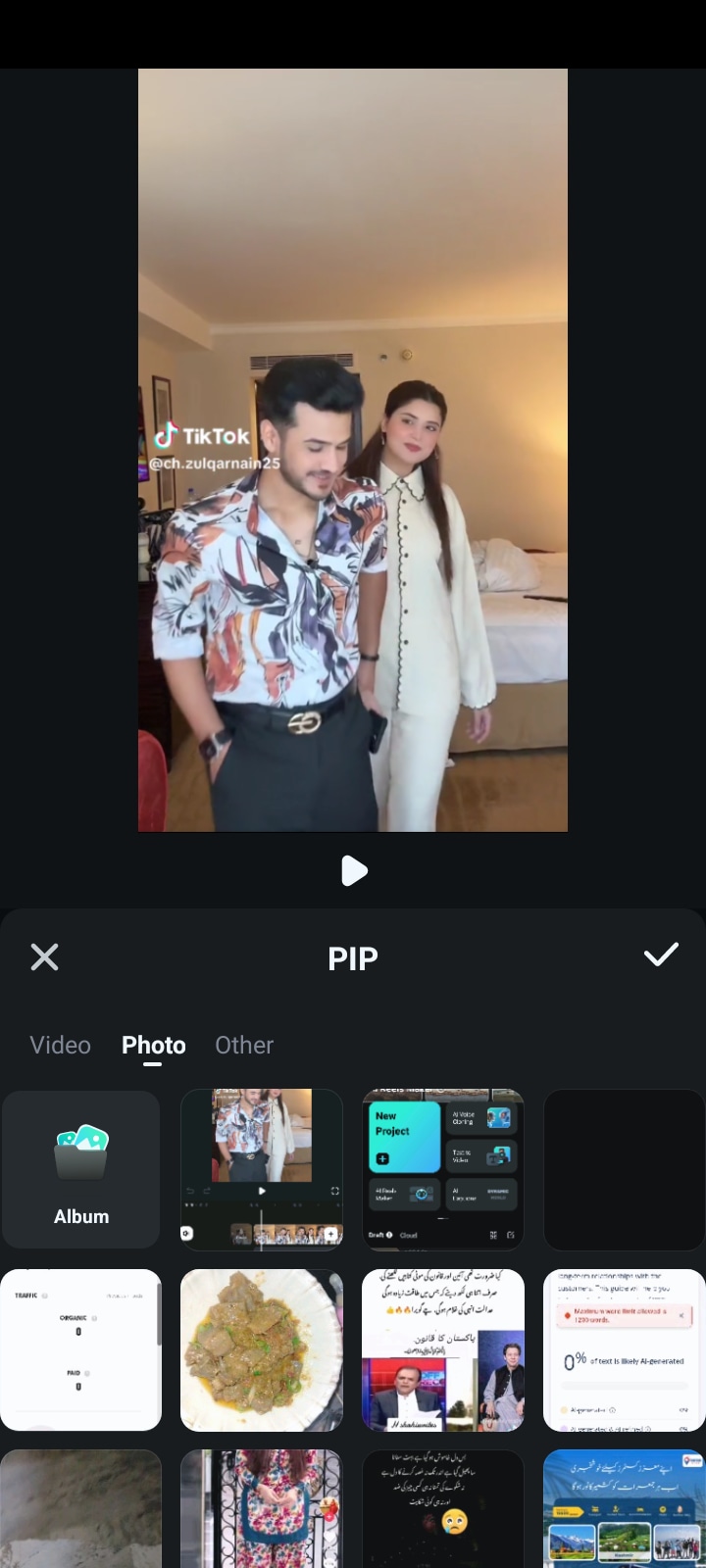
Em seguida, escolha o vídeo ou imagem secundária que você deseja sobrepor (pequena, em janela sobre o vídeo principal).
Passo 4: Ajuste a janela PIP
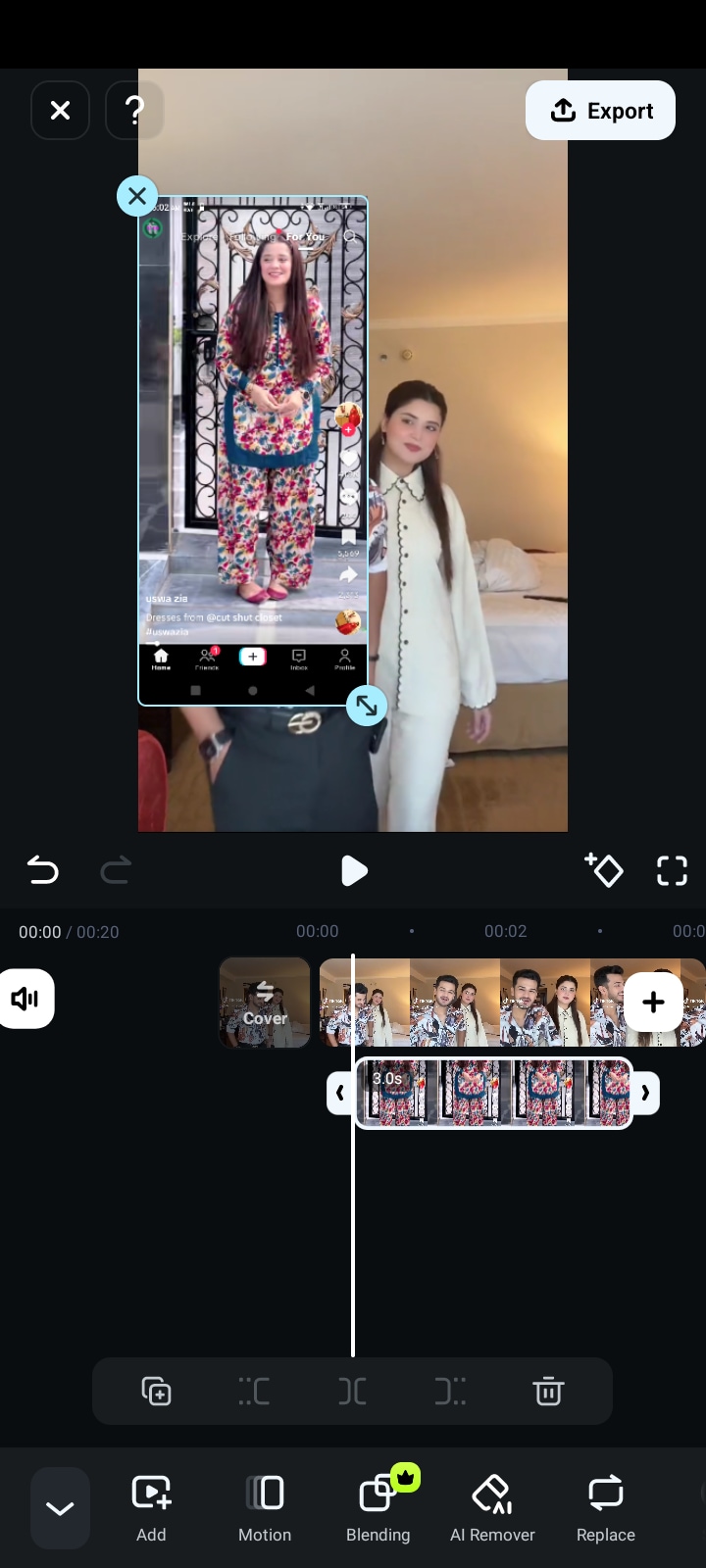
Ao adicionar a mídia secundária, você pode redimensionar, posicionar e alterar o comprimento da janela PIP. Gestos de pinça ajudarão você a redimensioná-lo e puxá-lo para o melhor lugar na tela sem interferir no conteúdo principal do vídeo.
Passo 5: Personalize os efeitos PIP
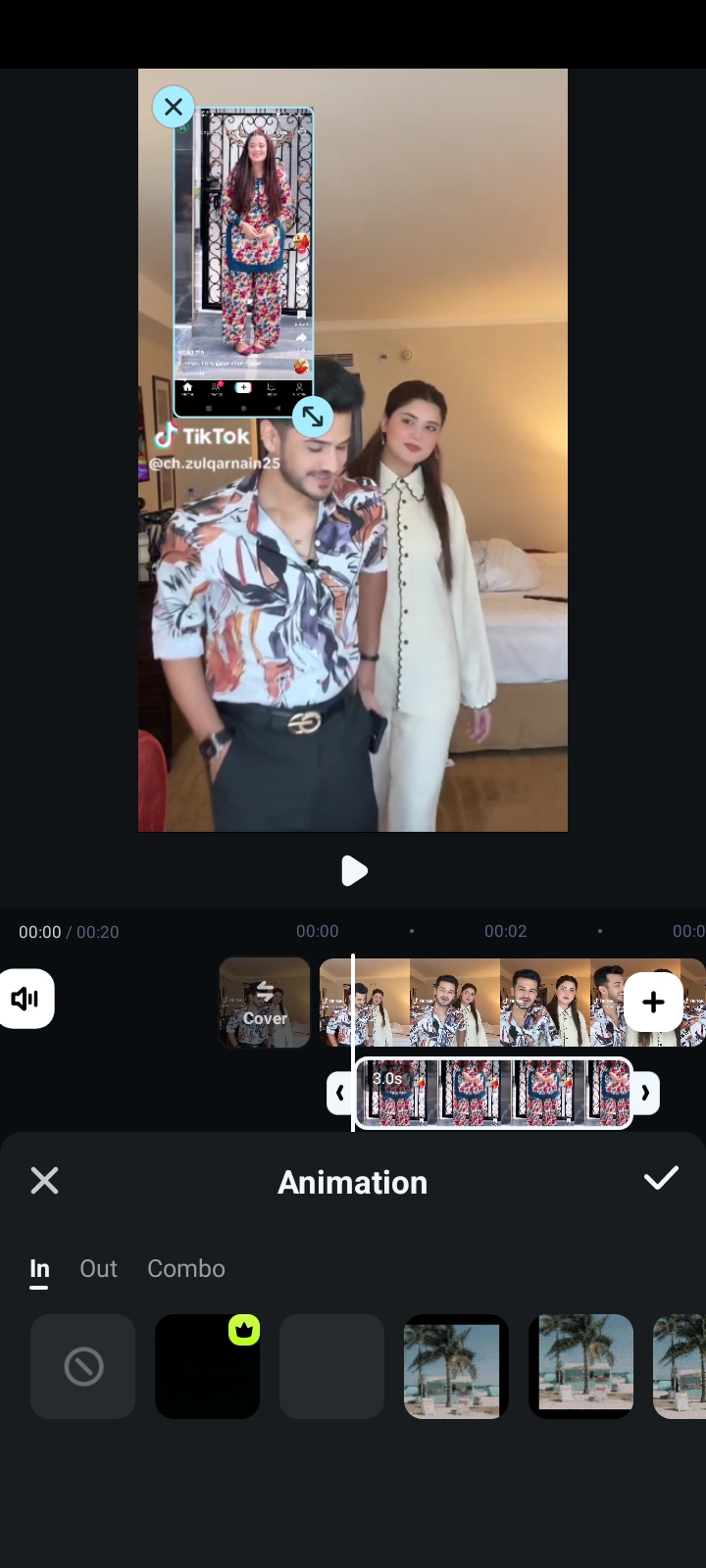
Com o Filmora, você também pode personalizar ainda mais sua janela PIP. Você pode dar uma borda ou alterar sua forma, adicionar animações para fazê-lo se mover suavemente durante as transições ou ajustar a opacidade ou os filtros para fazer a janela PIP se fundir ao vídeo principal como se ela não estivesse lá.
Passo 6: Pré-visualize seu vídeo PIP
Quando tudo estiver ajustado, clique em Pré-Visualizar para ver seu vídeo. Se não gostar da posição e dos efeitos da janela PIP, você pode ajustá-los manualmente retornando às ferramentas de edição.
Passo 7: Exporte e salve seu vídeo PIP
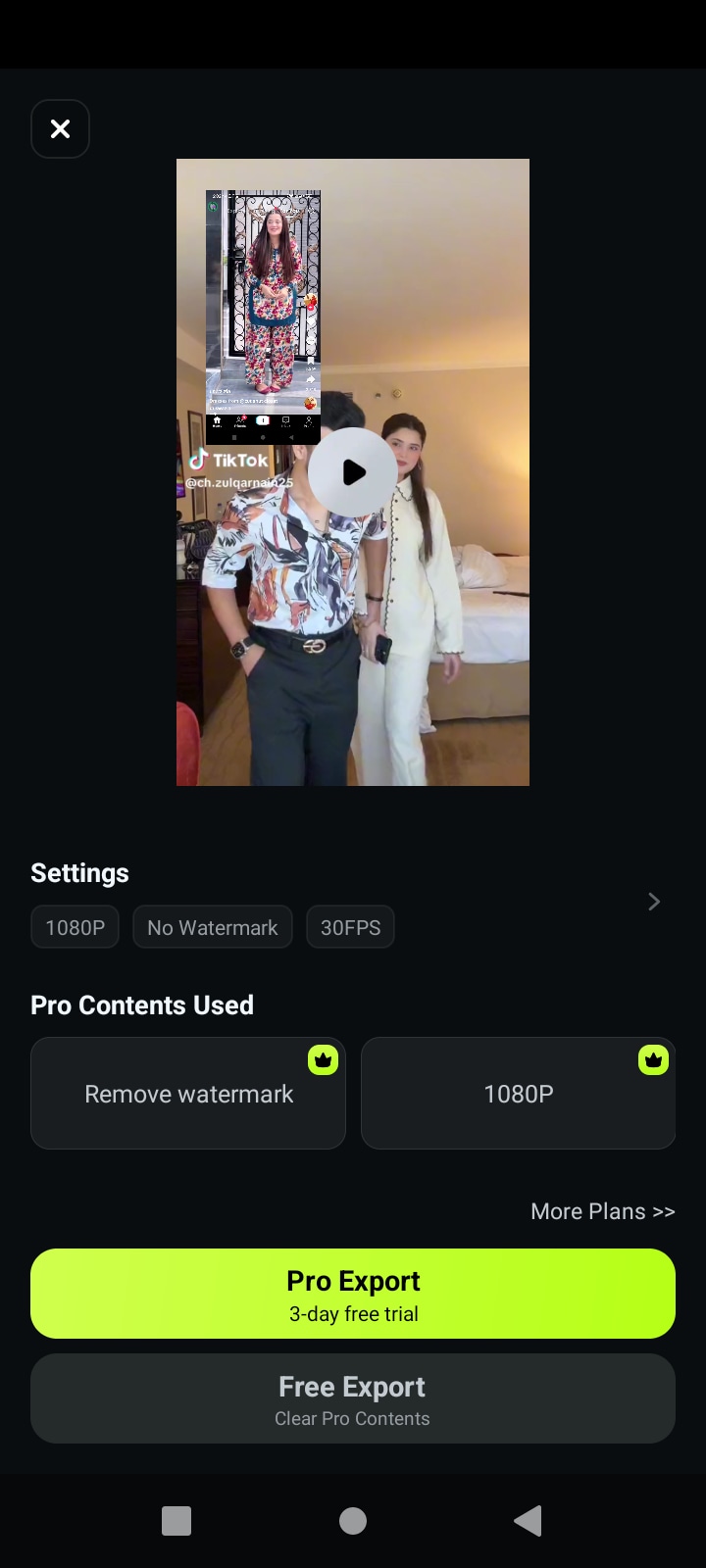
Quando terminar, toque em Exportar. Selecione a resolução e os quadros por segundo desejados para o vídeo e salve-o no seu dispositivo ou compartilhe-o diretamente nas suas redes sociais, como YouTube ou Instagram.
Conclusão
A incorporação do recurso Picture-in-Picture (PiP) é outra estratégia útil para enriquecer seus vídeos e capturar a atenção do público. O InShot é bastante leve e oferece apenas as ferramentas básicas necessárias para criar os efeitos PiP desejados, por isso é perfeito para edição espontânea em dispositivos móveis. Para pessoas que precisam de imagens mais complexas do Picture in Picture, o Filmora é uma opção melhor. Sua edição em várias camadas, recursos de personalização em animações e inclusão de recursos de áudio profissional o tornam ideal para usuários que desejam muito mais recursos na edição de seus vídeos. Selecione o aplicativo adequado para seu projeto e obtenha vídeos picture-in-picture elegantes agora mesmo!







