Às vezes, o seu vídeo é muito longo, tem pausas extras ou inclui partes que você não precisa. Para resolver esse problema, saber como cortar áudio e vídeo no iMovie em um iPhone pode fazer com que seu conteúdo pareça mais profissional.
Felizmente, o iMovie torna isso simples. Com apenas alguns toques, você pode cortar um clipe no iMovie em um iPhone, remover seções indesejadas ou separar áudio do vídeo. Essas ferramentas ajudam a manter apenas as melhores partes do seu vídeo, enquanto fazem com que ele flua suavemente.
Neste guia, você aprenderá como cortar partes de um vídeo no iMovie, cortar áudio no iMovie e até mesmo separar e ajustar o som para uma melhor edição. Além disso, compartilharemos algumas dicas profissionais para ajudá-lo a editar mais rapidamente e fazer com que seus vídeos se destaquem.
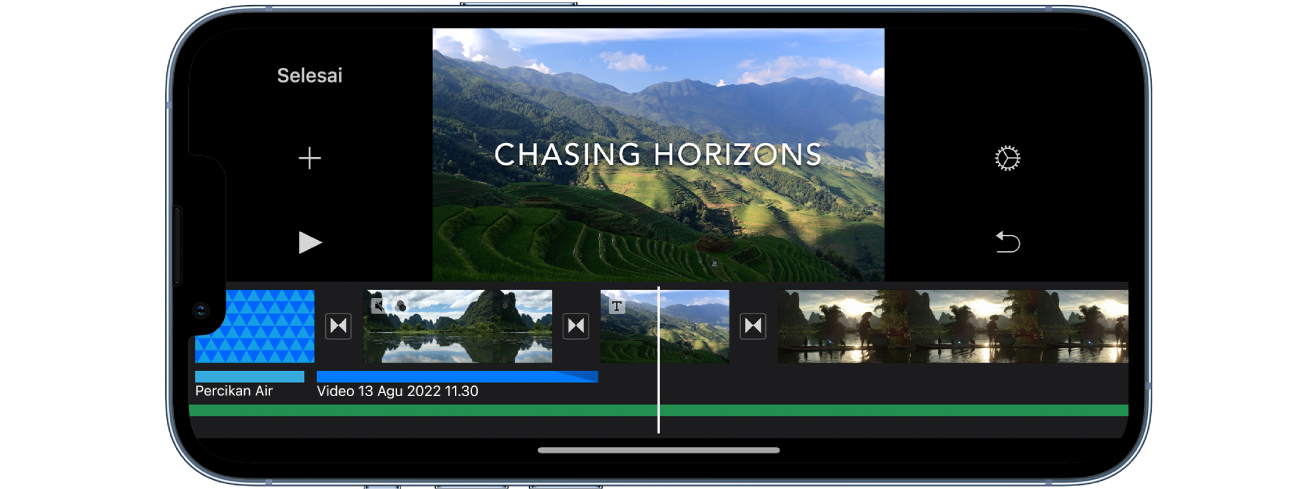
Neste artigo
Parte 1. Como cortar e cortar vídeo e áudio no iMovie no iPhone
Editar vídeos no seu iPhone é rápido e fácil com o iMovie. Se você precisa cortar um trecho no iMovie do seu iPhone para remover cenas extras ou ajustar o áudio no iMovie, o iMovie tem as ferramentas certas para ajudar. Abaixo estão guias simples passo a passo para cortar vídeo e ajustar áudio no seu iPhone.
Como cortar partes de um vídeo no iMovie
Se o seu vídeo tem seções indesejadas, você pode cortar um trecho no iMovie do seu iPhone usando a ferramenta de divisão. Isso permite que você remova erros, corte pausas desnecessárias ou rearranje cenas.
- Abra o iMovie no seu iPhone e inicie um novo projeto ou selecione um existente.
- Toque no trecho de vídeo na linha do tempo para destacá-lo. Deslize para a esquerda ou para a direita para mover o cabeçalho de reprodução (a linha vertical branca) para o ponto onde você deseja cortar o trecho.
- Toque no trecho de vídeo novamente para exibir as opções de edição.
- Selecione Dividir no menu para dividir o trecho em duas seções separadas.
- Repita o processo em pontos diferentes no trecho se precisar cortar várias seções. Toque na parte indesejada e pressione Excluir para removê-la.
- Ajuste os trechos restantes arrastando-os na linha do tempo para suavizar a transição.

DicaSe você apagar um clipe por acidente, use o botão Desfazer no topo da tela para restaurá-lo.
Como Recortar Áudio no iMovie
Recortar áudio ajuda a manter seu vídeo limpo removendo ruídos indesejados ou silêncios extras. Você também pode ajustar o comprimento do áudio para coincidir com o tempo do seu vídeo.
- Abra seu projeto no iMovie e toque no clipe de áudio na linha do tempo. Uma vez selecionado, alças de recorte amarelas aparecerão em ambas as extremidades do clipe de áudio.
- Arraste a alça de recorte esquerda para remover qualquer silêncio indesejado no início. Arraste a alça de recorte direita para encurtar o clipe de áudio ou fazê-lo coincidir com o comprimento do seu vídeo.
- Se precisar remover uma seção do meio, mova a linha de tempo para a parte que deseja cortar. Toque no clipe de áudio e depois selecione Dividir para dividí-lo em duas seções separadas.
- Toque no segmento de áudio indesejado e pressione Excluir para removê-lo. Ajuste os clipes de áudio restantes para que se alinhem perfeitamente com seu vídeo.

Dica: Use efeitos de fade-in e fade-out para fazer transições suaves entre os clipes de áudio.
Parte 2. Como Desanexar e Dividir Áudio de Vídeo no iMovie no iPhone
Desanexar o áudio de um vídeo permite editar o som separadamente, substituí-lo por música de fundo ou remover ruídos indesejados. O iMovie facilita a divisão de áudio de vídeo no iMovie no iPhone para que você possa personalizar o som do seu vídeo conforme necessário. Siga estes passos para desanexar e dividir o áudio para um melhor controle de edição.
Como Desanexar Áudio de Vídeo no iMovie no iPhone
Se deseja remover ou substituir o áudio original, é necessário desanexá-lo do vídeo primeiro.
- Abra o iMovie e carregue seu projeto. Em seguida, toque no clipe de vídeo na linha do tempo para selecioná-lo.
- Toque no Ações (tesoura) ícone na parte inferior da tela. Selecione Desanexar Áudio no menu.
- O áudio agora aparecerá como um clipe separado na cor azul abaixo do vídeo.
- Toque no clipe de áudio destacado, depois pressione Excluir se deseja removê-lo. Se estiver substituindo o áudio, toque + e selecione uma nova faixa de fundo ou narração.

Dica: Uma vez desanexado, você pode mover o áudio separadamente para combinar com diferentes partes do vídeo.
Como Separar Áudio do Vídeo no iMovie no iPhone
Dividir o áudio permite cortar seções indesejadas ou ajustar o tempo do som sem afetar o vídeo.
- Após separar o áudio do vídeo (veja os passos acima), toque no clipe de áudio na linha do tempo. Mova o cabeçalho de reprodução para o ponto onde deseja dividir o áudio.
- Toque novamente no clipe de áudio para abrir o menu. Selecione Dividir para cortar o áudio em duas seções separadas.
- Repita o processo se precisar cortar várias seções.
- Toque em qualquer segmento indesejado e pressione Excluir para removê-lo.
- Arraste os clipes de áudio restantes para reposicioná-los, se necessário.

Dica: Se você só quiser ajustar o volume sem cortar, toque no clipe de áudio e use o controle deslizante de volume para aumentar ou diminuir o som. Ao separar e dividir áudio no iMovie, você pode melhorar a qualidade do som do seu vídeo, sincronizá-lo perfeitamente com as imagens ou substituí-lo por uma melhor música de fundo.
Parte 3. Uma alternativa mais inteligente para cortar áudio e vídeo no iPhone
iMovie é uma ótima ferramenta para edição básica de vídeo e áudio no iPhone. Ainda assim, se você quer uma edição mais rápida, recursos mais avançados e ferramentas com inteligência artificial, Filmora é uma opção melhor. Com o aplicativo Filmora, você pode cortar vídeos com precisão, remover áudio indesejado sem esforço e aplicar efeitos profissionais em apenas alguns toques.
Por que o Filmora Mobile é uma Melhor Opção
| Recurso | iMovie | Filmora Mobile |
| Facilidade de Uso | Simples, mas limitado | Intuitivo, fácil para iniciantes |
| Cortar vídeo | Corte manual com alças de corte | Corte automático com IA + corte manual |
| Cortar vídeo | Ferramenta de divisão com funcionalidades básicas | Ferramenta de divisão precisa com recursos avançados de edição |
| Cortar áudio | Corte básico com efeitos limitados | Corte com IA e efeitos sonoros personalizáveis |
| Desanexar áudio | Opção de destaque simples | Controle total de áudio com redução de ruído |
| Música de fundo | Seleção limitada | Grande biblioteca de músicas livres de royalties |
| Recursos avançados | Edição básica apenas | Ferramentas, efeitos e filtros alimentados por IA |
| Disponibilidade | Apenas para iPhone | Disponível no iPhone e Android |
Como Cortar e Editar Vídeo no Filmora Mobile no iPhone
- Passo 1. Abra o Filmora mobile e crie um novo projeto.
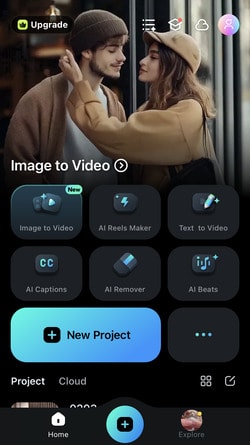
- Passo 2. Selecione e toque Importar para carregar o vídeo que você deseja editar.
- Passo 3. Na linha do tempo de edição, mova o cabeçalho para onde deseja cortar o vídeo.
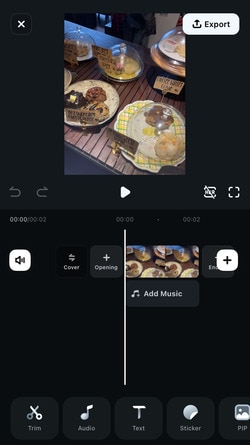
- Passo 4. Toque no Recortar o menu, em seguida, escolha a Dividir ferramenta para dividir o clipe em seções. Para recortar o vídeo, toque no clipe e arraste as bordas para dentro para remover partes indesejadas.
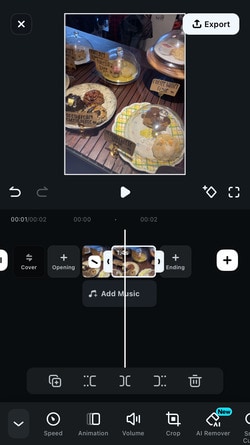
- Passo 5. Quando estiver satisfeito com as alterações, toque em Exportar
Dica: O Filmora mobile também oferece um Corte Automático de IA ferramenta que remove automaticamente trechos desnecessários para você.
Como cortar e editar áudio no Filmora no iPhone
O Filmora permite cortar o áudio de forma precisa, facilitando a remoção de ruídos de fundo, sincronização perfeita do som com o vídeo ou ajuste dos níveis de volume.
- Passo 1.Abra o Filmora e importe seu vídeo. Toque emMúsicae selecione sua trilha sonora, narração ou música de fundo.
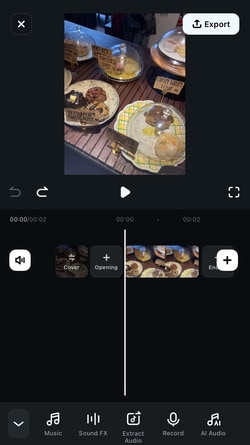
- Passo 2. Arraste o clipe de áudio para a linha do tempo. Mova o cursor de reprodução para o ponto onde deseja cortar o áudio. Em seguida, toque emDividir para dividir o áudio em várias seções.
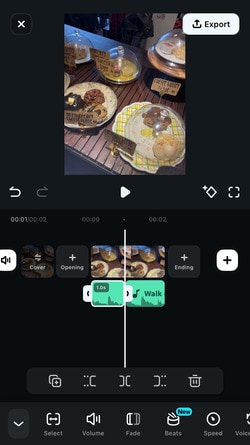
- Passo 3. Recorte o áudio arrastando as extremidades do clipe para dentro. Ajuste o volume, aplique efeitos de fade-in/out ou remova ruídos de fundo usando as ferramentas de áudio integradas do Filmora.
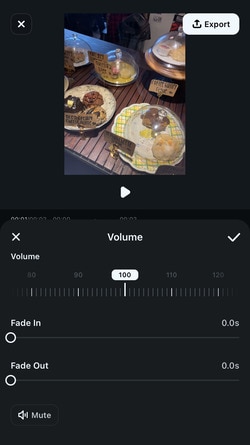
- Passo 4. Toque Exportar para salvar seu vídeo editado.
Dica: O Filmora mobile inclui um recurso de Redução de Ruído que ajuda a remover automaticamente ruídos indesejados de fundo.
Parte 4. Dicas Profissionais para Edição de Vídeo e Áudio
Tanto o iMovie quanto o Filmora oferecem ferramentas essenciais para cortar e editar vídeo e áudio, mas para obter uma edição de qualidade profissional, você precisa mais do que apenas cortar básico. As seguintes dicas irão ajudá-lo a aprimorar suas edições, melhorar a qualidade do som e garantir transições suaves em seus vídeos.
1. Use Keyframes para Controle de Volume
Keyframes permitem que você ajuste o volume do áudio ao longo do tempo, ajudando a criar aumentos ou diminuições graduais no som em vez de mudanças abruptas. Isso é útil para narrações, músicas de fundo ou efeitos sonoros que precisam desaparecer ou surgir suavemente.
- iMovie: Não suporta quadro-chave, mas você pode dividir manualmente clipes de áudio e ajustar o nível de volume.
- Filmora:Toque no clipe de áudio, adicione quadro-chave e ajuste o volume em diferentes pontos para uma transição suave.
2Aplique desbotamento e desbotamento para transição suave
Sem efeitos de desbotamento, as transições de vídeo e áudio podem se sentir duras e despolidas. O desbotamento no início e o desbotamento no final do clipe ajudam a criar uma transição natural entre as cenas.
- iMovie: Arraste a alça de desbotamento no clipe de áudio.
- Filmora:Use efeitos de áudio para aplicar desbotamento e desbotamento com duração personalizável.
3Reduza o ruído de fundo para obter áudio mais claro
O ruído de fundo pode ser distraído e reduzir a qualidade do seu vídeo. Seja vento, sons estáticos ou sons indesejados, reduzir o ruído garante áudio claro e nítido.
- iMovie: Vá para as configurações de áudio e habilite reduzir o ruído de fundo.
- Filmora:Use uma ferramenta de Redução de Ruído para remover automaticamente ruídos de fundo indesejados.
Conclusão
Cortar e editar vídeo e áudio é essencial para criar conteúdo de alta qualidade. Com o iMovie no iPhone, você pode cortar facilmente um clipe, separar áudio do vídeo e editar o áudio para aprimorar suas edições. Portanto, saber como cortar partes de um vídeo no iMovie e como editar áudio no iMovie pode ajudá-lo a criar conteúdo profissional e envolvente.
No entanto, se você deseja uma edição mais rápida, ferramentas com inteligência artificial e melhores controles de áudio, o Filmora Mobile é mais avançado. Independentemente da ferramenta que você usar, dominar essas técnicas de edição ajudará você a criar vídeos profissionais. Experimente ambos e encontre a melhor ferramenta para suas necessidades.







