Os iPhones não são ótimos apenas para tirar fotos, mas também para gravar vídeos excelentes. No entanto, quando você tem um vídeo muito longo, aprender a dividi-lo em partes menores no seu iPhone pode facilitar bastante o compartilhamento e a edição.
Aprender essa técnica é muito útil se você cria conteúdo para diversas redes sociais (já que cada plataforma tem seus próprios limites de duração) ou se quer destacar momentos específicos sem perder a fluidez da sua gravação.
Para ajudar nesse processo, utilize este guia para dividir seus vídeos no iPhone de maneira simples e rápida!

Neste artigo
Parte 1. Como dividir um vídeo no iPhone: passo a passo
O app Fotos do iPhone oferece funções básicas de edição, como cortar vídeos, mas não permite dividir um vídeo longo em várias partes dentro do mesmo projeto. Você só pode cortar trechos e salvá-los separadamente, sem a opção de dividir ou reorganizar esses segmentos dentro do mesmo arquivo.
Uma solução é usar o app de edição de vídeo Filmora. Ele oferece recursos mais avançados que as funções básicas do iPhone. Com o Filmora, você pode dividir vídeos em várias seções de forma fácil, organizá-las e até adicionar transições e efeitos para um acabamento profissional. Vamos ver como usar o Filmora no seu iPhone para dividir vídeos de forma eficaz.

Como dividir vídeos no iPhone usando o Filmora
Passo 1: Primeiro, instale o Filmora no seu iPhone. Depois, abra o app e toque em "Novo Projeto" na tela inicial.
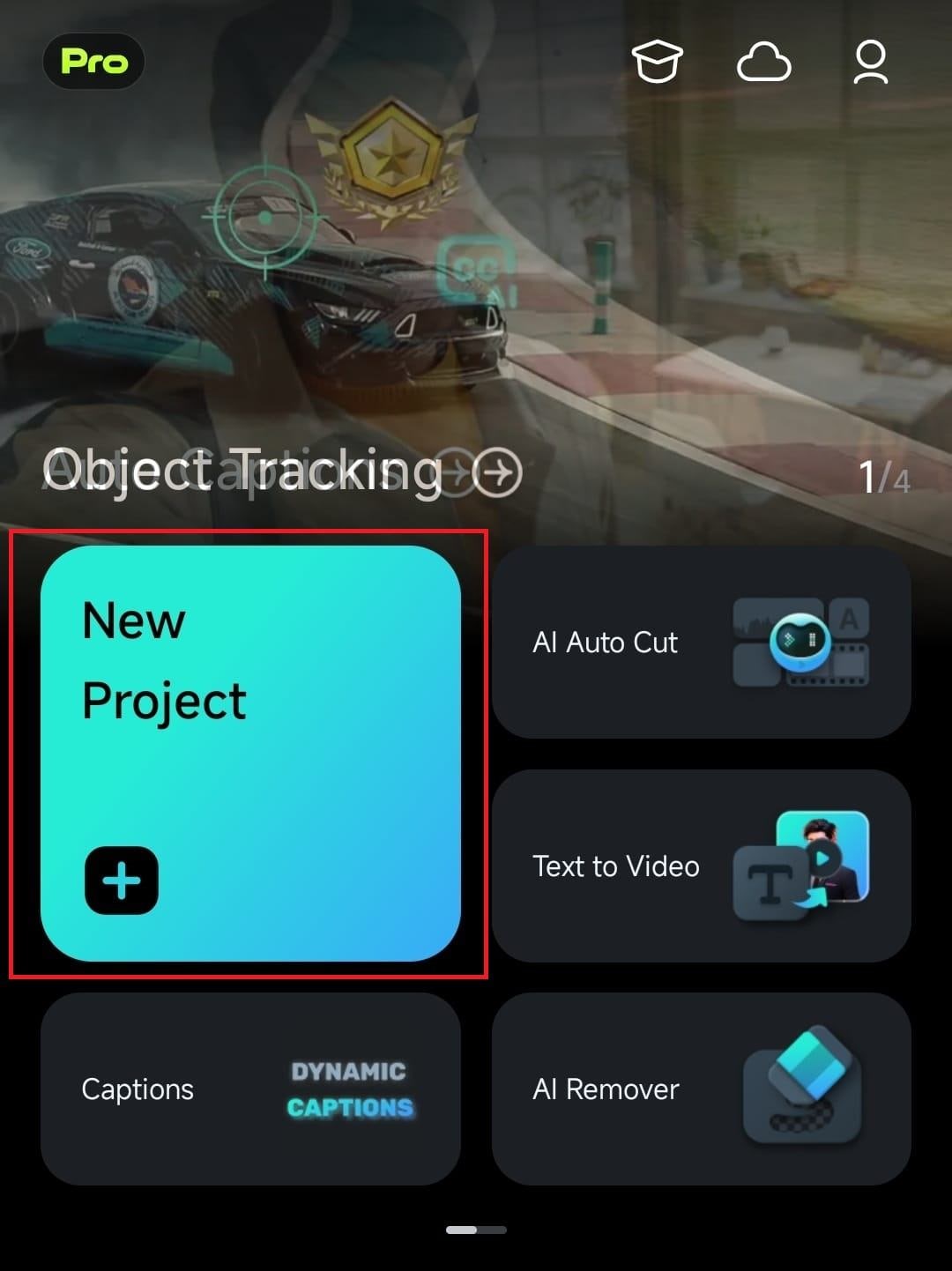
Passo 2: Para adicionar um vídeo, toque no vídeo que quer editar e pressione "Importar", na parte inferior da tela.
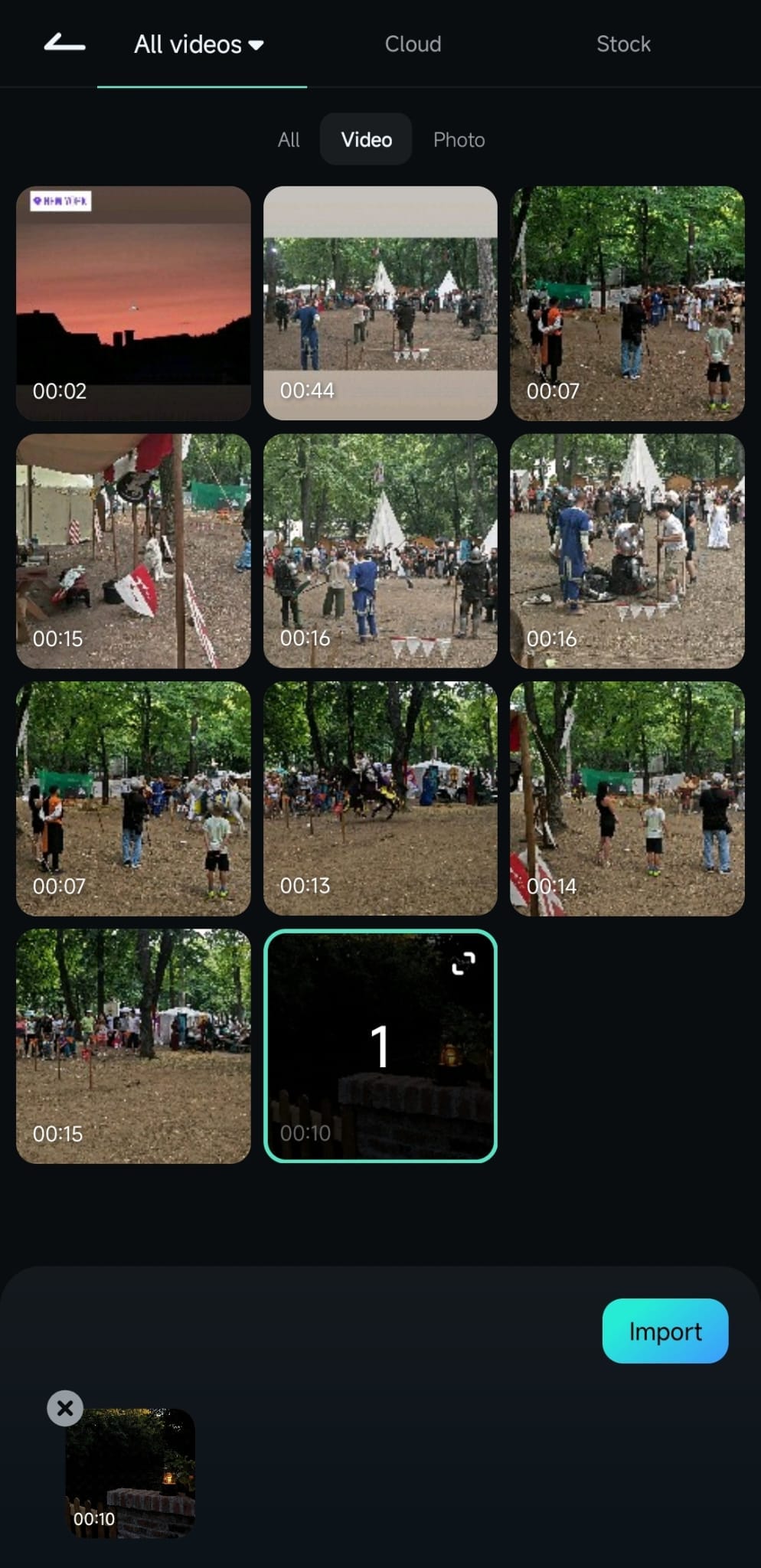
Passo 3: No espaço de trabalho do Filmora, toque no vídeo na linha do tempo para selecioná-lo. Arraste a agulha de reprodução até o ponto onde deseja dividir o vídeo.
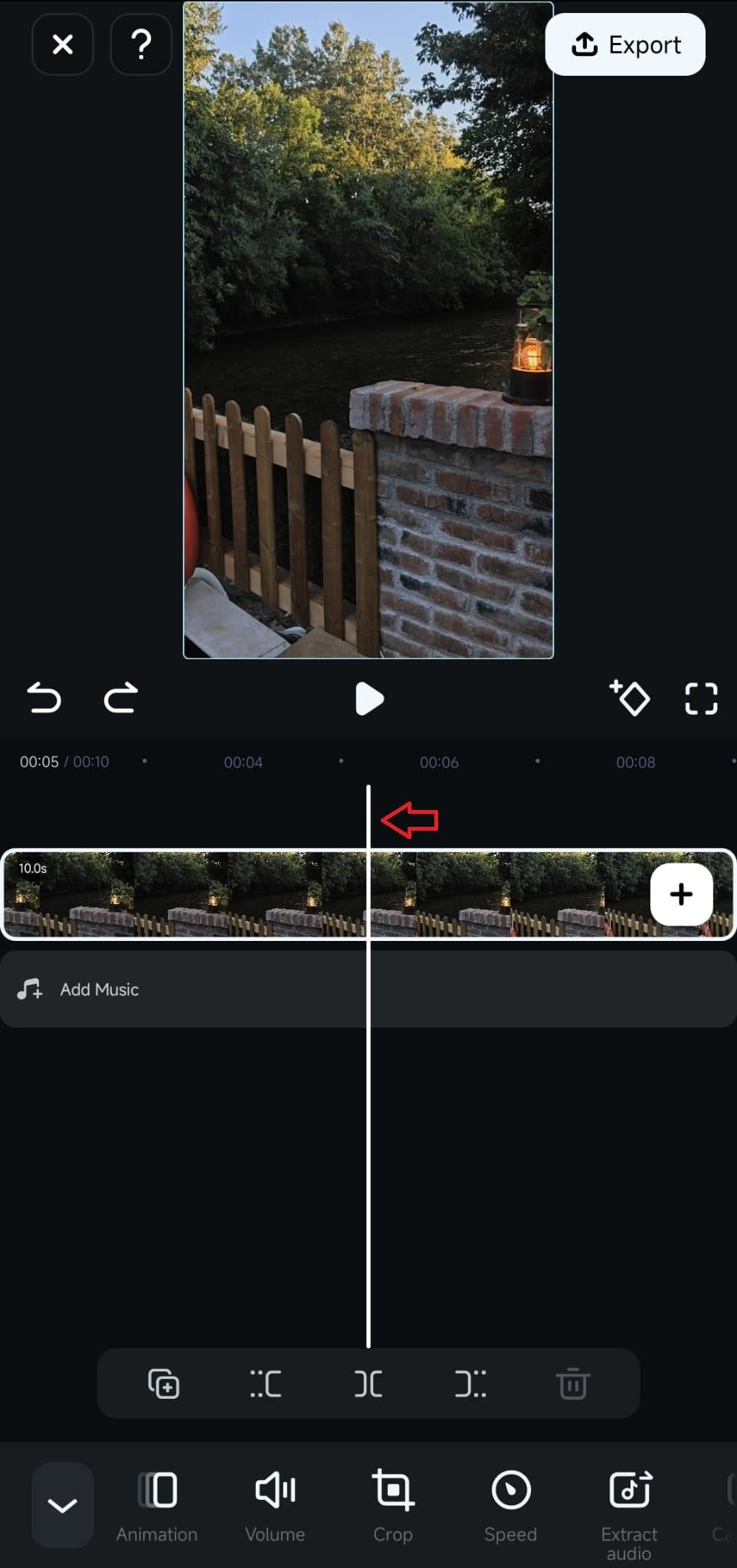
Toque no ícone "Dividir" acima da barra de ferramentas. Depois, organize os segmentos arrastando-os pela linha do tempo.
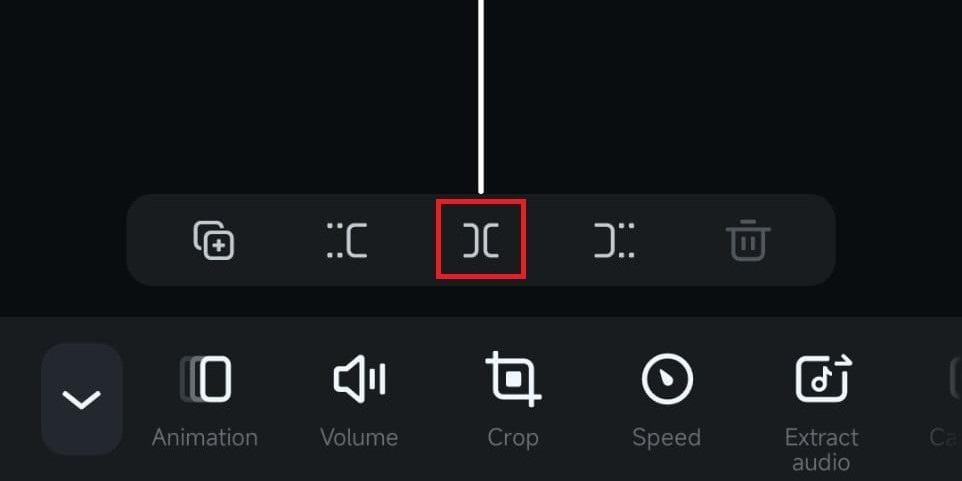
Após dividir o vídeo, você pode usar o botão "Cortar" para ajustar os clipes com mais precisão ou remover seções que não precisa mais.
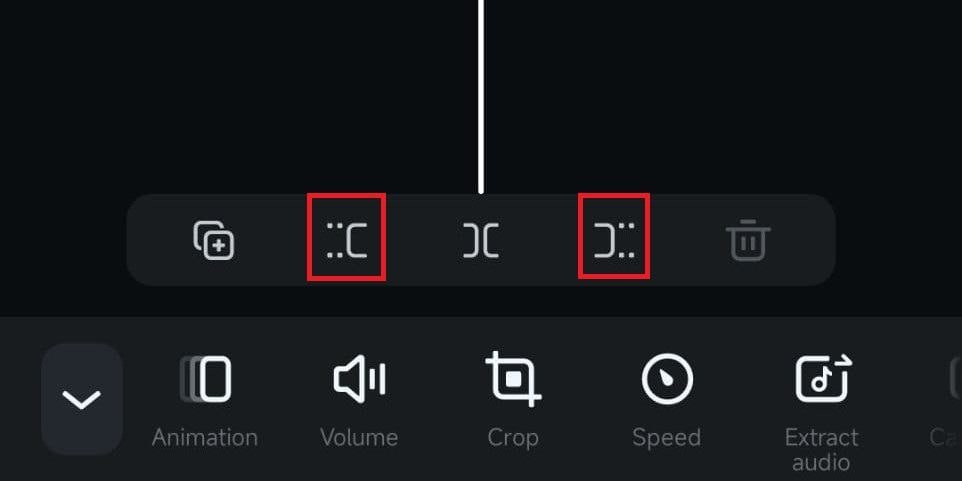
- Excelente estabilização de vídeo com baixa distorção.
- Grande variedade de efeitos de vídeo e áudio, além de recursos criativos.
- Inteligência artificial poderosa para criar conteúdo.
- Interface intuitiva, profissional e fácil de usar para iniciantes.
- Funciona em Mac, Windows, iOS e Android.

Parte 2. Como melhorar as partes do vídeo
Depois de aprender como dividir um vídeo no iPhone, o trabalho não termina aí. Após a divisão do vídeo, o próximo passo é organizar e melhorar as partes para transformar uma boa gravação em algo incrível. Com o vídeo dividido em segmentos menores, fica mais fácil editar cada parte separadamente.
Isso inclui ajustar as cores, aplicar filtros para criar uma estética uniforme entre os segmentos, adicionar transições entre as partes e até inserir música de fundo ou efeitos sonoros para dar mais impacto emocional ao vídeo.
1. Adicionar transições suaves entre as partes
Após dividir o vídeo no iPhone, você verá um ícone entre os segmentos. Toque nesse ícone para abrir o menu de transições e escolha o efeito desejado entre as opções disponíveis.
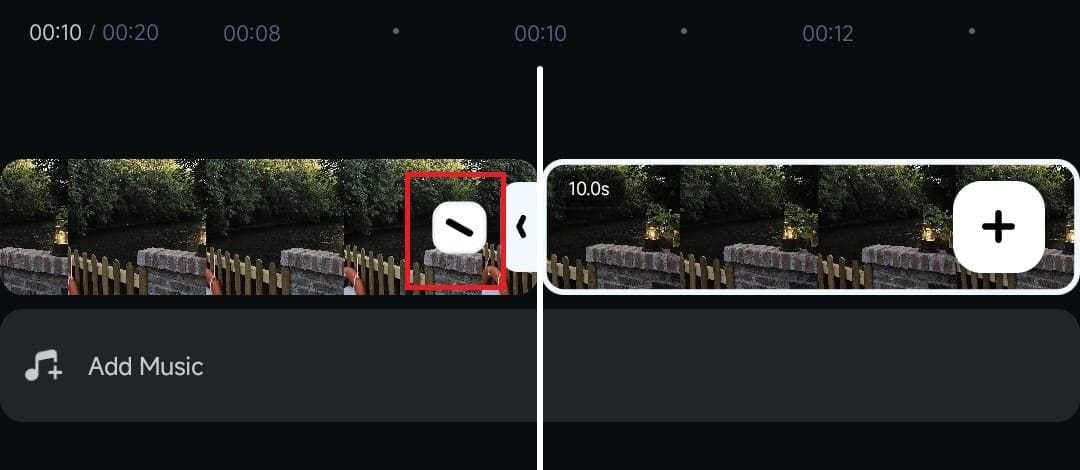
2. Unificar a estética com filtros
Para aplicar um filtro ao vídeo e criar uma estética uniforme em todos os segmentos, selecione um dos segmentos. Em seguida, encontre e toque na opção "Filtro".
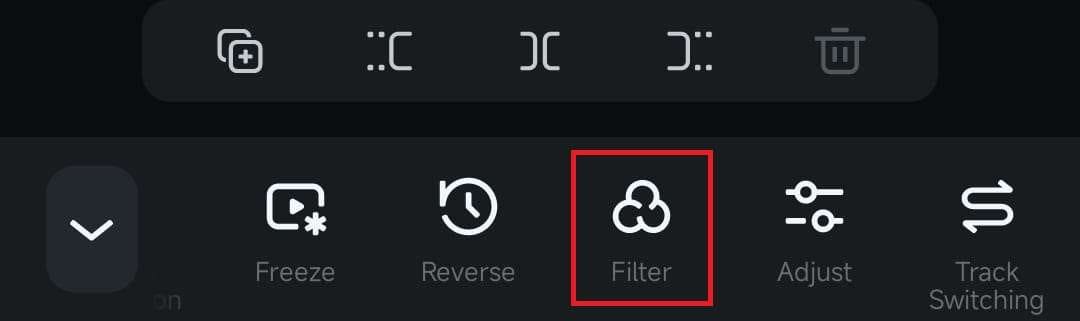
Na biblioteca de filtros, você pode procurar um filtro específico ou explorar categorias como "Filme", "Mono", "Noite" e "Retrô", etc. Ajuste a intensidade usando o controle deslizante. Para aplicar os filtros a todos os segmentos, selecione “Aplicar a todos”.
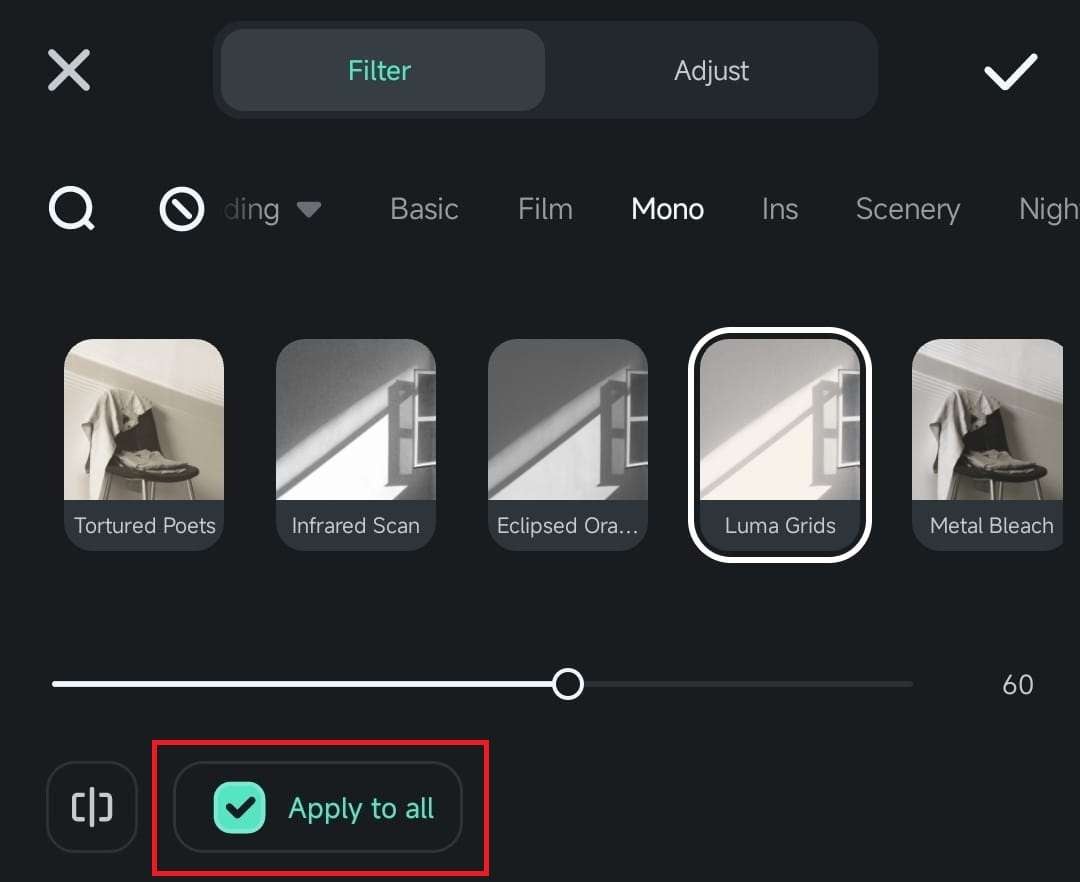
3. Adicionar música para deixar o vídeo mais envolvente
Adicionar música não só melhora o clima do vídeo, mas também ajuda a unir as partes em um todo coerente, especialmente do corte inicial. Para adicionar música no Filmora, toque na opção "Adicionar Música", abaixo do vídeo na linha do tempo.
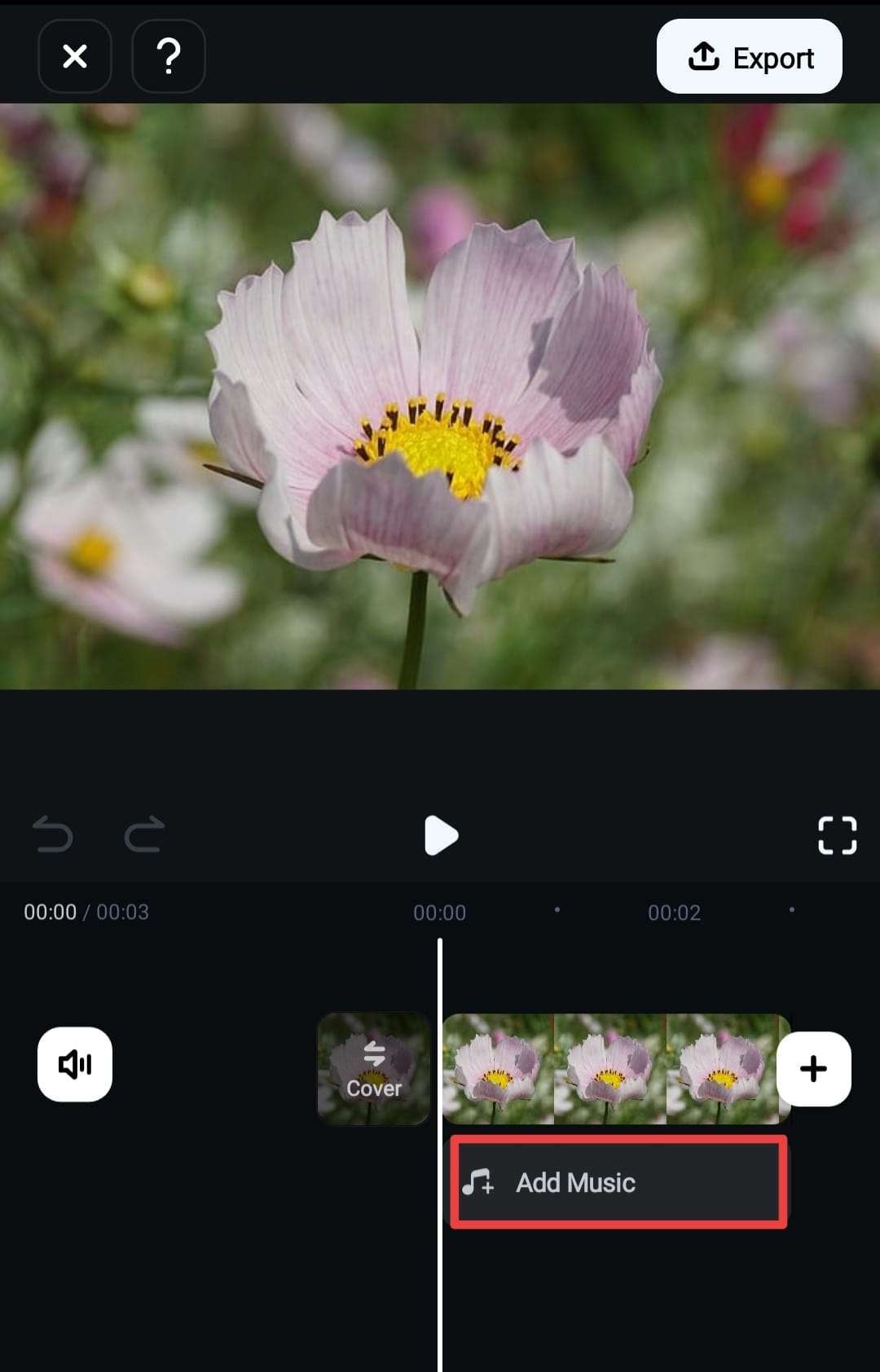
Outra opção é ir pela barra de ferramentas, selecionando “Áudio”.
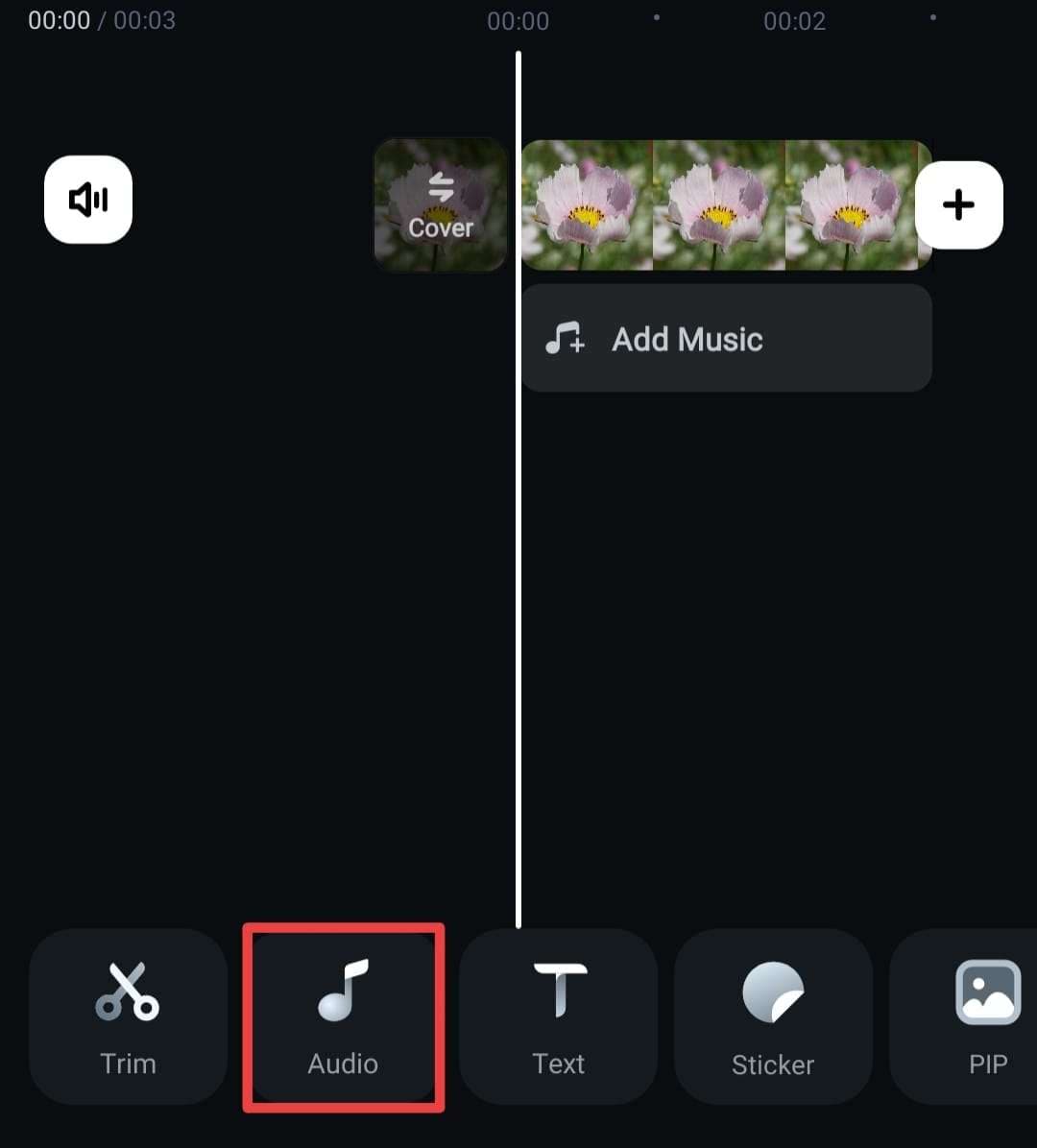
Em seguida, selecione "Música". Você pode seguir esse mesmo passo para adicionar efeitos sonoros ou gravar uma narração.
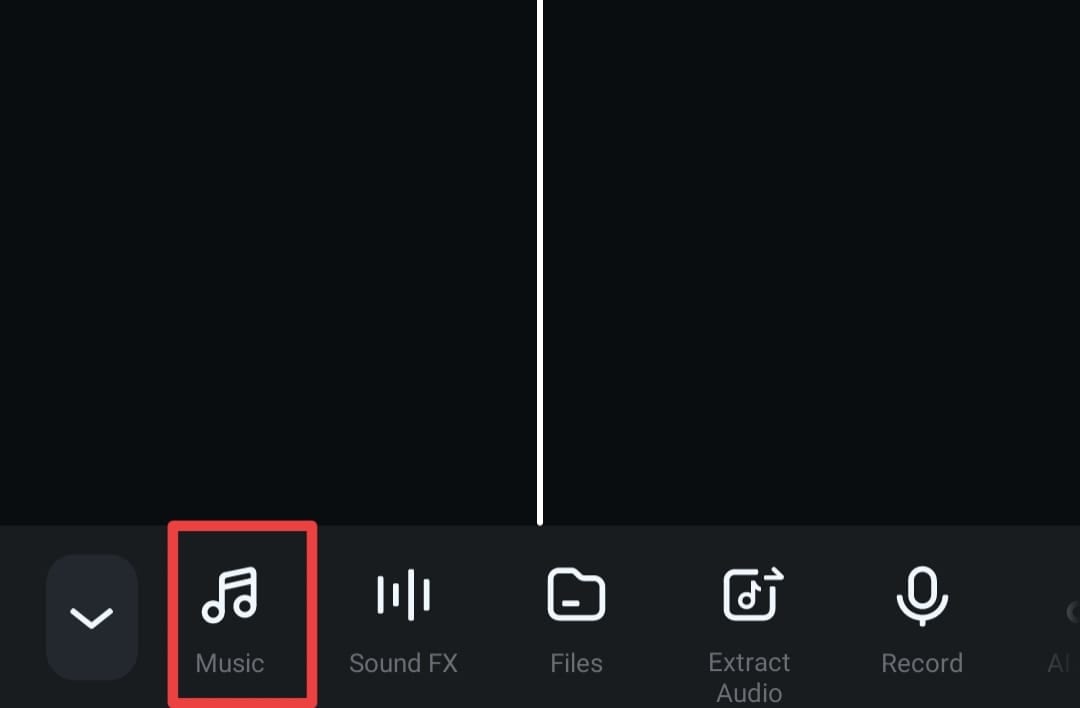
Navegue pelas músicas e clique no ícone de download ao lado da sua faixa preferida para adicionar ao projeto.
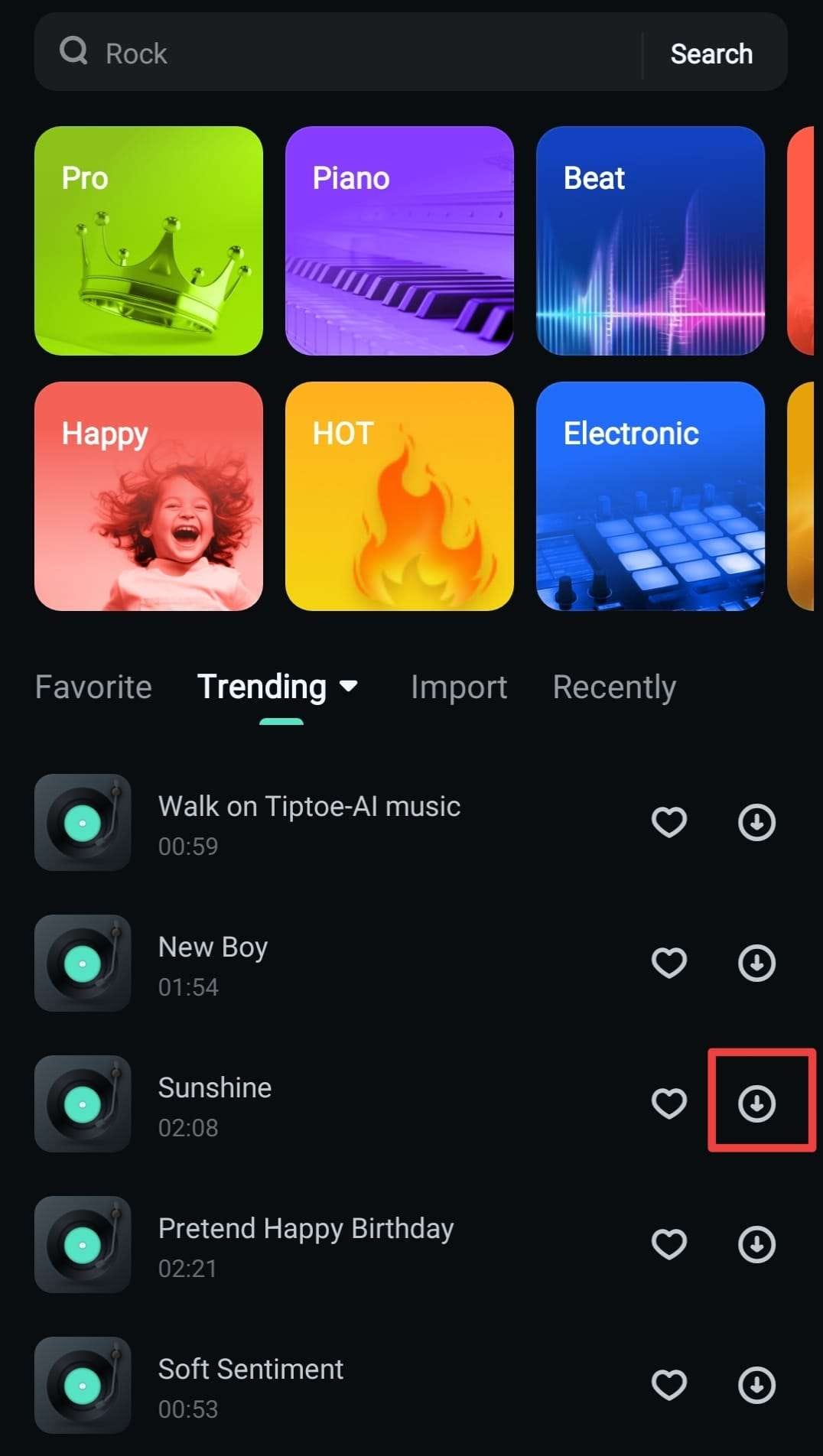
Para usar uma música sua, selecione a opção "Importar", na barra superior e escolha "Arquivos". Se preferir acessar músicas já compradas ou armazenadas no seu aparelho, selecione "iTunes".
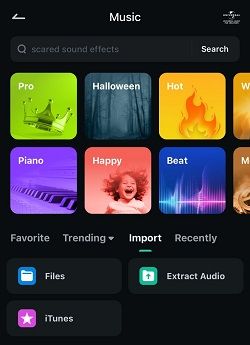
- Excelente estabilização de vídeo com baixa distorção.
- Grande variedade de efeitos de vídeo, áudio e recursos criativos.
- Inteligência artificial poderosa para criar conteúdo.
- Interface intuitiva, profissional e fácil de usar para iniciantes.
- Funciona em Mac, Windows, iOS e Android.

Parte 3. Outras soluções para dividir vídeos no iPhone
Além do Filmora, você também pode usar outras ferramentas, como o iMovie e o Clips, para dividir vídeos no seu iPhone. Esses apps são boas opções se você só precisa dividir vídeos rapidamente, já que oferecem menos recursos que o Filmora.
1. Usando o iMovie
O iMovie é um editor de vídeo da Apple que já vem instalado no seu aparelho. É uma solução simples, já que você não precisa instalar nada para dividir vídeos no iPhone. No entanto, as transições e filtros são bem limitados, o que pode não ser suficiente para edições mais criativas ou complexas.
Veja como dividir vídeos usando o iMovie:
Passo 1: Abra o iMovie e comece um novo projeto de filme.
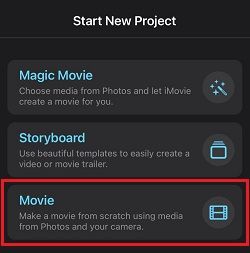
Passo 2: Selecione o vídeo que quer editar e toque em “Criar Filme” para adicioná-lo à interface de edição.
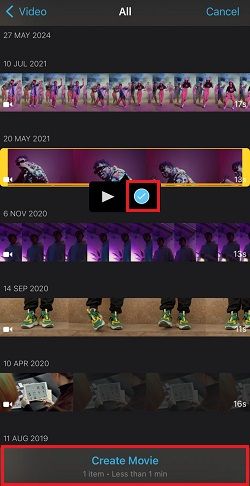
Passo 3: Arraste a agulha de reprodução até o ponto desejado e toque em “Dividir”. Isso vai separar o vídeo em dois clipes.
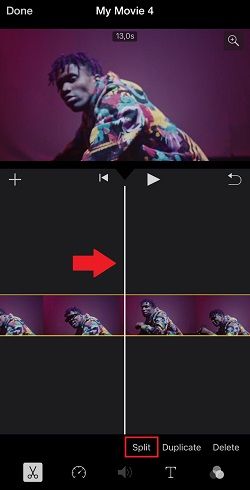
2. Usando o Clips
O Clips é outro app de edição de vídeo da Apple. Normalmente já vem instalado no iPad, mas se você usa um iPhone, talvez precise instalá-lo. Comparado ao iMovie, o Clips tem uma pegada mais divertida, com vários efeitos chamativos. No entanto, ele é mais limitado em funções de edição avançadas, como transições.
Veja como dividir vídeos no iPhone usando o Clips:
Passo 1: Abra o Clips no seu iPhone e adicione um vídeo do app Fotos.
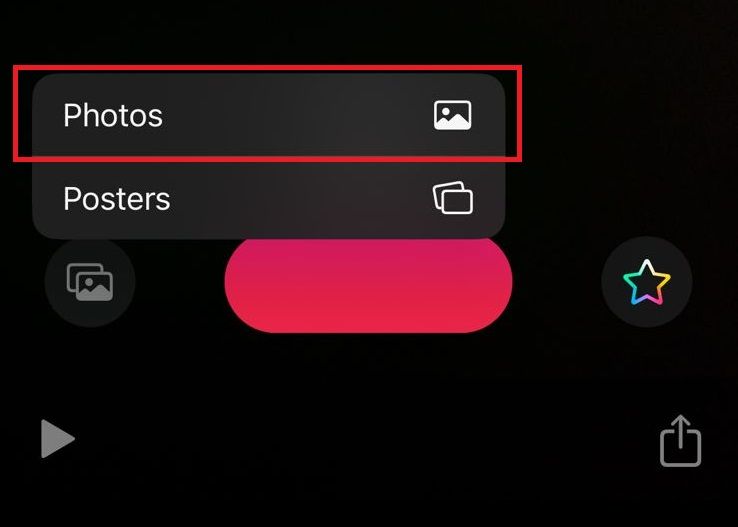
Passo 2: Selecione o vídeo que deseja dividir e toque em “Adicionar ao Projeto”.
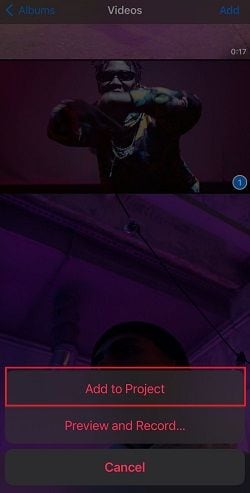
Passo 3: Na interface de edição do Clips, selecione “Dividir” na barra de ferramentas.
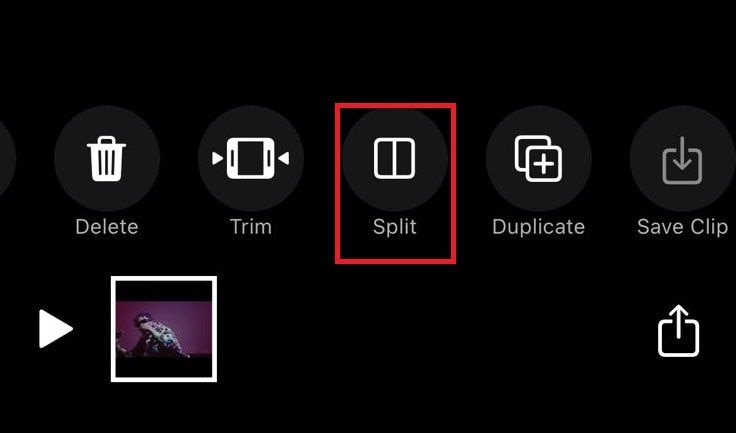
Depois, posicione a agulha de reprodução no ponto certo do vídeo e toque em "Dividir" para separar o clipe.
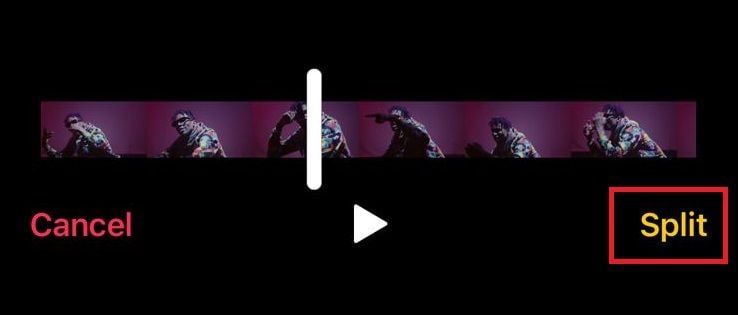
Conclusão
Agora você já sabe como dividir um vídeo no iPhone! Dividir seus vídeos usando o Filmora é simples e rápido. Com este guia, você está pronto para transformar aquelas gravações longas em vídeos perfeitos e fáceis de compartilhar.
Se você quer preparar vídeos para redes sociais ou destacar os melhores momentos, sem perder a fluidez, as dicas de hoje vão ajudar muito! Então, experimente as diferentes transições e filtros disponíveis no Filmora. Agora, você tem tudo para colocar sua criatividade em prática!





