A câmera do iPhone consegue gravar vídeos em câmera lenta, facilitando a captura de imagens impressionantes em câmera lenta. Mas o que acontece se você gravar um vídeo em velocidade normal e depois decidir que ficaria melhor em câmera lenta?
Não precisa se preocupar, seu iPhone oferece ferramentas de edição integradas para deixar um vídeo mais lento após a gravação. Além disso, você também pode usar aplicativos externos que fornecem controles ainda mais avançados para criar efeitos de câmera lenta suaves e profissionais.
Neste artigo
Parte 1. Como gravar vídeo em câmera lenta no iPhone
Gravar um vídeo em câmera lenta no seu iPhone é simples, graças ao modo Câmera Lenta integrado no aplicativo Câmera. Siga estes passos para capturar sua filmagem em câmera lenta:
- Abra a Câmera no seu iPhone. Deslize para a esquerda ou direita nos modos da câmera até encontrar Câmera Lenta.
- Ajuste a Taxa de Quadros (opcional). Em seguida, para iniciar a gravação, toque no botão vermelho Gravar, pressione um botão de volume ou clique em Controles da Câmera.
- Toque no botão vermelho de gravação novamente para parar. Seu vídeo será salvo automaticamente no aplicativo Fotos.
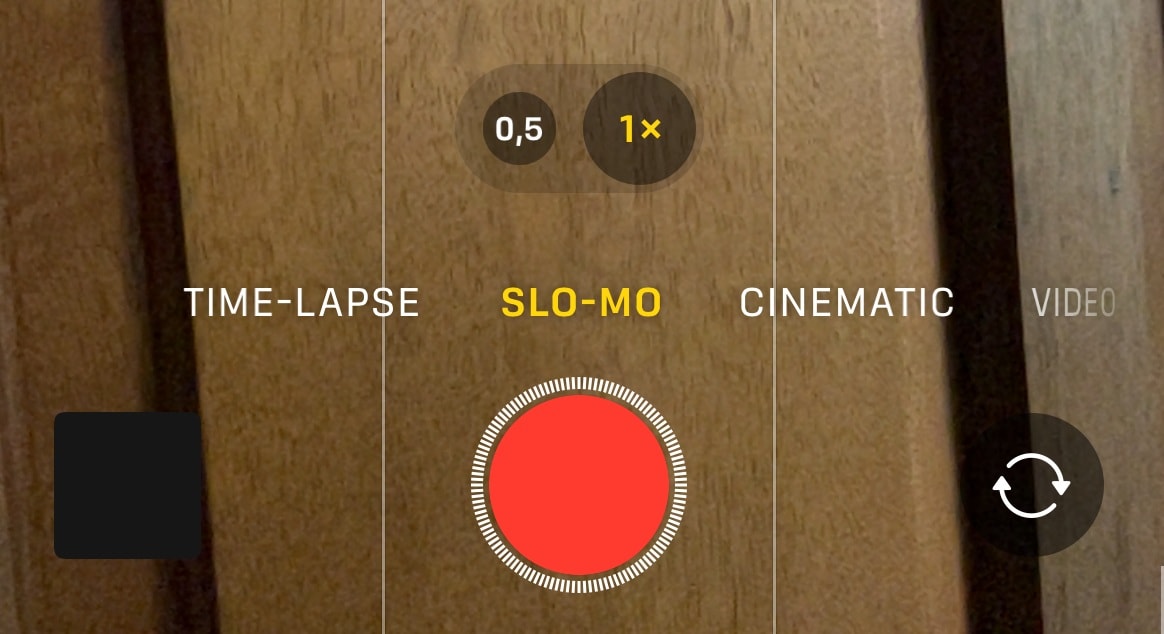
Agora que você sabe como gravar um vídeo em câmera lenta, vamos ver como você pode deixar um vídeo mais lento no seu iPhone após a gravação, caso não tenha usado o modo Câmera Lenta durante a filmagem.
Parte 2. Como diminuir a velocidade de um vídeo no seu iPhone após a gravação
Para diminuir a velocidade de um vídeo em um iPhone após a gravação, você pode usar o aplicativo Fotos integrado ou aplicativos externos com mais controle de velocidade de reprodução e recursos de edição adicionais. Um dos aplicativos recomendados para fazer um vídeo em câmera lenta é o Wondershare Filmora para dispositivos móveis, que oferece ferramentas robustas que permitem controle preciso sobre as velocidades de reprodução de vídeo.
Comparação do aplicativo Fotos do iPhone com o Filmora
| Fotos do iPhone | Filmora | |
| Máx. Velocidade em câmera lenta | Até 0.5x | Até 0.1x (ou velocidade personalizada) |
| Recursos adicionais | Corte básico | Efeitos, filtros e transições avançados |
| Ajuste de som | Não disponível | Disponível (ajuste de tom, desvanecimento de entrada e saída) |
| Rampa de velocidade | Não disponível | Disponível |
| Qualidade de saída | Padrão | Exportação de alta qualidade com configurações personalizáveis |
1. Como diminuir a velocidade do vídeo no iPhone após a gravação
Passo a passo sobre como deixar um vídeo gravado no iPhone mais lento usando o aplicativo Fotos integrado:
- Abra o aplicativo Fotos no seu iPhone. Em seguida, abra o vídeo que você deseja desacelerar.
- Toque em Editar para acessar as ferramentas de edição.
- Ajuste a velocidade. Se o vídeo foi gravado em câmera lenta, você verá marcadores de velocidade na parte inferior. Arraste os marcadores de intervalo de câmera lenta para ajustar qual parte do vídeo será reproduzida em câmera lenta.
- Toque em Concluído para salvar as alterações. Seu vídeo em câmera lenta está pronto!
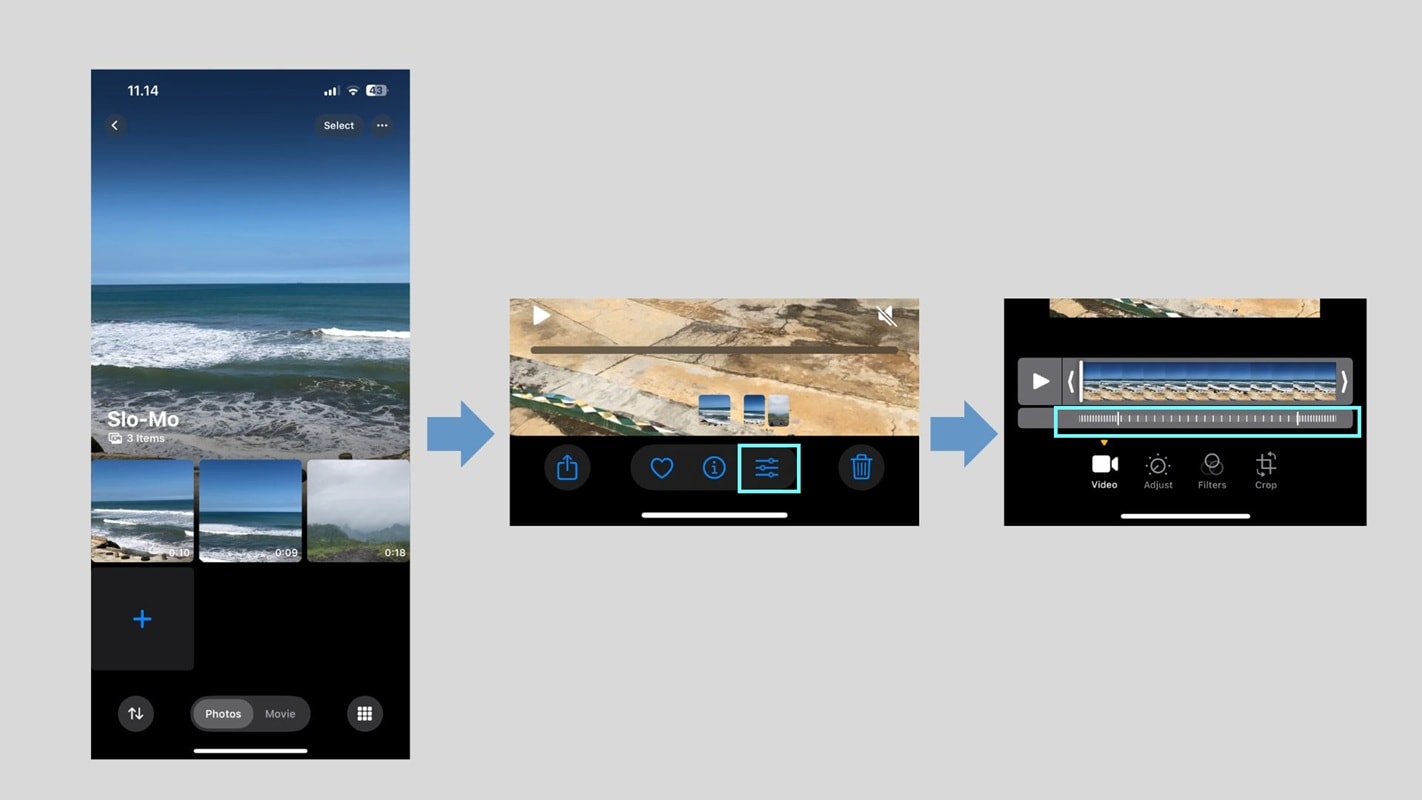
Infelizmente, tem suas limitações:
- Você só pode ajustar a velocidade se o vídeo tiver sido gravado no modo Câmera Lenta.
- Sem efeitos de câmera lenta ajustados.
- Nenhuma rampa de velocidade avançada.
2. Como diminuir a velocidade de um vídeo gravado no iPhone usando Filmora
Para melhores resultados, você pode usar o Filmora Mobile, que fornece velocidades de câmera lenta personalizadas, rampa de velocidade (curva) e ajuste de som fácil.
Grave um vídeo usando uma câmera Filmora (para melhor qualidade)
O Filmora para Celular inclui uma câmera integrada que permite gravar vídeos de alta qualidade com taxas de quadros e resolução ajustáveis:
01de 03Instale e inicie o Filmora
Primeiro, inicie o aplicativo móvel Filmora no seu iPhone. Toque no ícone Câmera no menu do Filmora.
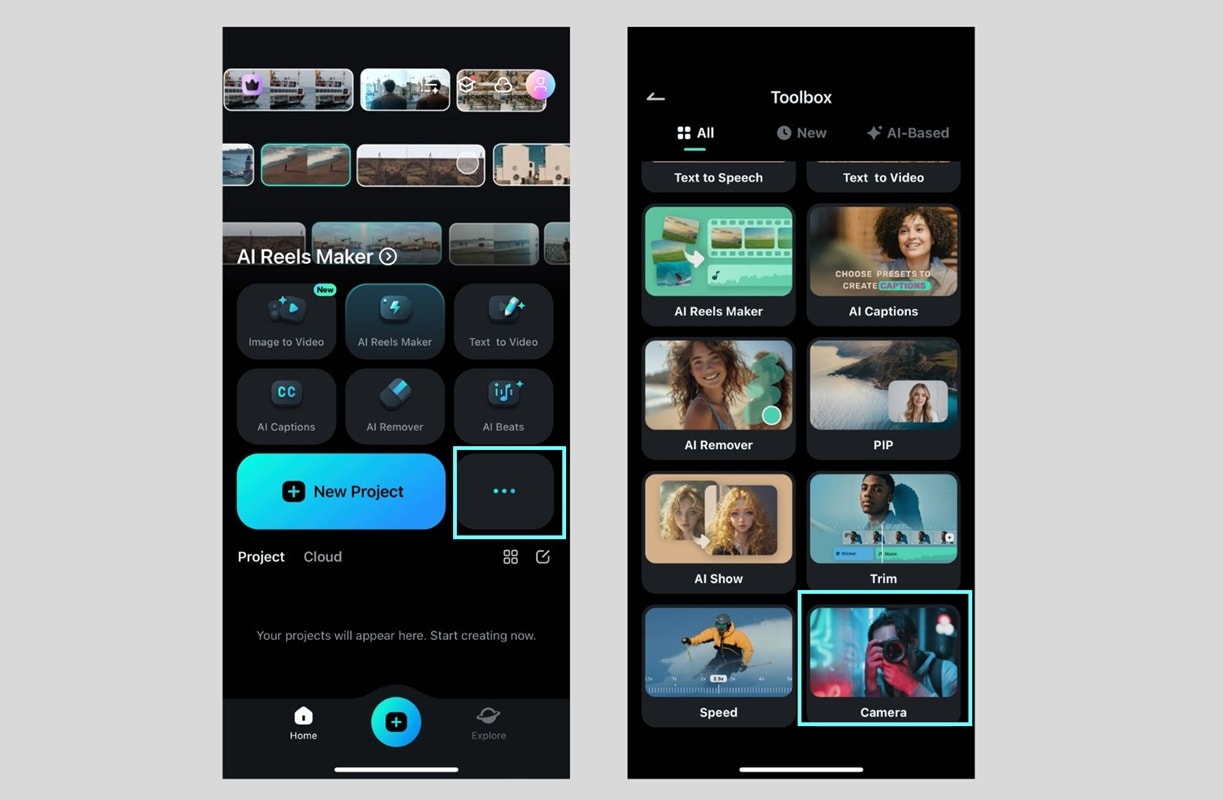
02de 03Escolha o estilo da câmera
Escolha se deseja gravar com Câmera Única ou Câmera Múltipla. Em seguida, escolha a proporção desejada (por exemplo, 9:16).
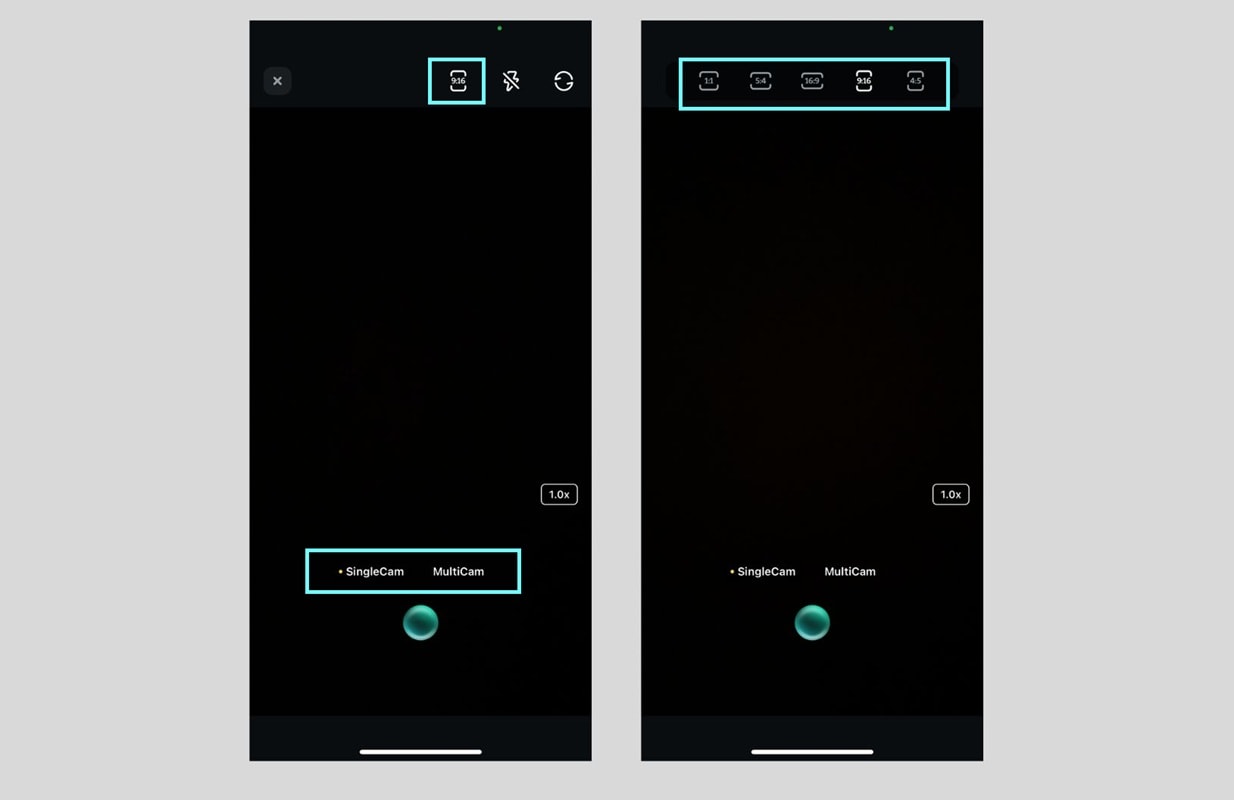
03de 03Toque no botão de gravação para iniciar e finalizar a gravação.
O vídeo será salvo automaticamente na biblioteca de projetos do Filmora ou você pode salvá-lo na galeria do seu celular.
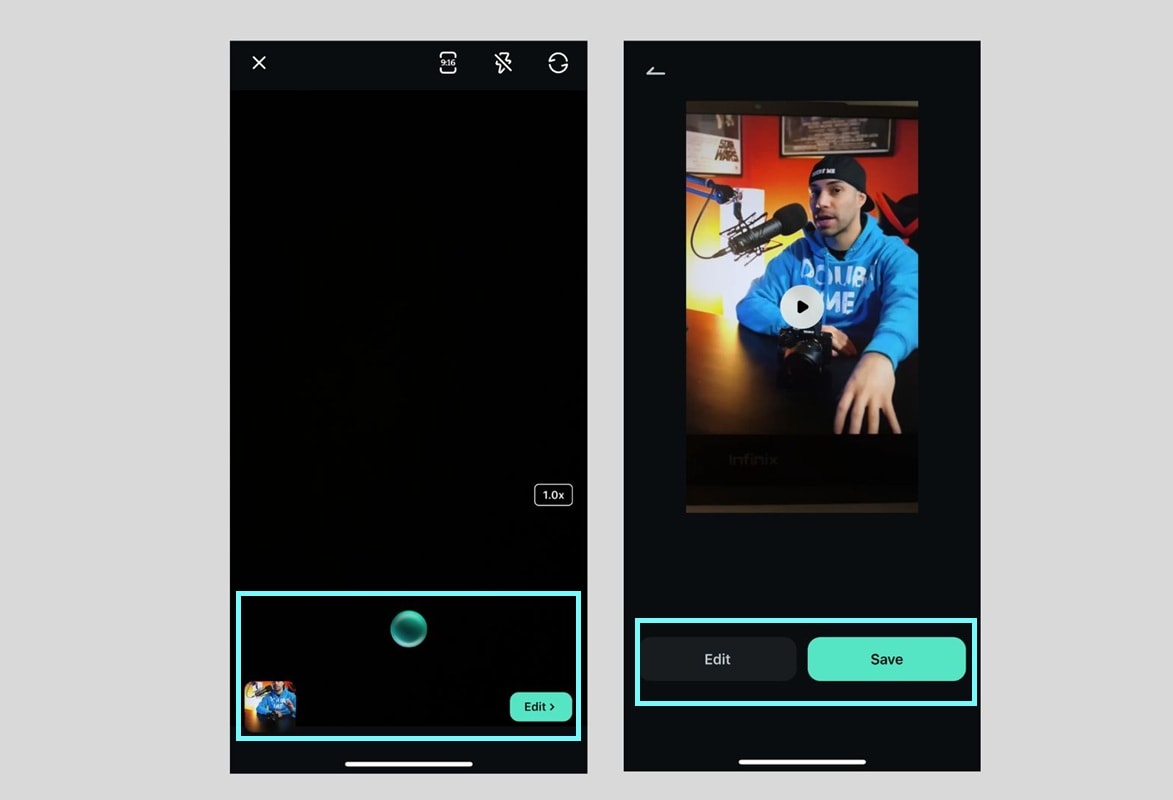
Desacelere o vídeo gravado usando o Filmora
Agora, para diminuir a velocidade do vídeo gravado usando o FIlmora, você pode tocar no clipe de vídeo na linha do tempo de edição. Em seguida, selecione Velocidade > Normal na barra de ferramentas de edição e use o controle deslizante para diminuir a velocidade do vídeo. Reproduza o vídeo para pré-visualizar o efeito.
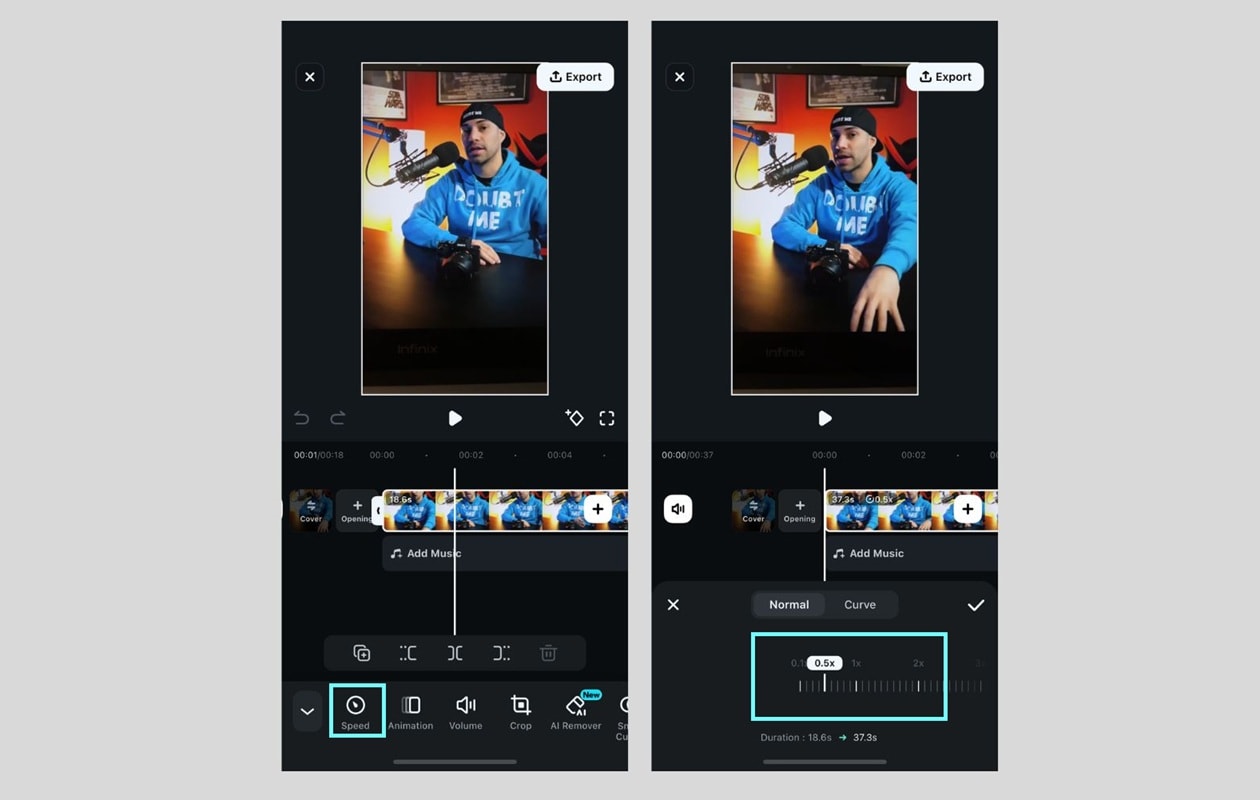
Se o vídeo em câmera lenta distorcer o som, você pode silenciar ou extrair o áudio primeiro. Depois, adicione música de fundo ao seu vídeo, se desejar.
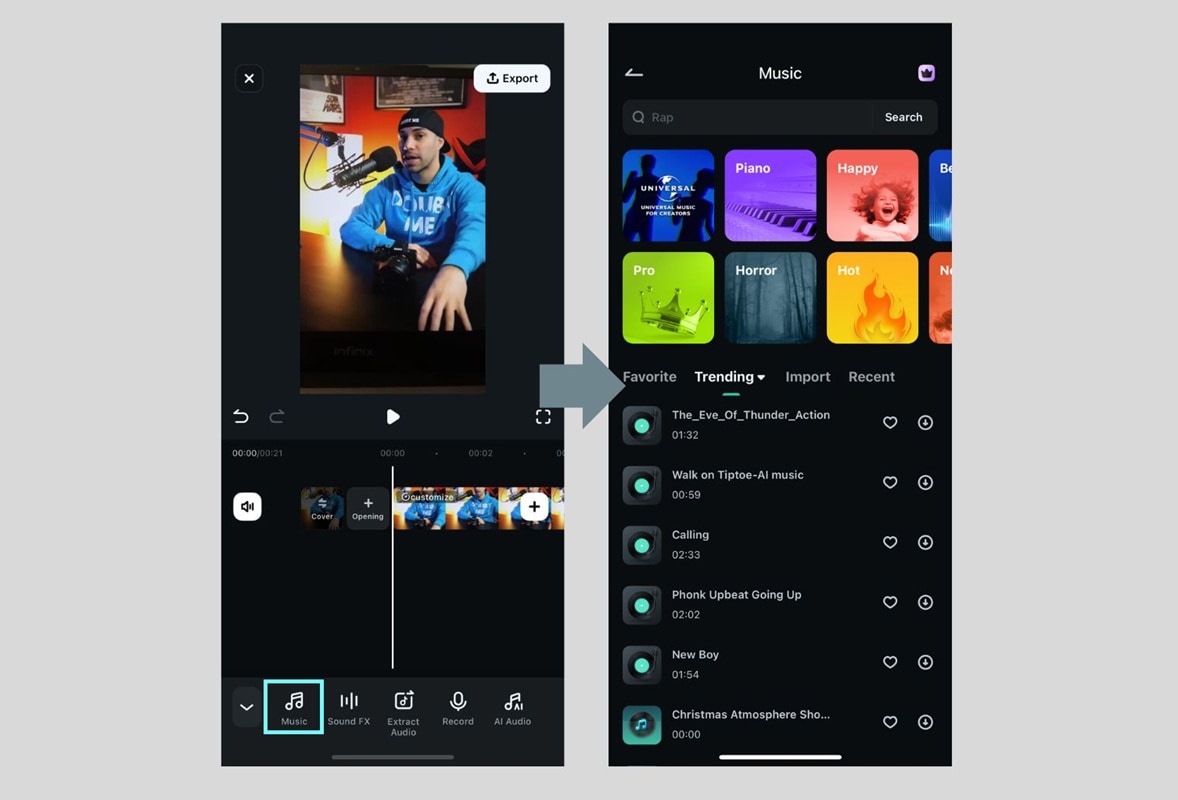
Se estiver satisfeito com o resultado, salve o vídeo tocando em Exportar e selecione sua resolução e taxa de quadros preferidas. Depois disso, você pode salvar o vídeo na sua galeria ou compartilhá-lo diretamente nas mídias sociais.
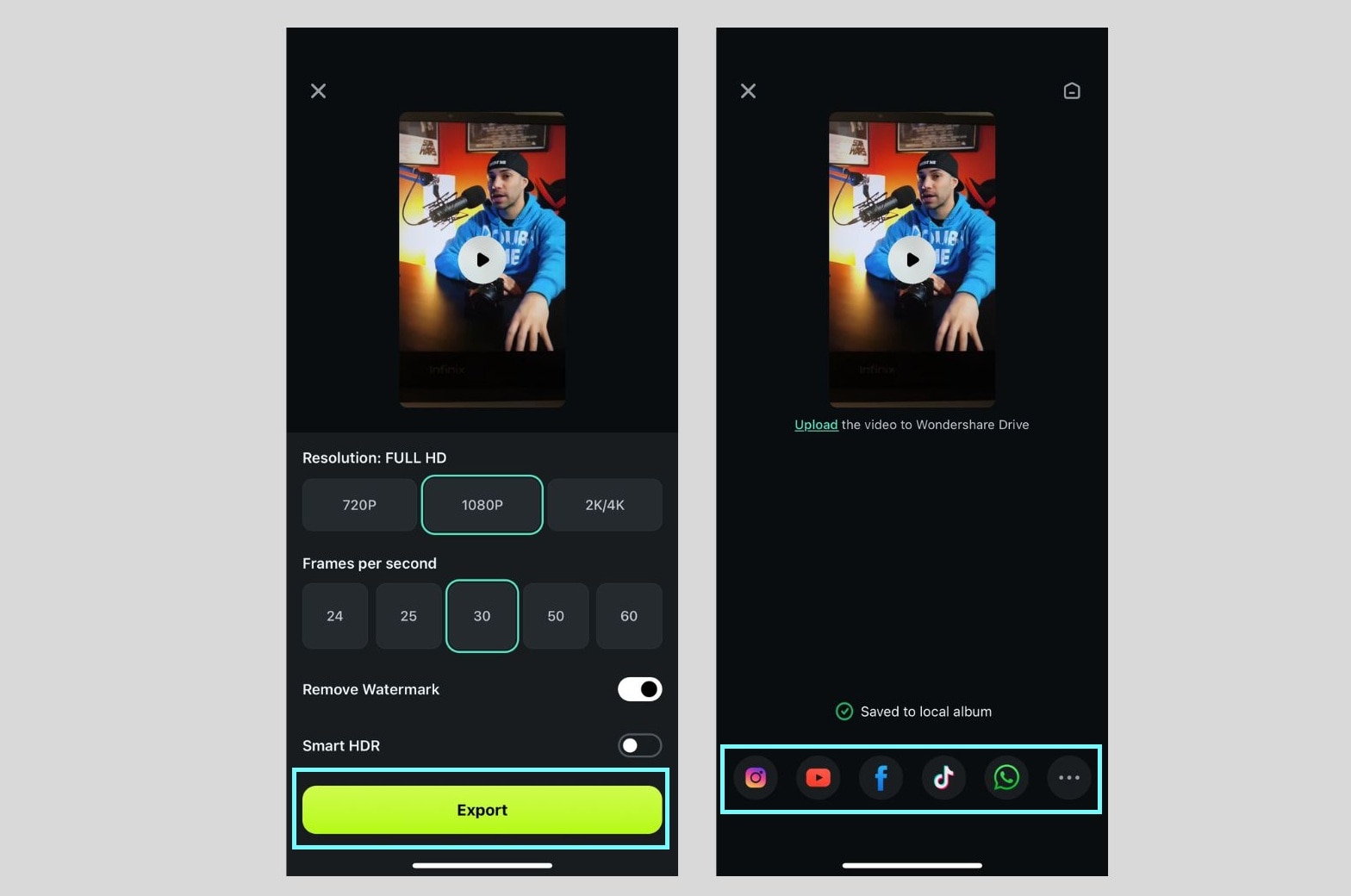
Por que usar a Câmera do Filmora Camera + Editor Filmora?
- Melhor Qualidade: Grava em maior resolução e FPS para câmera lenta mais suave.
- Controle de Velocidade Personalizado: Ajuste a câmera lenta com precisão (velocidade até 0,1x).
- Ajuste de Áudio: Corrija a distorção do som ou substitua-a por música de fundo.
- Efeitos Suaves: Use a aceleração (curva) para criar um efeito cinematográfico em câmera lenta.
Parte 3. Como fazer alterações dinâmicas de velocidade de um vídeo no iPhone
Além de diminuir a velocidade de um vídeo no seu iPhone após a gravação, você pode fazer alterações dinâmicas de velocidade, uma técnica chamada Rampa de Velocidade (Curva). Isso permite que você altere gradualmente a velocidade do clipe ao longo do tempo, alternando perfeitamente entre câmera lenta e velocidade normal.
Embora o aplicativo Fotos integrado do iPhone não suporte aumento de velocidade, o Filmora oferece uma maneira fácil de criar esse efeito. Veja como aplicar a Rampa de Velocidade (Curva) no Filmora:
- Abra a ferramenta Ajuste de Velocidade: Primeiro, toque no seu videoclipe na linha do tempo. Selecione Velocidade na barra de ferramentas de edição e escolha Curva para acessar opções de velocidade dinâmica.
- Escolha uma predefinição de Rampa de Velocidade ou personalize: o Filmora mostrará várias predefinições de curva de velocidade com quadros-chave ajustáveis. Você pode selecionar uma das predefinições ou optar por "Personalizar" para personalizar a sua.
- Ajuste Como Seu vídeo Acelera e Desacelera: Em seguida, ajuste a curva de velocidade. Arraste os pontos de velocidade para cima ou para baixo para controlar a aceleração e a desaceleração. Aproxime ou afaste os quadros-chave para ajustar a velocidade de transição.
- Pré-visualize ou Ajuste: Reproduza seu vídeo para ver como as transições de velocidade fluem. Se necessário, ajuste a curva para obter um efeito de rampa mais suave e natural.
- Ajuste o Áudio (opcional): Se a mudança de velocidade afetar a qualidade do áudio, você pode silenciar o áudio original e adicionar música de fundo, assim como na seção anterior.
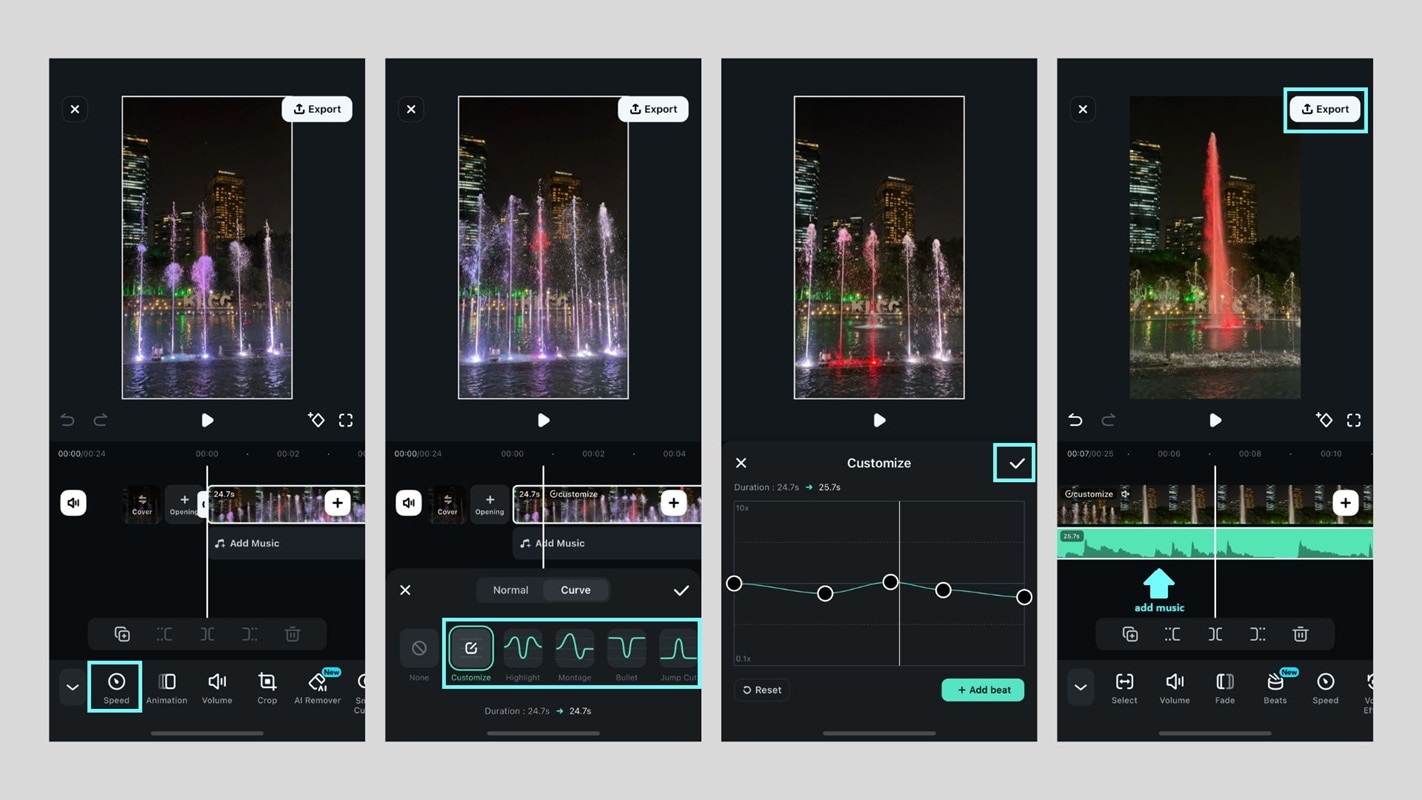
Dicas para um efeito de rampa de velocidade suave
- Use vídeos com FPS alto: Gravar a 60 FPS ou mais garante transições em câmera lenta mais suaves.
- Evite mudanças bruscas de velocidade: Aumente e diminua gradualmente em vez de fazer mudanças abruptas.
- Combine com efeitos: Adicionar desfoque de movimento ou filtros cinematográficos aumenta a sensação dramática.
- Combine o ritmo da música: Ajuste as mudanças de velocidade para sincronizar com as batidas da música de fundo para um vídeo mais envolvente.
Parte 4. Melhores práticas para fazer vídeos em câmera lenta no iPhone
Não é incomum que seus vídeos em câmera lenta pareçam instáveis após a gravação, independentemente de parecerem instáveis ou não tão suaves quanto você esperava. Isso pode acontecer devido a fatores como iluminação ruim, taxas de quadros incorretas ou qualidade de vídeo.
Para obter vídeos em câmera lenta com aparência profissional ao gravar em câmera lenta em um iPhone, siga estas práticas recomendadas:
1. Grave em uma alta taxa de quadros (FPS)
Para uma câmera lenta suave, você pode configurar a câmera do seu iPhone para 120 FPS ou 240 FPS. Para fazer isso, vá em Ajustes > Câmera > Gravar em Câmera Lenta e escolha o maior FPS disponível. FPS mais alto captura mais quadros por segundo, garantindo movimentos mais suaves quando desacelerados.

2. Use uma boa iluminação para obter imagens mais nítidas
Vídeos em câmera lenta exigem mais luz porque a câmera captura mais quadros por segundo. Então, isso é o que você pode fazer:
- Fotografe com luz natural e brilhante para evitar desfoque de movimento.
- Se estiver em ambientes fechados, use luzes softbox ou anéis de luz para obter um brilho uniforme.
- Evite a contraluz, pois ela pode causar imagens escuras e pouco nítidas.

3. Mantenha sua câmera estável
A câmera lenta melhora os movimentos da câmera, tornando pequenos tremores mais perceptíveis. Para evitar imagens tremidas, use um tripé. Se estiver filmando com a câmera na mão, ative a estabilização cinematográfica nas configurações da câmera.

4. Escolha o assunto e o movimento corretos
Ações de alta velocidade criam os melhores efeitos dramáticos em câmera lenta. Grave objetos com movimentos rápidos (por exemplo, pulos, respingos de água ou cenas de ação). Evite cenas em câmera lenta, pois elas podem parecer artificiais quando desaceleradas.

5. Edite com um aplicativo profissional como o Filmora
Para mais controles, é melhor usar o controle de velocidade do Filmora para efeitos personalizados de câmera lenta. O Filmora oferece controle preciso sobre velocidade, som e efeitos, fazendo com que seu vídeo em câmera lenta pareça cinematográfico. Aplique a Rampa de Velocidade para transições suaves entre velocidade lenta e normal. Ajuste o tom do som para manter a clareza do áudio após diminuir a velocidade do vídeo.

6. Mantenha alta qualidade de vídeo durante a exportação
Sempre exporte em resolução 1080p ou 4K para obter qualidade profissional. Escolha taxas de bits mais altas para evitar artefatos de compressão. Resoluções mais baixas podem fazer com que seu vídeo em câmera lenta pareça desfocado.

Seguindo essas práticas recomendadas, você pode garantir vídeos em câmera lenta suaves e de alta qualidade no seu iPhone.
Conclusão
Criar vídeos em câmera lenta no iPhone pode adicionar um toque cinematográfico ao seu conteúdo, esteja você gravando cenas de ação, momentos dramáticos ou efeitos criativos. Embora a câmera do iPhone permita gravar vídeos em câmera lenta, você também pode diminuir a velocidade dos seus vídeos no iPhone após a gravação usando ferramentas de edição integradas ou aplicativos externos como o Filmora para Celular para maior controle.
Para melhores resultados, você pode usar várias dicas que compilamos neste artigo. Ao gravar em uma alta taxa de quadros (120 FPS ou 240 FPS), use boa iluminação e mantenha sua câmera estável para evitar imagens instáveis. Se você quiser ir um pouco mais além, o recurso da Rampa de Velocidade do Filmora permite que você altere dinamicamente a velocidade para um efeito mais suave e profissional.







