O iMovie muitas vezes se torna o aplicativo de edição de vídeo preferido pelos usuários da Apple, pois vem pré-instalado em seus dispositivos. Quer você esteja juntando filmagens de férias, criando um curta-metragem ou fazendo uma montagem com aparência profissional, a funcionalidade de mesclar clipes do iMovie oferece uma maneira simples e eficaz de combinar vídeos perfeitamente.
Neste artigo, vamos guiá-lo sobre como mesclar clipes no iMovie no iPhone e Mac. Além disso, vamos apresentar uma solução alternativa para aqueles que buscam recursos avançados de edição que oferecem maior flexibilidade e controle criativo.
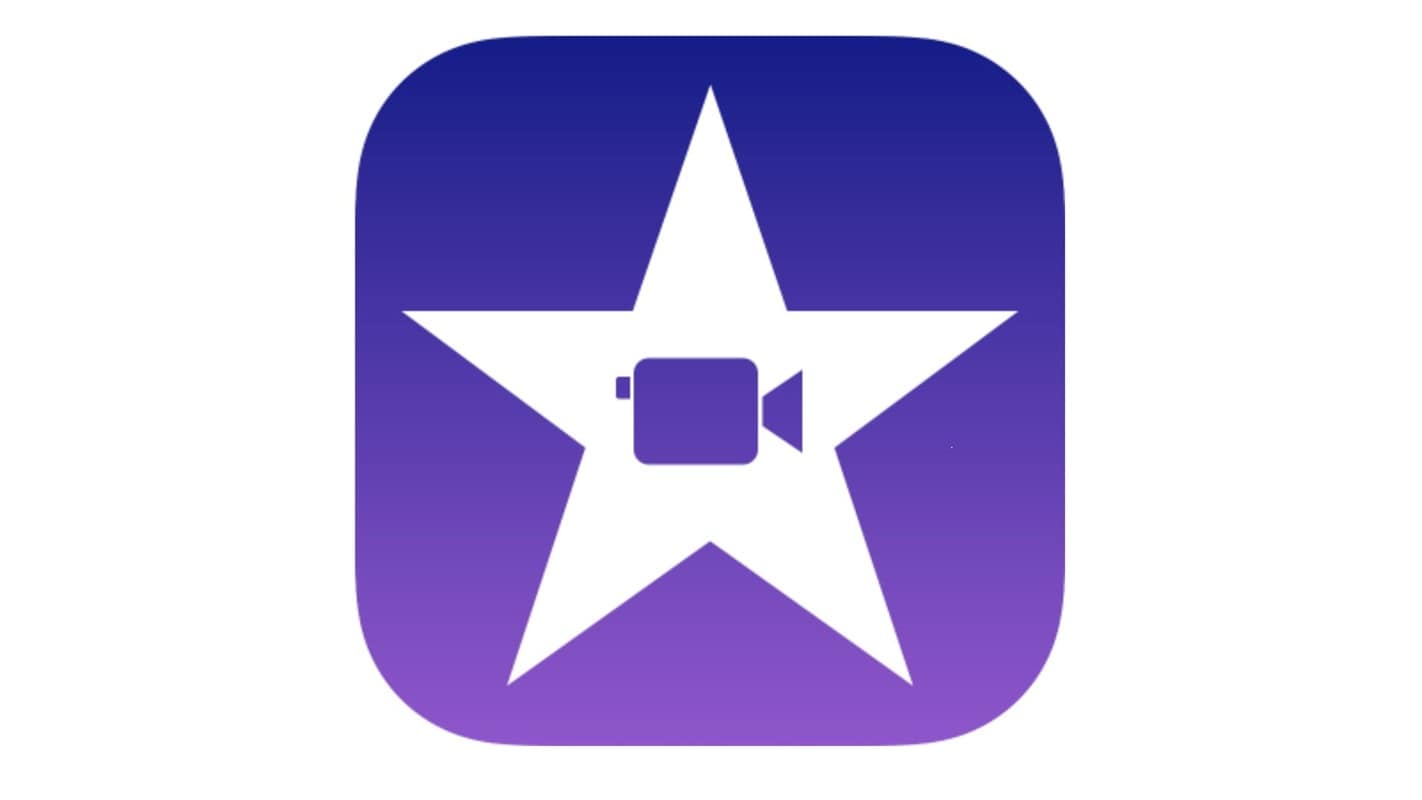
Neste artigo
Parte 1. Como Mesclar Clipes no iMovie no iPhone
Mesclar clipes no iMovie no iPhone permite que você crie vídeos suaves e contínuos combinando vários clipes em uma única sequência. Quer você esteja editando vlogs de viagem, conteúdo de mídias sociais ou projetos pessoais, o iMovie oferece uma interface amigável com ferramentas essenciais como transições, cortes e música de fundo para melhorar o seu vídeo.
Se você está se perguntando como mesclar clipes no iMovie, o processo é simples e pode ser feito em apenas alguns toques. Seguindo os passos corretos, você pode combinar as filmagens facilmente e criar um vídeo final aprimorado.
Como mesclar clipes no iMovie no iPhone
01de 08Abra o iMovie
Abra o aplicativo iMovie em seu iPhone. Se você não o tiver instalado, pode baixá-lo na App Store.
02de 08Crie um Novo Projeto
Toque em Criar Projeto e selecione Filme nas opções.
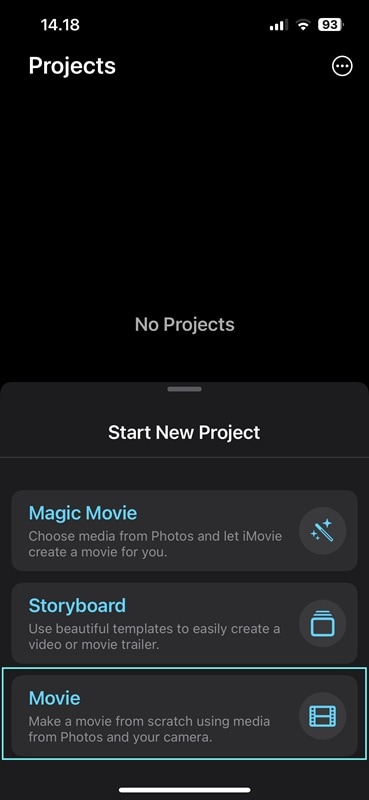
03de 08Importar clips de vídeo
Toque em Mídia, navegue até sua biblioteca de vídeos e selecione os clips que deseja mesclar. Uma vez selecionados, toque em Criar Filme para adicioná-los à linha do tempo.
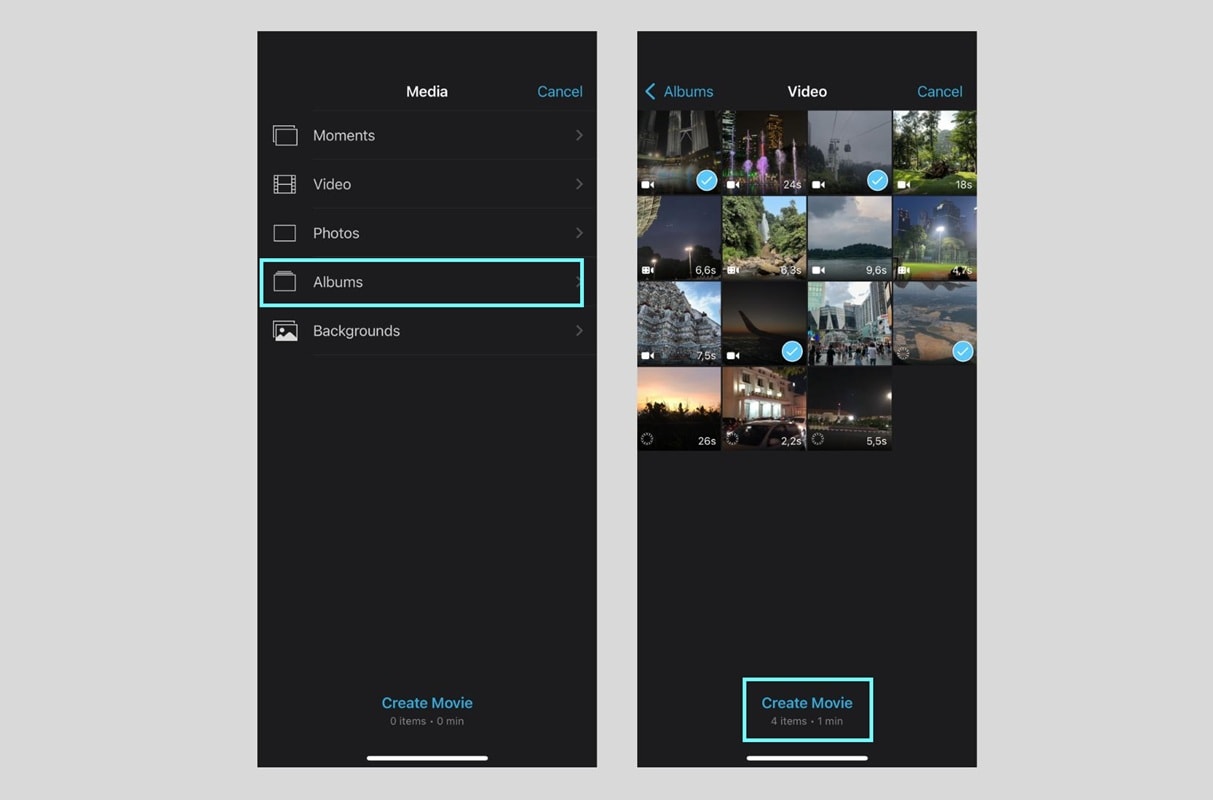
04de 08Organize os clips
Arraste e solte os clips na linha do tempo para organizá-los na ordem desejada.
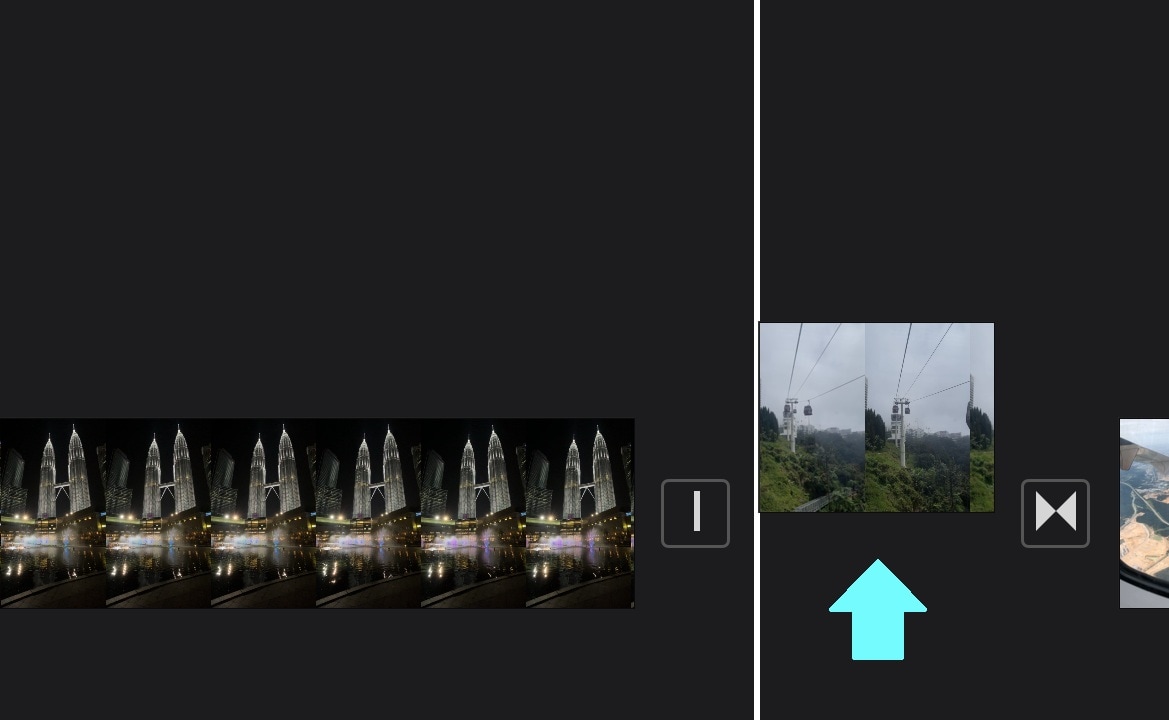
05de 08Recorte ou Edite os clips
Toque em um clip para recortar, dividir ou ajustar seu comprimento usando as ferramentas de edição.
06de 08Adicionar Transições
O iMovie adiciona automaticamente transições entre clipes. Toque no ícone de transição entre os clipes para alterá-lo ou removê-lo.
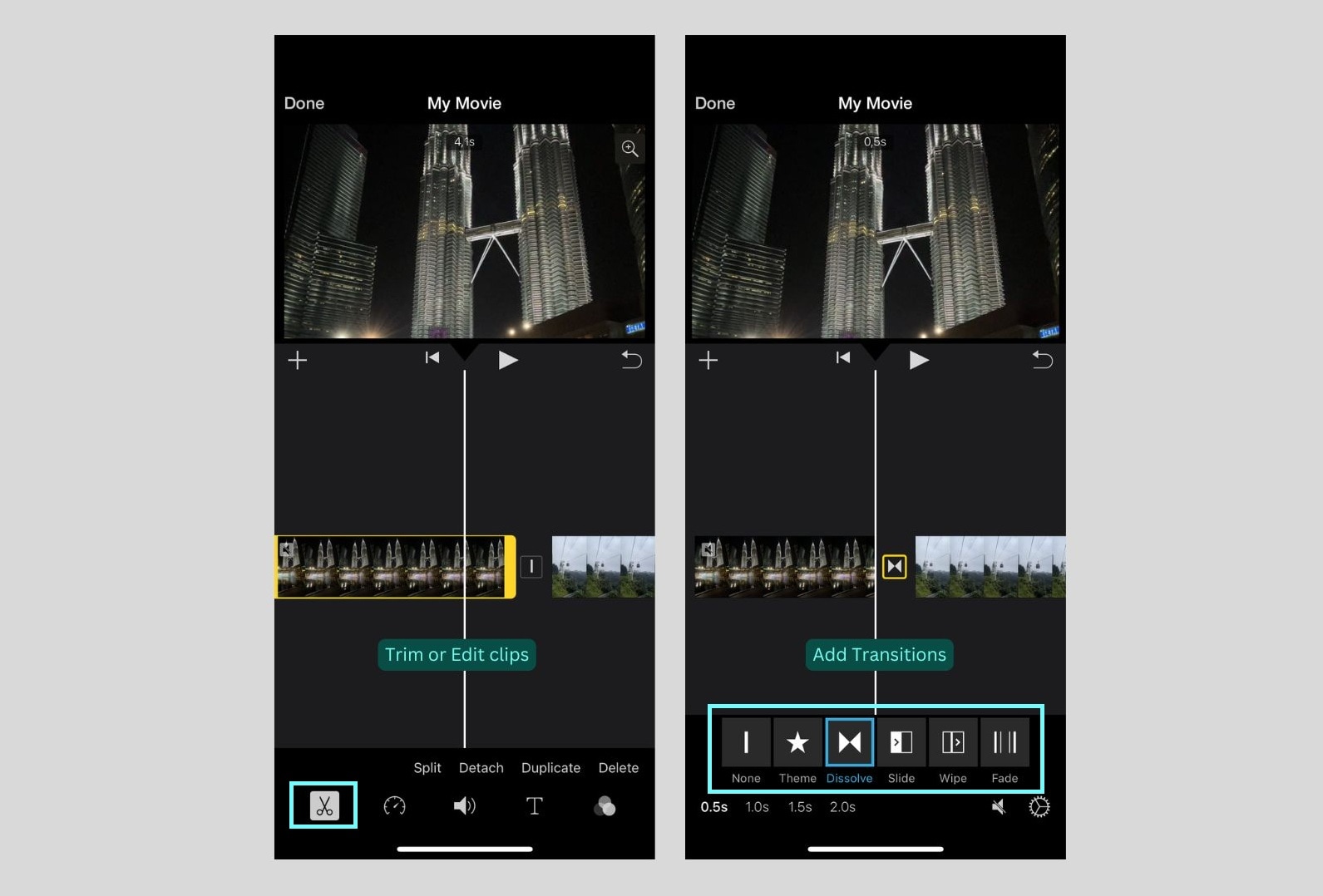
07de 08Pré-visualize seu vídeo
Toque no botão de reprodução para pré-visualizar seu vídeo mesclado e faça os ajustes necessários.
08de 08Exporte o vídeo mesclado
Toque em Concluídono canto superior esquerdo. Toque no ícone de compartilhamento e, em seguida, escolhaSalvar Vídeopara exportá-lo para o aplicativo Fotos.
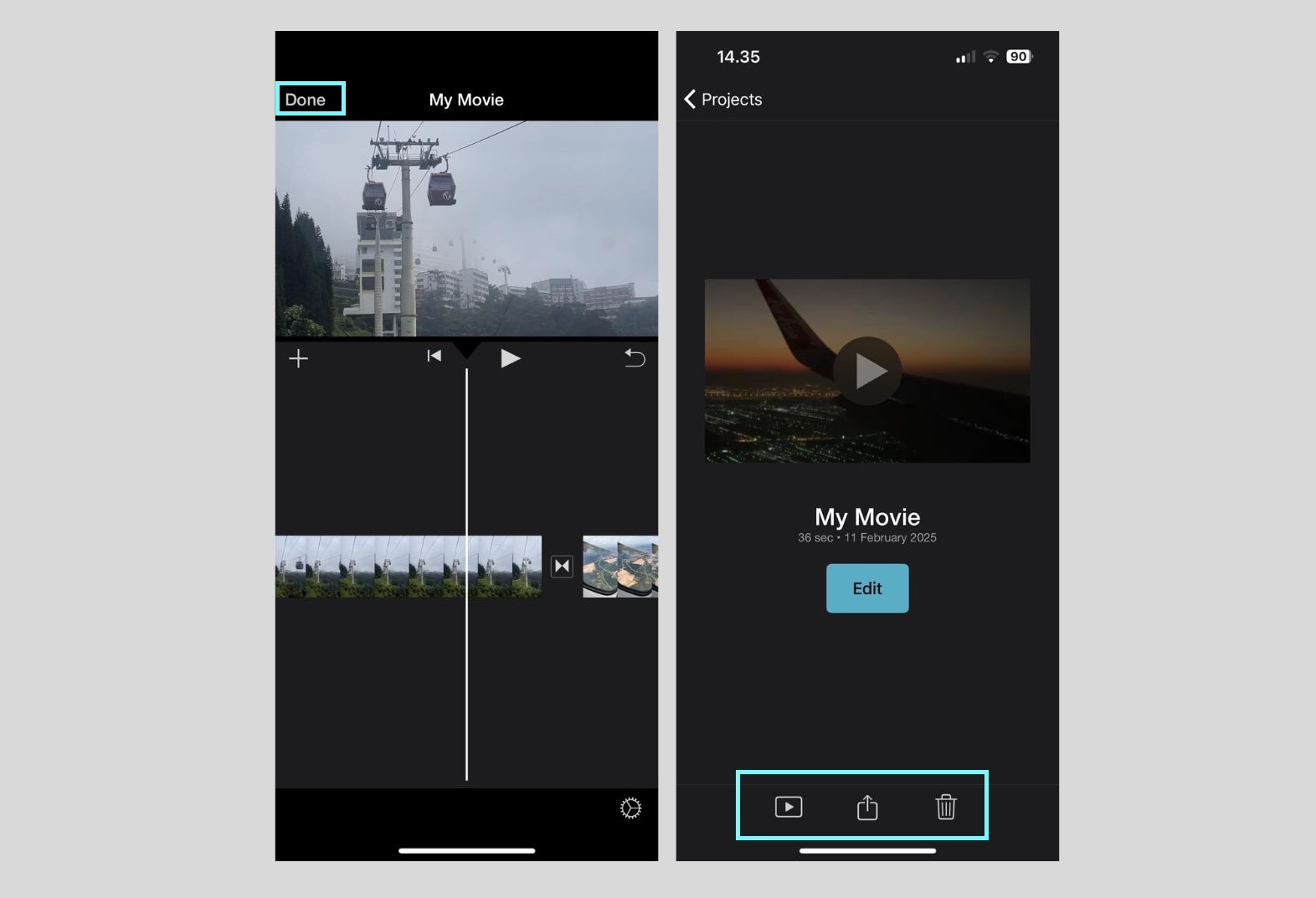
Seus clipes agora estão mesclados em um único vídeo! Esse processo simples torna o iMovie uma ótima ferramenta para edições rápidas. Se você procura por recursos mais avançados, fique ligado para a edição usando o iMovie no Mac e soluções de edição alternativas na próxima seção.
Parte 2. Como Mesclar Clipes no iMovie no Mac
Embora o iMovie no Mac compartilhe muitas semelhanças com a versão do iPhone, ele oferece uma experiência de edição mais avançada com um espaço de trabalho maior, controle preciso da linha do tempo e recursos adicionais como sobreposições de vídeo e edição avançada de áudio.
Se você está procurando como mesclar clipes no iMovie no Mac, o processo é ligeiramente diferente, mas ainda fácil de seguir. Com a tela maior e ferramentas expandidas, os usuários do Mac podem ajustar suas edições com mais precisão.
Como mesclar clipes no iMovie no Mac
- Passo 1. Abra o iMovie no seu Mac. Você pode baixá-lo na Mac App Store se não estiver instalado.
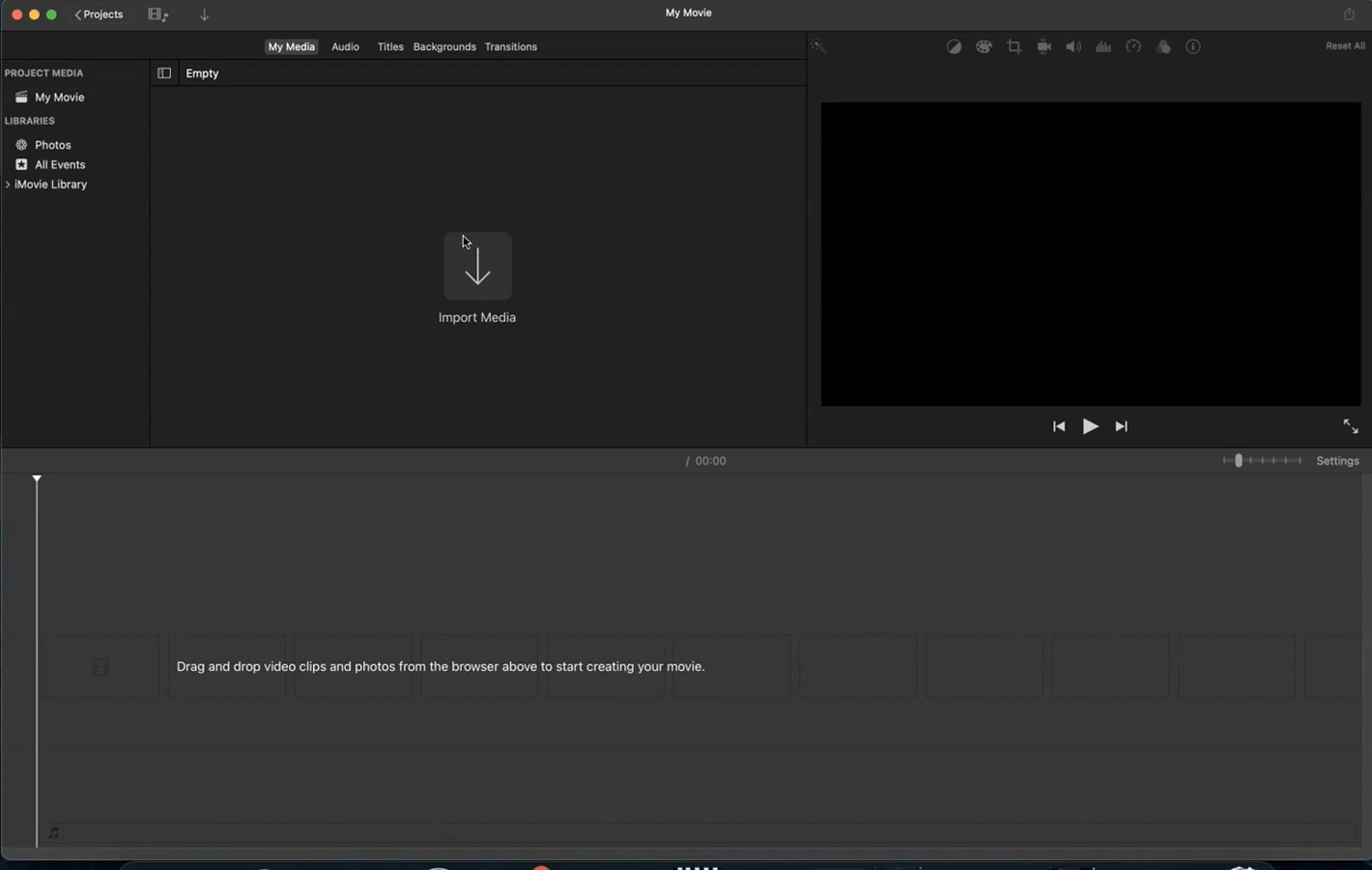
- Passo 2. Clique em Importar Mídia e selecione os clipes que deseja mesclar do seu computador. Uma vez importados, arraste e solte-os na linha do tempo.
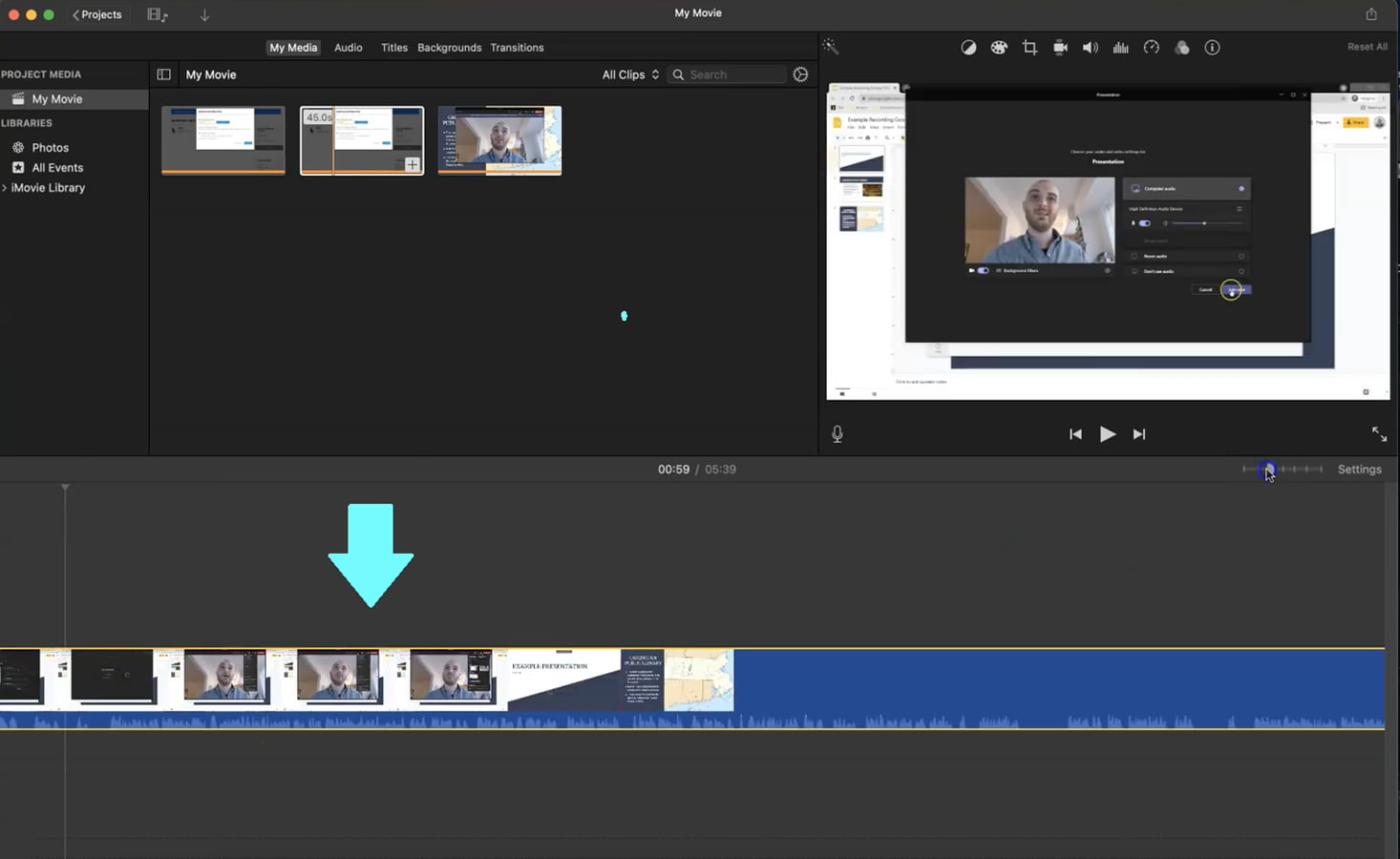
- Passo 3. Arraste os clipes dentro da linha do tempo para organizá-los na ordem desejada.
- Passo 4.Selecione um clipe para cortar, dividir ou modificar sua duração usando as ferramentas de edição.
- Passo 5.O iMovie aplica transições básicas automaticamente, mas você pode personalizá-las selecionando a transição entre os clipes e escolhendo um estilo diferente.
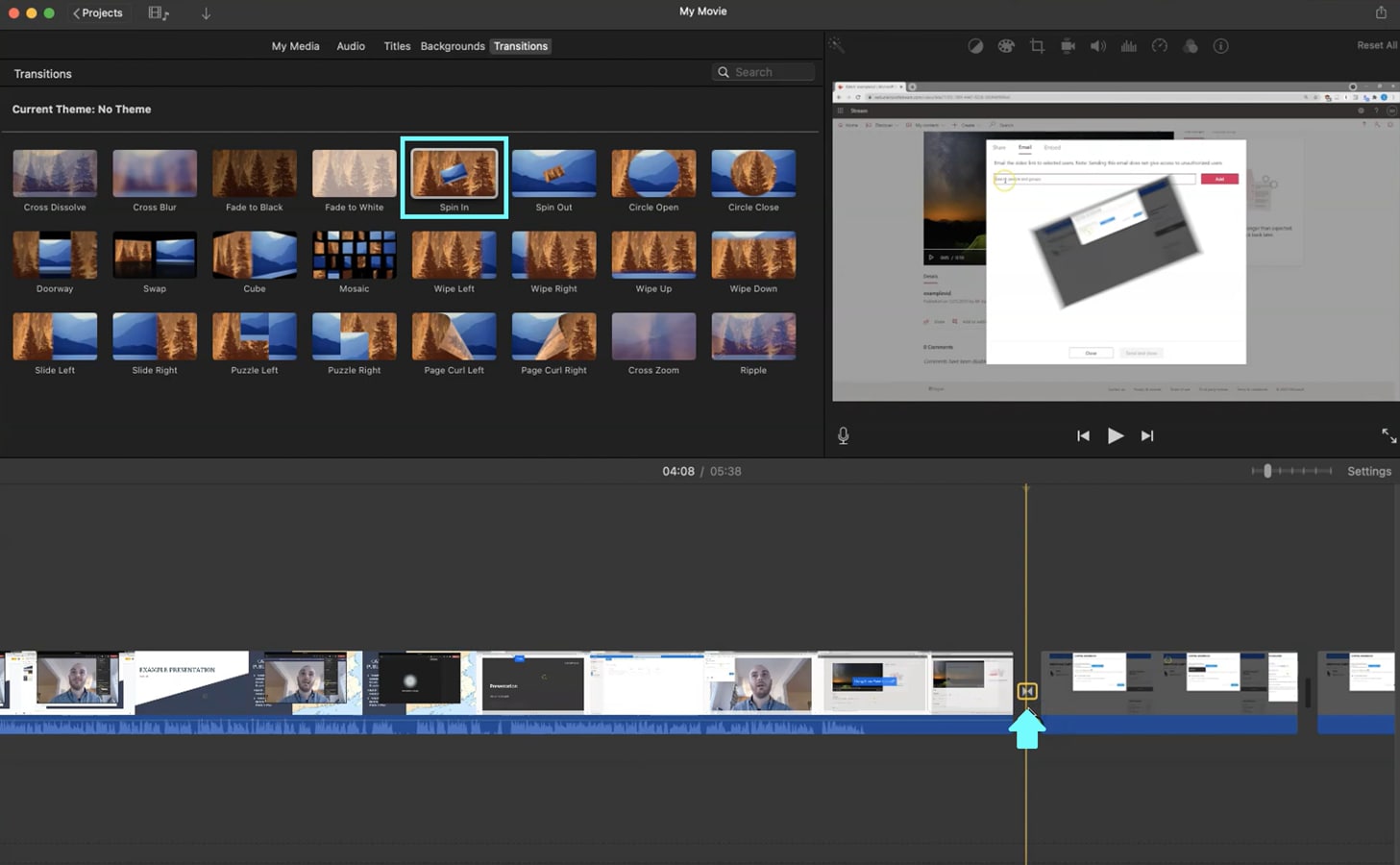
- Passo 6.Pressione o botão de reprodução para visualizar seus clipes mesclados e fazer os ajustes necessários.
- Passo 7.Vá paraArquivo> Compartilhar > Arquivo, depois escolha sua resolução e formato. Clique em Próximo, nomeie seu arquivo, escolha um local e clique em Salvar para exportar.
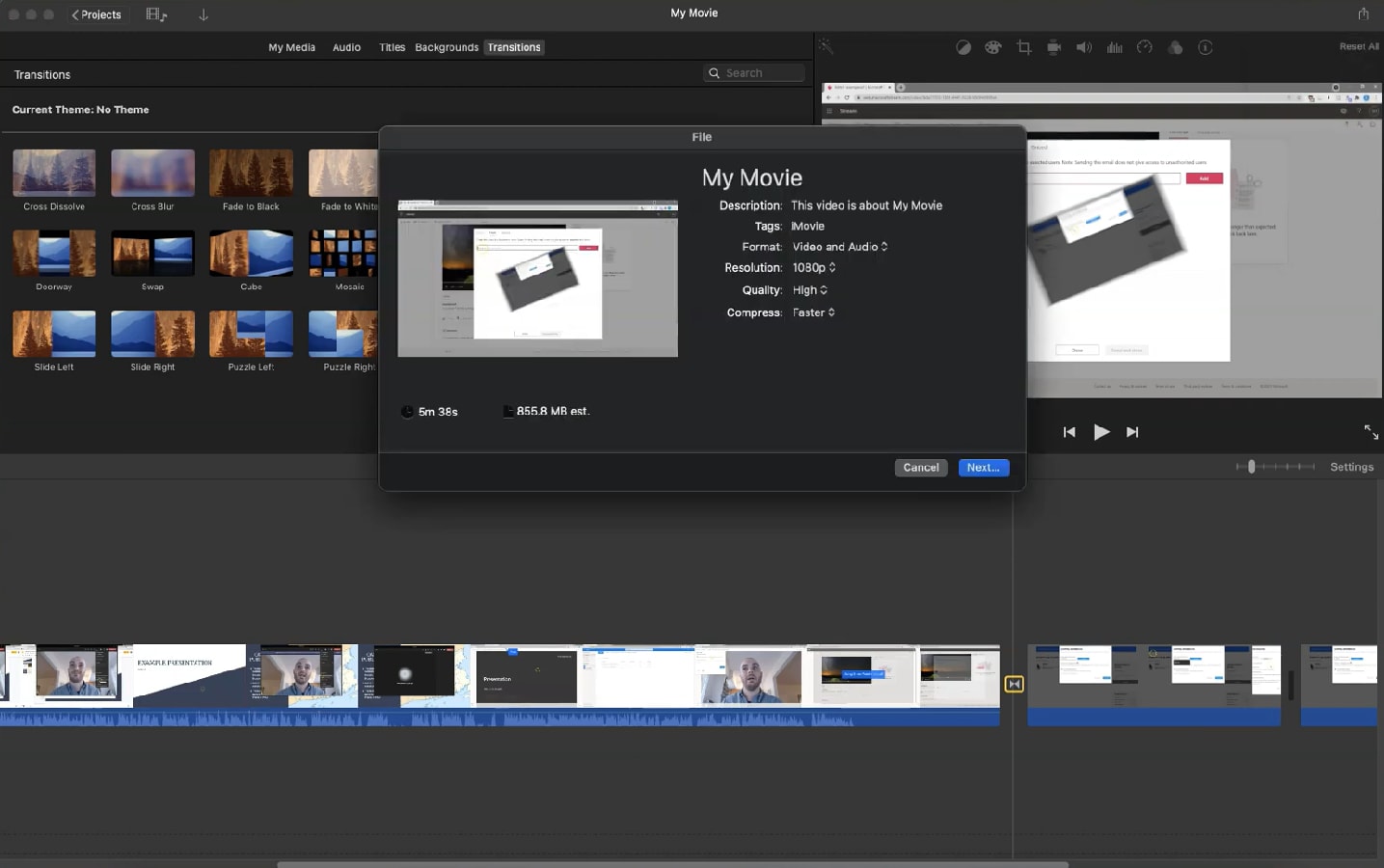
O iMovie no Mac oferece mais flexibilidade do que a versão do iPhone, permitindo uma experiência de edição mais suave com controles avançados. Se você está procurando por recursos de edição ainda mais poderosos, exploraremos outras soluções utilizando alternativas ao iMovie na próxima seção.
Parte 3. Como Mesclar Clipes Usando uma Alternativa ao iMovie
O iMovie é uma ferramenta conveniente e intuitiva de edição de vídeo, porém alguns usuários podem procurar por recursos mais avançados, opções de personalização ou flexibilidade que ele não oferece. Se você está procurando por um editor de vídeo que permita um controle mais criativo, melhor edição de áudio e uma variedade maior de efeitos, a funcionalidade de mesclagem de clipes do iMovie pode parecer limitada.
Neste caso, Wondershare Filmora é a alternativa perfeita. Com uma interface amigável e poderosas ferramentas de edição, o Filmora pode lidar com tudo, desde a fusão de clipes básicos até a produção de vídeos de nível profissional.
Por que o Filmora é uma Melhor Alternativa ao iMovie
- Compatibilidade Multiplataforma: Ao contrário do iMovie, que está disponível apenas no iOS e macOS, o Filmora funciona no Windows, macOS, iOS e Android, dando aos usuários mais flexibilidade para editar em diferentes dispositivos.
- Ferramentas avançadas de edição: O Filmora inclui recursos poderosos como edição de várias faixas, keyframing, speed ramping, motion tracking e ferramentas com IA, comparado ao conjunto limitado de ferramentas do iMovie.
- Mais Efeitos e Transições: O Filmora oferece uma extensa biblioteca de transições pré-fabricadas, filtros, sobreposições e efeitos de texto animado, o que facilita a criação de vídeos com aparência profissional sem a necessidade de plugins externos.
- Melhor edição de áudio: Enquanto o iMovie possui ferramentas básicas de áudio, o Filmora oferece redução de ruído, ajustes de equalizador e aprimoramentos de voz com inteligência artificial para permitir um melhor controle sobre a qualidade do som.
- Recursos com Inteligência Artificial: Filmora inclui ferramentas com inteligência artificial como AI Copywriting, AI Music, Gerador de Imagem AI e Corte Inteligente AI, tornando a produção de vídeo mais rápida e eficiente.
Comparação iMovie vs. Filmora
| iMovie | Filmora | |
| Plataforma | iOS, macOS | Windows, macOS, Android, iOS, iPad |
| Ferramentas de edição | Ferramentas básicas de edição | Ferramentas avançadas como multi-track, motion tracking e speed ramping |
| Efeitos e Transições | Uma seleção limitada de efeitos básicos | Biblioteca grande de efeitos personalizáveis, transições e modelos |
| Edição de áudio | Ferramentas básicas de áudio | Recursos avançados de áudio, incluindo redução de ruído, ducking de áudio e muito mais |
| Opções de exportação | Opções básicas de exportação | Múltiplos formatos de exportação, incluindo 4K, e exportação direta para plataformas |
Como mesclar e editar clipes usando o Filmora no iPhone
- Passo 1. Inicie o Filmora e toqueNovo Projeto.
- Etapa 2:Selecione os clipes de vídeo que deseja mesclar. Em seguida, toque emImportarpara adicioná-los à linha do tempo. Organize os clipes na linha do tempo na ordem de sua preferência.
- Passo 3. Toque no Transição botão, navegue pelos efeitos disponíveis e selecione uma transição para aplicar entre os clipes. Ajuste a duração da transição se necessário.
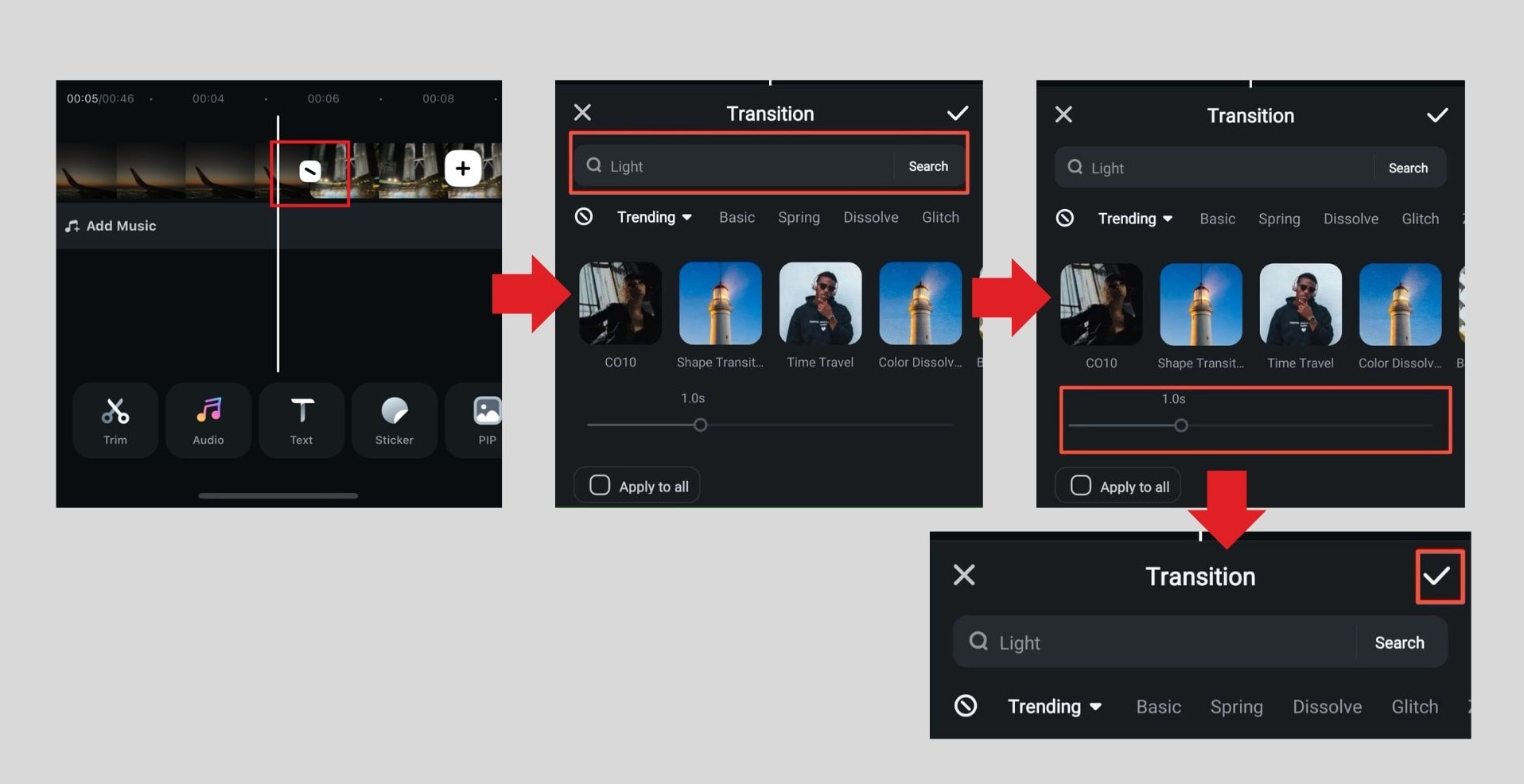
- Passo 4.Toque em Filtro e escolha entre vários efeitos para melhorar o apelo visual de seu vídeo. Ajuste a intensidade do filtro se necessário.
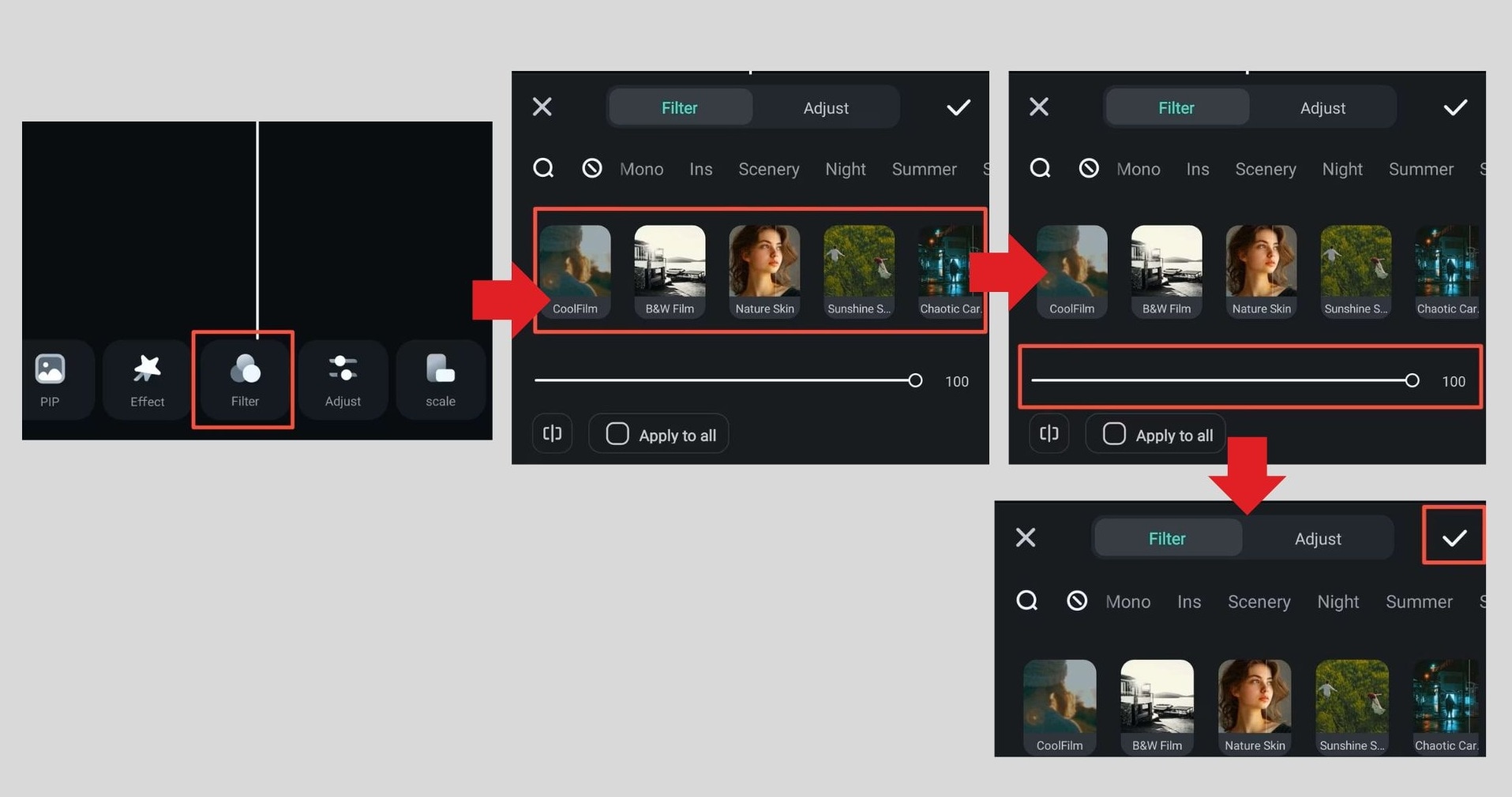
- Passo 5. Toque no Reproduzirbotão para visualizar seu vídeo editado e fazer quaisquer ajustes finais.
- Passo 6.Toque no Exportar botão e escolha a resolução e formato para o seu vídeo. Em seguida, salve-o no seu dispositivo ou compartilhe diretamente nas plataformas de mídia social.
Como mesclar e editar clipes usando o Filmora no Mac
- Passo 1. Abra o Filmora no seu Mac. Faça o download do site oficial do Filmora se você ainda não o instalou.
- Passo 2. Clique em Novo Projeto para começar uma nova sessão de edição de vídeo.
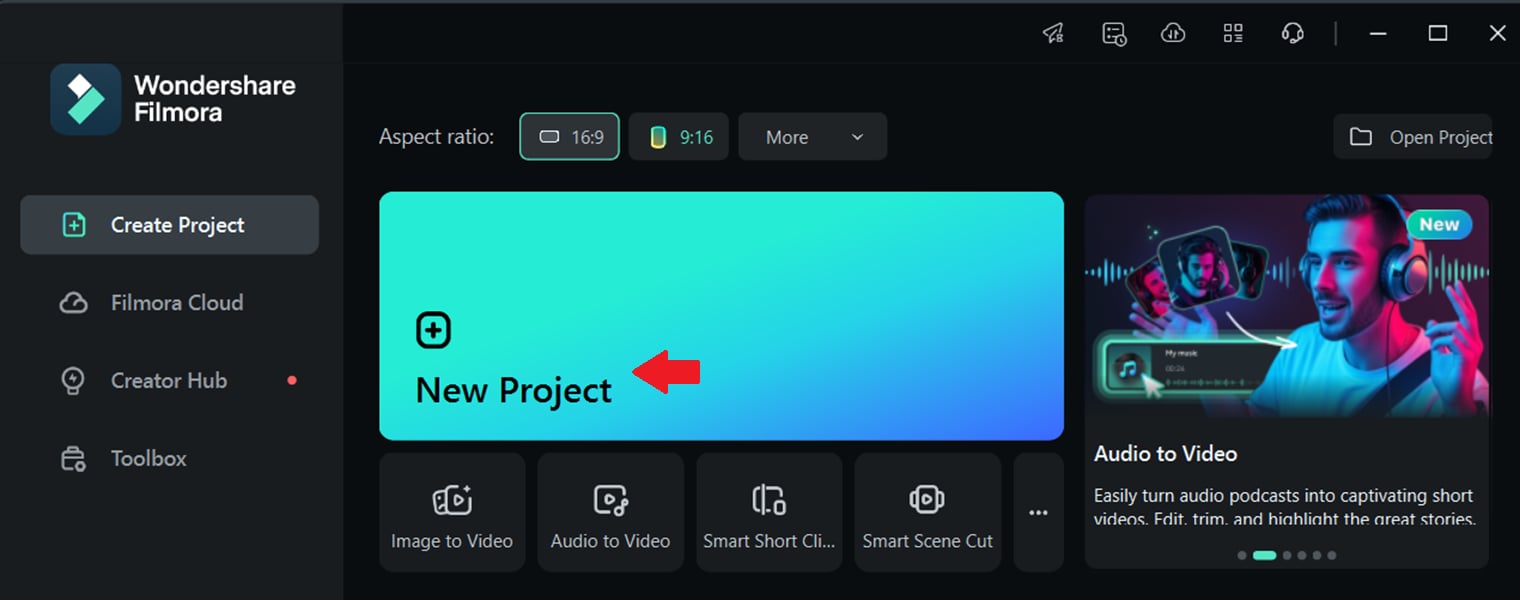
- Passo 3. Clique em Importar Mídia e selecione os clipes de vídeo que deseja mesclar. Em seguida, arraste-os para a linha do tempo para começar a editar.
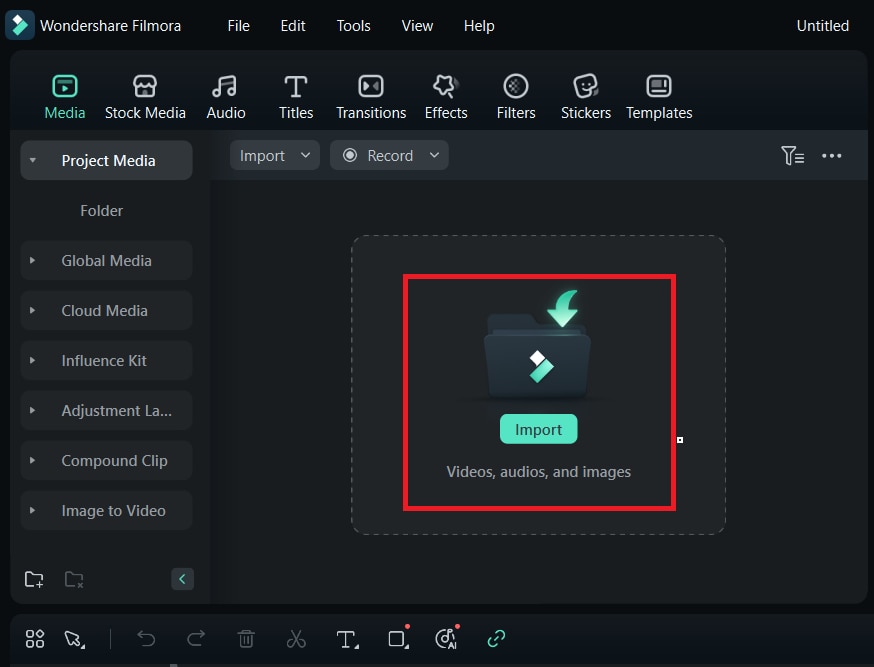
- Passo 4.Arraste os clipes para rearranjá-los na sequência correta. Use as ferramentas de Corte e Divisão para remover as seções indesejadas.
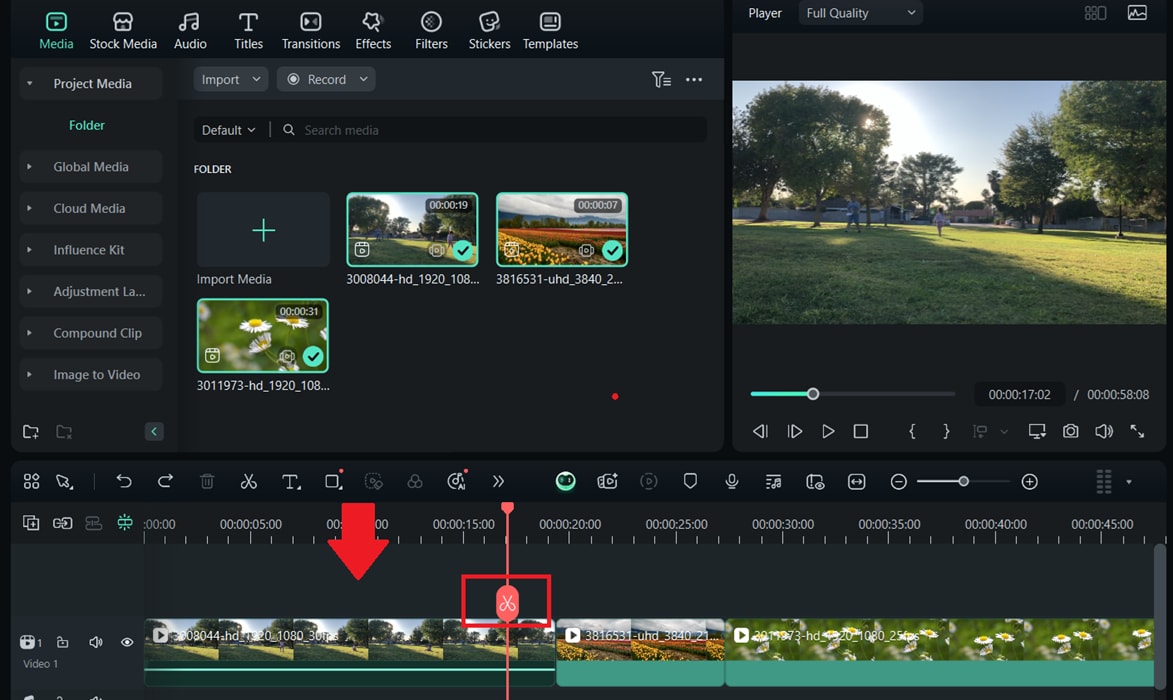
- Passo 5.Clique no TransiçõesClique na aba, navegue pelos efeitos disponíveis e arraste uma transição entre dois clipes. Ajuste a duração clicando duas vezes na transição.
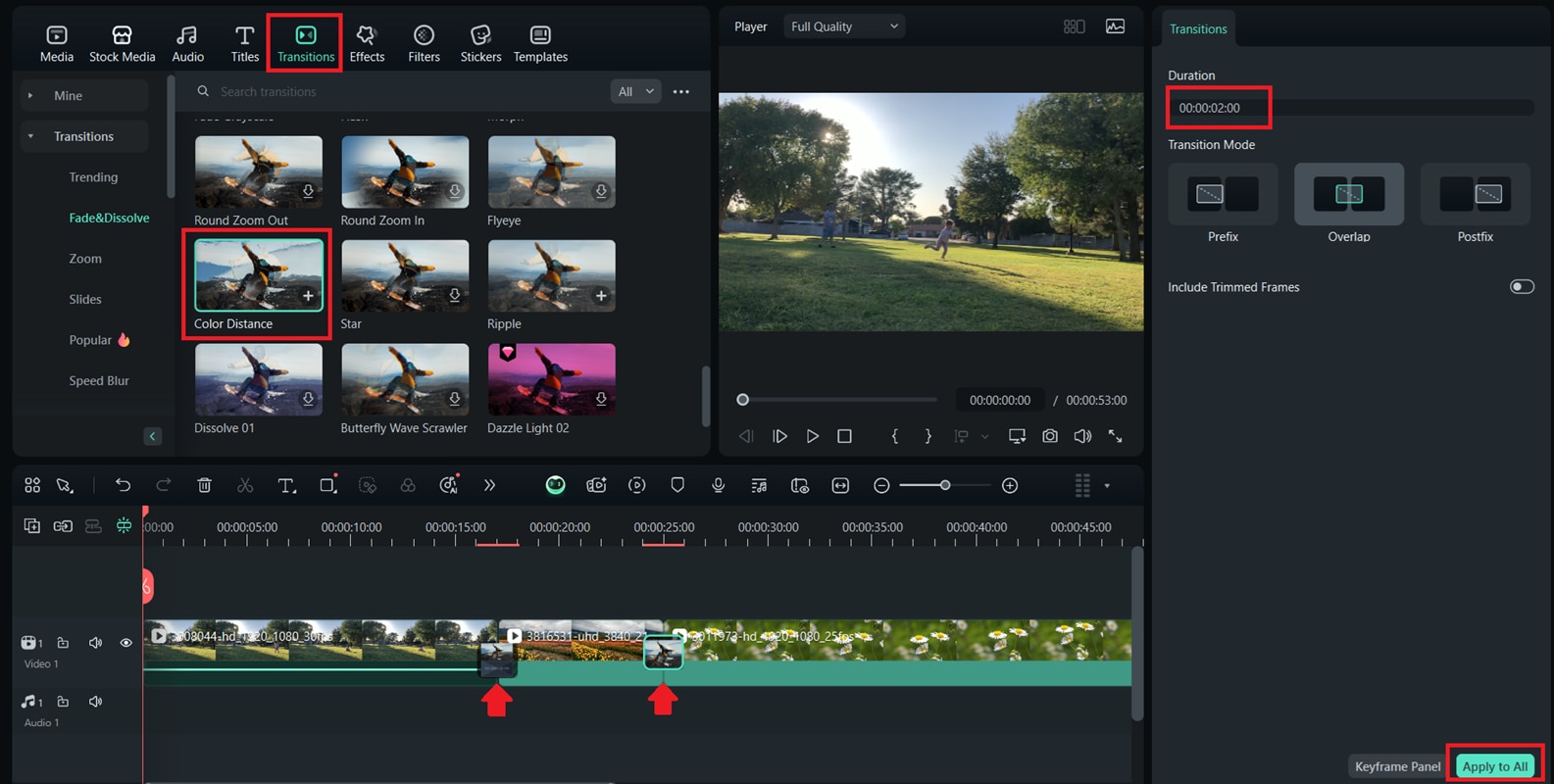
- Passo 6.Vá para a aba Filtros e escolha um filtro para melhorar o visual do vídeo. Em seguida, arraste e solte o filtro nos clipes desejados.
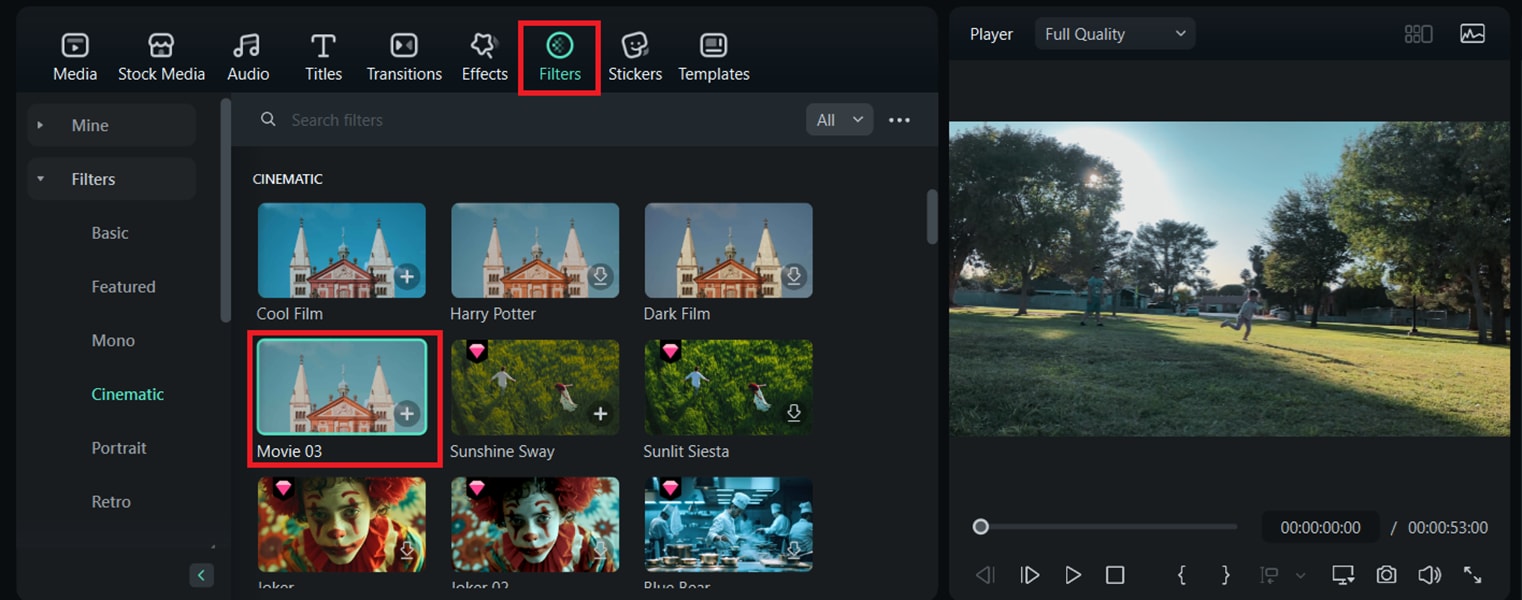
- Passo 7.Clique no botão Reproduzir para visualizar suas edições e ajustar qualquer elemento conforme necessário. Uma vez satisfeito, clique em Exportar. Escolha a resolução, formato e destino para o seu vídeo. Salve no seu computador ou faça upload diretamente para plataformas como YouTube e Vimeo.
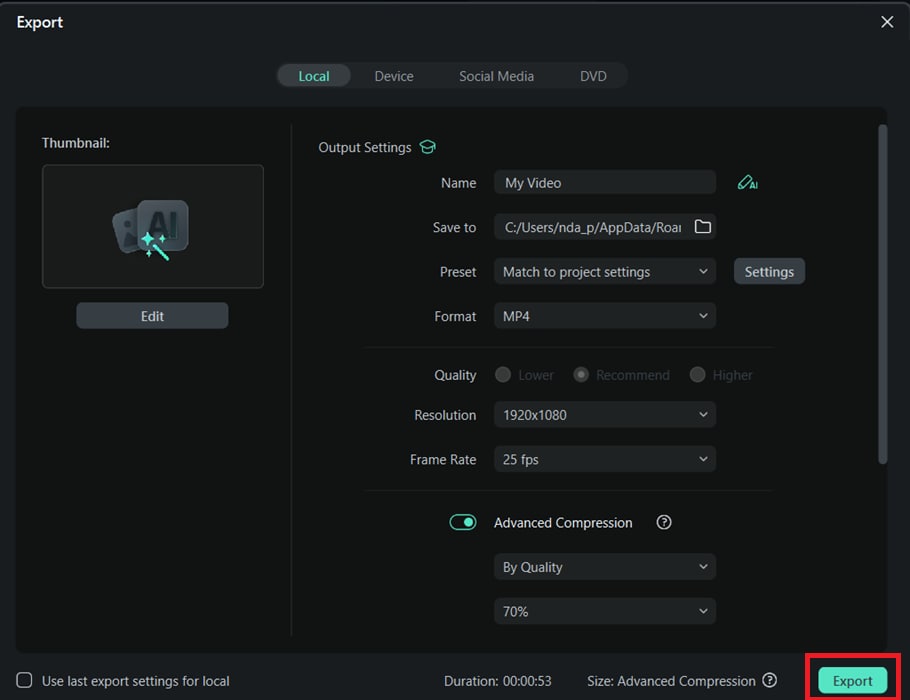
Conclusão
Tanto o iMovie quanto o Filmora oferecem ótimas soluções para mesclar e editar clipes de vídeo. No entanto, o Filmora se destaca como a melhor escolha para usuários que desejam mais flexibilidade, ferramentas de edição avançadas e uma ampla gama de efeitos. Enquanto a funcionalidade de mesclagem de clipes do iMovie é simples e eficaz, o Filmora oferece mais opções de personalização, incluindo ferramentas alimentadas por IA, transições, filtros e suporte multiplataforma em Windows, Mac, iOS e Android.
Se você procura uma solução fácil, mas poderosa, para mesclar clipes e editar vídeos, o Filmora é a alternativa perfeita ao iMovie. Seja para mesclar clipes para uma postagem em redes sociais, um vlog ou um projeto profissional, o Filmora garante que seu vídeo final fique suave e envolvente. Confira o Filmora e leve sua edição de vídeo para o próximo nível!







