Está tendo problemas para descobrir como centralizar o texto no Premiere Pro? Temos tudo o que você precisa! Se estiver adicionando títulos, legendas ou qualquer outro elemento de texto aos seus vídeos, é importante centralizá-los perfeitamente para que o vídeo pareça polido e visualmente atraente. O texto desalinhado, por outro lado, pode fazer com que seus vídeos pareçam grosseiros e mal elaborados. É como jogar dias de trabalho duro pelo ralo!
Neste guia, ensinaremos a você como centralizar um texto no Premier Pro. Prepare-se para fazer com que seus vídeos pareçam profissionais e envolventes.
Neste artigo
Parte 1: Como Centralizar o Texto no Premiere Pro 2024
Há algumas maneiras diferentes de centralizar o texto no Adobe Premiere Pro, incluindo uma centralização rápida feita nos Gráficos Essenciais. Esses métodos oferecem flexibilidade de acordo com suas necessidades, seja para centralização rápida ou para um controle mais refinado. Abaixo estão os principais métodos:
Centralizar Textos no Premiere Pro Usando o Painel de Gráficos Essenciais
Veja como centralizar o texto no Adobe Premiere Pro usando o painel de gráficos essenciais:
Etapa 1: Selecione a Camada de Texto
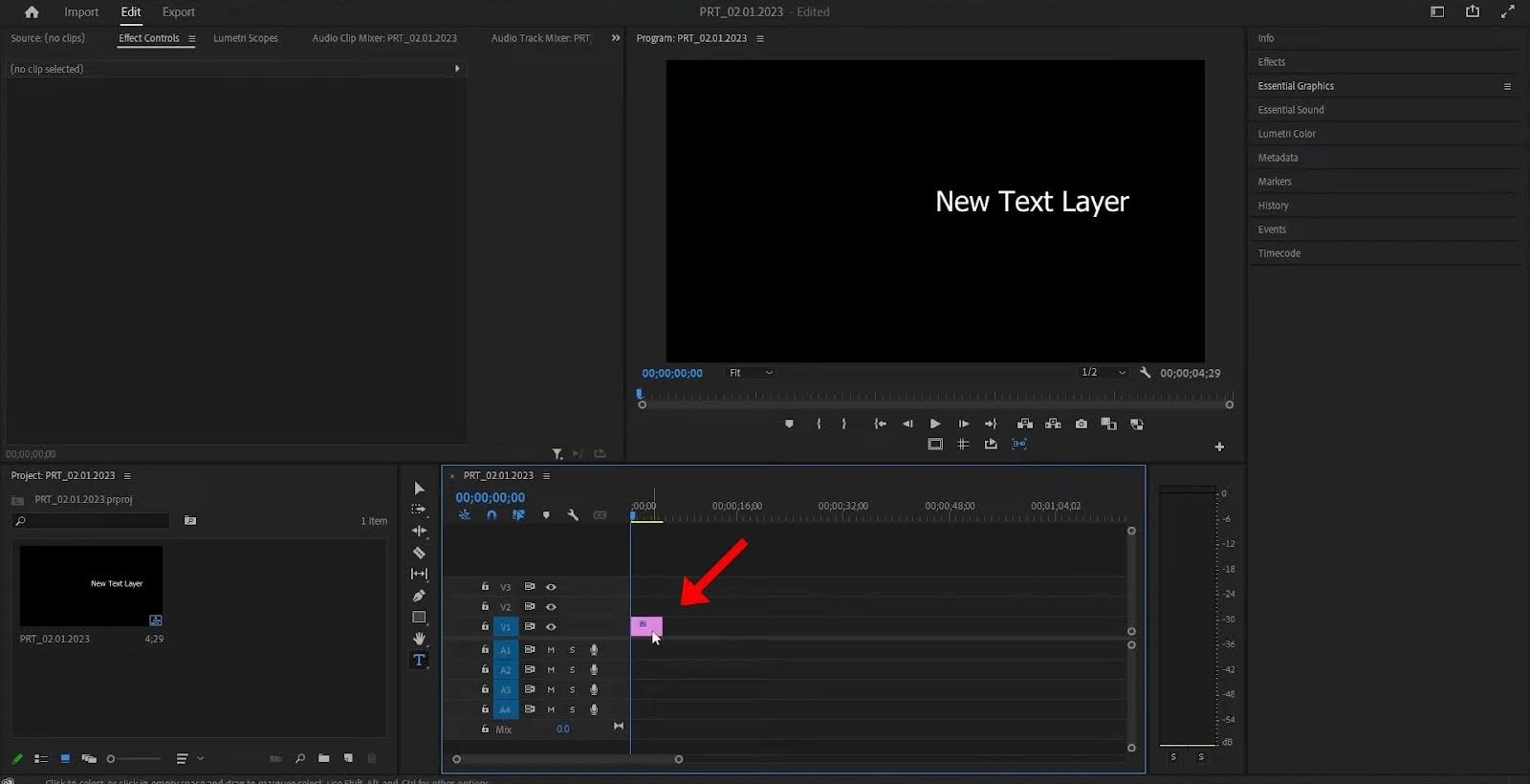
Etapa 2: Vá até o “Painel de Gráficos” Essenciais e abra a “Configuração de Texto”.
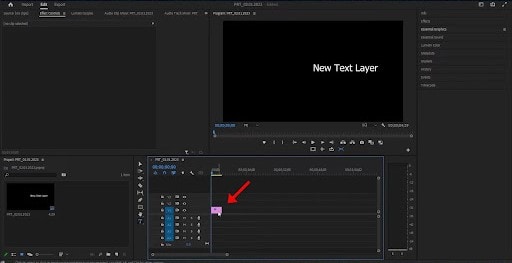
Etapa 3: Na guia “Alinhamento e Transição” abaixo, clique no botão “Alinhamento Central” para alinhar o texto.
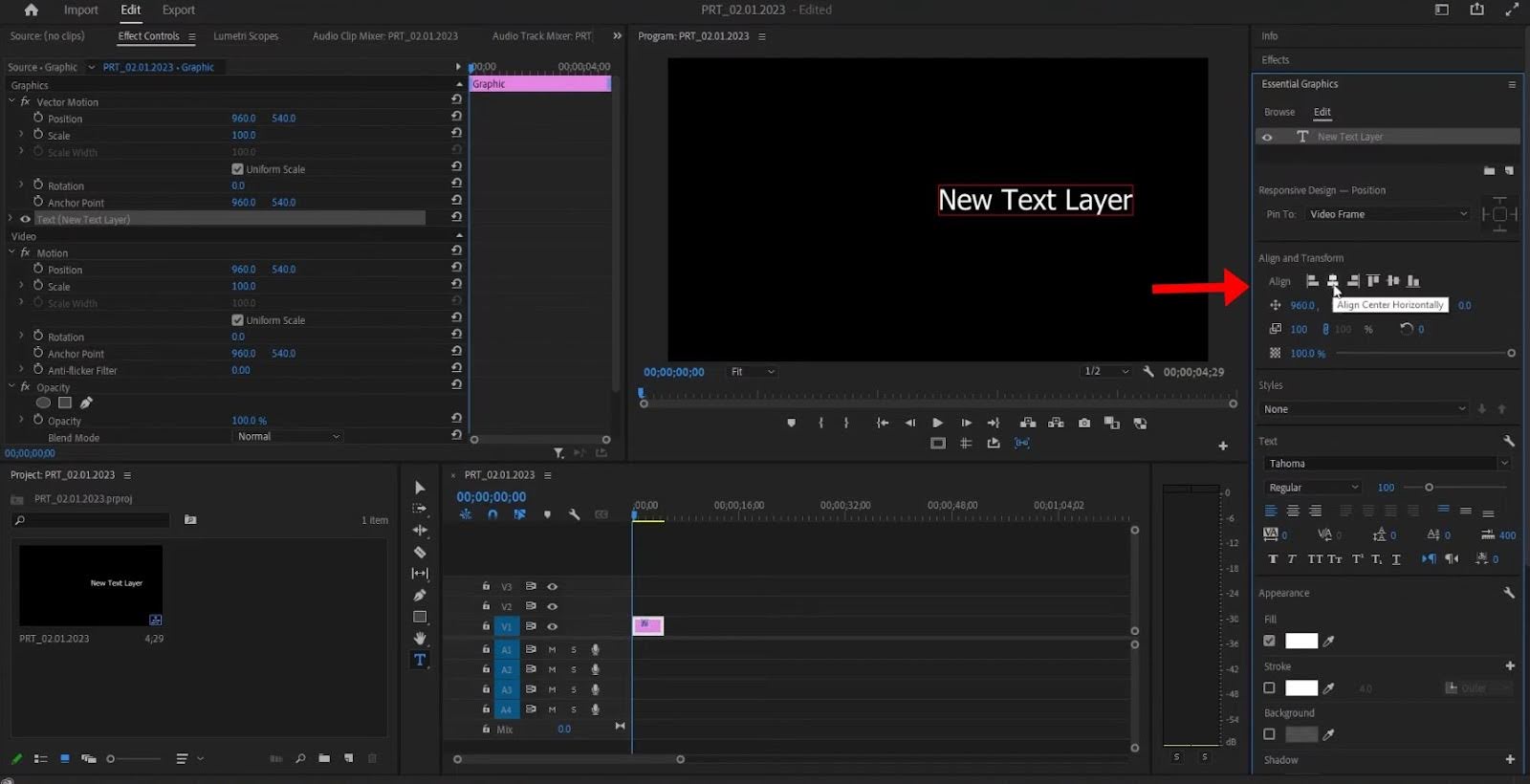
Alinhar Texto Usando o Monitor de Programa no Premiere Pro
Veja como centralizar o texto no Premiere Pro com a ajuda do Monitor de Programas:
Etapa 1: Selecione a camada Texto.
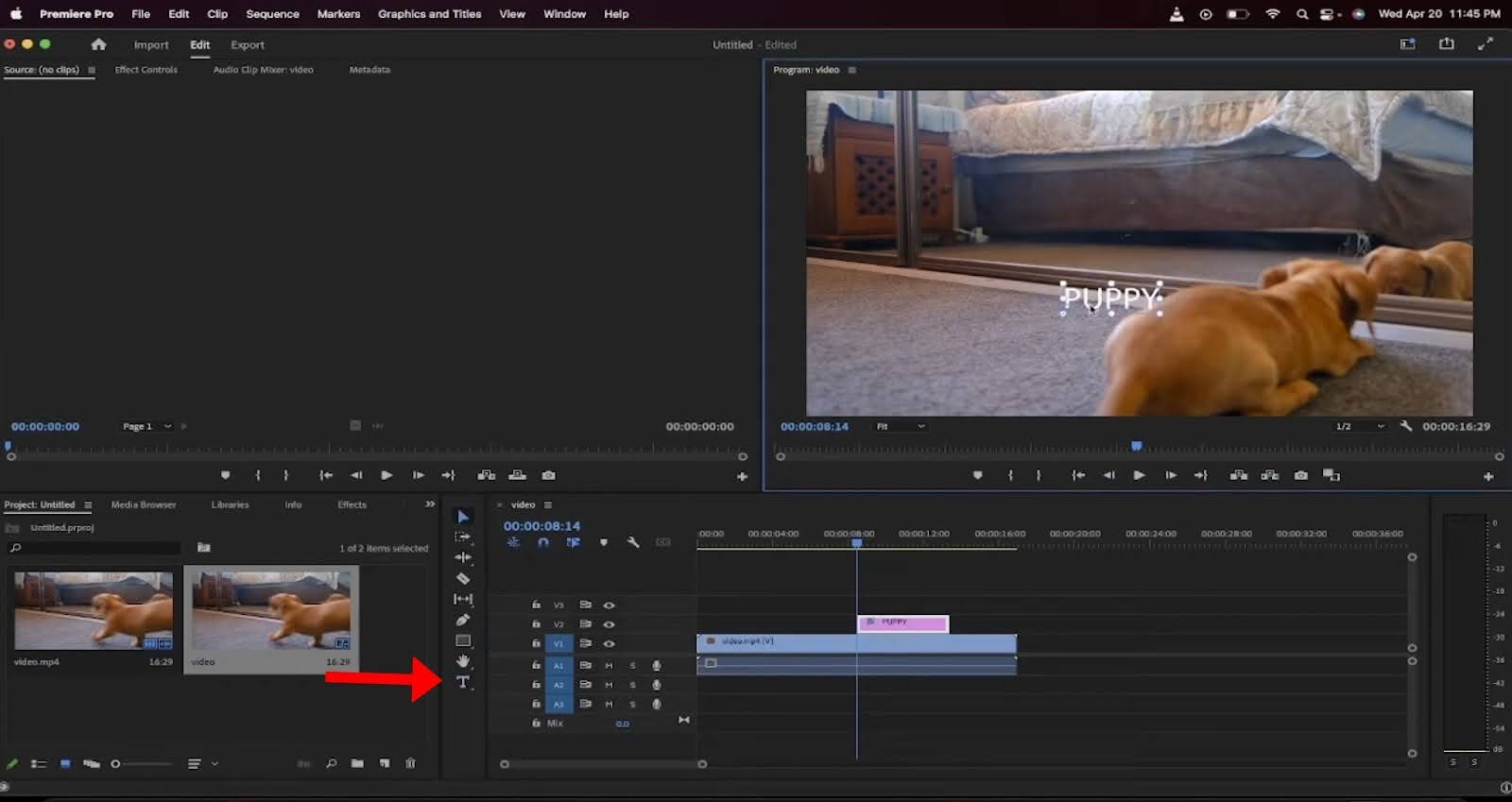
Etapa 2: Para abrir as configurações, clique com o botão esquerdo do mouse no “ícone de chave inglesa” localizado na parte inferior do painel de vídeo.
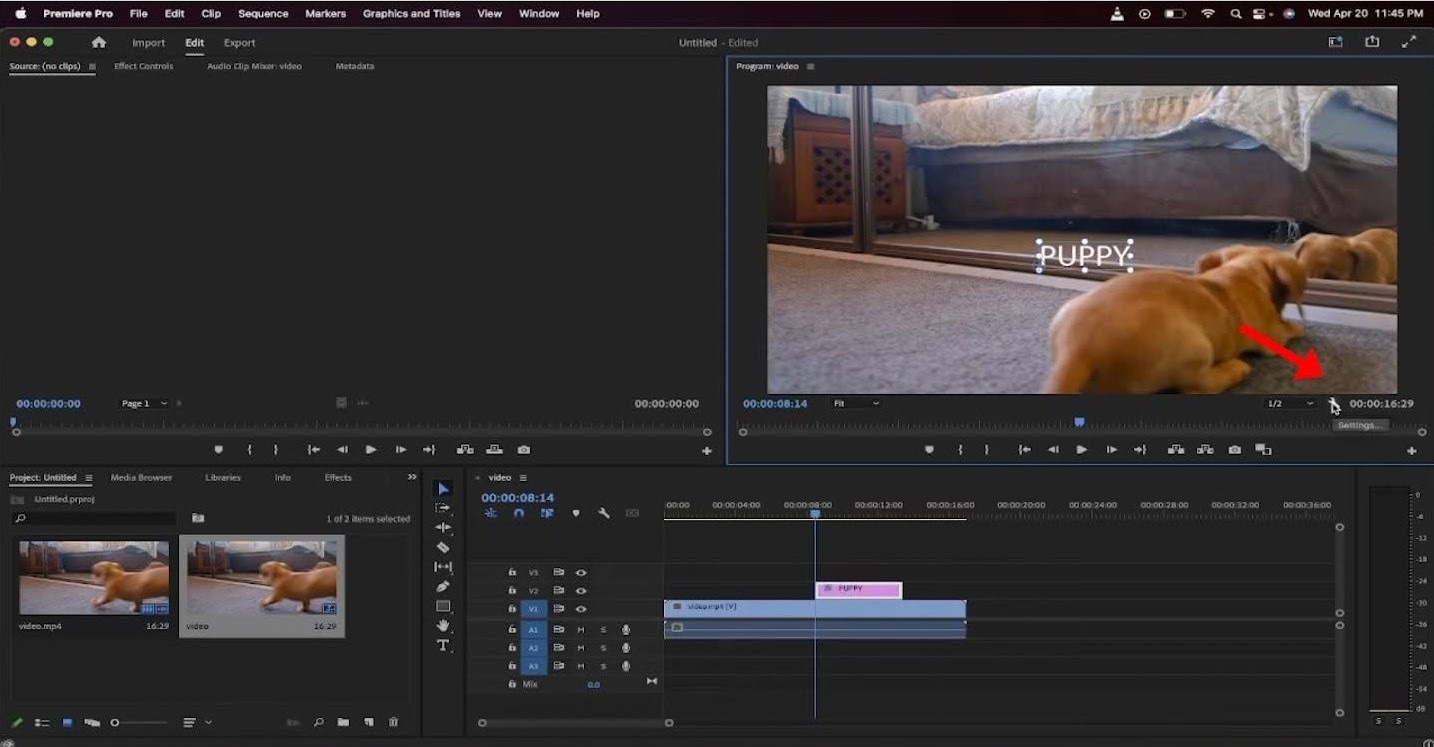
Etapa 3: Clique em “Ajustar no Monitor do Programa.”
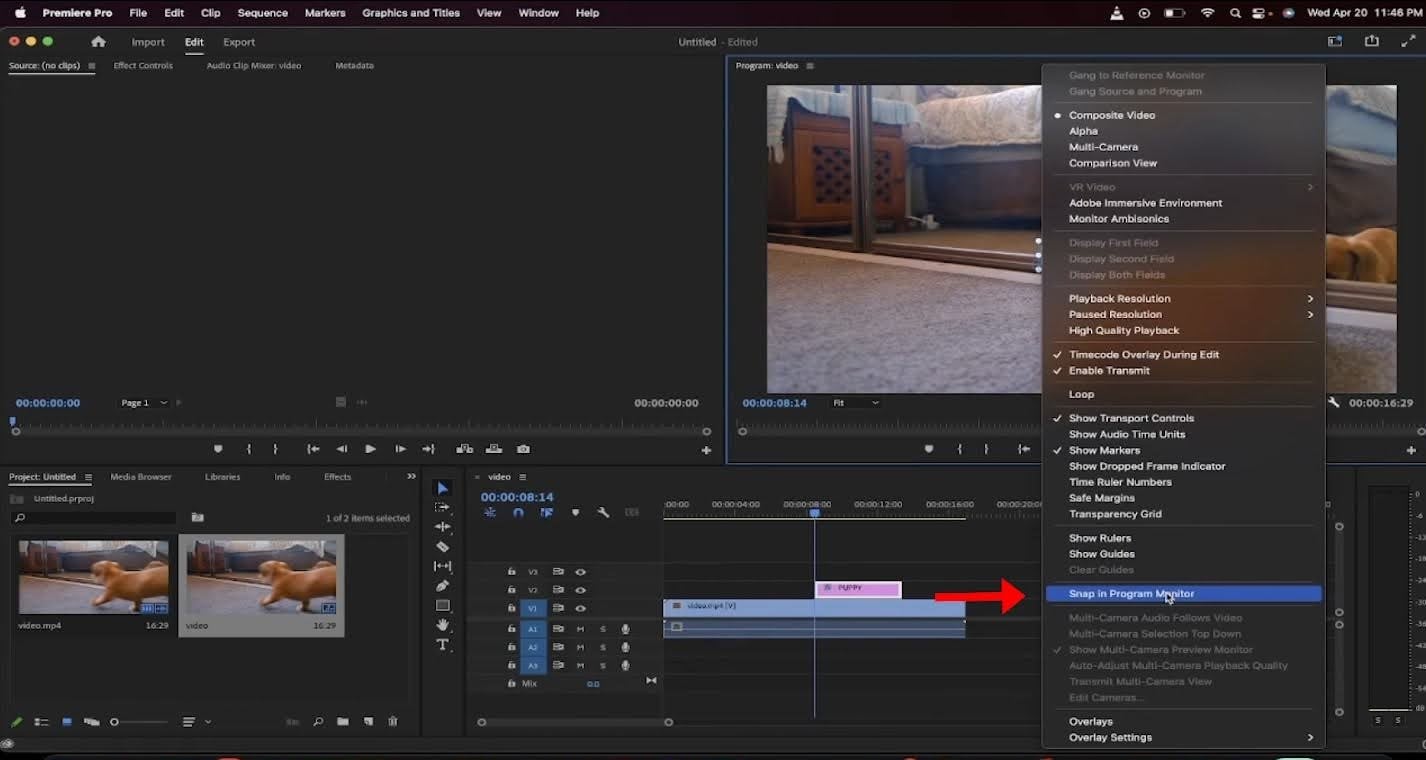
Etapa 4: Mova o texto no painel até que apareçam linhas vermelhas - isso mostra que o texto está centralizado.
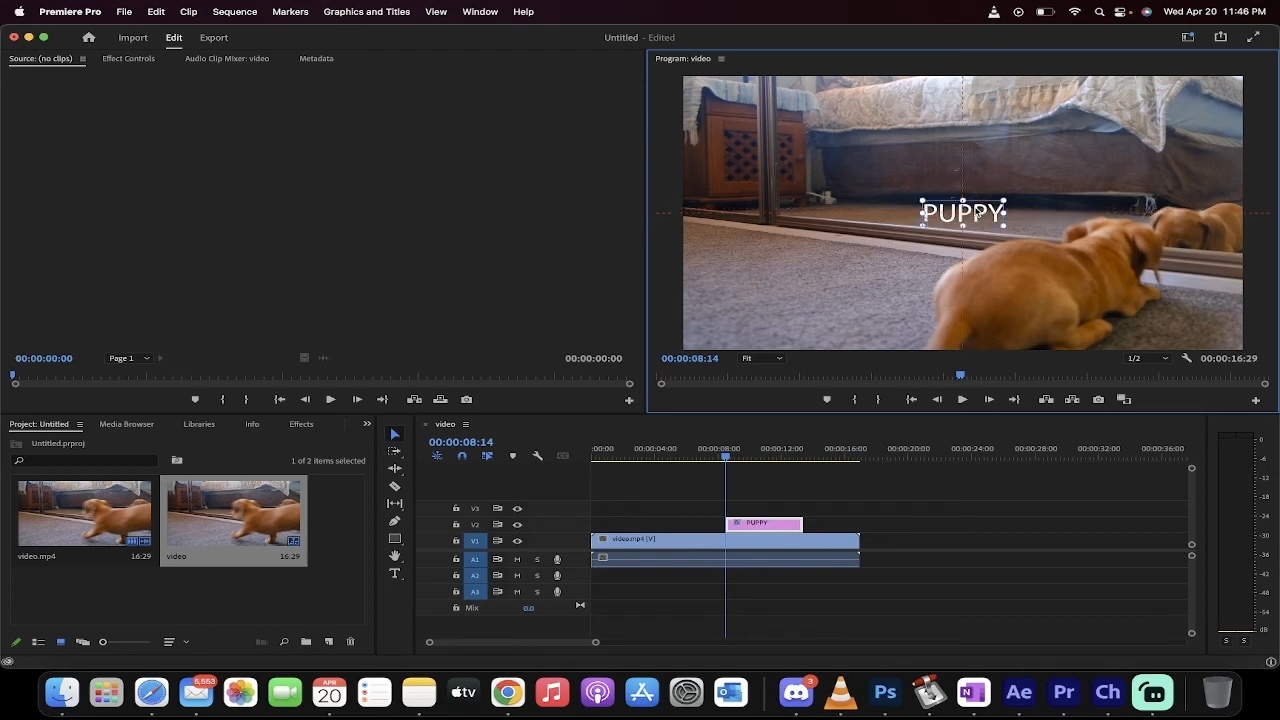
Posição no Painel de Controles de Efeitos
- Com o texto selecionado, vá para o painel Controles de Efeito.
- Ajuste os valores de Posição para os eixos X e Y. Defina o eixo X como metade da largura da sequência (por exemplo, para 1920x1080, defina X como 960) e o eixo Y como metade da altura (por exemplo, 540 para 1080p).
Esse método permite um controle numérico preciso para centralizar o texto.
Usar o Efeito Transformar
- Aplique o efeito Transformar à camada de texto acessando Efeitos > Efeitos de Vídeo > Distorcer > Transformar.
- No painel Controles de Efeito, ajuste o parâmetro Posição no efeito Transformar para centralizar o texto numericamente.
Esse método oferece controle adicional sobre o movimento do texto e o enquadramento de teclas.
Centralização Relativa a Outro Objeto ou Camada
- Selecione sua camada de texto e outro objeto ou camada gráfica.
- Use as ferramentas Alinhar e Transformar no painel Gráficos Essenciais para alinhar o texto com o objeto ou a camada selecionada.
Dessa forma, você terá vantagens quando quiser centralizar o texto em relação a outros elementos do vídeo.
Parte 2: Como Centralizar Vários Textos de Uma Vez no Premiere Pro
Agora que já sabemos como centralizar o texto no Premier Pro, vamos falar sobre como centralizar vários textos de uma só vez. Veja como fazer isso:
Etapa 1: Para centralizar vários textos de uma vez no Premiere Pro, clique no Painel de gráficos no menu Gráficos.
Etapa 2: Escolha todos os textos que você deseja centralizar.
Etapa 3: Clique no botão de alinhamento central para centralizar todos os textos selecionados de uma só vez.
Parte 3: Solução de Problemas de Alinhamento no Premiere Pro
É normal encontrar problemas de alinhamento ao tentar encaixar o texto perfeitamente em seus vídeos. Vamos discutir como corrigir alguns erros comuns:
Propriedades incorretas da camada de texto
Se estiver tendo problemas para alinhar o texto no Premiere Pro, verifique as propriedades da camada de texto. Verifique se o texto está justificado corretamente (à esquerda, à direita, no centro ou justificado) e se o espaçamento e a margem estão definidos adequadamente. O espaçamento entre letras individuais é ajustado pelo kerning, enquanto o espaçamento entre linhas de texto é controlado pelo leading.
Tamanho e posição da caixa de texto
Seu texto não será alinhado corretamente se o tamanho e a posição da caixa de texto não estiverem corretos. Se a caixa de texto for muito pequena, o texto parecerá distorcido ou cortado. Para corrigir esse problema, certifique-se de que a caixa seja grande o suficiente para preencher todo o texto sem nenhum excesso.
Animação que interfere no alinhamento
Se a animação estiver fazendo com que o texto se mova ou distorça, verifique se os quadros-chave estão posicionados corretamente. Se os quadros-chave não forem colocados corretamente ou nos momentos certos, os elementos poderão se mover inesperadamente.
Abordagem Mais Conveniente para Centralizar o Texto: Wondershare Filmora
Se você está cansado de usar um software de edição de vídeo que leva horas para fazer as menores edições, o Filmora é a solução perfeita para você. Seja para fazer keyframing, rastreamento de movimento ou simplesmente adicionar efeitos ao seu vídeo, o Filmora é a única solução completa para todas as suas necessidades de edição de vídeo.
- O alinhamento com um clique agiliza a centralização do texto na horizontal.
- As guias inteligentes ajudam a alinhar visualmente o texto sem a necessidade de ajustar números ou controles deslizantes.
- posicionar o texto facilmente na janela de visualização para maior flexibilidade

Ao contrário da maioria dos softwares que dificultam o alinhamento do texto, o Filmora requer apenas alguns cliques para realizar o trabalho. Experimente o filmora on-line gratuitamente hoje mesmo para ter acesso a ferramentas inteligentes de edição de vídeo e modelos gratuitos.
Recurso relacionado à Edição de Texto do Filmora
O Filmora oferece uma variedade de ferramentas versáteis de edição de texto. Alguns de seus melhores recursos relacionados à edição de texto incluem:
- Modelos de Texto: O Filmora apresenta uma grande biblioteca de modelos de texto pré-projetados que também podem ser personalizados para se adequarem ao tema e ao estilo do seu vídeo.
- Animação de Texto: Você pode tornar seus vídeos mais interessantes adicionando animações de texto. O Filmora oferece +80 predefinições de animação, incluindo efeitos como animação de digitação, deslizamento, salto e muito mais.
- Personalização de Texto: É possível personalizar a fonte, o tamanho, a cor e o espaçamento de seu texto. Também é possível instalar fontes personalizadas, se necessário.
- Alinhamento e Posicionamento de Texto: Você pode alinhar e posicionar facilmente o texto dentro do quadro, garantindo que ele seja colocado exatamente onde você deseja.
Guia Passo a Passo para Centralizar o Texto no Filmora
Para centralizar o texto no filmora, siga as instruções fornecidas:
Etapa 1: Inicie o Filmora e abra seu projeto ou crie um novo.
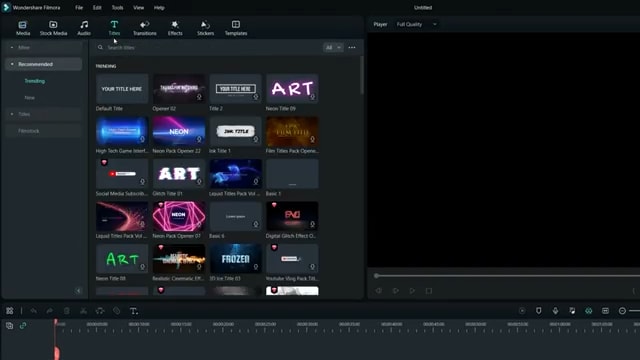
Etapa 2: Vá para a guia Títulos na barra de ferramentas. Escolha o modelo de texto que deseja adicionar e arraste-o para a linha do tempo.
Etapa 3: Clique duas vezes no clipe de texto a ser editado.
Etapa 4: Clique com o botão direito do mouse na linha do tempo e clique na opção régua e guia.
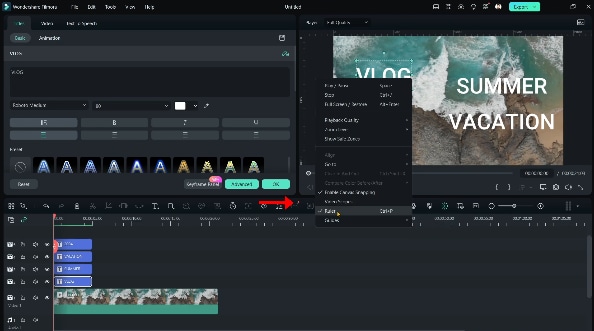
Etapa 5: Na janela do editor, localize as opções de alinhamento, incluindo alinhamento à esquerda, ao centro e à direita.
Etapa 5: Use o botão Alinhamento Central para centralização horizontal.
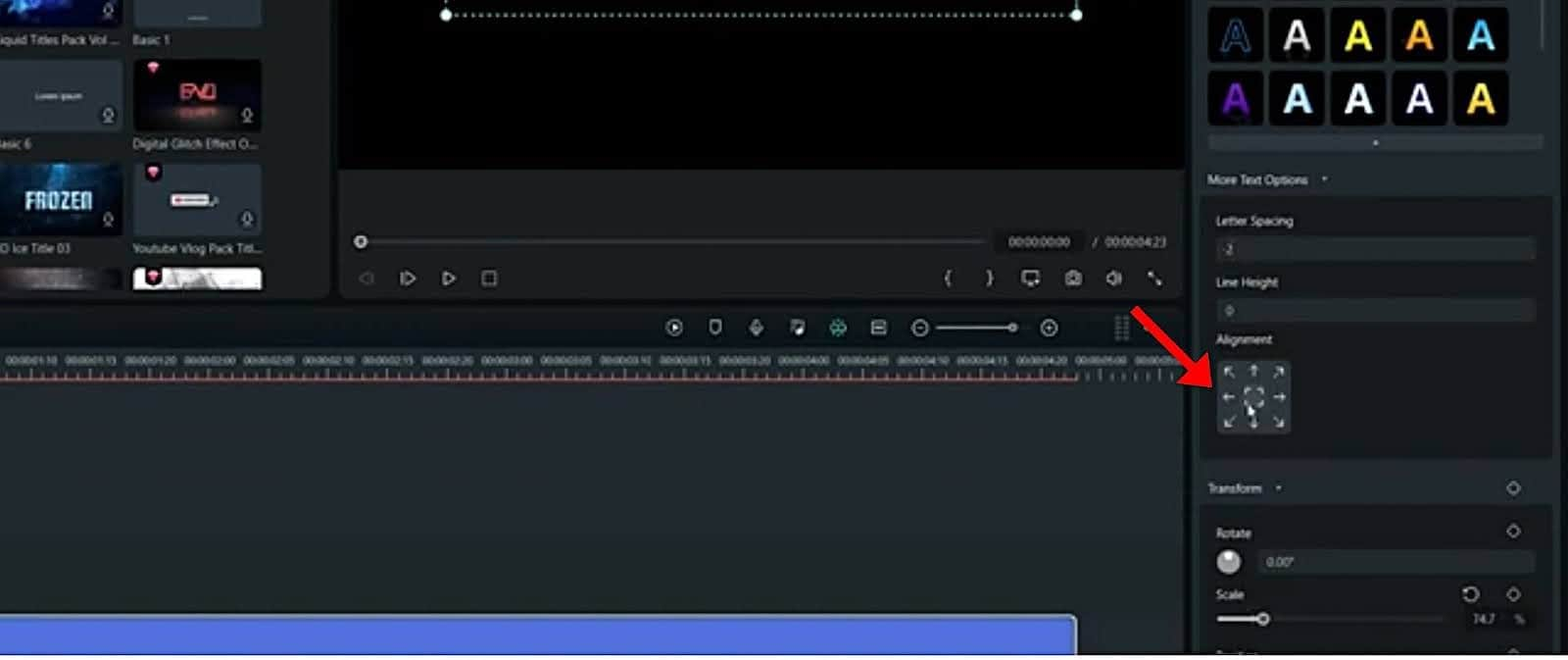
Etapa 6: Ajuste a caixa de texto para o centro vertical usando a grade.
Etapa 7: Aumente o zoom e ajuste manualmente, se necessário.
Filmora VS. Premiere Pro, Quais Ferramentas Usar para Centralizar o Texto?
Tanto o Filmora quanto o Premiere Pro são ótimas ferramentas para alinhar o texto centralmente. Porém, quando comparado ao Premiere Pro, o Filmora é muito mais fácil de usar e permite que você alinhe o texto em segundos. O Premier Pro, por outro lado, oferece mais flexibilidade, mas requer mais etapas, dependendo do projeto. Vamos dar uma olhada em algumas das principais diferenças entre o Filmora e o Premiere Pro.
| Recurso/Aspecto | Filmora | Adobe Premiere Pro |
| Facilidade de Centralização do Texto | Processo simples e intuitivo usando guias de régua | Requer a navegação no painel Gráficos Essenciais para opções de centralização |
| Precisão | As guias de régua proporcionam um posicionamento preciso | As opções de centralização estão disponíveis no painel Gráficos Essenciais para maior precisão |
| Método de Centralização | Arrastar o texto para alinhar com as guias | Usa os Botões Centralizar Horizontalmente e Centralizar Verticalmente no painel Gráficos Essenciais |
| Keyframing | Sim | Sim |
| Opções de Personalização | Personalização limitada para alinhamento de texto | Amplas opções de personalização para propriedades de texto e animações |
| Guias Visuais | As guias de régua ajudam a alinhar visualmente o texto | As guias de área segura podem ser ativadas para alinhamento visual |
| Curva de Aprendizagem | Curva de aprendizado mínima; fácil para iniciantes | Curva de aprendizado mais acentuada; interface mais complexa para novos usuários |
| Público-alvo | Ideal para iniciantes e projetos rápidos | Ideal para editores profissionais que precisam de controle detalhado e flexibilidade |
Resumo de Casos de Uso
- Filmora: O Filmora tem uma interface amigável, o que torna a centralização do texto um processo muito fácil e rápido. Ele funciona excepcionalmente bem para iniciantes que desejam alinhar o texto rapidamente sem precisar de uma personalização extensa. Com a ajuda de guias de régua, os usuários podem centralizar o texto com precisão em segundos.
- Adobe Premiere Pro: Comparado ao Filmora, o Adobe Premiere Pro é um software mais avançado para centralização de texto. Embora ofereça ferramentas de centralização precisas, o processo é mais complexo e demorado. Portanto, ele é mais adequado para pessoas com habilidades avançadas de edição.
Em resumo, o Filmora é mais adequado para usuários que buscam uma solução rápida para centralizar o texto, enquanto o Premiere Pro oferece mais flexibilidade e ferramentas avançadas para projetos detalhados. Qual é a opção certa para você? Isso depende inteiramente do seu nível de experiência e da natureza do projeto no qual você trabalhará.
Conclusão
O Premier Pro é um dos mais avançados softwares de edição de vídeo que pode ajudá-lo a transformar um vídeo comum em um vídeo empolgante. Aprender como centralizar o texto no Premiere Pro pode ajudá-lo a aprimorar seus vídeos com posicionamentos de texto visualmente atraentes. Mas para uma solução rápida e fácil para centralizar o texto, o Filmora seria a melhor opção para você com sua interface amigável e ferramentas intuitivas de edição de texto.




