Já gravou um vídeo e percebeu que está de lado ou de cabeça para baixo? Talvez você tenha filmado no modo retrato, mas ele é reproduzido no modo paisagem, ou alguém lhe enviou um vídeo mal alinhado. Seja qual for o caso, você precisa de uma maneira simples de corrigi-lo.
Felizmente, você pode girar vídeos no iMovie com seu recurso integrado. Esta ferramenta facilita o ajuste da orientação. Mas será sempre a opção mais rápida e conveniente? Você pode querer um método mais rápido se estiver trabalhando em um projeto ou editando vários clipes.
Neste guia, mostraremos passo a passo como girar um vídeo no iMovie. Além disso, vamos apresentar outra maneira fácil de girar vídeos que pode economizar tempo e esforço. Continue lendo para descobrir!
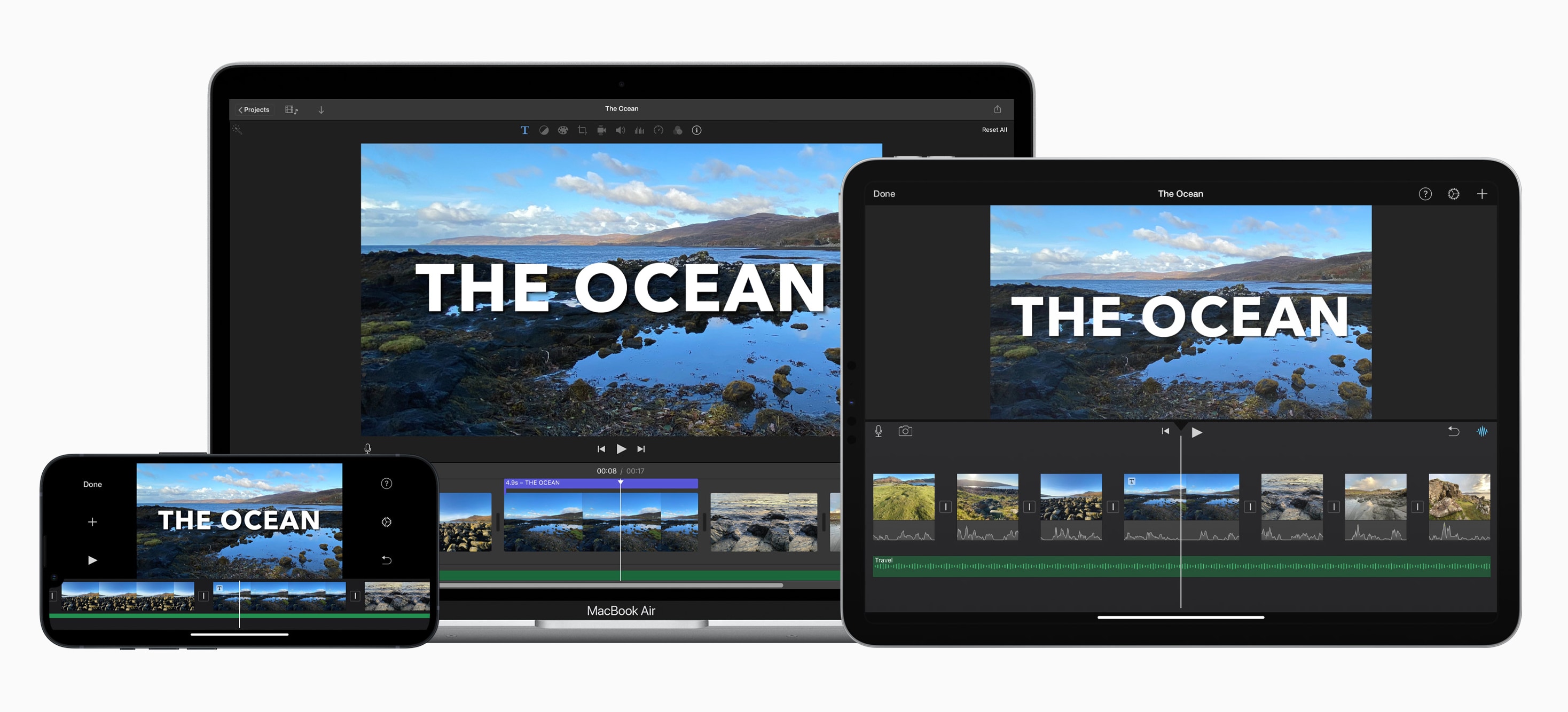
Neste artigo
Parte 1. Como girar um vídeo e uma foto no iMovie
Às vezes, vídeos e fotos não saem como você esperava. Você pode ter gravado um ótimo momento, apenas para descobrir o vídeo de lado ou de cabeça para baixo. Aqui estão algumas razões comuns pelas quais você pode precisar girar um vídeo ou uma foto no iMovie:
- Orientação errada: Você filmou no modo retrato, mas ele é reproduzido no modo paisagem (ou vice-versa). Isso geralmente acontece ao gravar com um smartphone que não está devidamente posicionado.
- Recebeu um clipe de lado: Alguém lhe enviou um vídeo, mas está de cabeça para baixo ou inclinado em um ângulo estranho.
- Formatação de mídia social: Plataformas como Instagram, TikTok e YouTube Shorts requerem orientações de vídeo específicas. Girar um vídeo garante que ele fique ótimo ao ser enviado.
- Ajustando imagens estáticas: Às vezes, as fotos não se encaixam corretamente em um projeto do iMovie. Ajustar a rotação pode ajudar na posição e estética.
Sem preocupações. O iMovie facilita a rotação de seus vídeos e fotos com apenas alguns cliques ou toques.
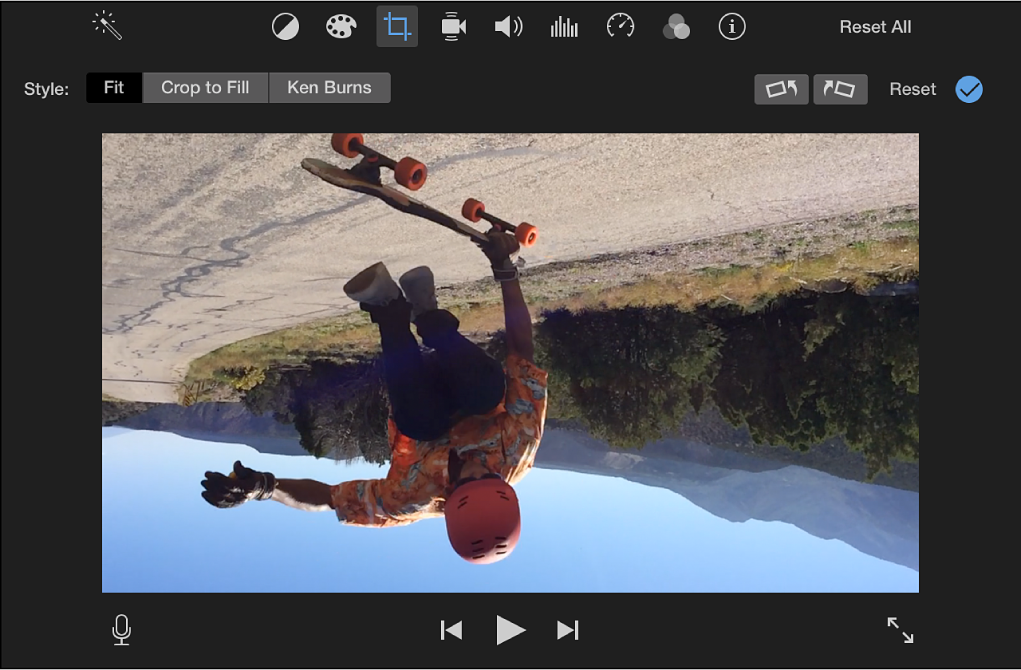
Como Girar um Vídeo no iMovie no Mac
- Passo 1.Abra o iMovie e crie um novo projeto ou abra um existente.
- Passo 2.Importe seu vídeo para o iMovie. Em seguida, selecione o clipe de vídeo na linha do tempo.
- Passo 3.Clique no botão "Cortar" (o ícone quadrado com cantos sobrepostos acima da janela de visualização).
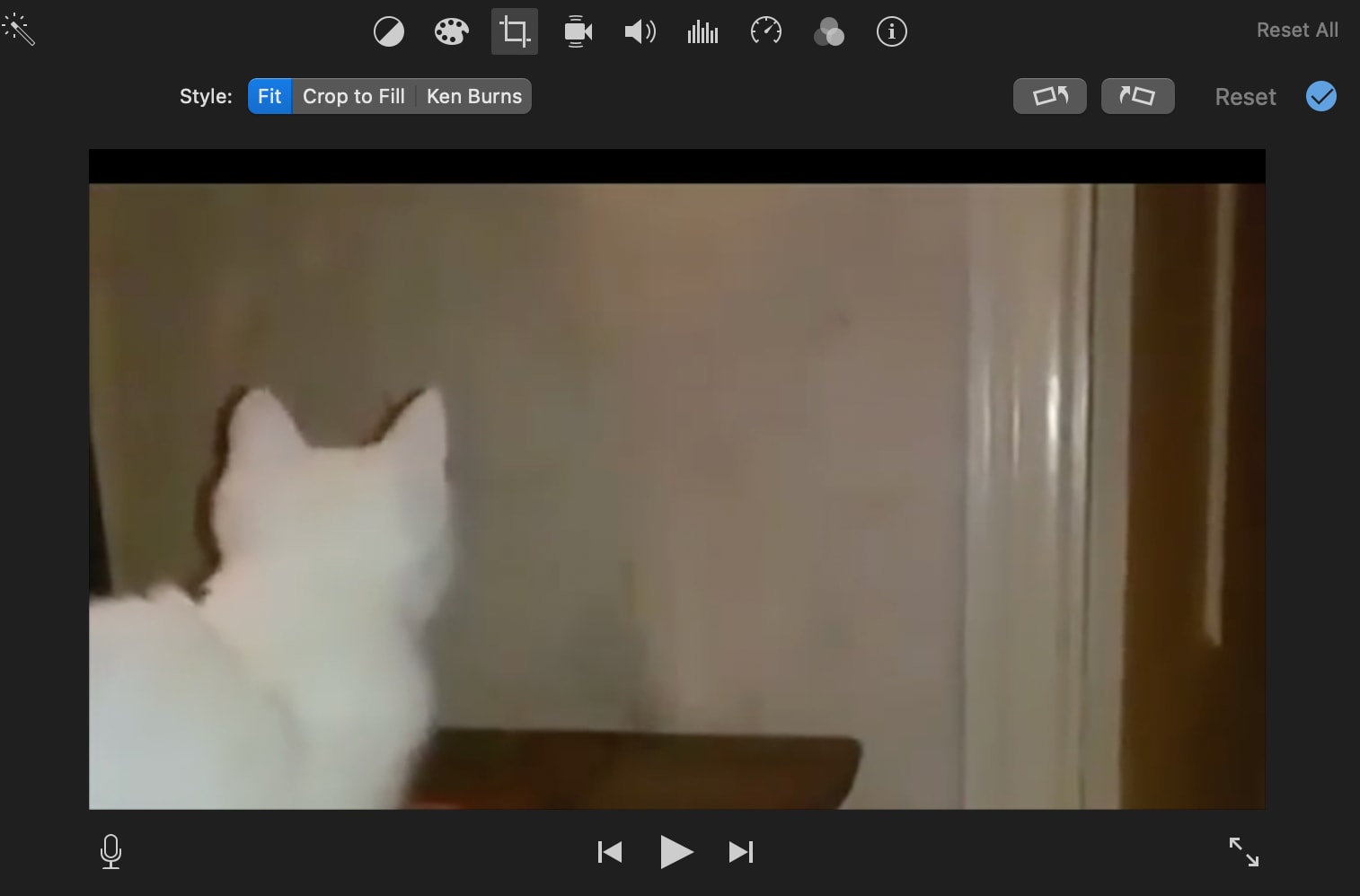
- Passo 4.Use os botões de Rotação para girar o vídeo 90 graus para a esquerda ou para a direita. Clique várias vezes se precisar de uma rotação de 180° ou 270°.
- Passo 5.Ajuste conforme necessário e, em seguida, visualize o clipe para garantir que esteja correto.
- Passo 6.Assim que terminar, exporte seu vídeo no formato desejado.
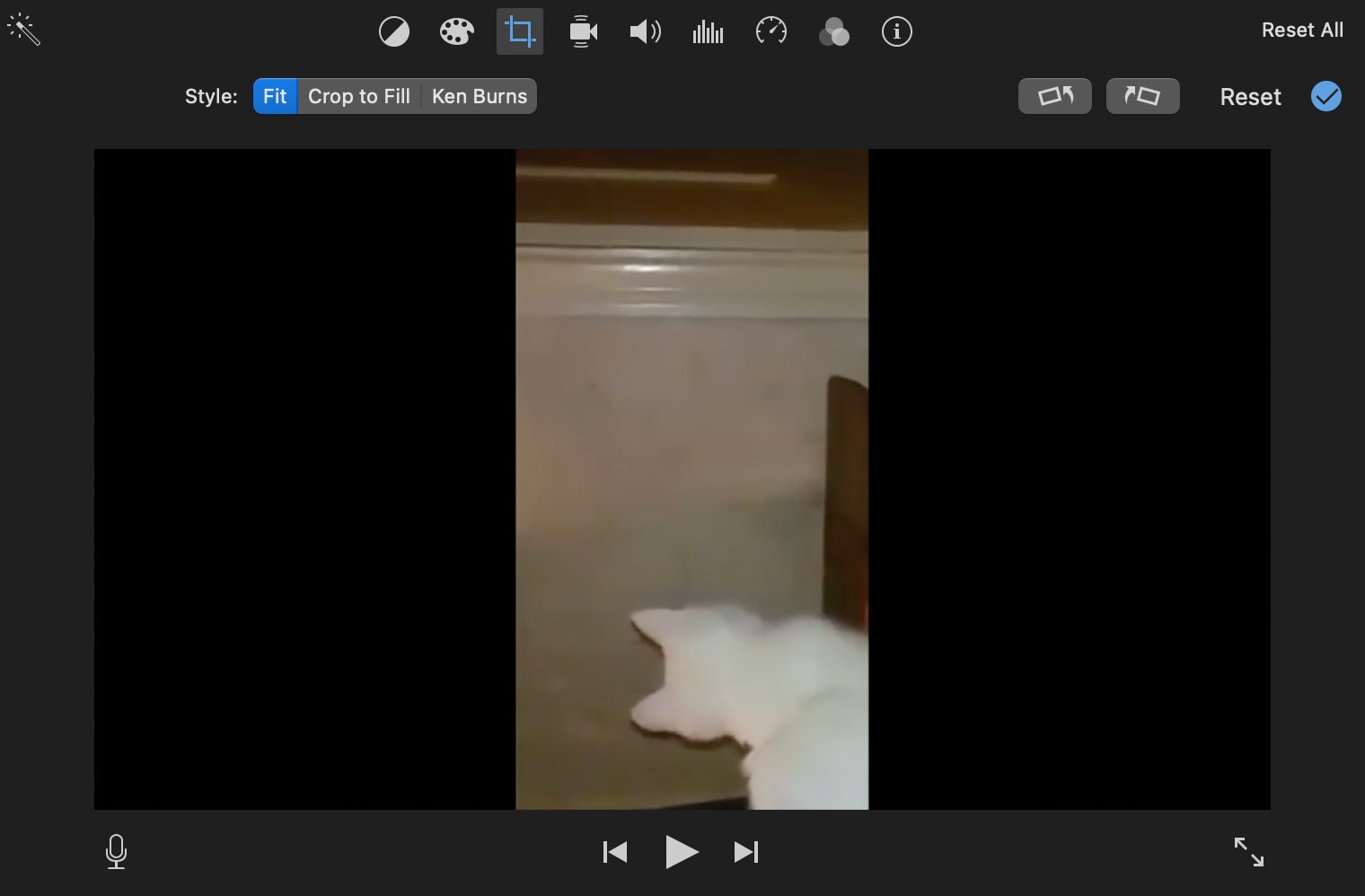
Como girar um vídeo no iMovie no iPhone/iPad
- Abra o iMovie e crie um novo projeto de filme. Em seguida, selecione e adicione seu vídeo ao aplicativo.
- Uma vez na área de trabalho, toque no clipe de vídeo para selecioná-lo.
- Use dois dedos para girar o vídeo diretamente na janela de visualização. Aperte e gire seus dedos na direção que deseja girar o clipe.
- Ajuste e visualize a rotação. Toque em "Concluído" e salve seu vídeo.
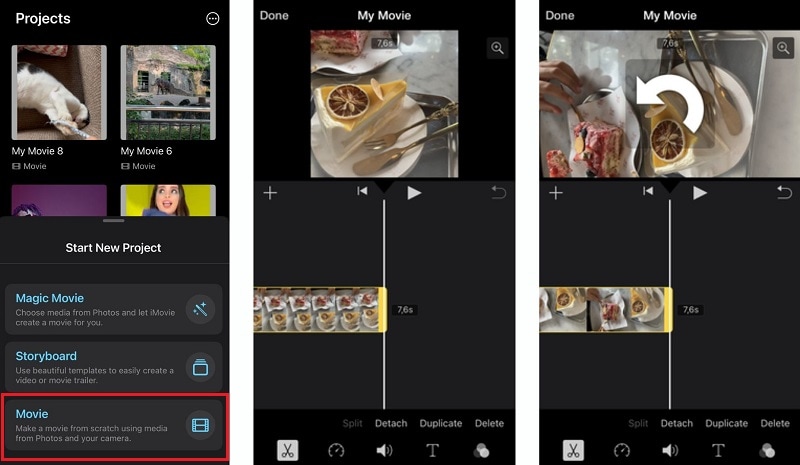
Como girar uma foto no iMovie
Infelizmente, você não pode girar uma foto no iMovie. Se precisar girar sua foto, você pode usar as ferramentas de edição integradas no aplicativo Fotos. Basta abrir a foto e tocar em Editarpara abrir as ferramentas de edição. Em seguida, toque emRecortare selecione abotões de Rotaçãoopção. PressioneConcluídopara salvar.
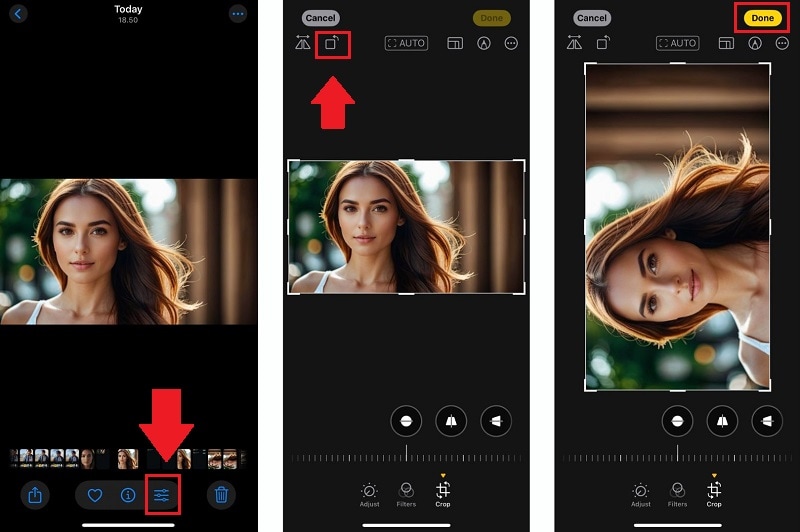
Parte 2. A Alternativa Mais Inteligente: Rotacionar Vídeos em Poucos Toques
O iMovie é uma ferramenta sólida para edição de vídeos, mas sejamos honestos. Às vezes, leva muitos passos apenas para rotacionar um vídeo ou foto no iMovie. Se você está procurando uma maneira mais rápida, fácil e flexível, talvez queira experimentar uma alternativa que faça o trabalho em apenas um toque.
É aí que o Filmora Mobile entra. Ao contrário do iMovie, que requer navegar por ferramentas de recorte e múltiplos cliques, o Filmora permite rotacionar vídeos instantaneamente sem etapas extras.
Por que usar o Filmora para girar vídeos?
- Giro instantâneo:Não é necessário procurar em menus ou ajustar configurações de corte. Basta tocar uma vez para girar.
- Edição flexível:Ajuste rapidamente as proporções para combinar com diferentes plataformas como Instagram Reels, TikTok ou YouTube Shorts.
- Sem curva de aprendizado:O Filmora possui uma interface amigável para iniciantes, para que você não precise perder tempo descobrindo onde está a opção de rotação.
Comparando iMovie vs. Filmora para girar vídeos
| Característica | iMovie | Filmora |
| Rotacionar vídeo | Sim | Sim |
| Atalho rápido para rotacionar | No | Sim (Girar com um toque) |
| Proporções personalizadas | Limitado | Controle total para diferentes plataformas |
| Funciona em | Mac e iOS | Mac, Windows, iOS, e Android |
Se você usar apenas um mac e se confortável com etapas extras, o imovie funciona bem para girar um clipe de vídeo.
Mas se você quiser uma solução mais rápida e flexível ou precisar ajustar facilmente a proporção de aspecto,Filmora para MacÉ uma ótima alternativa.
Como usar o filmora para girar vídeos e fotos no Mac
Se você deseja girar um vídeo, pode seguir as seguintes etapas:
- Etapa 1. Baixe o filmora para Mac e instale-o. Então, abra o software e clique em "Novo projeto"Comece.
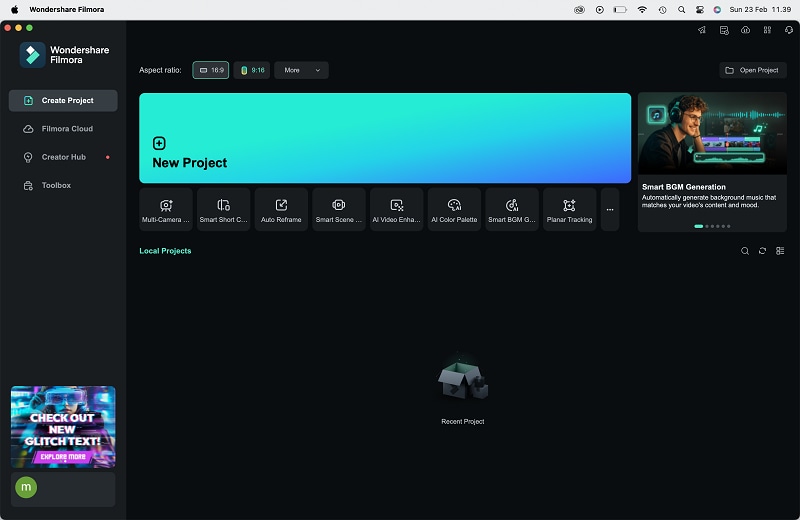
- Passo 2. Clique no Importar Mídia botão e selecione o vídeo que deseja girar. Arraste o vídeo para a linha do tempo para começar a editar.
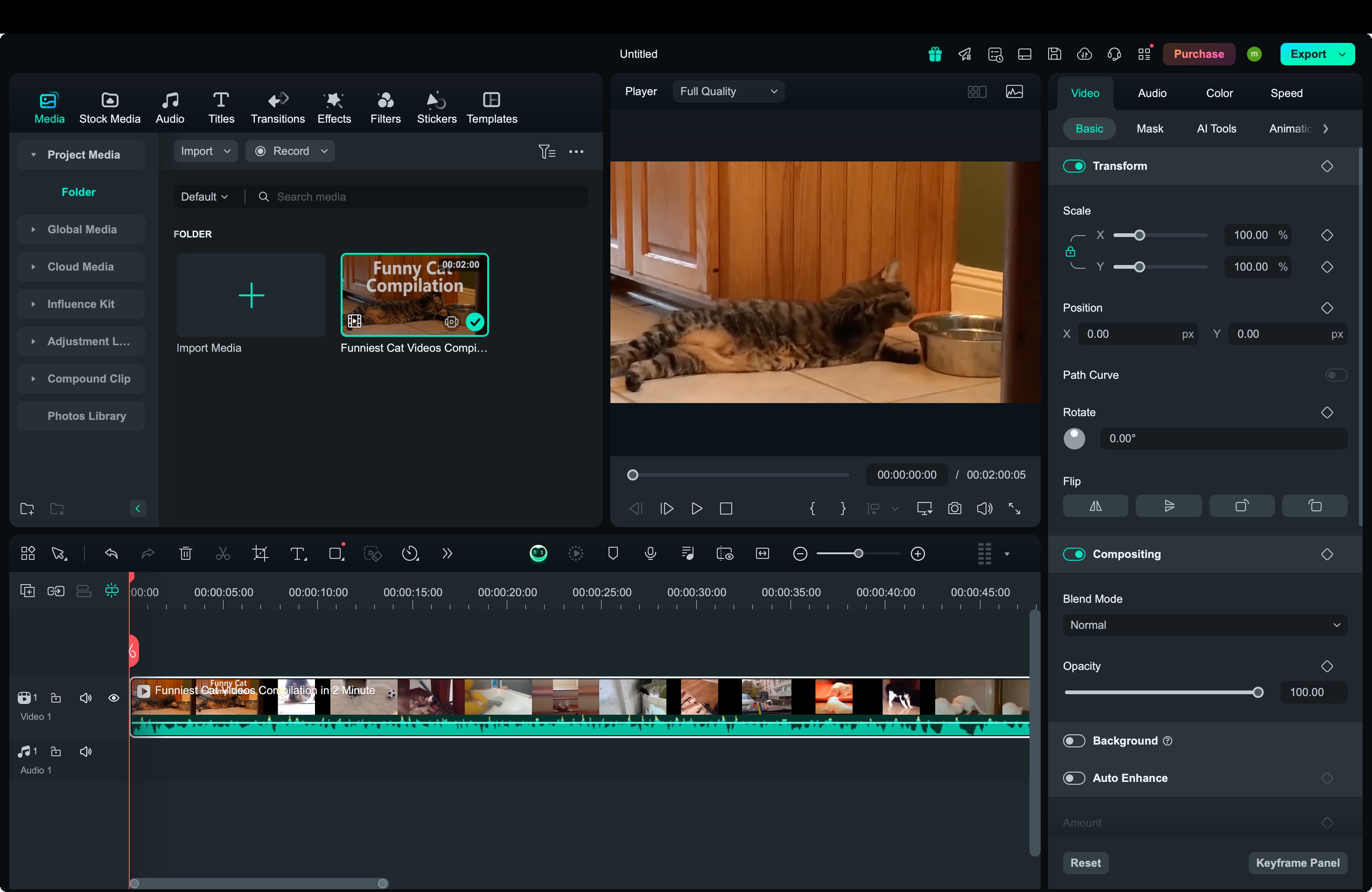
- Passo 3.Clique no clipe de vídeo na linha do tempo para ativar as opções de edição. Selecione o Transformar menu do painel de Vídeo à direita. Encontre o botões de Rotaçãocontrole deslizante e arraste-o para ajustar a rotação em incrementos de 90°, 180° ou 270°.
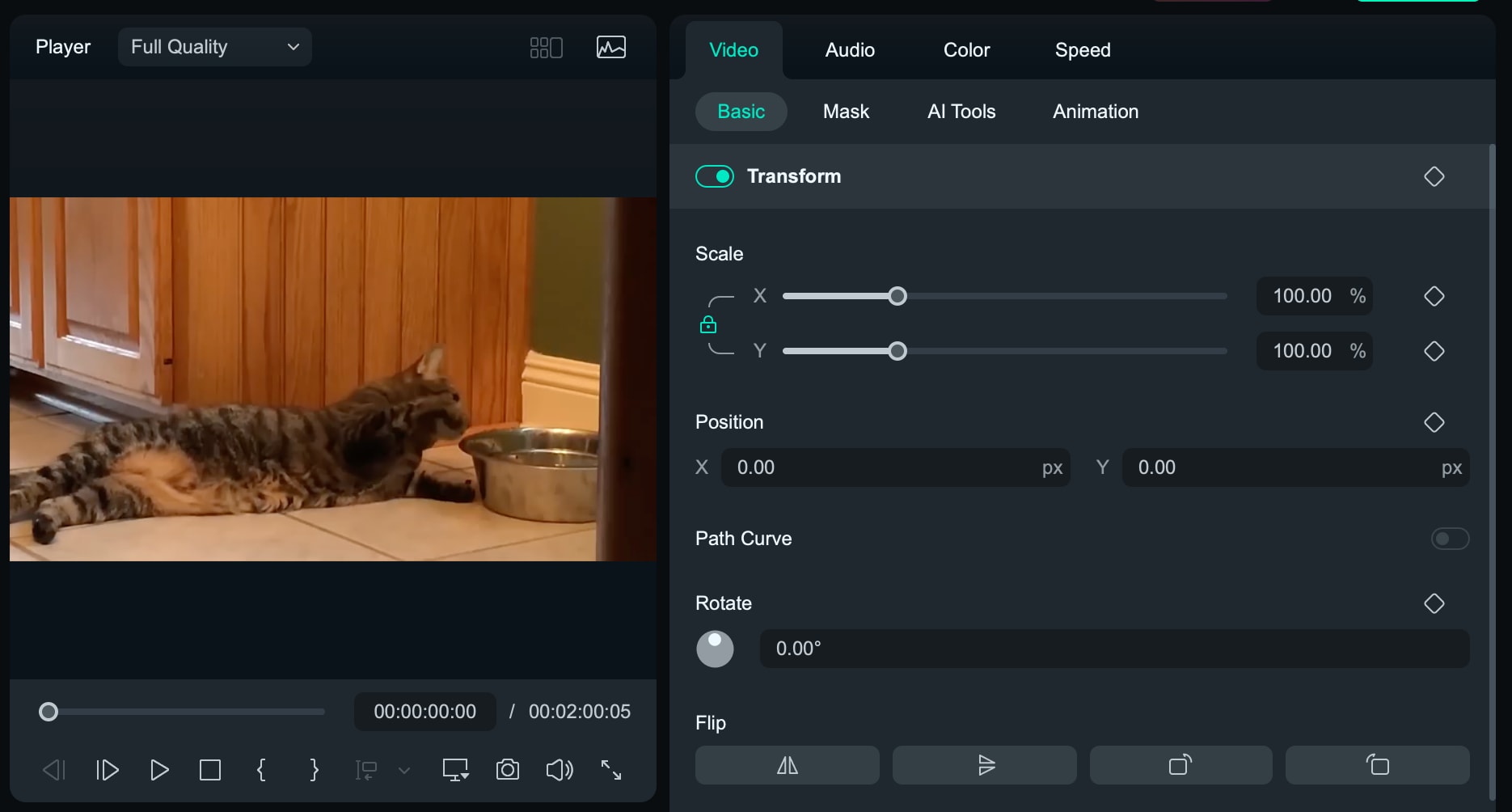
- Passo 4. Se girar o vídeo resultar em corte indesejado, vá para Configurações do Projeto e escolha a melhor proporção de aspecto para o seu vídeo (por exemplo, 16:9, 9:16, 1:1).
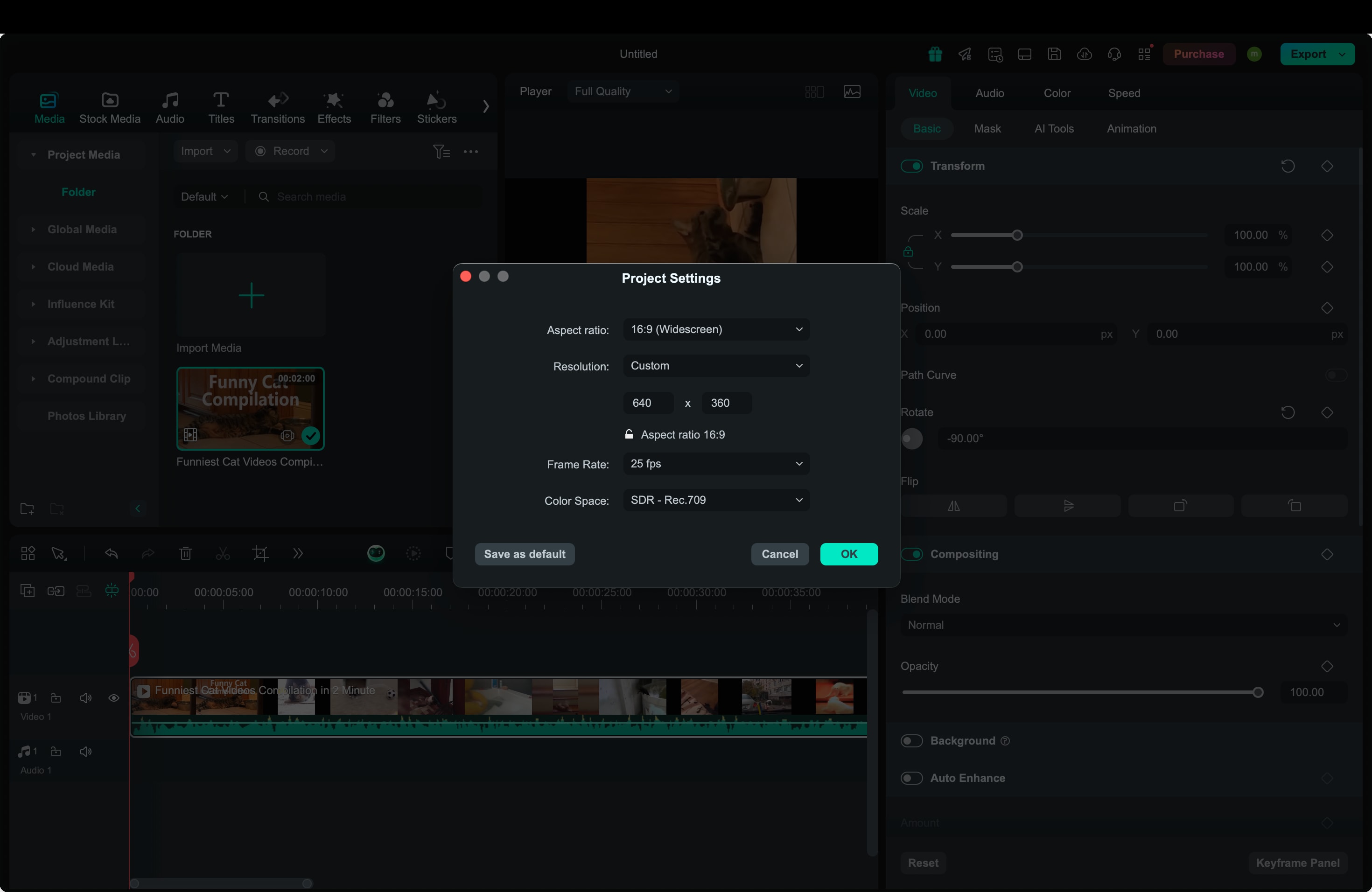
- Passo 5. Clique Play para visualizar o seu vídeo rotacionado. Quando estiver satisfeito, clique Exportar, escolha o seu formato (MP4, MOV, etc.) e salve o seu vídeo.
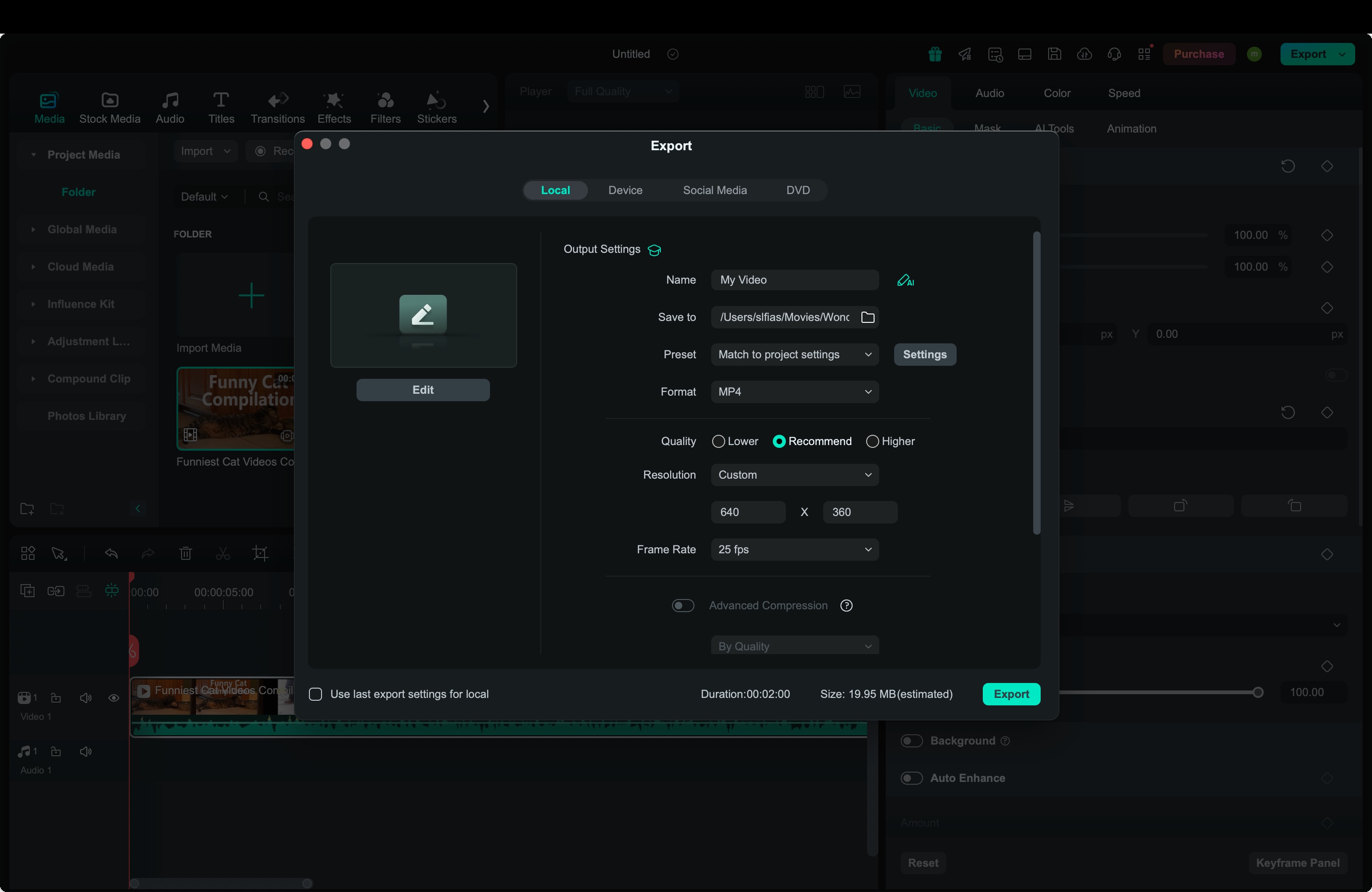
Dica Profissional: O Filmora também permite rotação em ângulo livre, então você não está limitado a apenas incrementos de 90 graus. Você pode ajustar o ângulo com precisão usando o controle deslizante.
Como Rotacionar uma Foto no Filmora
Se você precisa girar uma foto em seu projeto, os passos são quase idênticos à rotação de vídeo:
- Importe a foto no Filmora e coloque-a na linha do tempo.
- Selecione a foto e vá para o menu Transformar no painel direito.
- Use o controle deslizante de rotação para ajustar o ângulo da imagem, conforme necessário.
- Redimensione e ajuste a posição para se adequar à proporção da imagem.
- Para salvar como foto, você pode tocar no ícone de captura de tela aqui. Em seguida, você pode escolher se deseja salvá-la no formato JPG ou PNG.
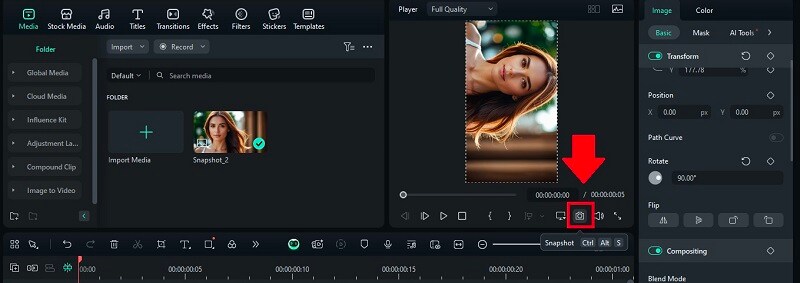
Como girar um vídeo em um iPhone usando Filmora para celular
- Passo 1. Instale o Filmora para iOS na App Store, se ainda não o tiver feito. Inicie o aplicativo e toque em "Novo projeto."
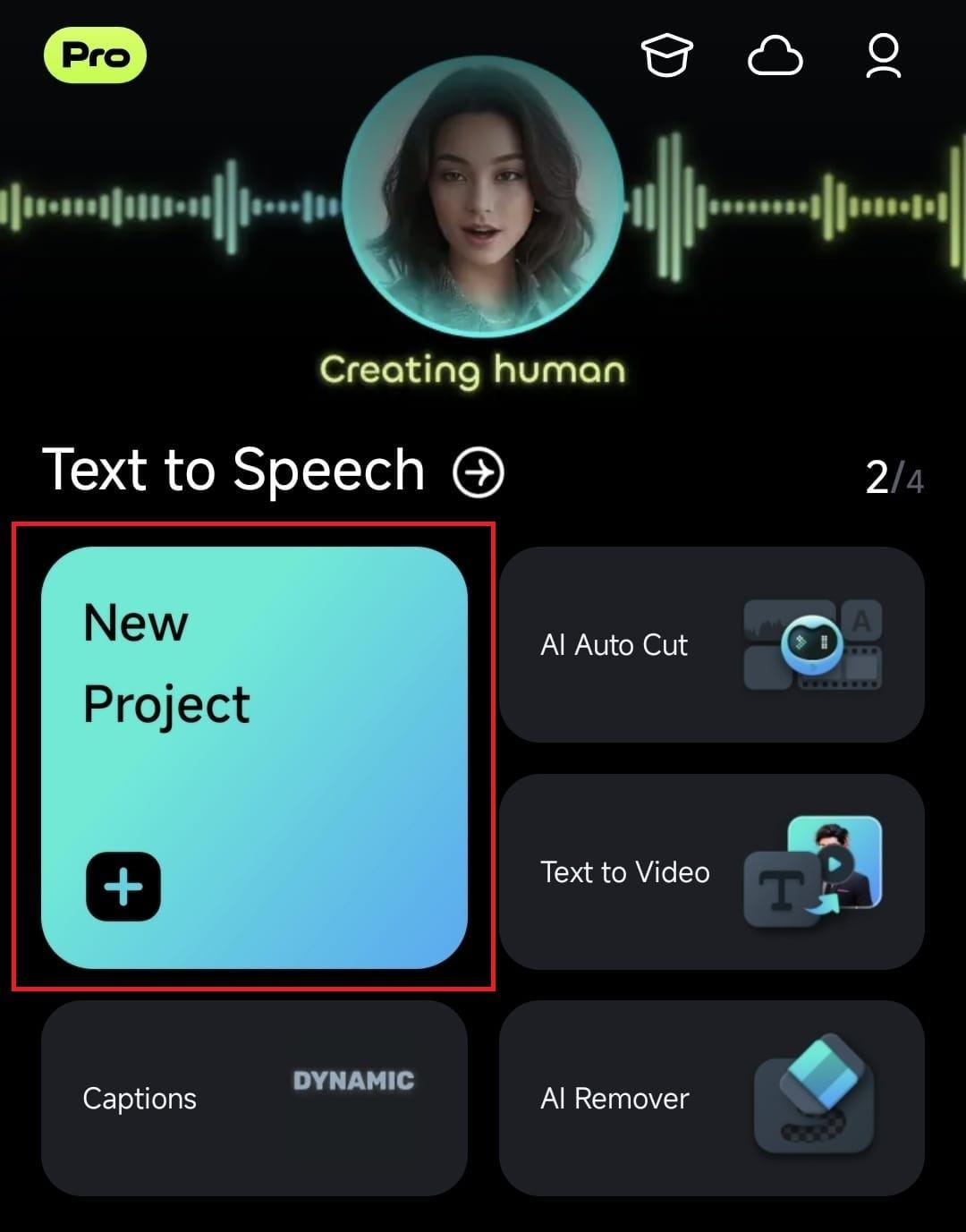
- Passo 2. Selecione o vídeo que deseja girar na sua galeria e toque em Importar.
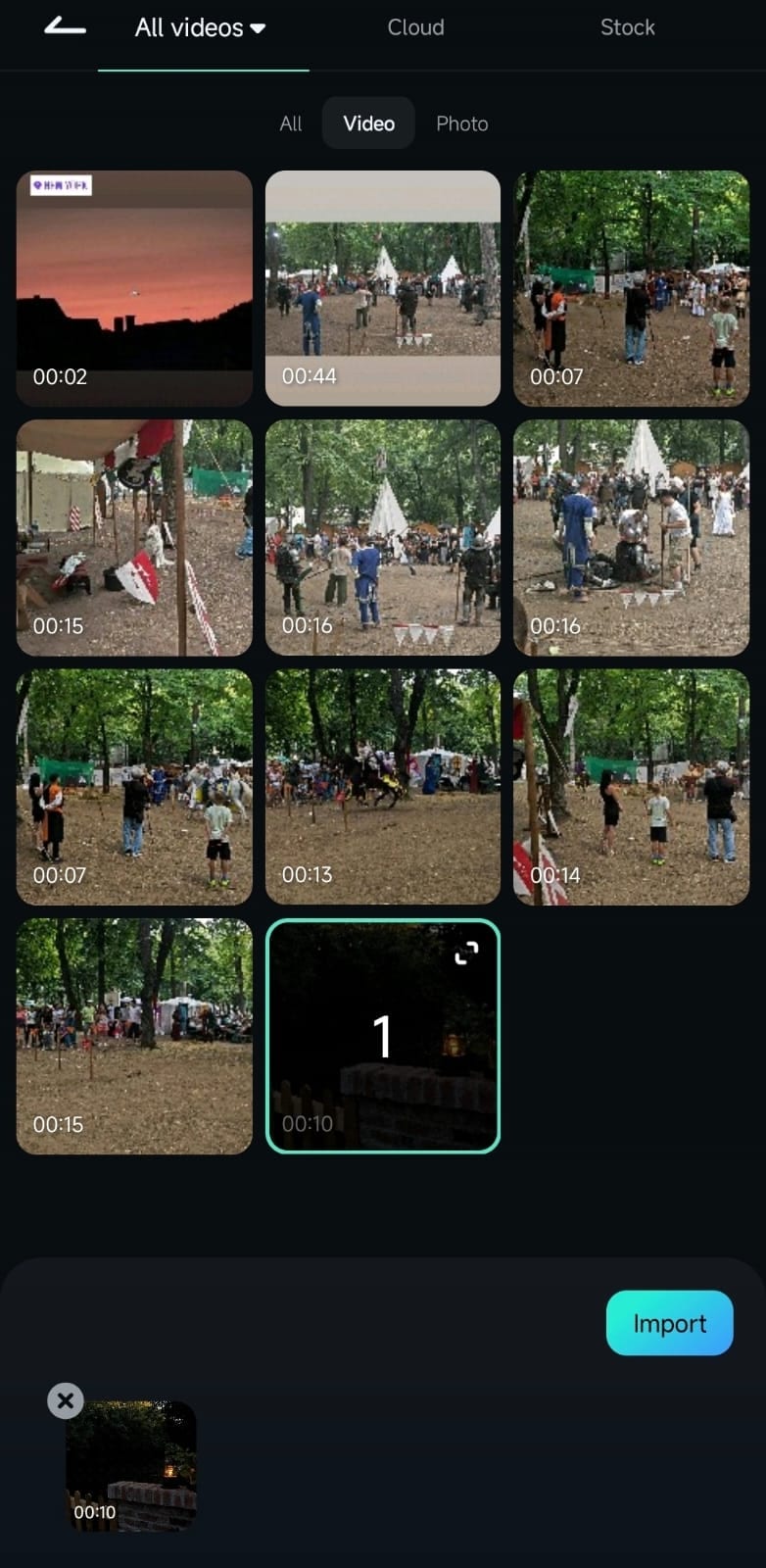
Alternativamente, você pode abrir projetos existentes através do painel de Gerenciamento de Projetos.
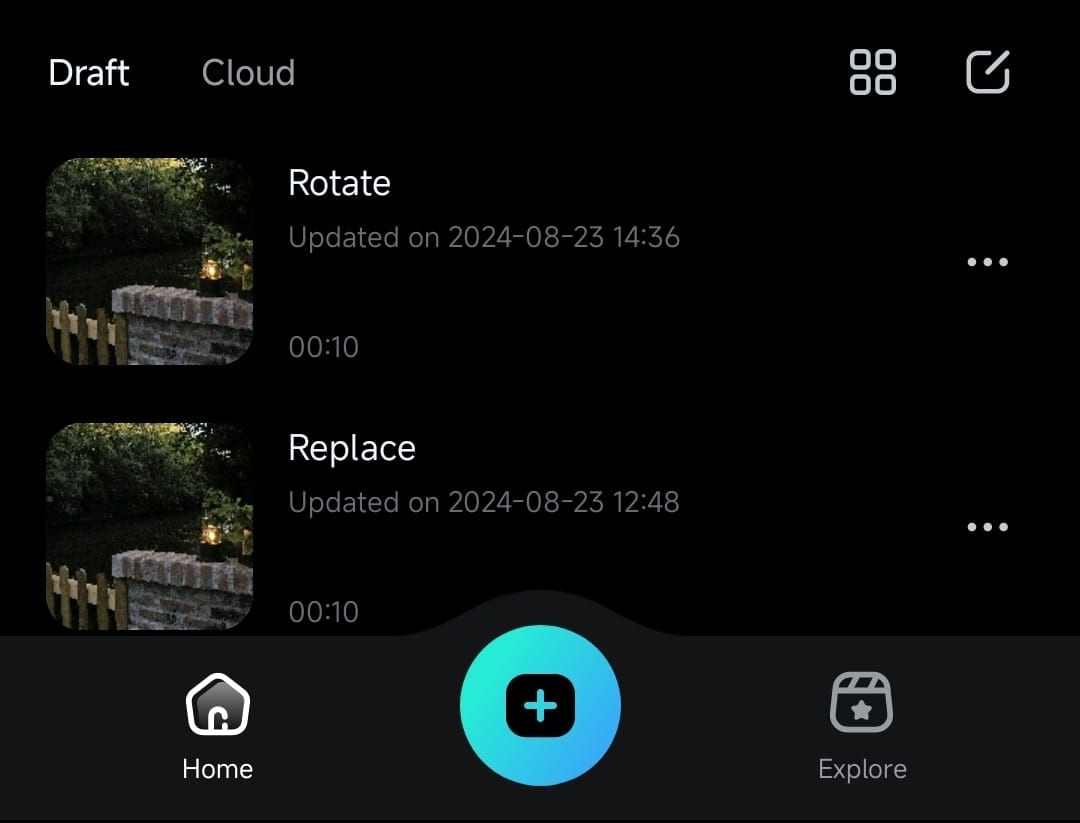
- Passo 3.Toque no clipe de vídeo na linha do tempo para acessar as opções de edição. Você pode escolher o menu Cortar abaixo da linha do tempo. Em seguida, selecione a ferramenta de rotação.
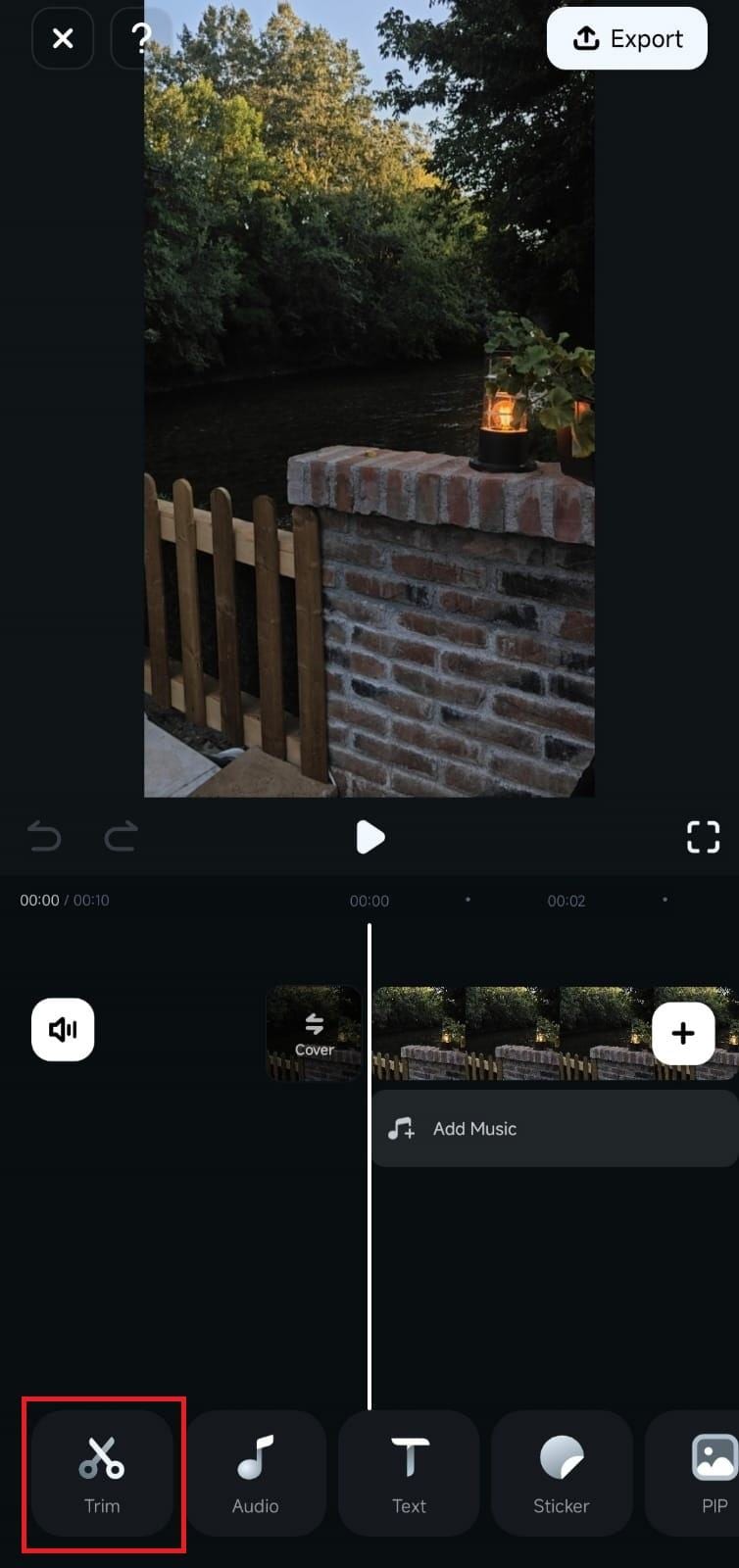
- Passo 4. Selecione as opções de rotação com base na necessidade de girar o vídeo 90 graus, virá-lo horizontalmente ou virá-lo de cabeça para baixo para a orientação desejada.
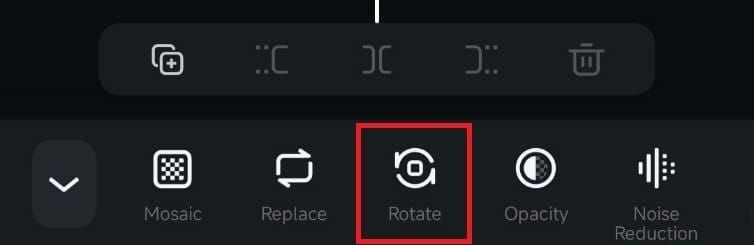
- Passo 5. Toque no botão Reproduzir para visualizar as alterações. Quando estiver satisfeito, toque em Exportar, selecione a sua resolução e salve o vídeo em sua galeria.
Conclusão
Agora você sabe exatamente como girar um vídeo no iMovie, seja no Mac ou no iPhone. Você também pode girar uma imagem no iMovie usando os mesmos passos simples. O iMovie oferece uma maneira confiável de realizar o trabalho, seja corrigindo um clipe de lado ou ajustando a orientação de uma foto.
No entanto, se estiver procurando por uma solução mais rápida e flexível, o Filmora Mobile oferece rotação com um toque, sem etapas extras. Portanto, da próxima vez que se perguntar, "Como girar um vídeo no iMovie?" ou precisar girar um clipe de vídeo no iMovie, você terá as melhores ferramentas ao seu alcance.







