Quer dar um toque especial aos seus projetos de vídeo com texto brilhante no Premiere Pro? Esse efeito transforma textos comuns em elementos visuais impressionantes e atrativos. Não é apenas uma questão de cores vibrantes, trata-se de criar uma atmosfera única que valoriza a sua narrativa. O texto com efeito de brilho é ideal para introduções impactantes ou para destacar informações essenciais.
Imagine que está trabalhando em um vídeo promocional e precisa de um texto ousado e chamativo para captar a atenção do público. O efeito de brilho ajuda a valorizar cada detalhe, dando ao conteúdo um visual moderno e energético.
Neste guia, você irá aprender a aplicar o efeito de brilho em textos no Premiere Pro e descobrir o Wondershare Filmora como uma alternativa mais acessível. Vamos comparar esses softwares, explorar efeitos de neon e compartilhar dicas avançadas para tornar textos mais dinâmicos e atrativos.
Vamos começar!

Neste artigo
Parte 1: Como criar texto brilhante no Premiere Pro
Existem várias técnicas para criar o efeito de brilho no Adobe Premiere Pro, utilizando as ferramentas e efeitos disponíveis no software. Aqui explicamos como aplicar efeitos de brilho funcionais para obter o máximo do seu projeto no Premiere Pro.
Principais características do efeito de brilho no Premiere Pro
- Personalização: Ajuste as cores internas/externas e a máscara de brilho para obter o visual perfeito.
- Integração: O efeito é mesclado perfeitamente com o vídeo, proporcionando uma aparência natural.
- Não requer plugins: O Premiere Pro possui efeitos de brilho integrados, dispensando plugins externos.
3 Formas simples de criar texto brilhante no Premiere Pro
Para começar, siga estes cinco passos iniciais para configurar o texto e prepará-lo para o efeito de brilho:
Passo 1: Crie o texto usando a ferramenta de Texto. Clique na área em branco do lado direito para o cursor aparecer.
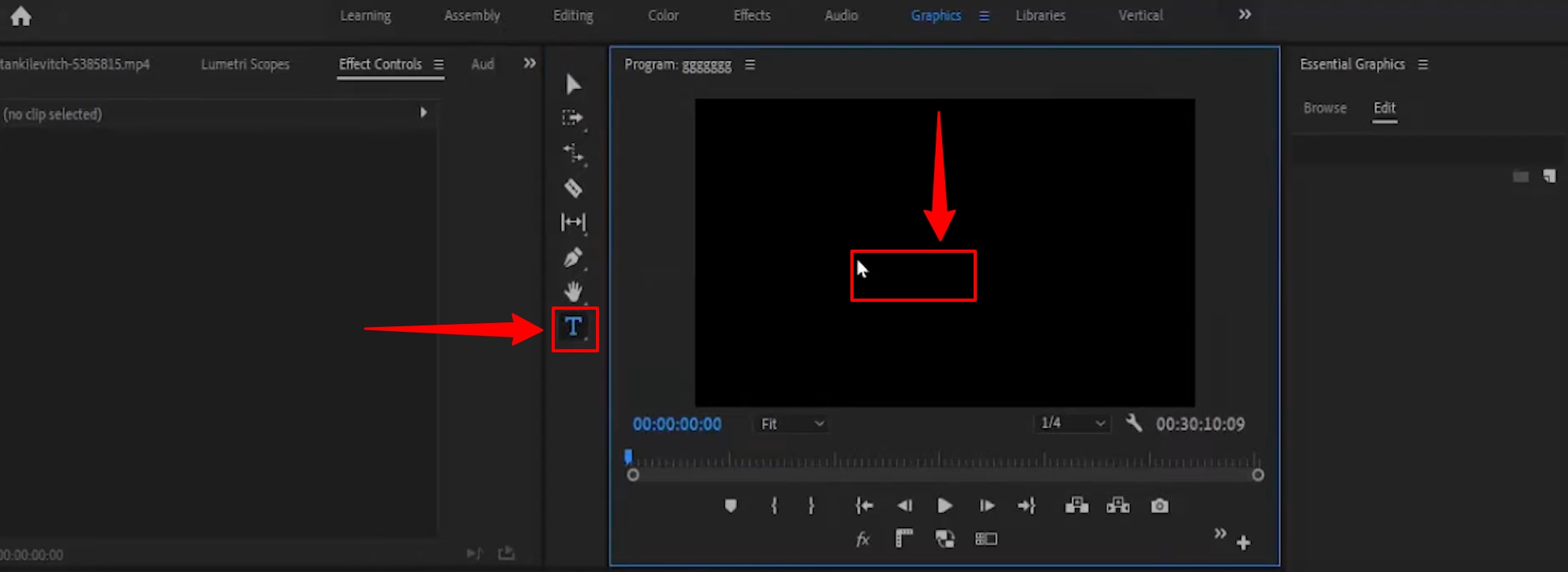
Passo 2: Digite o texto.
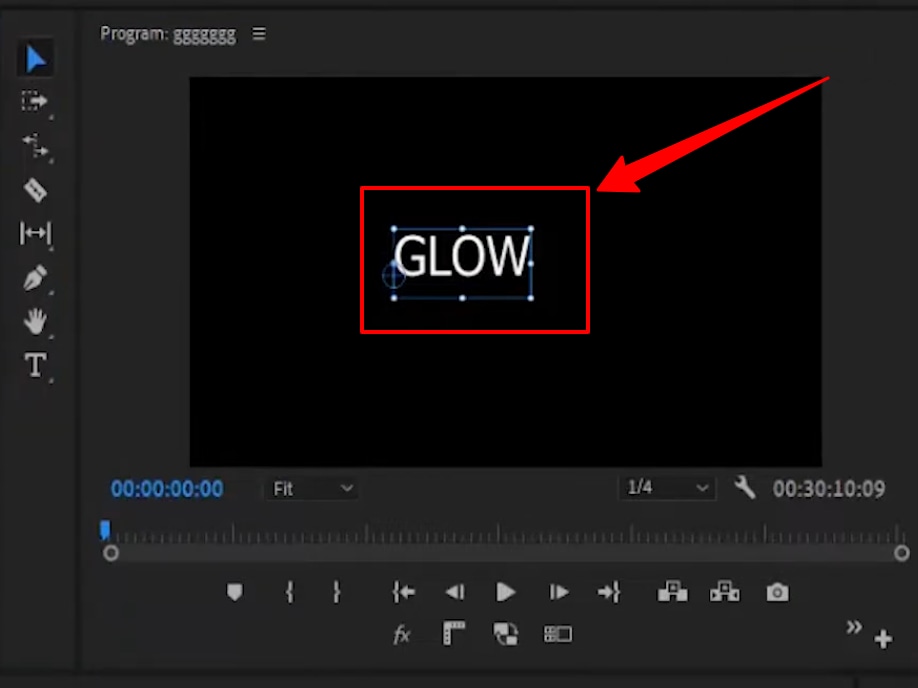
Passo 3: No lado esquerdo, selecione a ferramenta de Seleção.
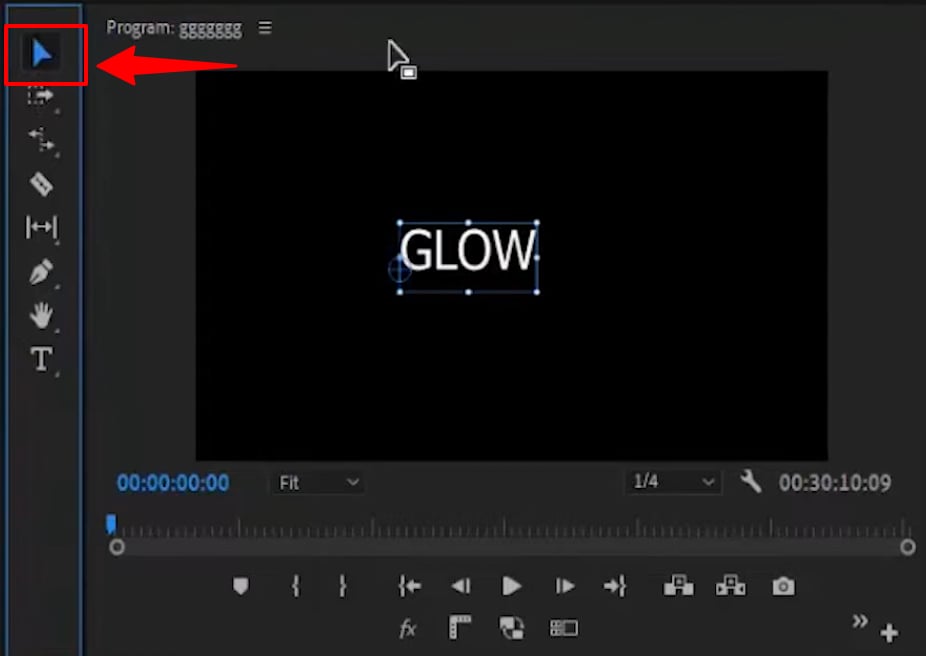
Passo 4: No painel de Gráficos essenciais, à direita, desça até encontrar Alinhar e transformar.
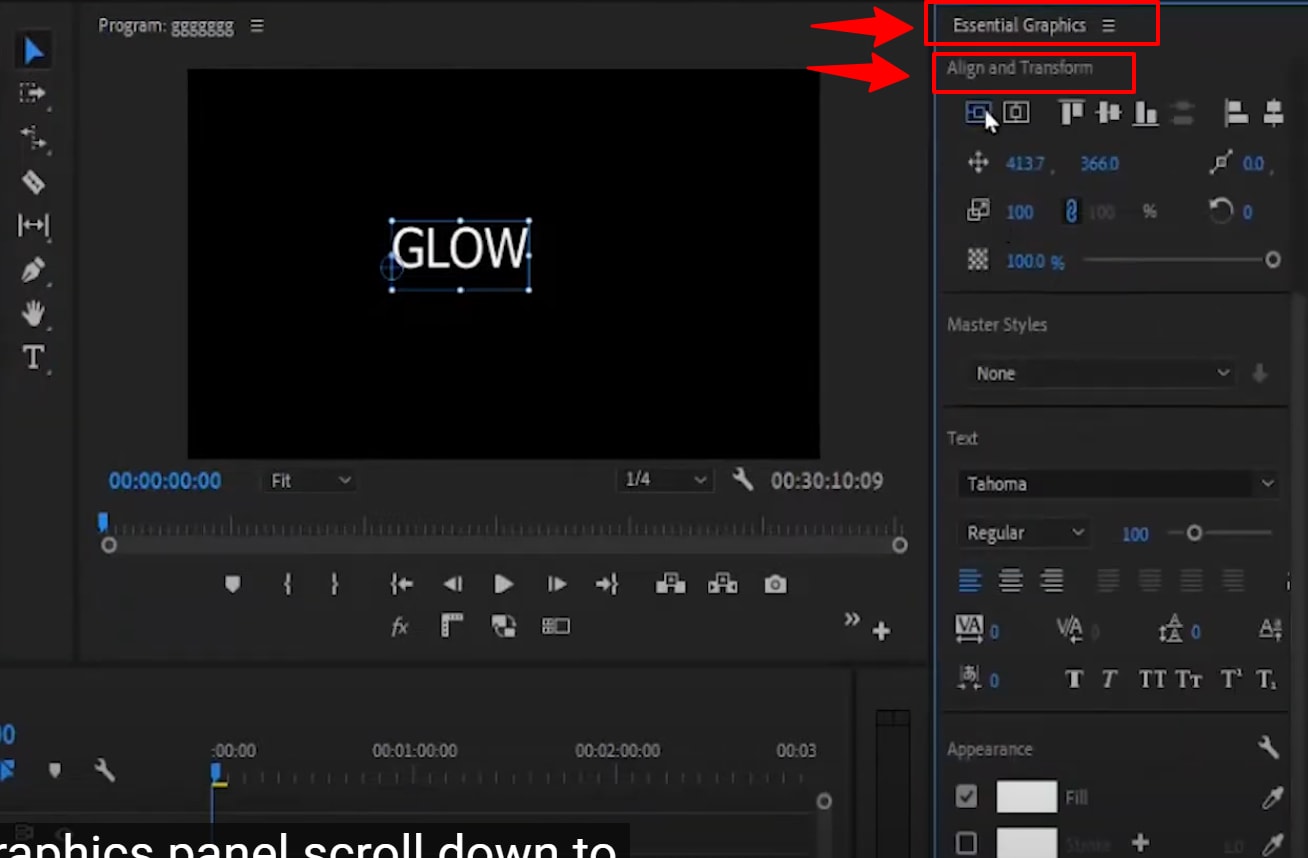
Recomendação: Ajuste os eixos horizontal e vertical do texto e mude a cor em Preenchimento, no painel de Gráficos Essenciais.
Passo 5: Duplique o texto em três camadas (cada uma será explicada nas três técnicas a seguir). Mantenha pressionada a tecla Alt e arraste o texto para duplicá-lo.
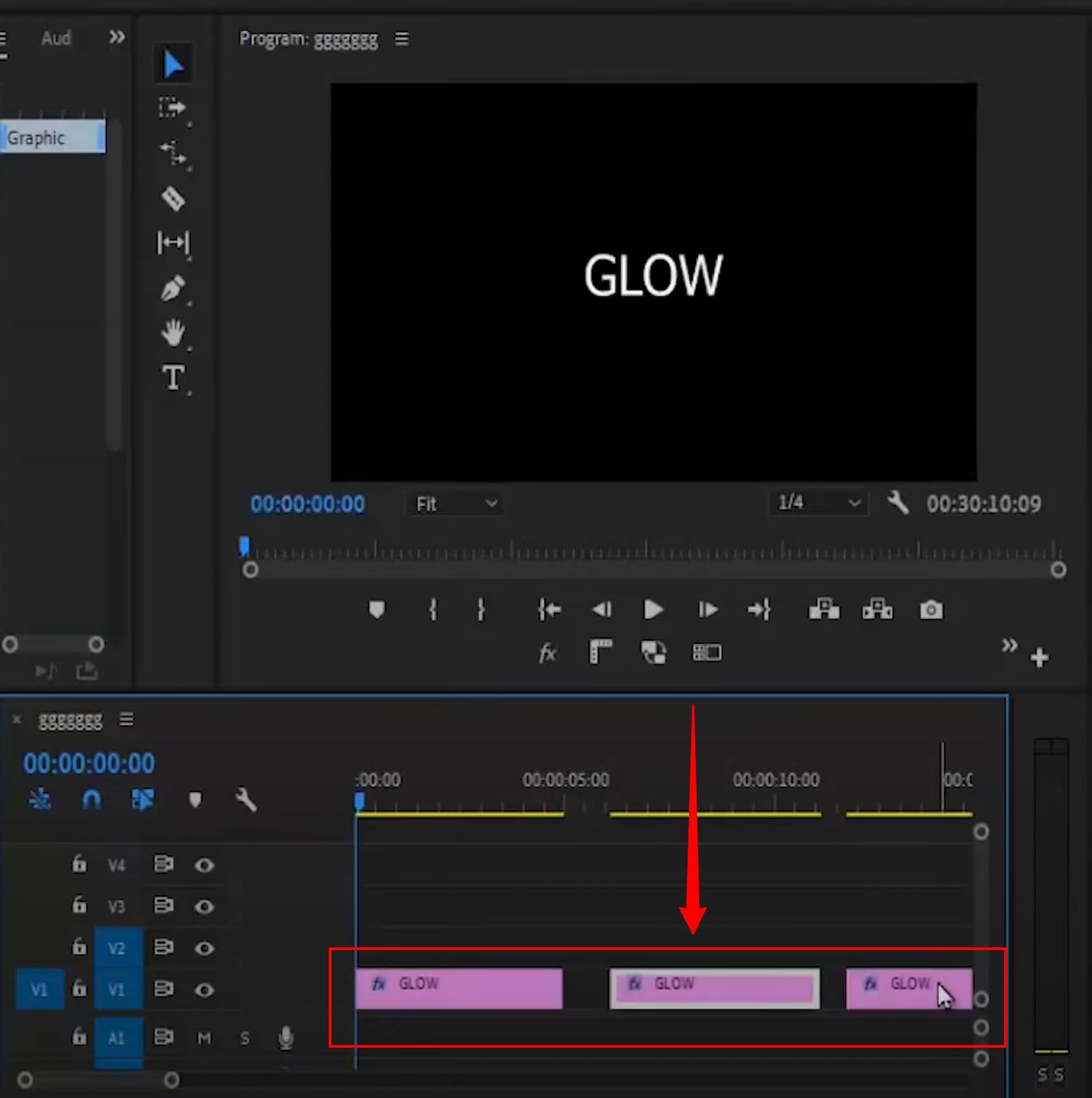
Com o texto pronto, você pode aplicar três métodos diferentes para criar um efeito brilhante:
Método 1: Usando o painel de Gráficos Essenciais
Passo 1: Clique em Editar no painel de Gráficos Essenciais e selecione o texto.
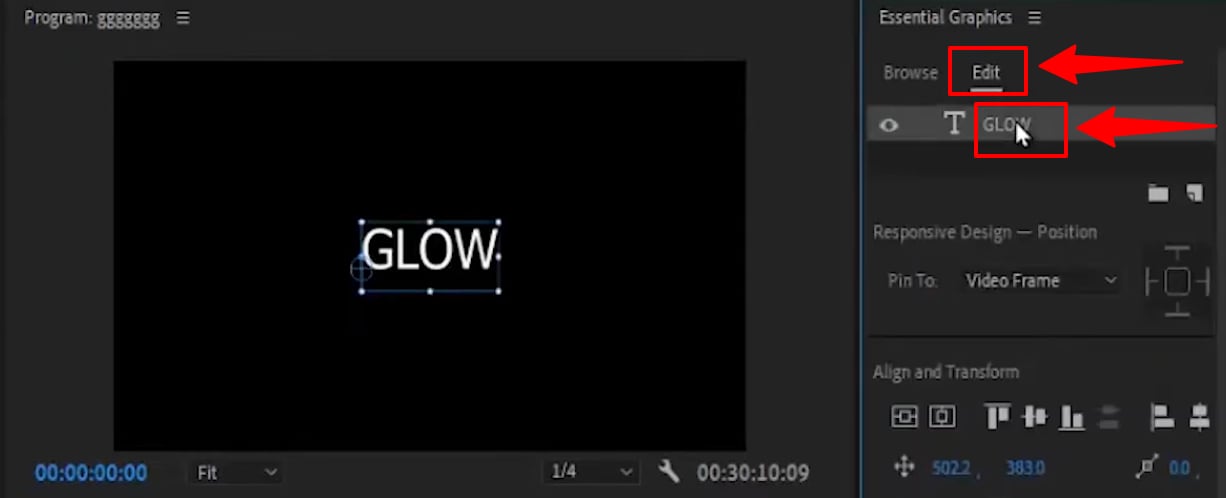
Passo 2: Desça até a seção de Aparência e marque a opção Sombra.
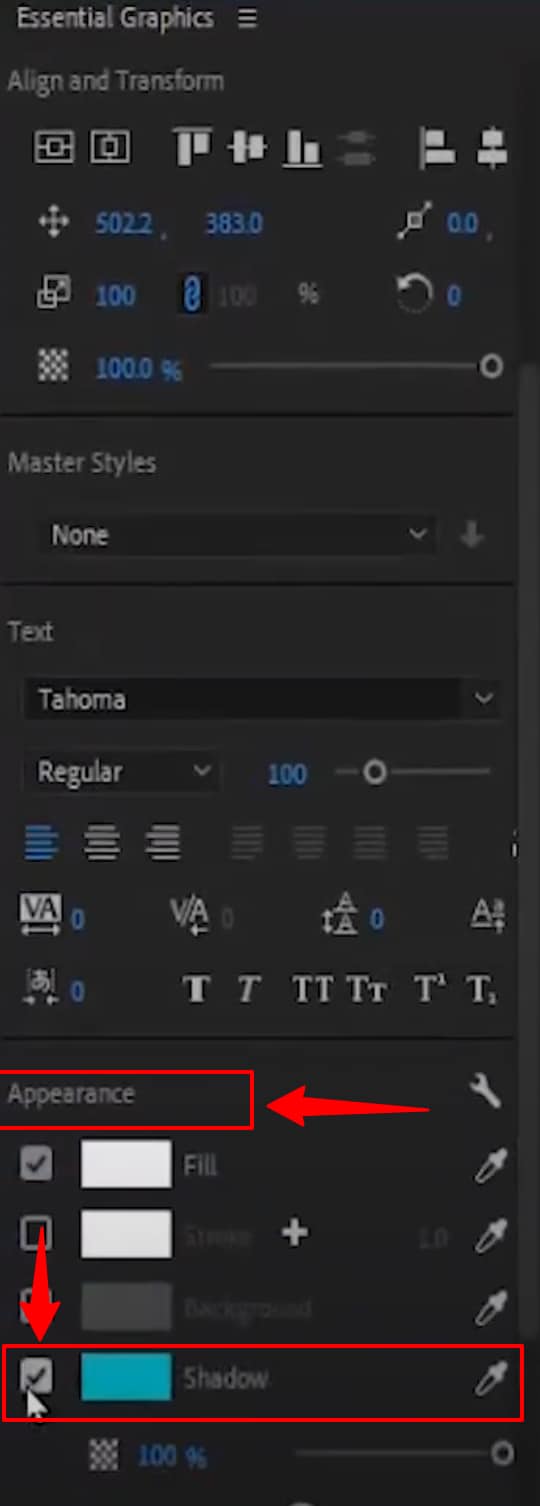
Passo 3: Aumente a Opacidade para 100%.
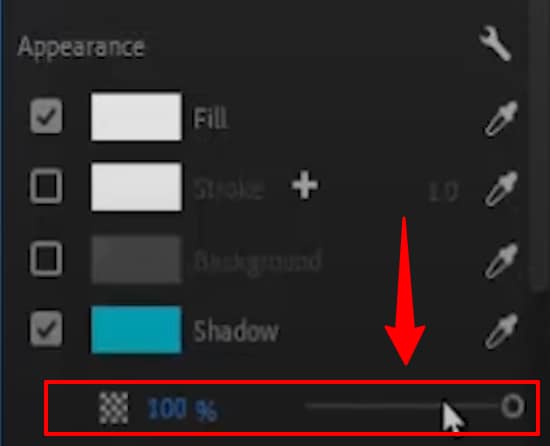
Passo 4: Aumente o desfoque e o tamanho da sombra para criar o efeito de brilho.
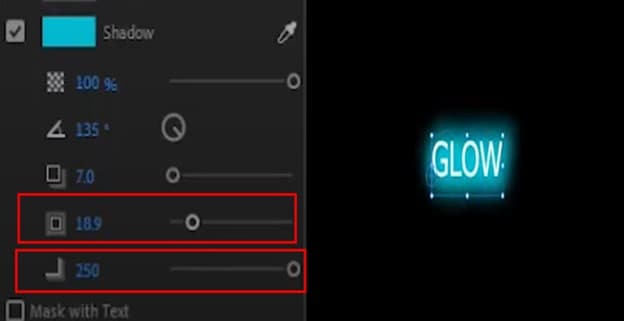
Método 2: Usando o efeito de Desfoque Gaussiano
Passo 1: Duplique a segunda camada de texto. Segure a tecla Alt e clique na camada superior do texto.
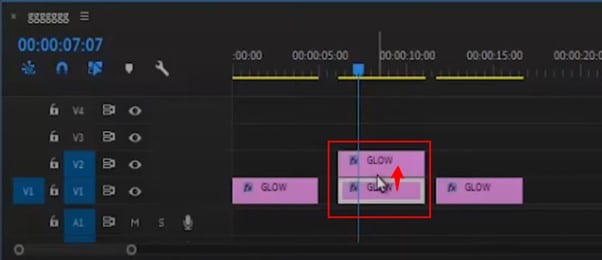
Passo 2: Aplique o efeito desfoque gaussiano da aba de Efeitos na camada inferior.
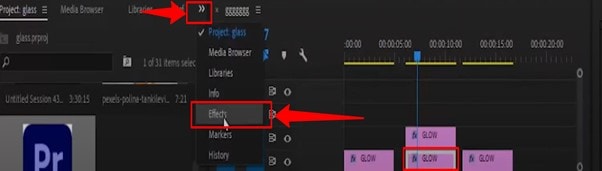
Passo 3: Digite "Gaussiano" na barra de busca, selecione e arraste o efeito para a camada de texto inferior.
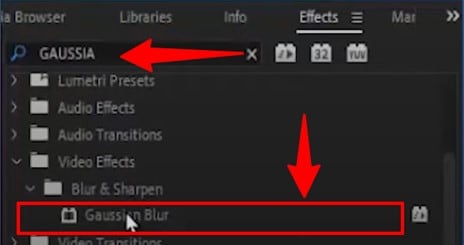
Passo 4: Aumente o Desfoque para criar o brilho.
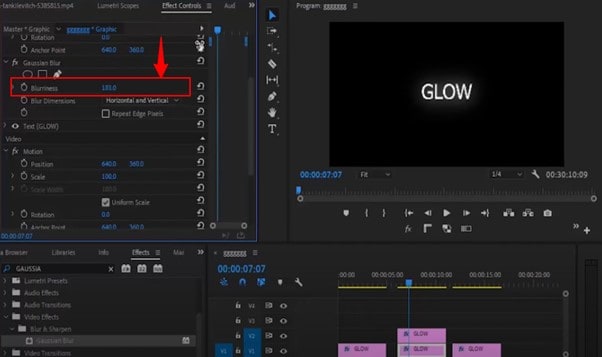
Passo 5: Crie quadros-chave para a propriedade de desfoque para adicionar animação ao brilho.
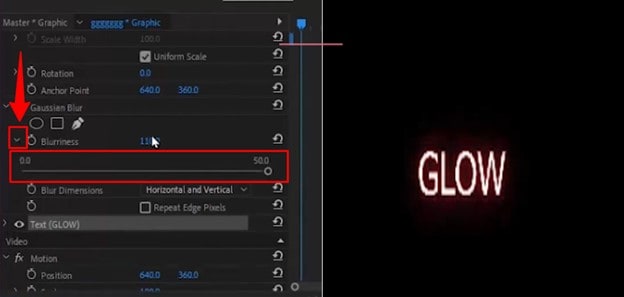
Recomendação: Aumente o valor de desfoque quando desejar que o brilho seja mais visível.
Método 3: Usando o Efeito VR Glow
Passo 1: Selecione a terceira camada de texto.
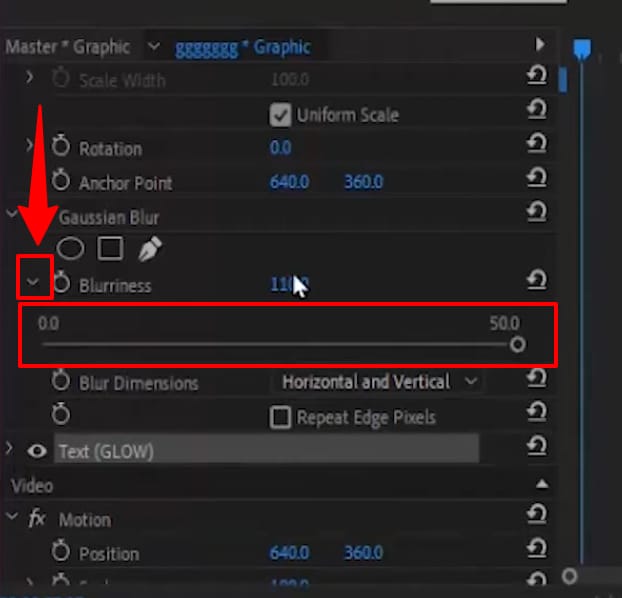
Passo 2: No painel de Efeitos, procure por "Brilho" e aplique o efeito VR Glow.

Recomendação: Para ajustar a aparência do efeito, aumente o brilho e a saturação na aba de configurações, localizada no canto superior direito.
Vantagens do efeito de texto brilhante no Premiere Pro
- Confere um visual refinado e atraente a títulos e gráficos.
- É flexível e permite fazer ajustes para se adaptar a diferentes tipos de projetos.
- Melhora a legibilidade fazendo o texto se destacar em fundos complexos.
- Ajuda a manter uma identidade visual uniforme ao longo do projeto.
Desvantagens do efeito de texto brilhante no Premiere Pro
- O desfoque pode diminuir a velocidade de renderização.
- Os efeitos nativos podem não oferecer o mesmo nível de complexidade de plugins especializados.
- O uso exagerado pode tornar o texto visualmente cansativo.
- Em comparação com plugins de terceiros, os efeitos nativos oferecem menos controle.
Em comparação com plugins de terceiros, os efeitos nativos oferecem menos controle. Por outro lado, o Filmora, com sua interface intuitiva, facilita a personalização.
Parte 2: Wondershare Filmora – Ferramenta intuitiva para criar efeitos de texto brilhante
O Wondershare Filmora permite a adição de efeitos de texto brilhante sem complicações. Os modelos de brilho pré-configurados permitem aplicar texto luminoso aos vídeos de forma rápida, com opções que incluem ajustes de cor, intensidade e tamanho. Ideal para iniciantes, o efeito de brilho do Filmora é perfeito para destacar textos sem a necessidade de técnicas avançadas de edição.
- Ampla biblioteca de fontes para todos os tipos de vídeos.
- Personalização de opções como tamanho e cor da fonte.
- Integração perfeita com várias animações de texto.
- Efeitos dinâmicos aplicáveis ao texto.
- Possibilidade de salvar estilos de texto personalizados como predefinições.

Método 1: Efeito básico de brilho no Filmora
Confira os passos para criar um efeito de texto brilhante no Filmora:
Passo 1: Crie o texto do título clicando em Texto na biblioteca de mídia, no canto superior esquerdo.
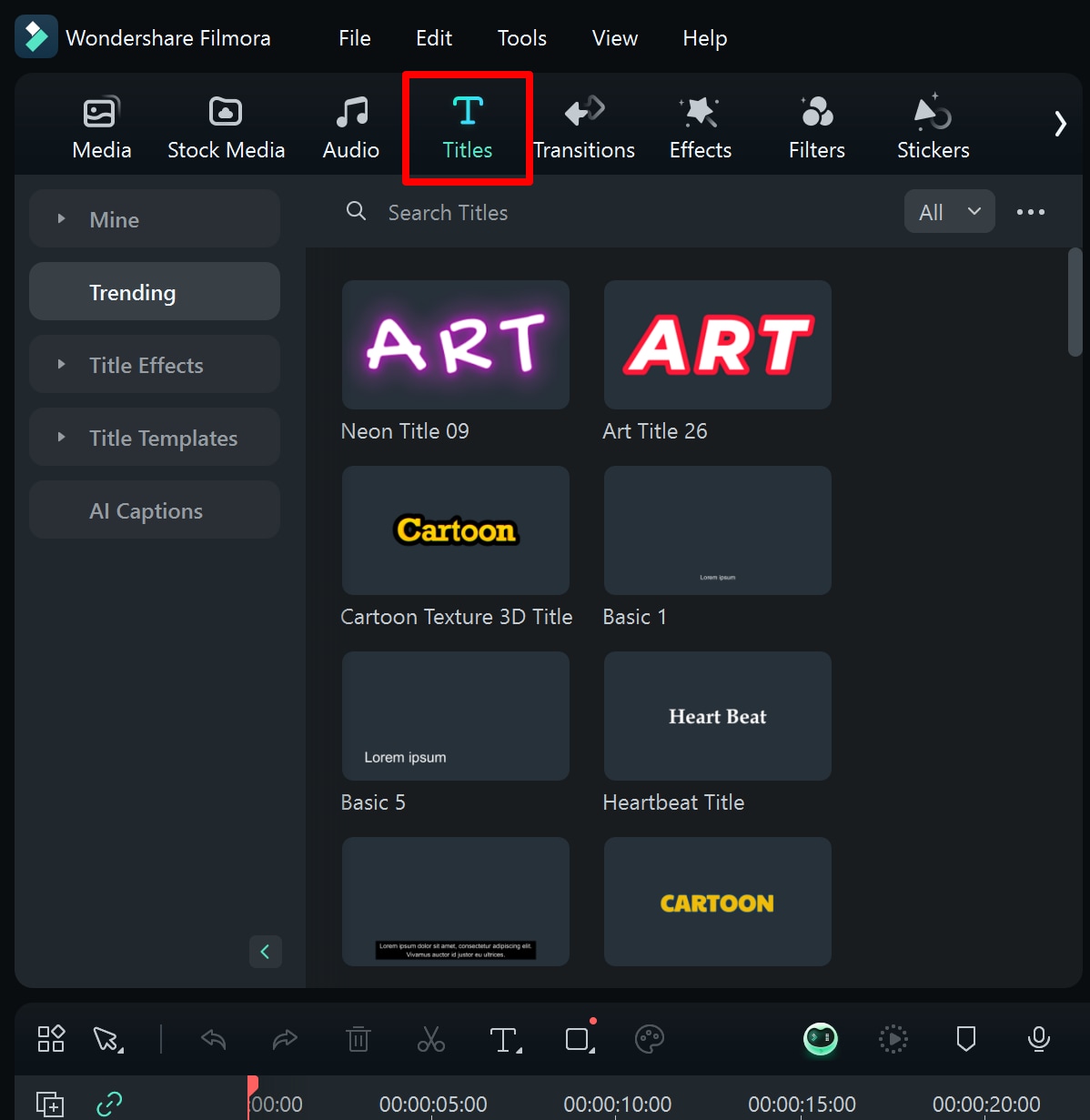
Passo 2: Arraste e solte o título de texto desejado na linha do tempo.
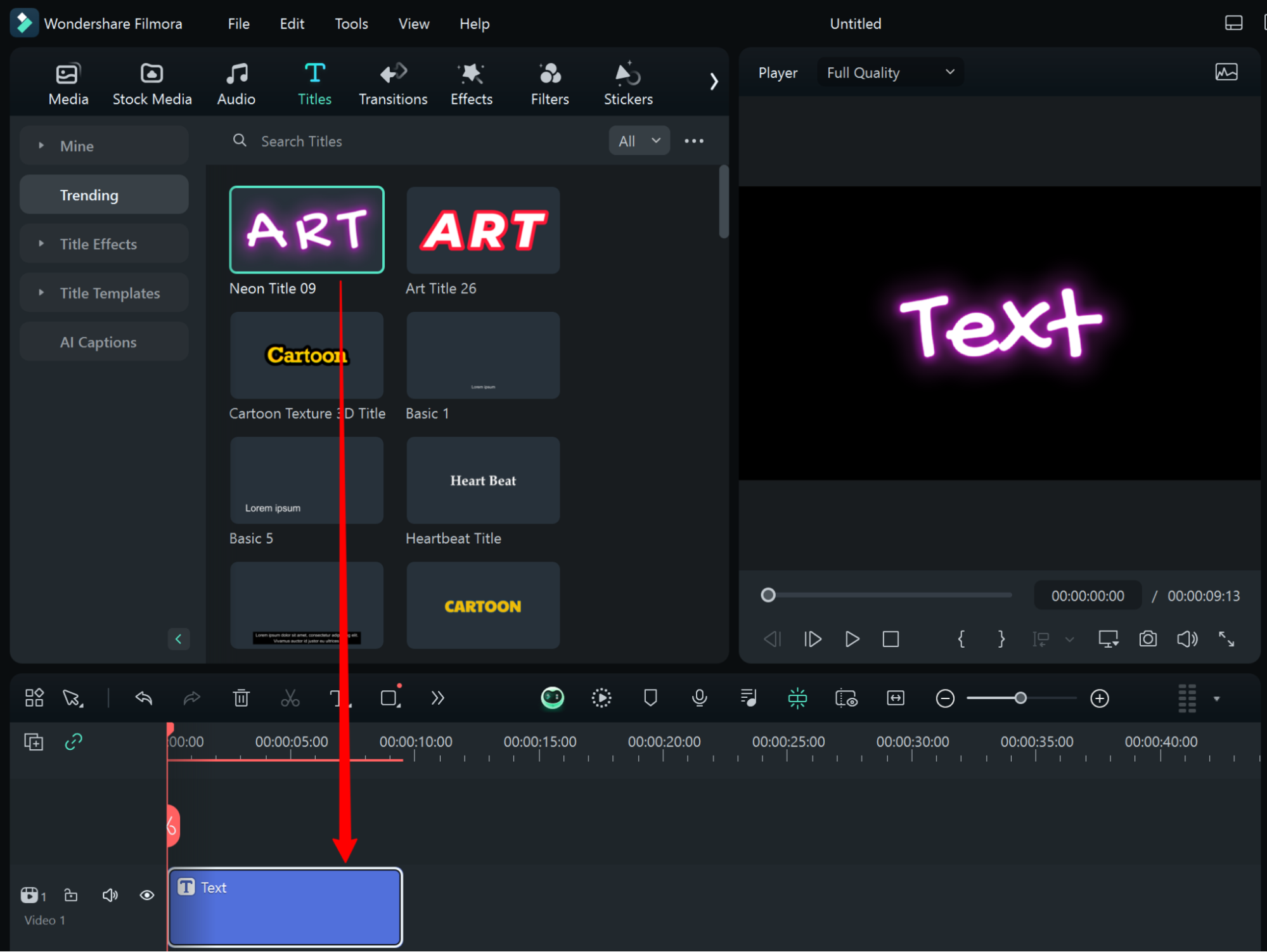
Passo 3: Clique em "Básico", no lado direito, para fazer ajustes específicos na cor, fonte e estilo do texto.
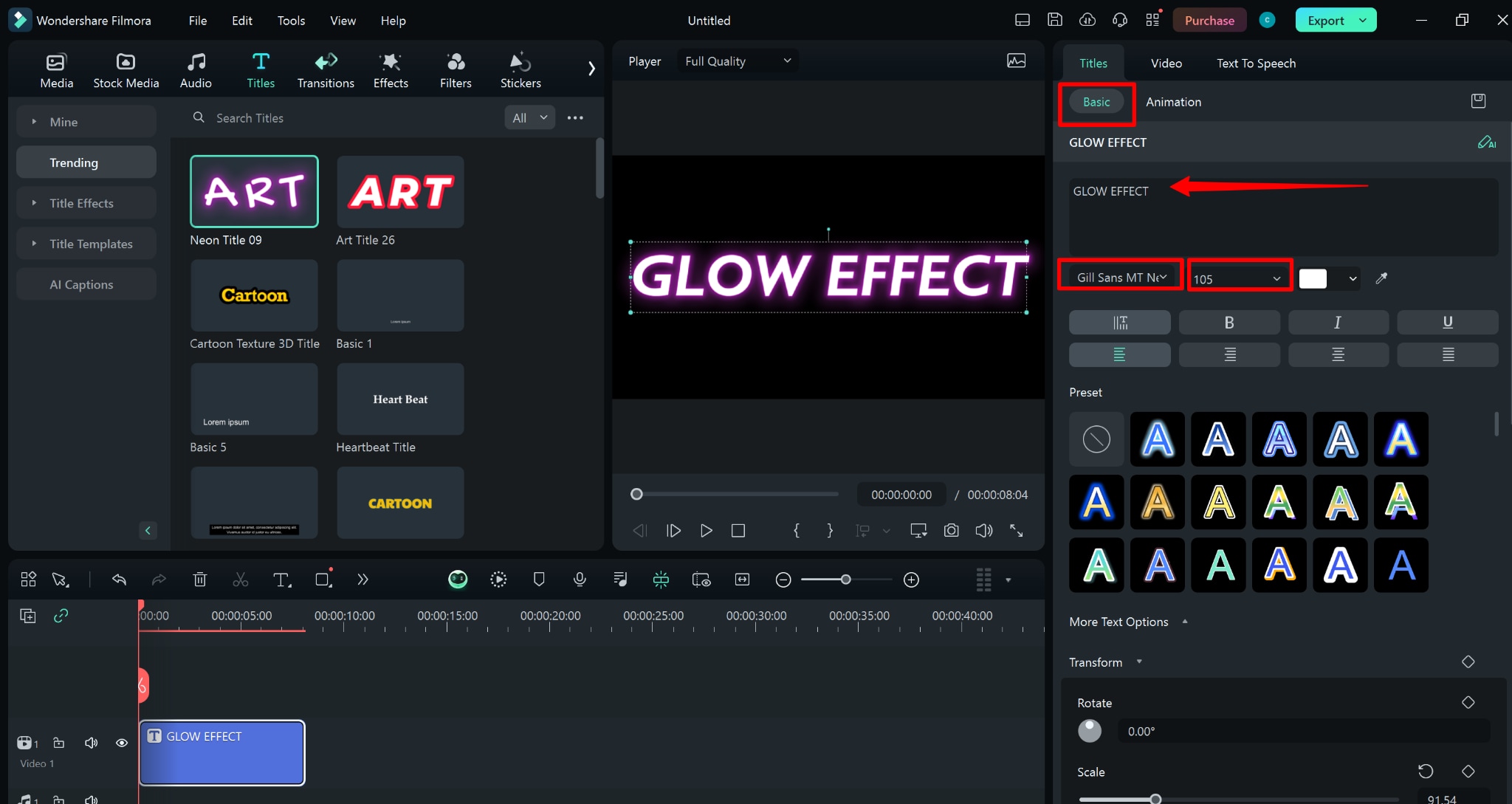
Passo 4: Acesse a aba "Efeitos", no canto superior esquerdo da biblioteca de mídia.
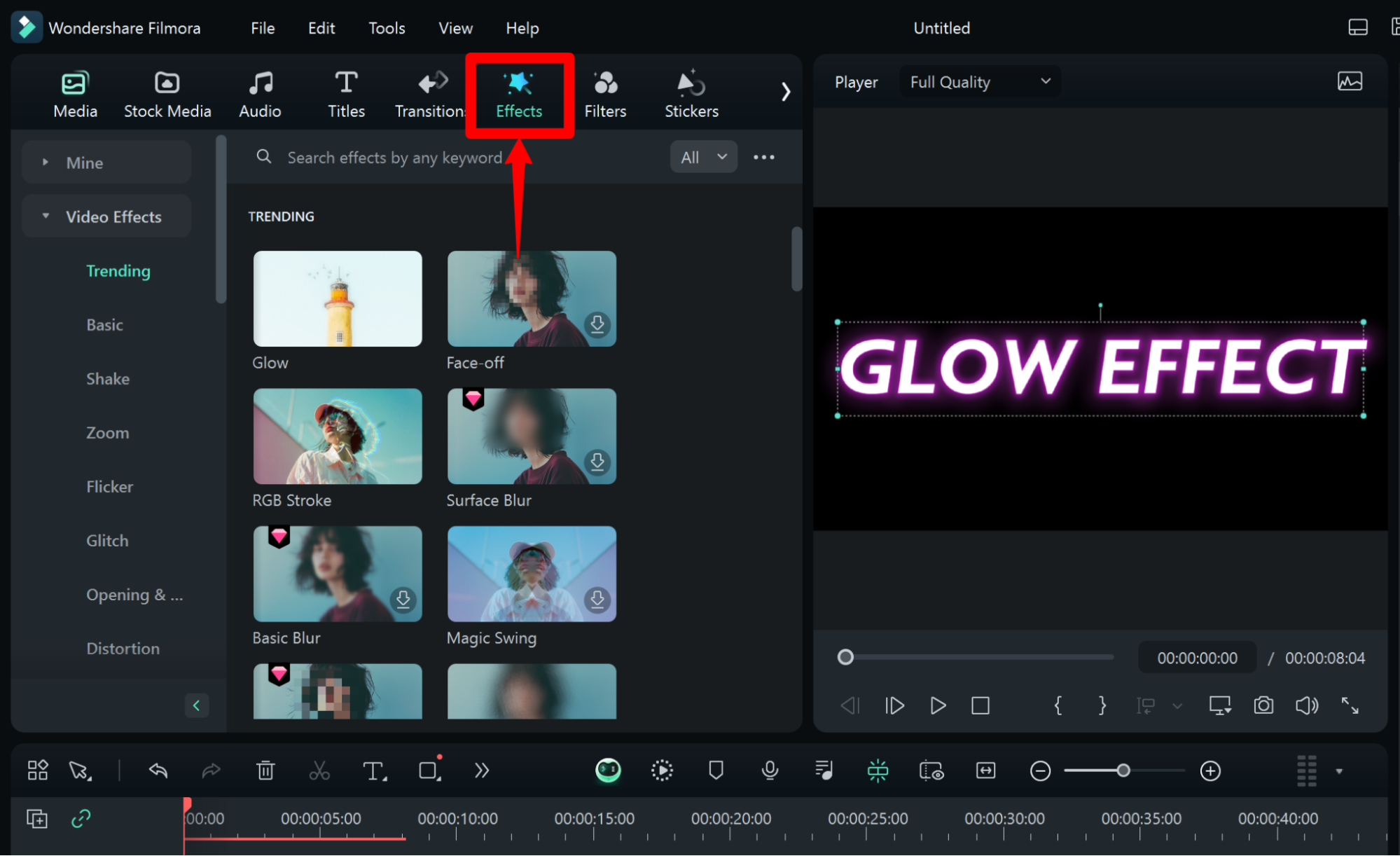
Passo 5: Digite "brilho" para encontrar modelos de efeitos aplicáveis (como "Brilho" ou "Sobreposição brilhante").
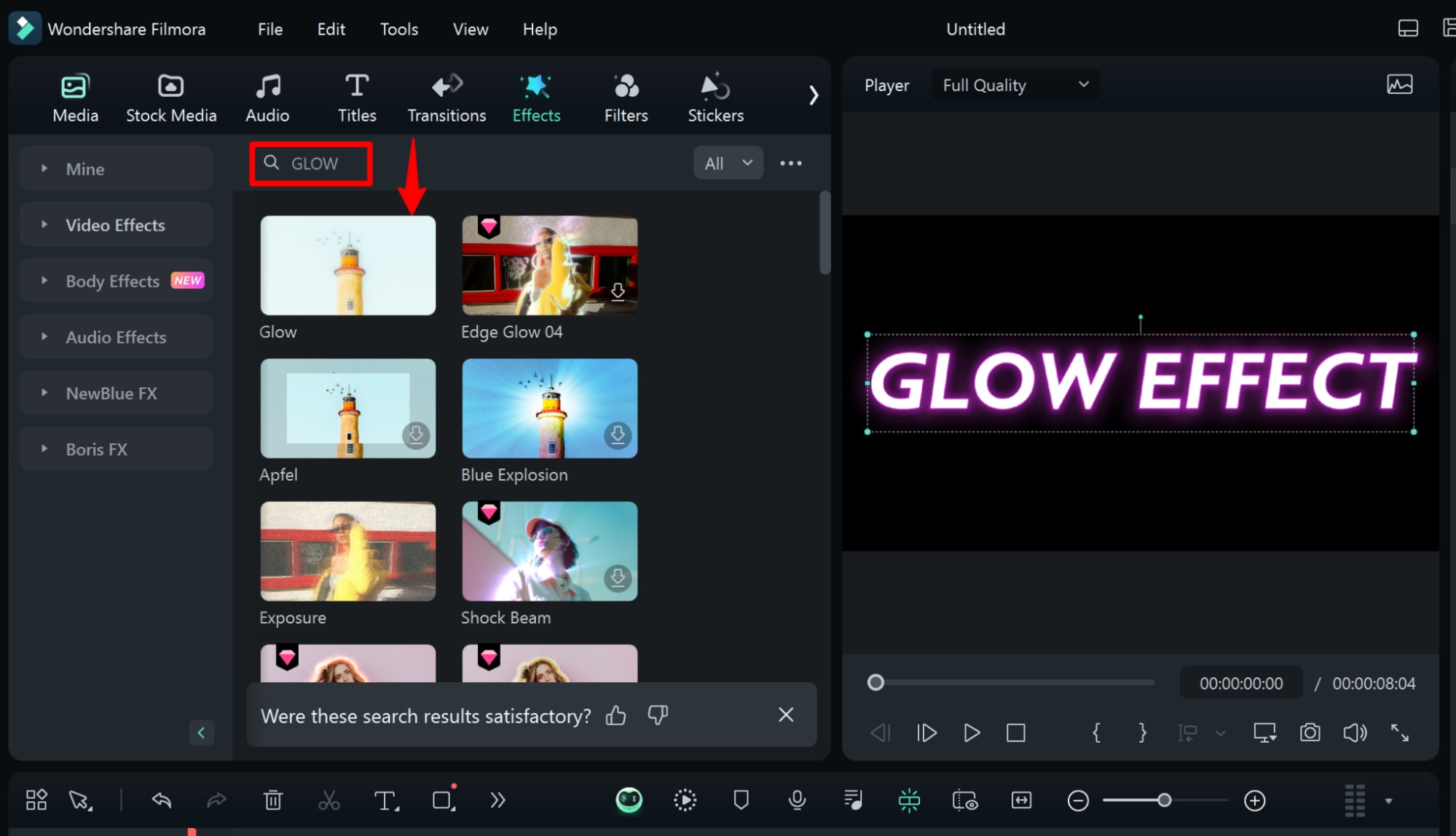
Passo 6: Na linha do tempo, clique com o botão direito no clipe de texto para acessar as configurações do efeito e editar as propriedades do brilho. Clique com o botão direito na camada de texto, selecione a opção de efeito e escolha novamente a camada de texto. Em seguida, acesse o menu suspenso de impacto e adicione o primeiro efeito de brilho.
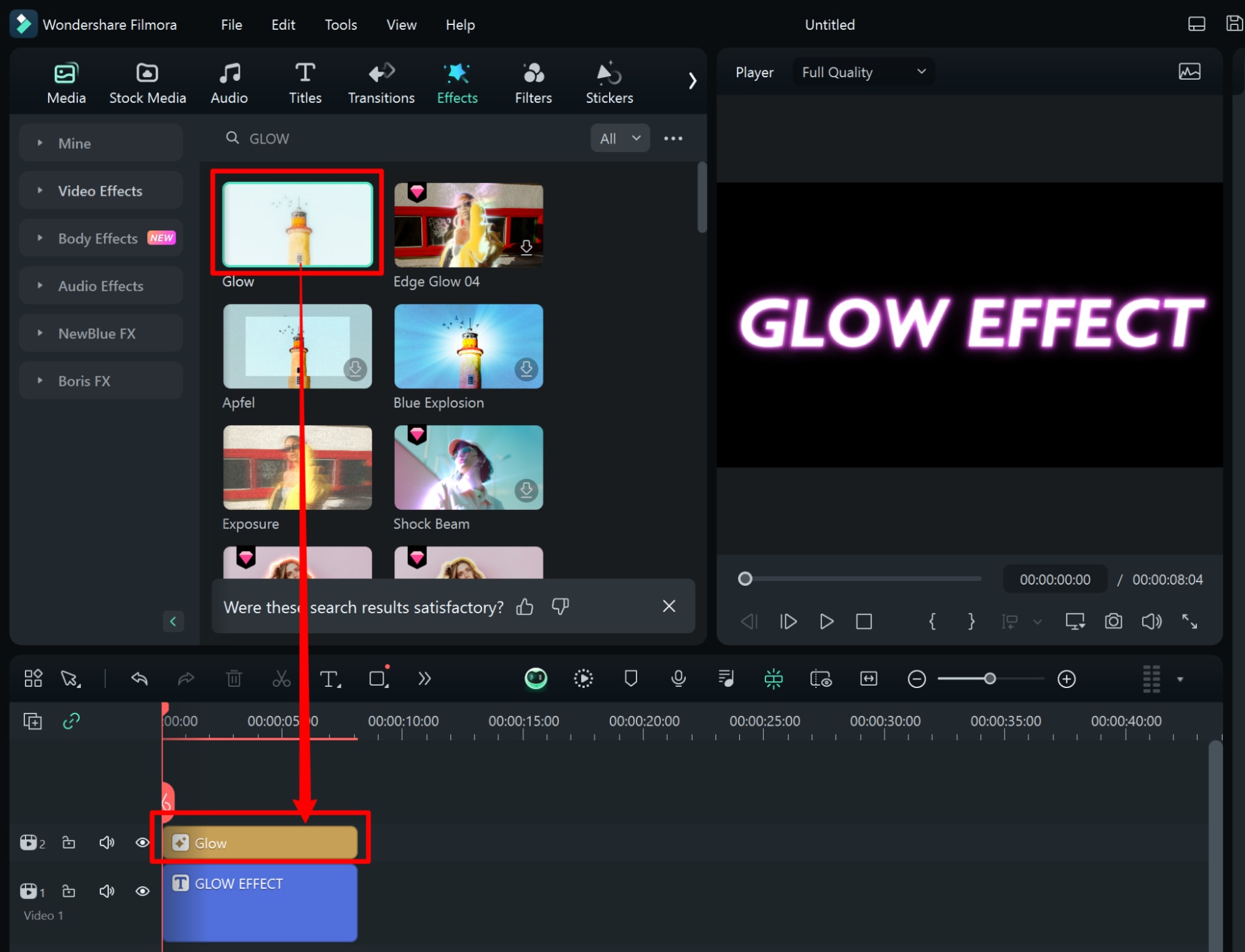
Passo 7: Personalize ainda mais o brilho dando um duplo clique no efeito na linha do tempo e ajustando propriedades como brilho, desfoque e cor.
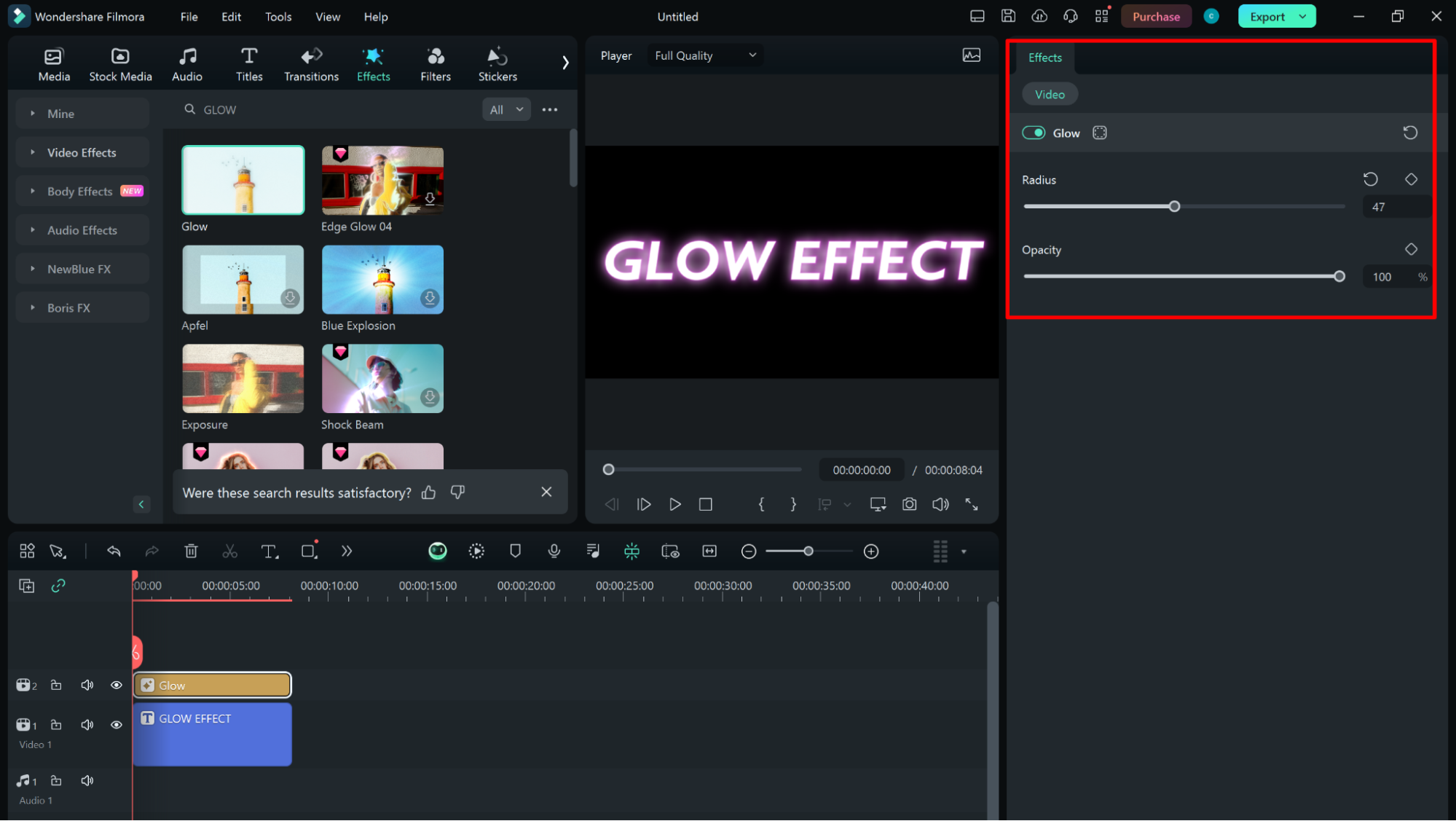
Passo 8: Confira o resultado.
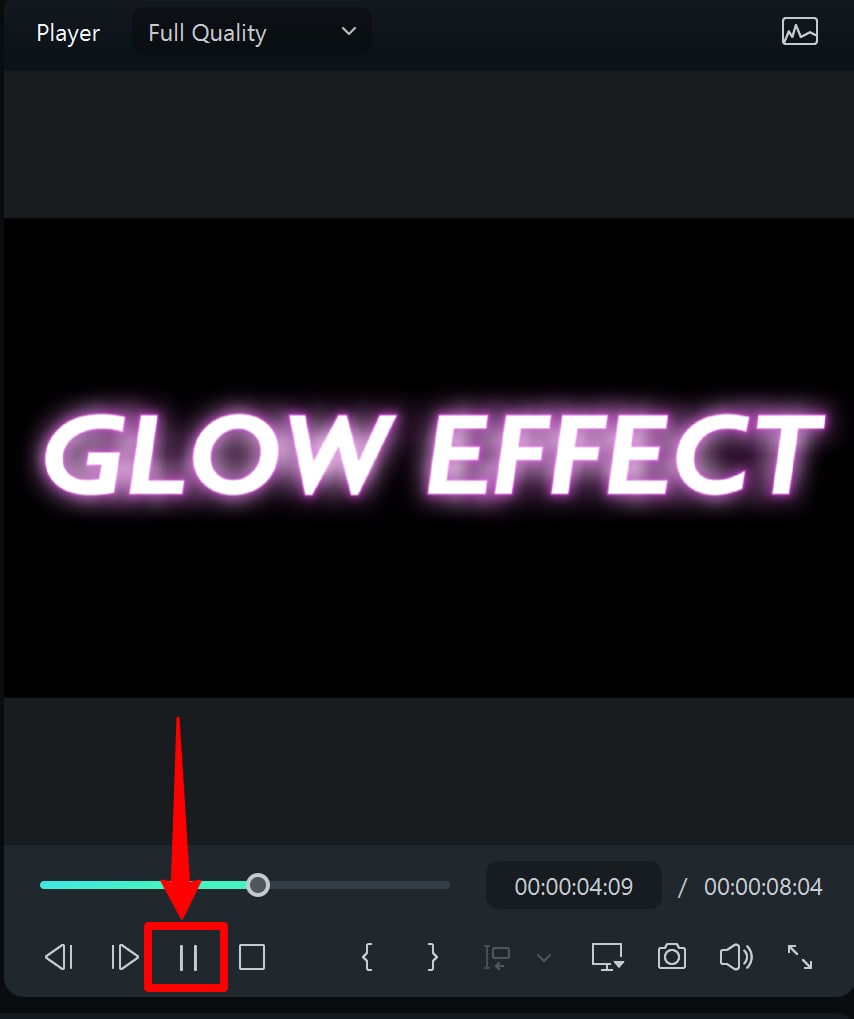
Método 2: Efeito avançado de brilho no Filmora
O Filmora oferece animações adicionais para criar efeitos de brilho mais elaborados, incluindo efeitos de texto 3D e texto curvado. Veja como:
Efeitos de texto 3D
Passo 1: Para selecionar um texto 3D, retorne à aba Títulos e escolha um modelo de texto 3D em Títulos 3D.
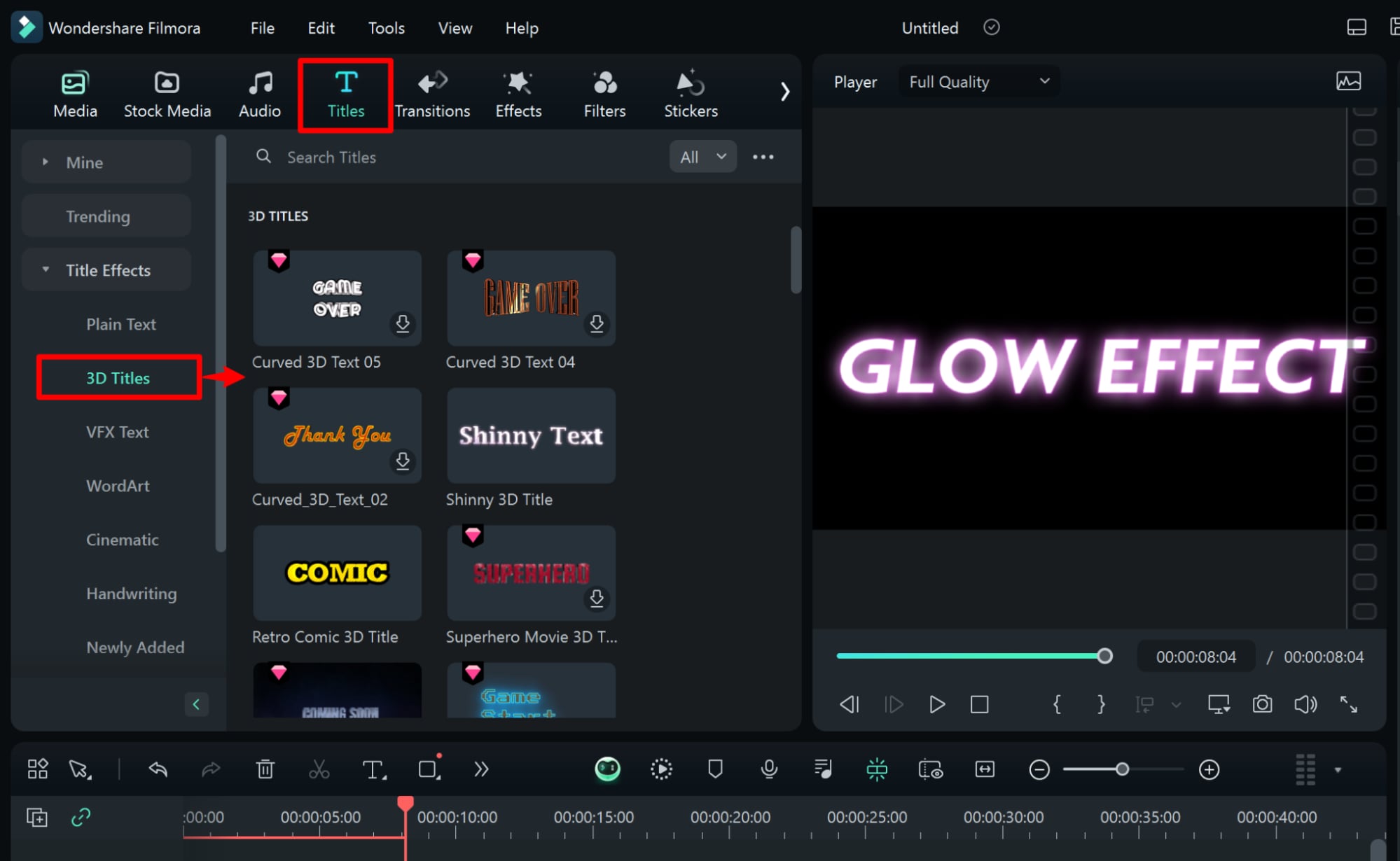
Passo 2: Arraste e solte o texto 3D na linha do tempo.
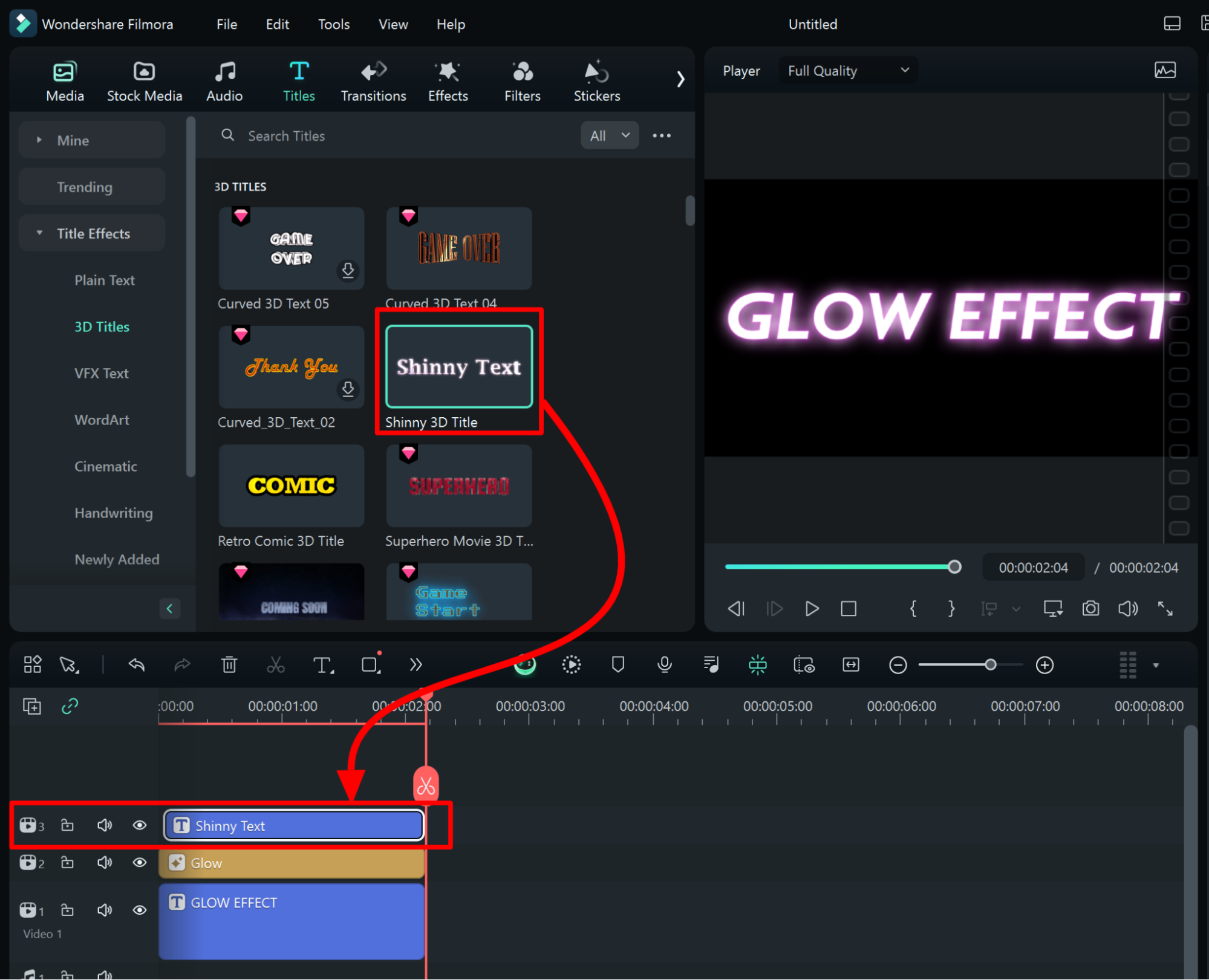
Passo 3: Para modificar o texto, fonte, tamanho ou cor, clique duas vezes sobre a camada de texto para abrir o painel de edição em Texto > 3D Básico.
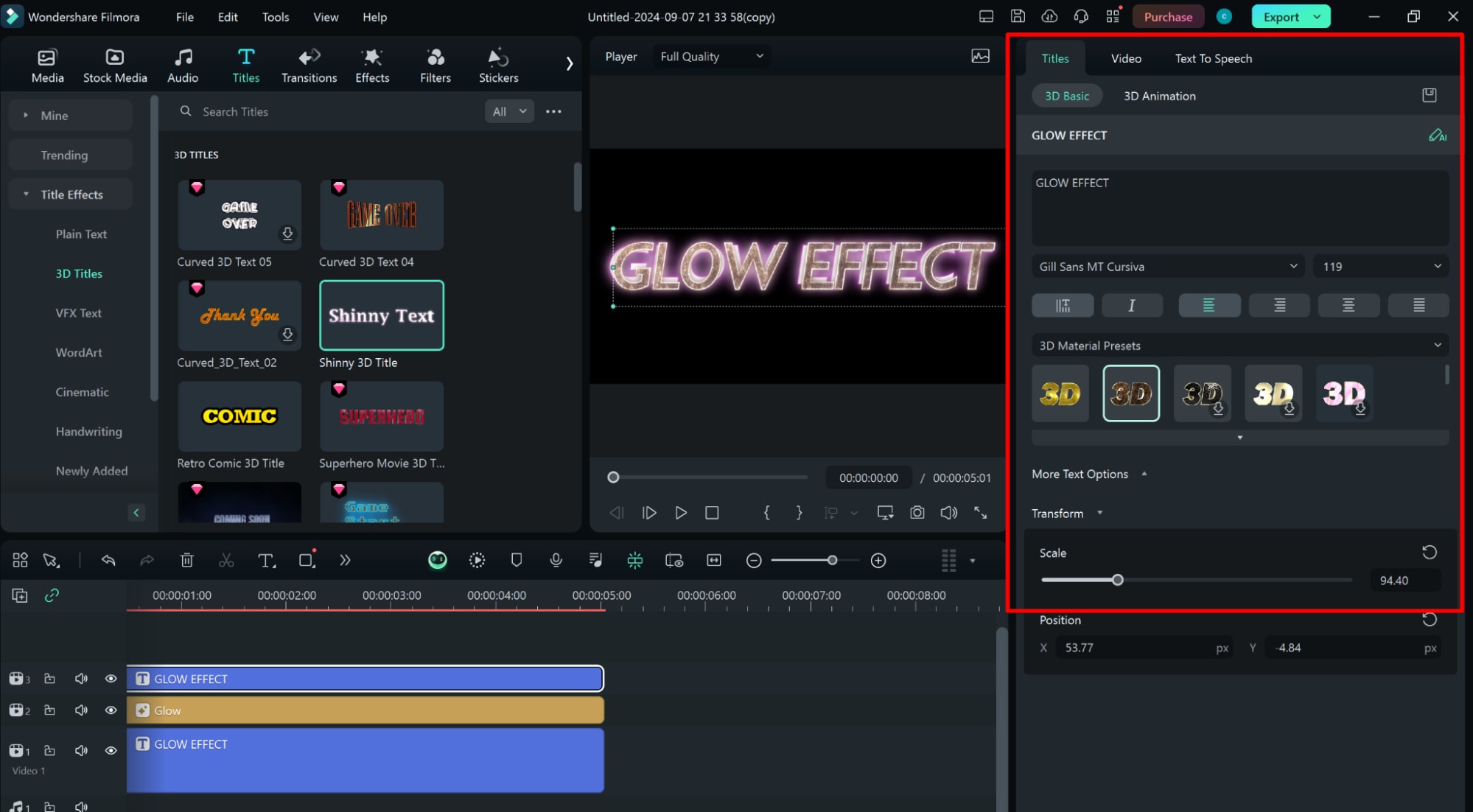
Texto curvado
Passo 1: Selecione Títulos e digite "Curvado" para localizar modelos com texto curvado.
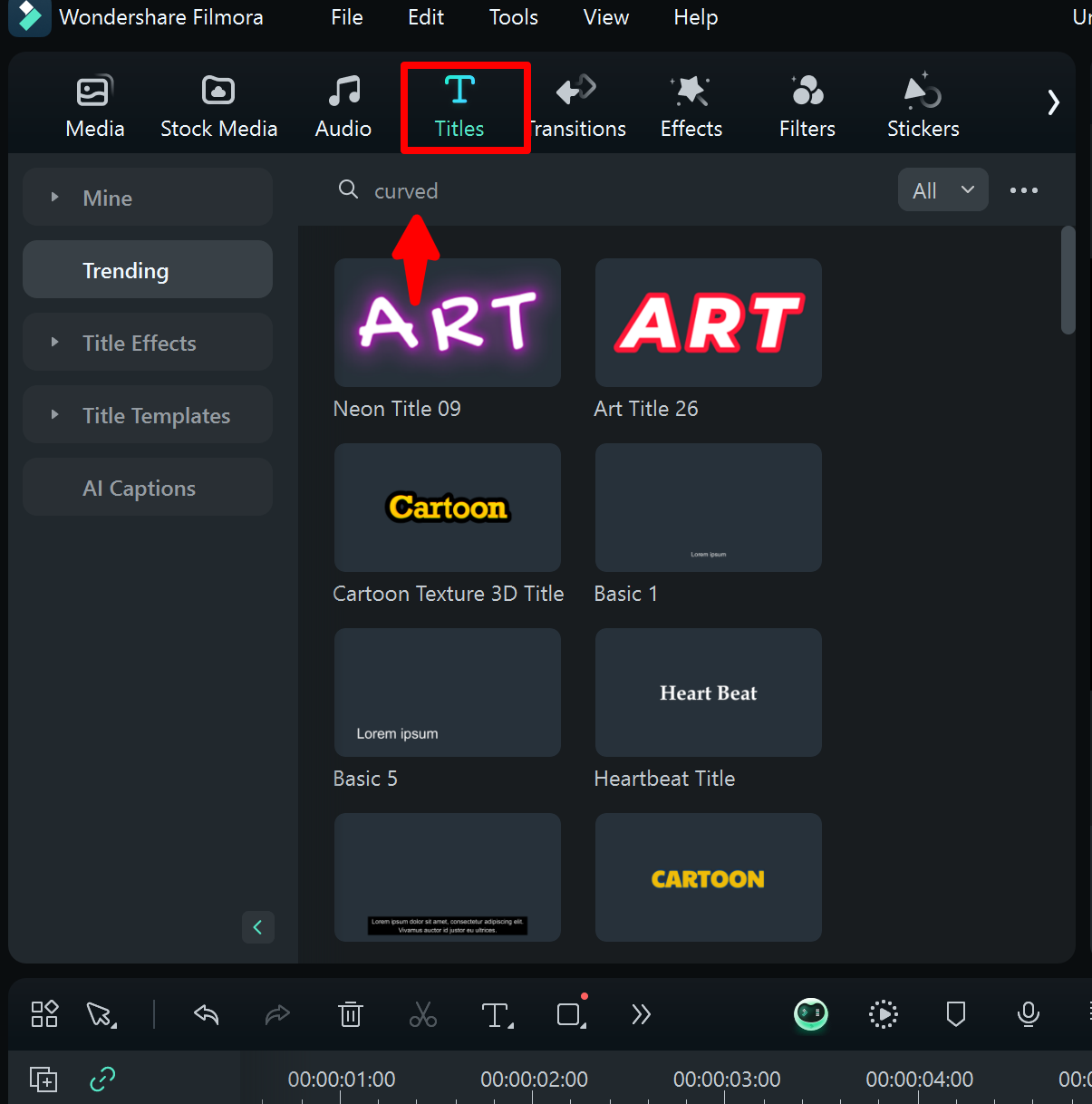
Passo 2: Arraste e solte o texto curvado na linha do tempo.
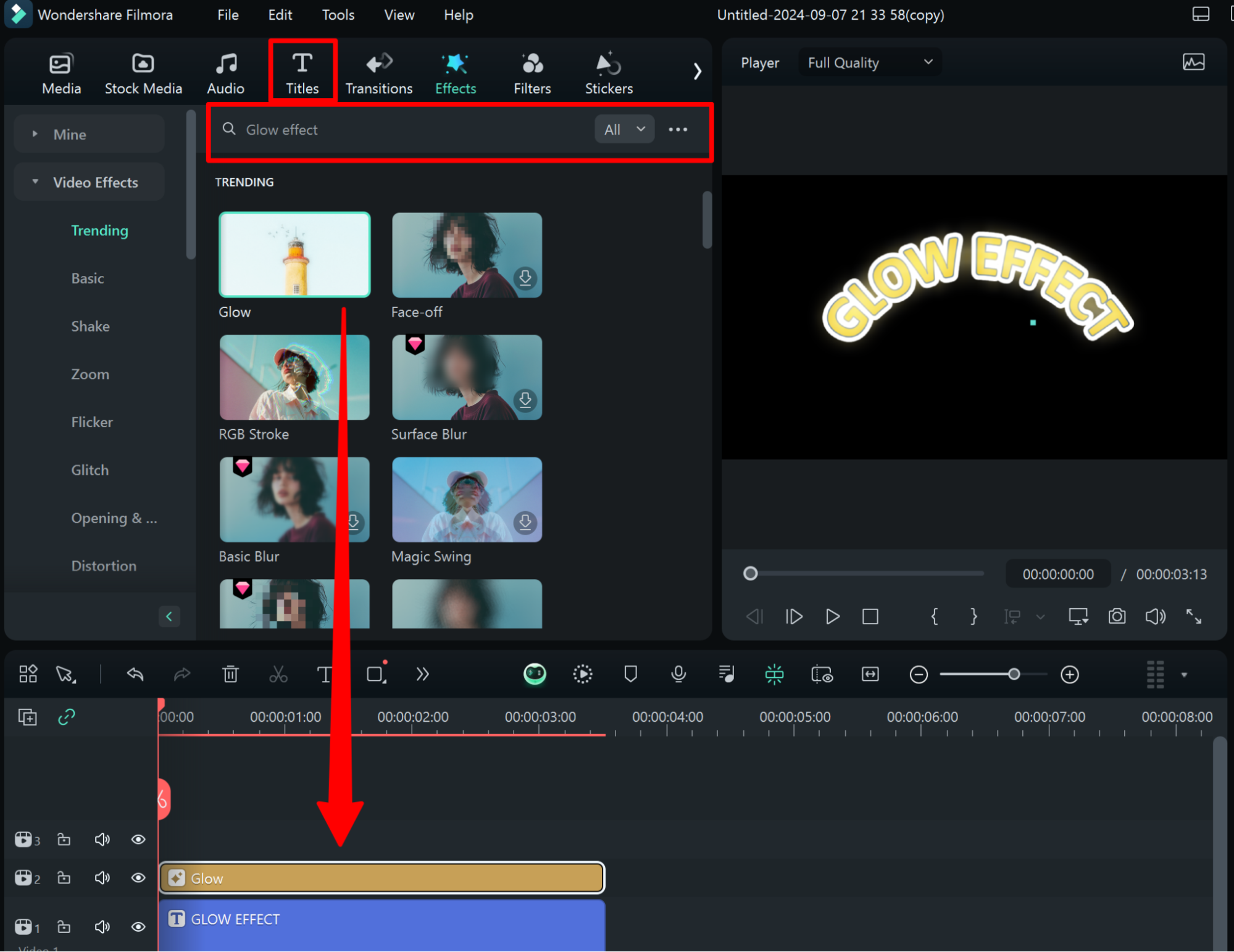
Passo 3: Para editar o texto, fonte, tamanho ou cor, clique duas vezes no texto para abrir o painel de edição e, nas configurações básicas do 3D, ajuste conforme desejado.
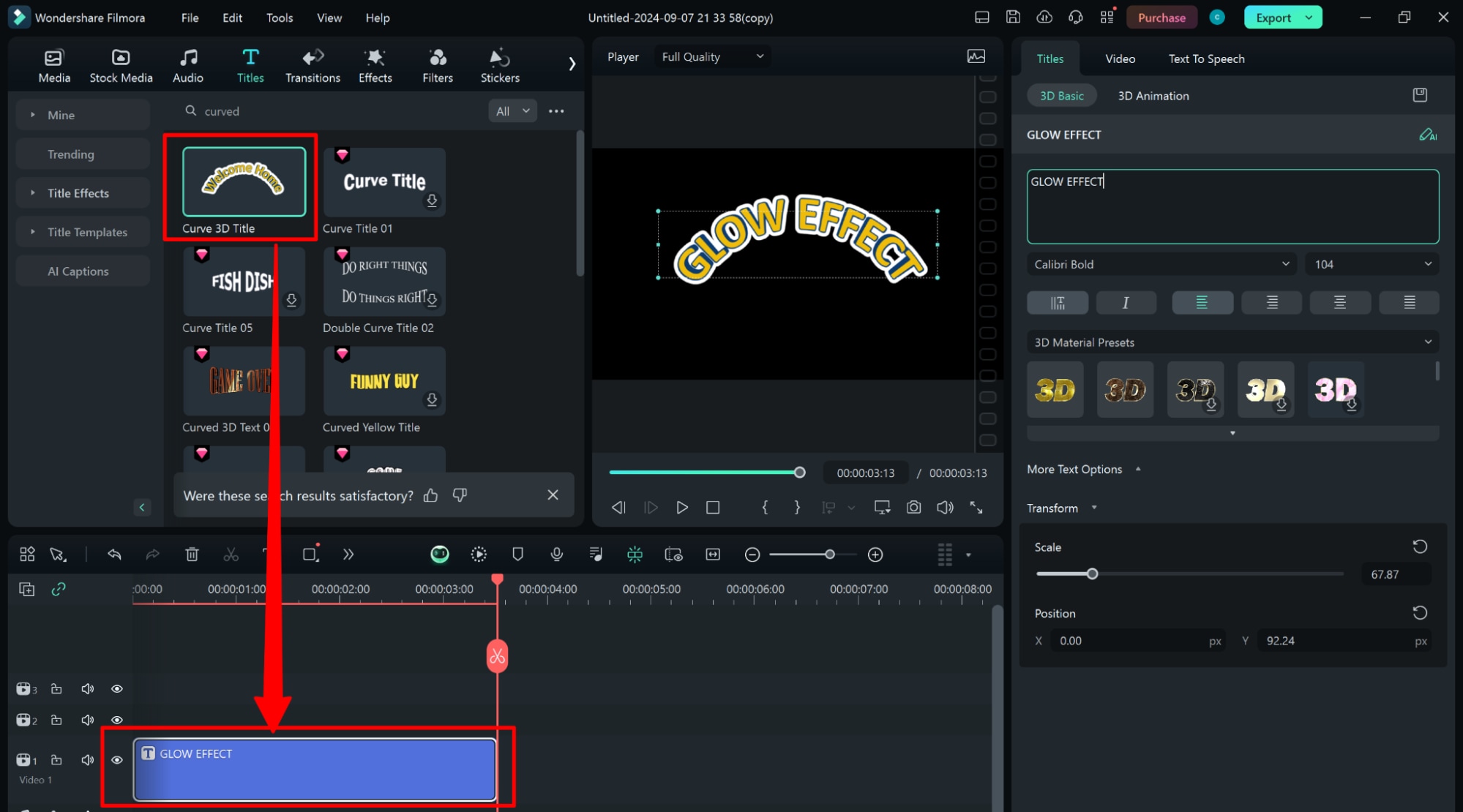
Passo 4: Como no Método 1, acesse a aba "Efeitos" e busque pelo efeito de brilho. Arraste e solte o efeito sobre a camada de texto 3D na linha do tempo.
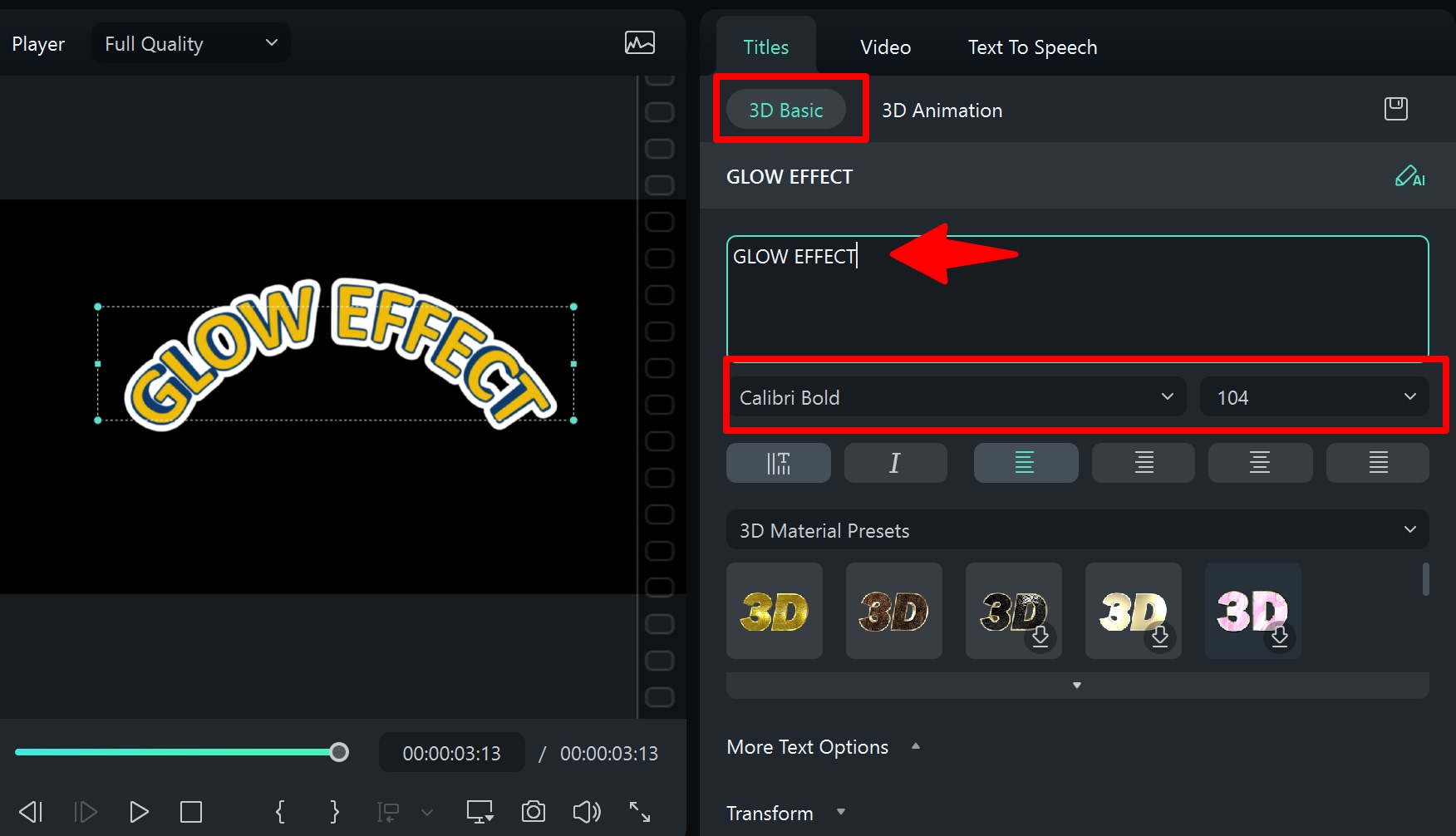
Passo 5: Ajuste as propriedades da camada, como brilho, desfoque e cor, para aprimorar a aparência do texto 3D.
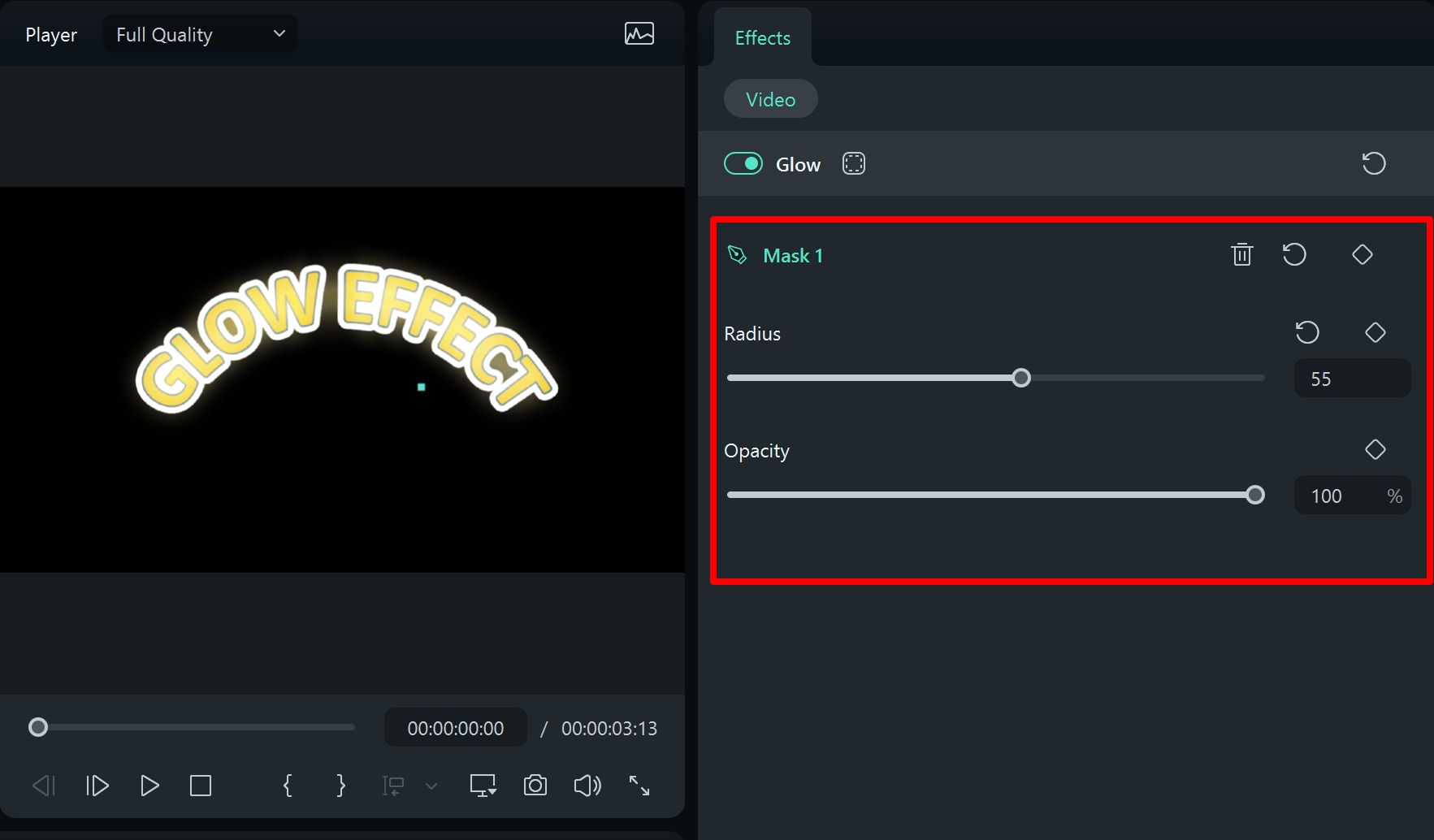
Agora que você aprendeu a criar efeitos avançados de brilho no Filmora, vamos compará-lo com o Premiere Pro para avaliar qual ferramenta é mais adequada para o seu caso.
Parte 3: Premiere Pro vs. Filmora: comparativo do efeito de texto brilhante
Ao escolher um editor de vídeo, é essencial analisar as vantagens e desvantagens. Nesta parte, comparamos os efeitos de texto brilhante no Adobe Premiere Pro e no Wondershare Filmora para fazer uma escolha informada.
| Software | Adobe Premiere Pro | Wondershare Filmora |
| Facilidade de uso | Curva de aprendizado mais complexa | Interface intuitiva de arrastar e soltar |
| Funcionalidades | Efeitos avançados com opções personalizáveis | Modelos de efeitos de texto prontos |
| Velocidade de renderização | Pode ser mais lento em sistemas básicos | Renderização rápida com prévias em tempo real |
| Público-alvo | Profissionais em busca de ferramentas avançadas | Iniciantes e não-profissionais para diversas edições |
Recomendação: Escolha o software de acordo com seu nível de experiência, orçamento e objetivos do projeto.
Após a comparação dos dois programas, vamos conhecer recursos adicionais para aprimorar os efeitos de neon no Premiere Pro.
Parte 4: Sites de efeitos neon para Premiere Pro
Existem recursos valiosos para criar texto brilhante no Premiere Pro, com modelos desenvolvidos especialmente para esse fim. Confira três sites recomendados:
Envato Elements
Envato Elements oferece uma vasta coleção de modelos de texto e neon para o Premiere Pro, ideal para profissionais criativos. Os principais recursos incluem:
- Downloads ilimitados com assinatura.
- Acesso a efeitos de texto animado.
- Fluxo de trabalho otimizado para produções de alta qualidade.
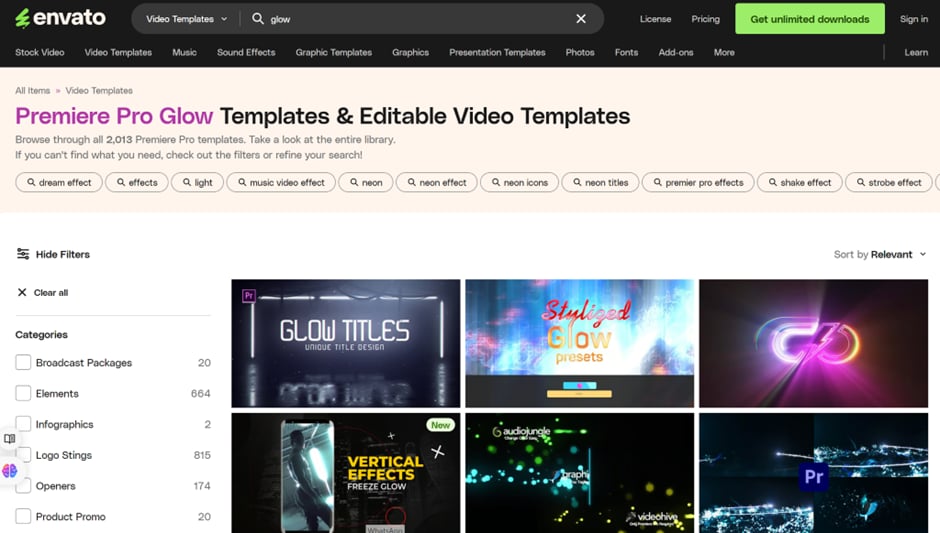
Motion Array
Motion Array dispõe de uma ampla variedade de templates de neon para o Premiere Pro, excelentes para aprimorar projetos. Principais características:
- Animações de texto e logo em estilo neon.
- Templates fáceis de usar, com integração rápida.
- Modelos específicos, como o Neon Logo Reveal, para um impacto visual adicional.
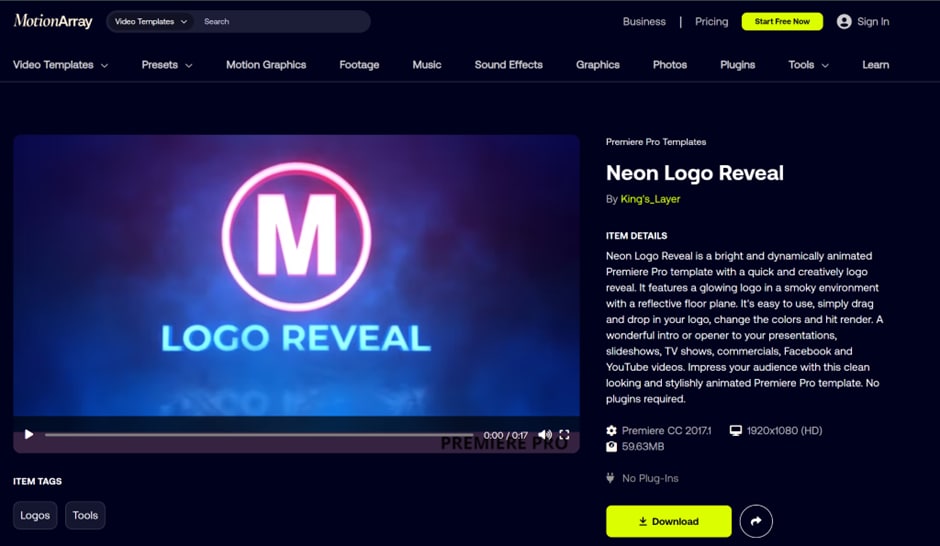
Mixkit
Mixkit oferece templates neon gratuitos para o Adobe Premiere Pro, atendendo a quem busca alternativas econômicas. Aqui estão os destaques:
- Animações de texto neon gratuitas e de alta qualidade.
- Biblioteca intuitiva, ideal para iniciantes e profissionais.
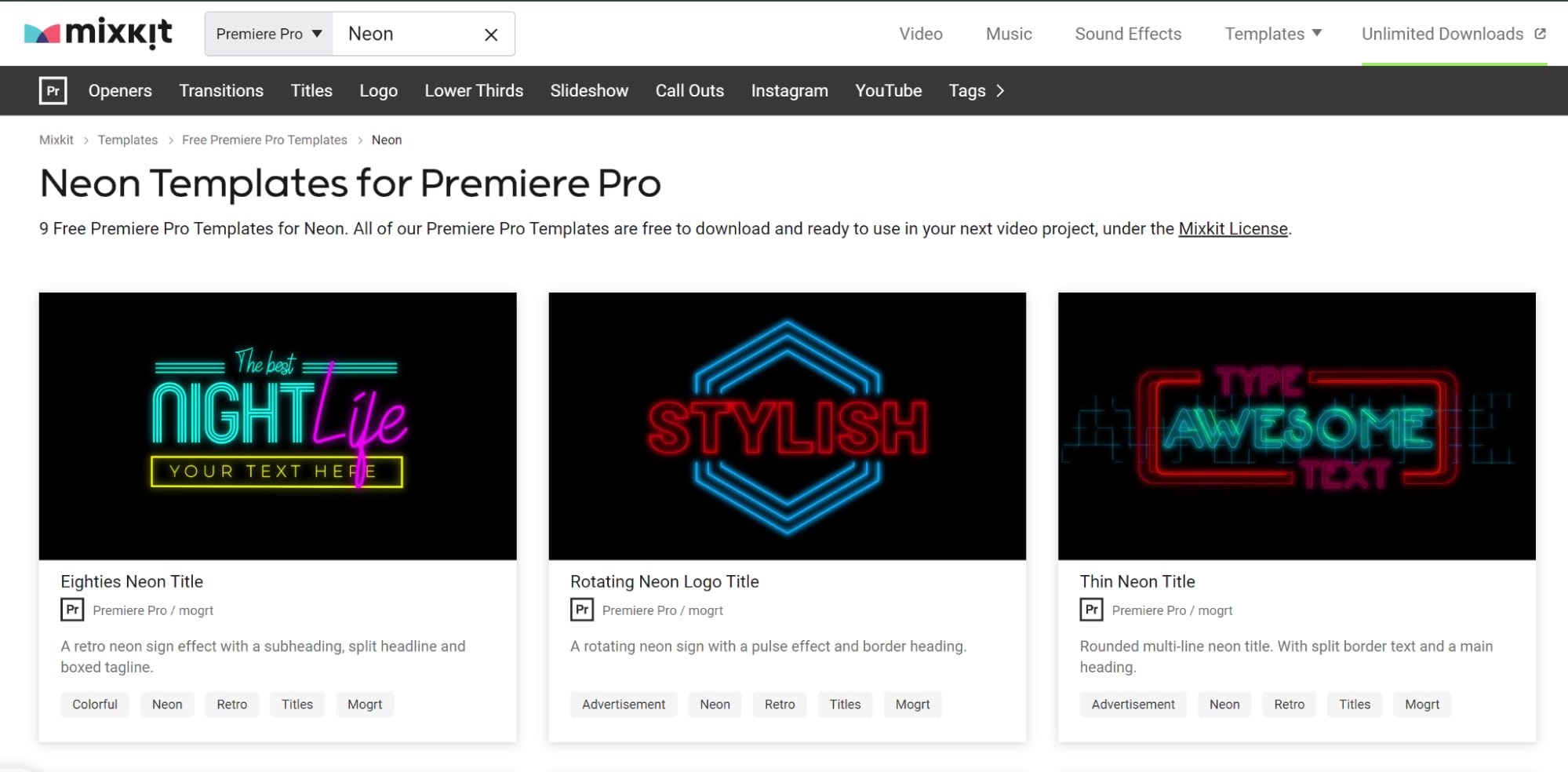
Para melhorar ainda mais os efeitos de brilho, vale a pena explorar técnicas dinâmicas que tornem o texto mais impactante.
Parte 5: Como tornar o texto brilhante mais dinâmico e interativo
Para que os efeitos de brilho se destaquem, você pode aplicar:
Animação para movimento adicional
Use animações com quadros-chave para dar vida ao texto brilhante. Ajuste várias propriedades ao longo do tempo, como posição, escala e opacidade para criar efeitos envolventes. Por exemplo, sincronize o brilho com a música de fundo ou faça o texto aparecer e desaparecer gradualmente.
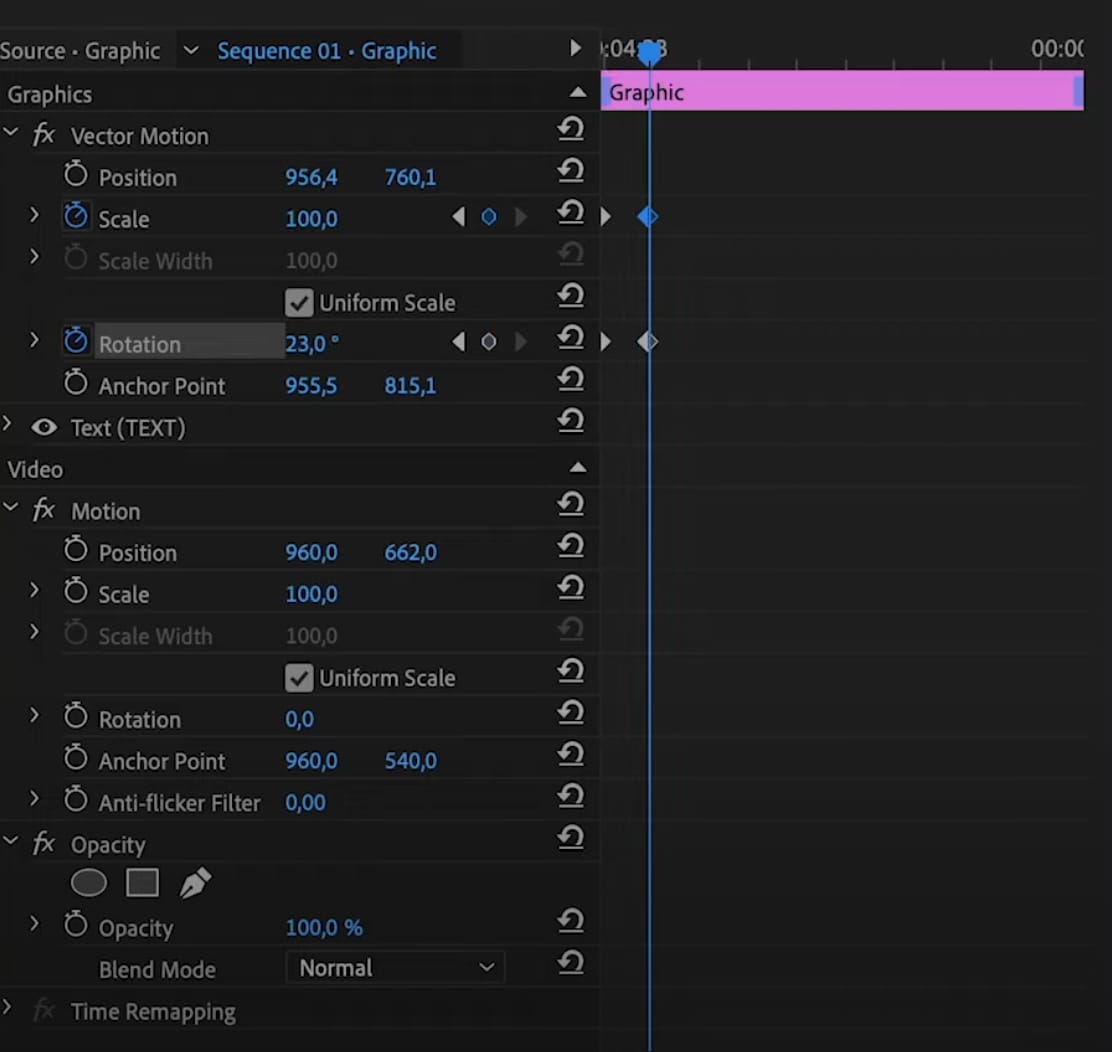
Efeitos em camadas
Combine múltiplas camadas de brilho com cores, desfoques e opacidades variadas para criar um visual rico e dimensional. Experimente modos de mesclagem, como "Tela" ou "Sobrepor" para integrar o brilho ao seu vídeo de forma harmoniosa.
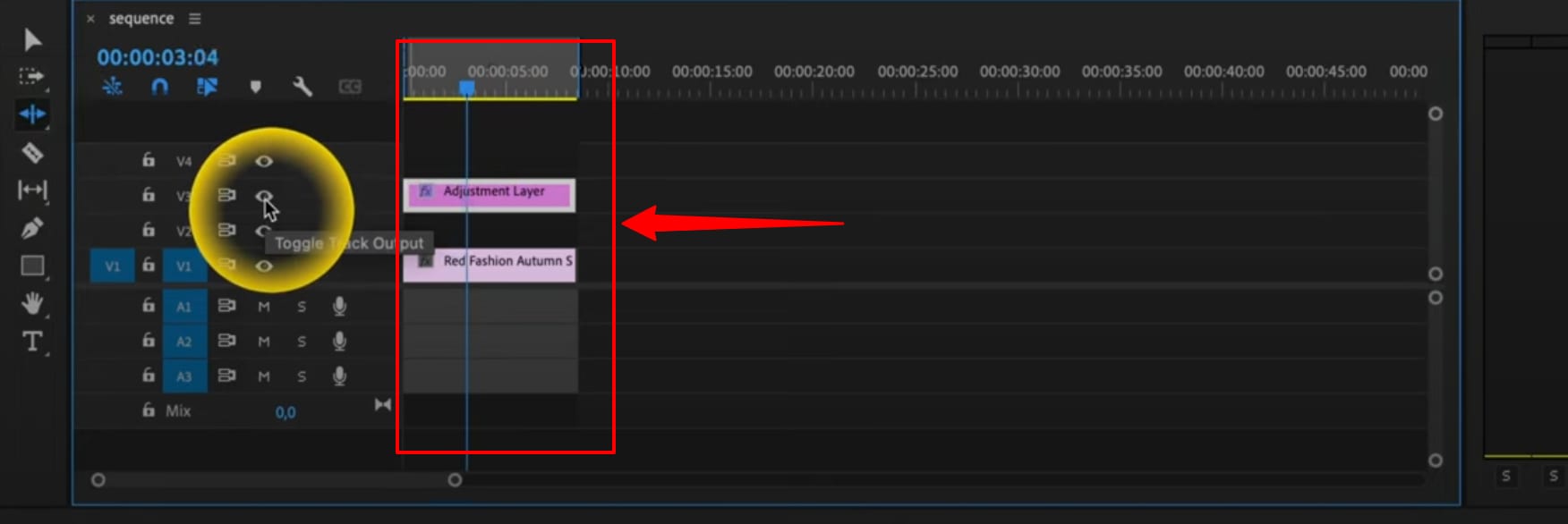
Gradientes e variações de cor
Aprimore o texto brilhante com gradientes de cor. Anime a posição, o ângulo e os pontos de cor do gradiente para obter efeitos cativantes. Personalize a paleta de cores para combinar com a estética do vídeo ou da marca.
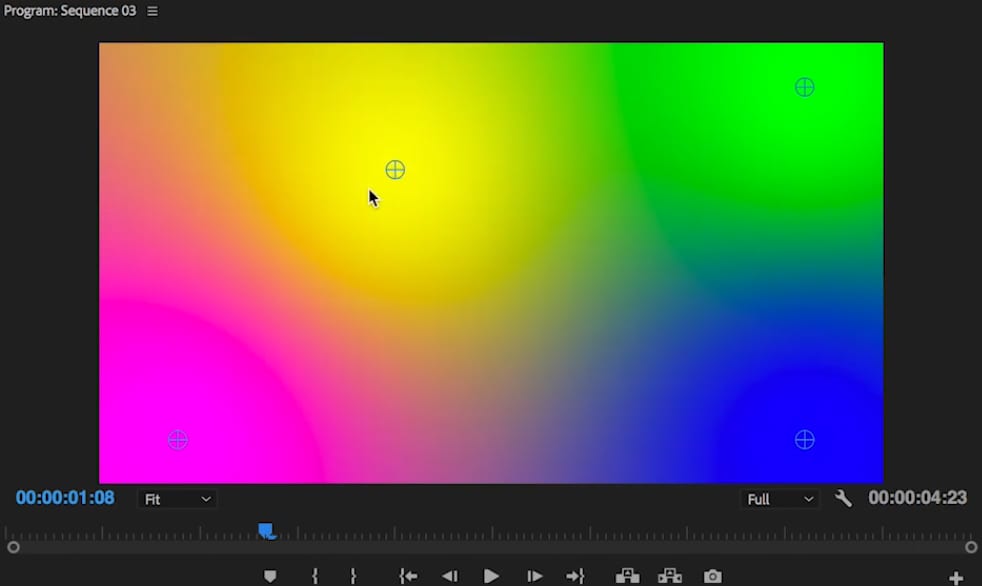
Conclusão
Este artigo mostrou como criar efeitos de texto brilhante no Premiere Pro e no Wondershare Filmora, abordando três métodos no Premiere Pro: o painel Gráficos Essenciais, o efeito de Desfoque Gaussiano e o VR Glow. No entanto, o Filmora oferece efeitos de brilho prontos que facilitam a criação para iniciantes.
Explorar diferentes ferramentas pode trazer brilho e atratividade para enriquecer seus projetos de vídeo. O Premiere Pro e o Filmora possuem suas vantagens: o Premiere Pro é ideal para quem busca opções avançadas, enquanto o Filmora, com uma interface prática e efeitos de neon impressionantes, é perfeito para iniciantes. Para quem quer aprender a criar texto brilhante no Premiere ou prefere ferramentas mais simples, ambos os programas podem ajudar a aprimorar habilidades de edição de vídeo. O Filmora, com controles de arrastar e soltar e vários efeitos, facilita a criação de vídeos com aparência profissional, sendo uma excelente escolha para quem está começando na edição de vídeos.




