
Congelar um quadro de vídeo é perfeito para destacar uma ação, reforçar uma mensagem de marca ou chamar a atenção para informações específicas, como dados ou características do produto. O mesmo vale para desacelerar um vídeo para enfatizar um momento e obter um efeito dramático ou mostrar detalhes em cenas de ação rápida.
Muitos editores de vídeo oferecem esses recursos, mas o Final Cut Pro é uma excelente escolha para usuários de Mac. Você pode criar rapidamente quadros congelados e vídeos em câmera lenta do Final Cut Pro X para efeitos cinematográficos.
Antes de explicar a câmera lenta e os quadros congelados do Final Cut Pro X, vamos ver como as taxas de quadros afetam a câmera lenta. Também apresentaremos uma alternativa fantástica ao FCP, então continue lendo.
Neste artigo
- Como as taxas de quadros afetam a câmera lenta?
- Como adicionar quadros congelados no Final Cut Pro
- Como desacelerar um vídeo no Final Cut Pro
- Alternativa ao Final Cut Pro para quadros congelados e câmera lenta: Filmora
- Como congelar quadros no Filmora para Mac
- Como fazer um vídeo em câmera lenta no Filmora
Como as taxas de quadros afetam a câmera lenta?

Quanto maior a taxa de quadros, mais suave será a reprodução em câmera lenta. Por exemplo, reduzir a velocidade de um vídeo de 60 FPS para 24 FPS padrão equivale a 40% da velocidade original do vídeo. Isso significa movimento fluido porque você está essencialmente esticando seu vídeo. Mais quadros por segundo garantem que não haja lacunas que possam fazer os movimentos parecerem artificiais.
O efeito é ainda melhor com taxas de quadros mais altas, como 120 FPS, 240 FPS, 480 FPS e 1.000 FPS (suportadas por câmeras profissionais de ponta). Você pode diminuir a velocidade de um vídeo para 20%, 10%, 5% ou 2,4% (respectivamente) da velocidade original. Nos referinmos a câmera ultralenta, mostrando todos os detalhes intrincados.
Por outro lado, diminuir a velocidade de um vídeo de 24 FPS faz com que cada quadro demore mais, resultando em uma reprodução instável. Por que?
Porque seu software de edição de vídeo tem menos quadros para trabalhar ao esticar a filmagem. Editores de vídeo avançados podem suavizar o movimento com interpolação de quadros para fluxo óptico, mas ainda é melhor gravar em uma taxa de quadros mais alta.
Agora que você entende como as taxas de quadros afetam a câmera lenta, é hora de ver como congelar e desacelerar vídeos no Final Cut Pro.
Como adicionar quadros congelados no Final Cut Pro
A funcionalidade de congelamento de quadro do Final Cut Pro é intuitiva, ajudando você a congelar um quadro em segundos e ajustar sua duração facilmente. No entanto, se você for um usuário iniciante, precisará criar uma biblioteca antes de adicionar um projeto (que vai para uma pasta de eventos específica para cada data), então nós o guiaremos por todo o processo.
Veja como congelar um vídeo no Final Cut Pro:
- Passo 1: Vá para Arquivo > Novo > Biblioteca. O FCP criará automaticamente um evento para seu projeto.
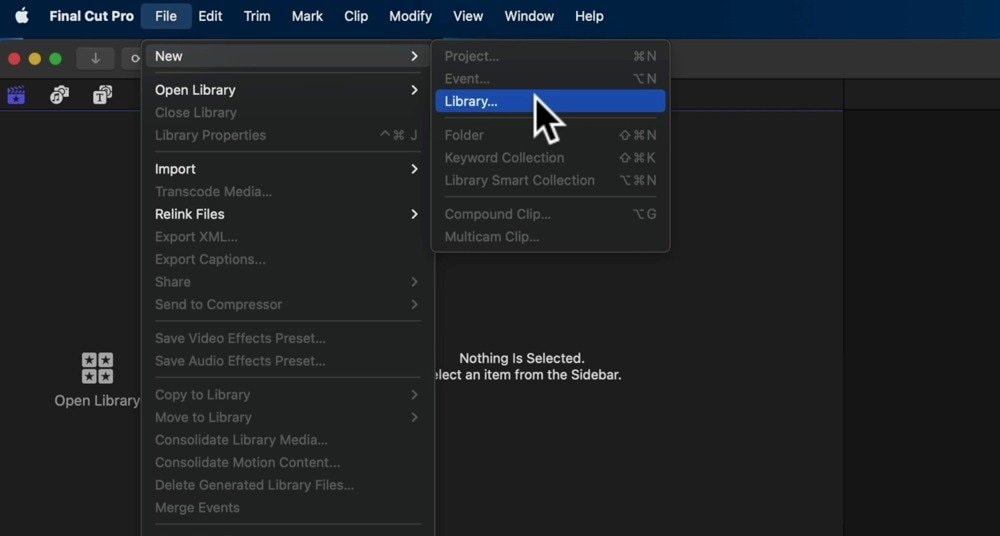
- Passo 2: Vá em Arquivo > Importar > Mídia (ou clique no botão designado no painel do Navegador) e escolha um vídeo.
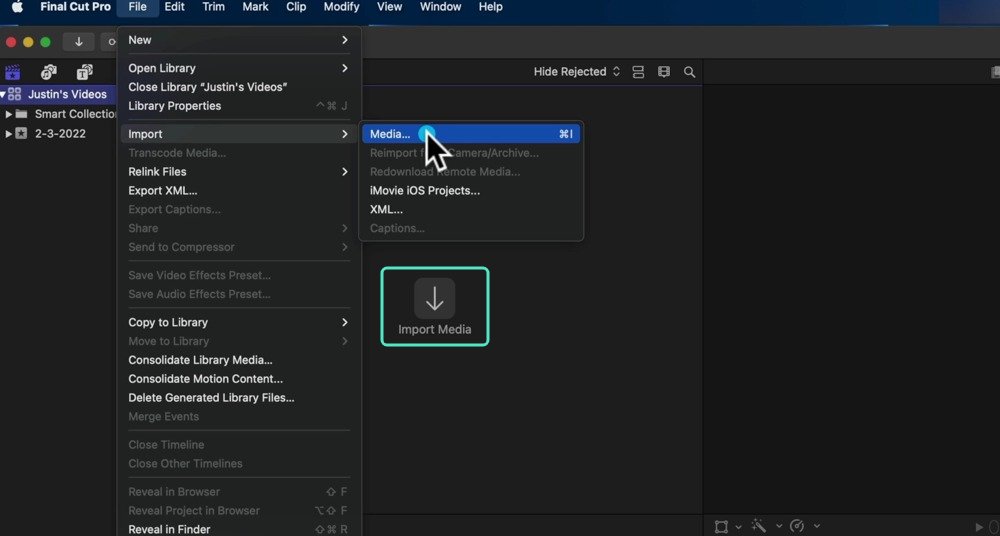
- Passo 3: Clique em Novo Projeto ou Arquivo > Novo > Projeto. Você também pode usar o atalho Command + N.
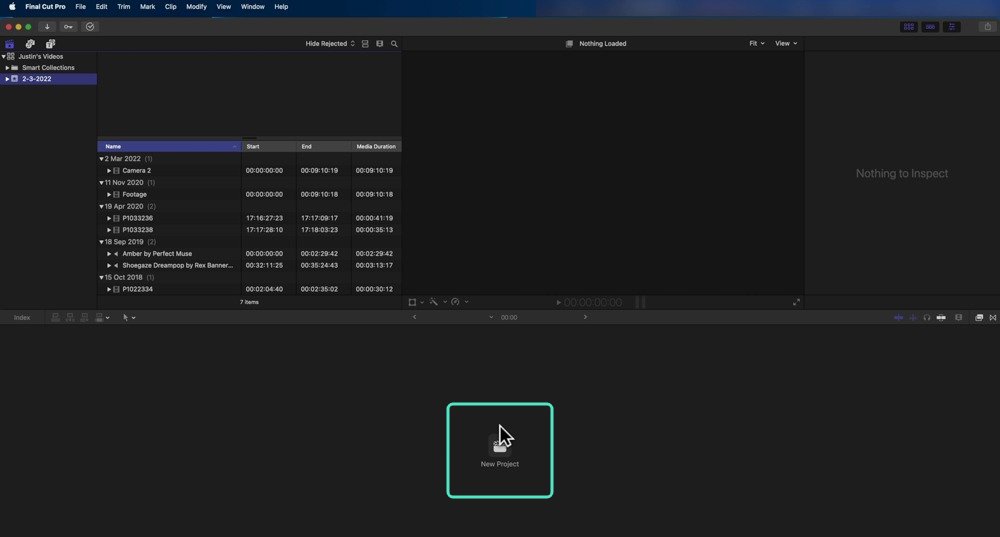
- Passo 4: Dê um nome ao seu projeto e personalize as configurações, como resolução e taxa de quadros. Clique em OK.
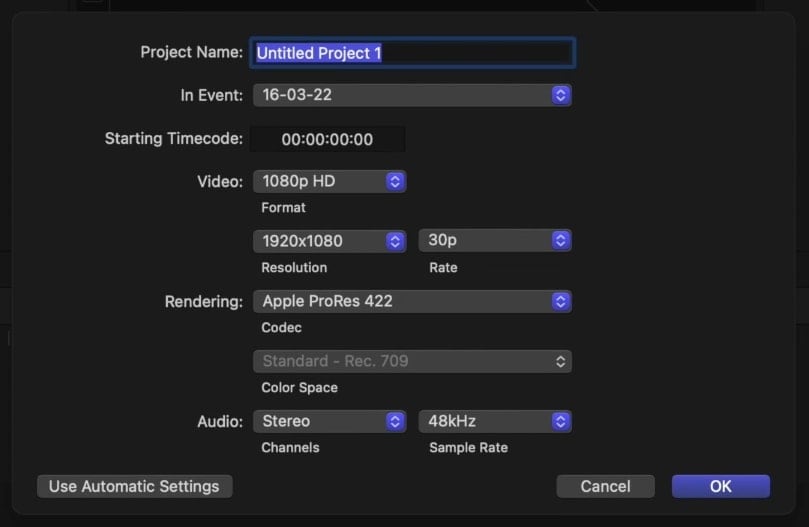
- Passo 5: Arraste o vídeo importado para a linha do tempo. Em seguida, posicione o cursor de reprodução no quadro que você deseja congelar.
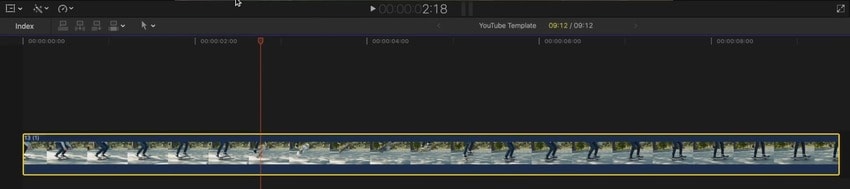
- Passo 6: Clique em Editar na barra de menu.
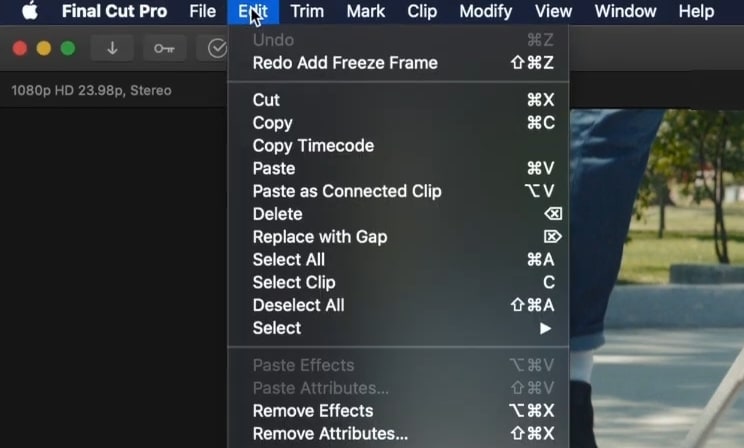
- Passo 7: Clique em Adicionar Quadro Congelado. Você também pode usar o atalho Option + F.
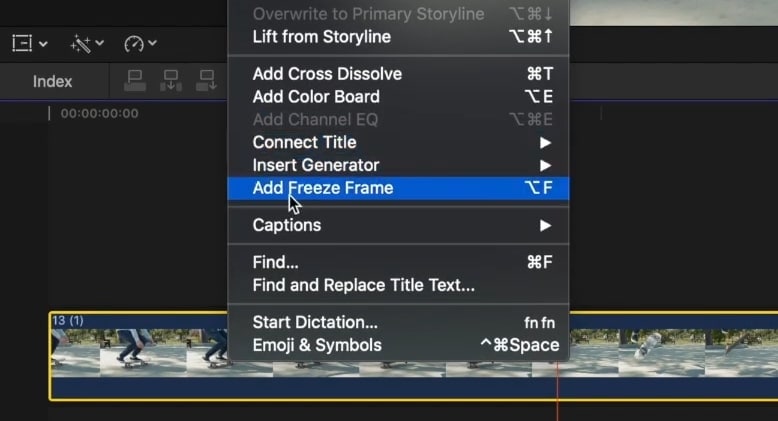
- Passo 8: Selecione o quadro congelado e clique duas vezes na exibição do código de tempo abaixo do painel Visualizador (ou pressione Control + D) para ajustar a duração. O padrão é quatro segundos.
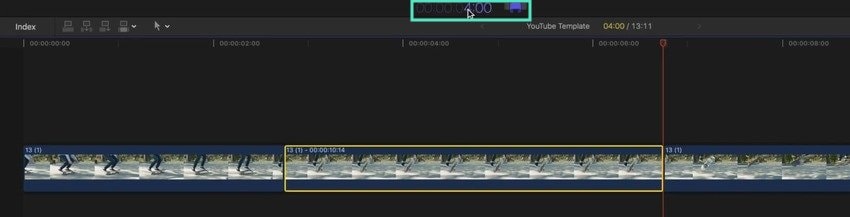
- Passo 9: Outra maneira de modificar a duração do quadro congelado é mover suas bordas manualmente. Clique e arraste para ver a duração desejada e o número do quadro na exibição do código de tempo. No nosso exemplo, são quatro segundos e 21 quadros.
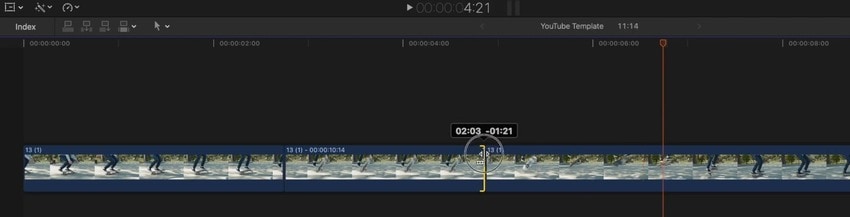
Como desacelerar um vídeo no Final Cut Pro
A câmera lenta do Final Cut Pro também é uma funcionalidade intuitiva. Oferece taxas de velocidade padrão e permite que você as personalize. Também tem uma configuração automática para desacelerar um vídeo de acordo com sua taxa de quadros, mas você pode desacelerá-lo ainda mais e obter movimento fluido com fluxo óptico.
Veja como deixar um vídeo mais lento no Final Cut Pro:
- Passo 1: Depois de criar um projeto e adicionar um vídeo à linha do tempo, selecione o vídeo e pressione Command + R para exibir o Editor de Retemporização.
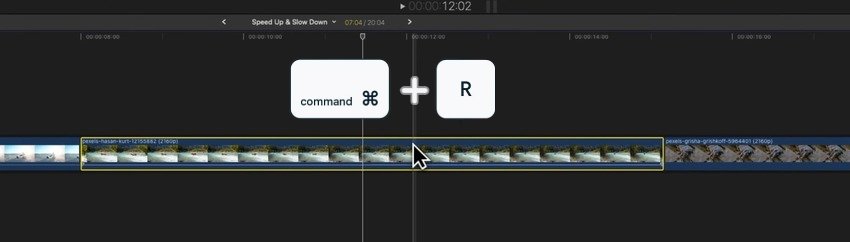
- Passo 2: Mova o cursor para o controle de retemporização no final do vídeo.
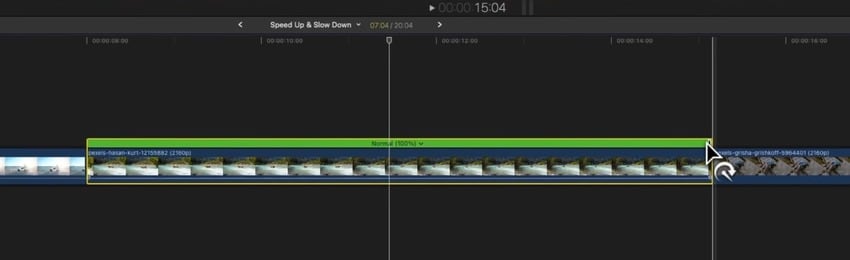
- Passo 3: Arraste a alça para a direita para diminuir a velocidade do vídeo.
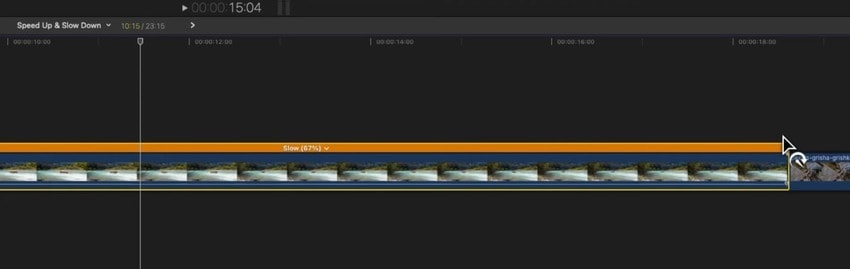
- Passo 4: Você também pode escolher uma taxa lenta padrão. Clique no botão Retemporização abaixo do Visualizador para selecionar 50%, 25% ou 10% em Lento. Se você tiver um Mac com um chip Apple Silicon, também verá a opção Câmera Lenta Suave para definir automaticamente a melhor qualidade de vídeo para fluxo óptico.
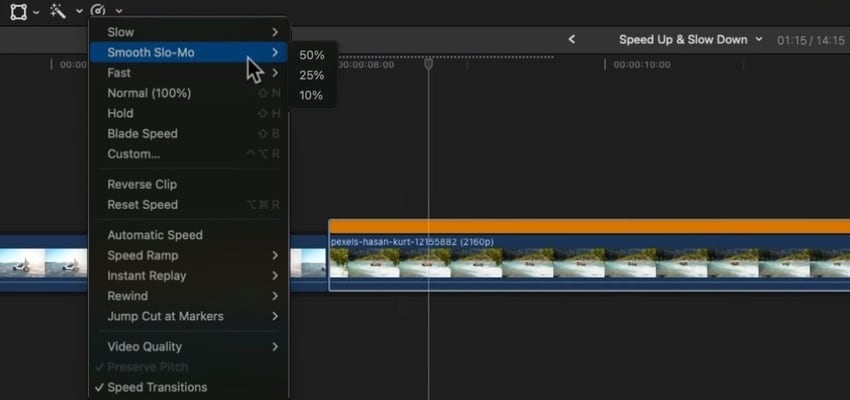
- Passo 5: Para manter a duração original do vídeo, expanda o menu no Editor de Retemporização e selecione Personalizado. Defina qualquer taxa de velocidade e desmarque a caixa de seleção de Ondulação.
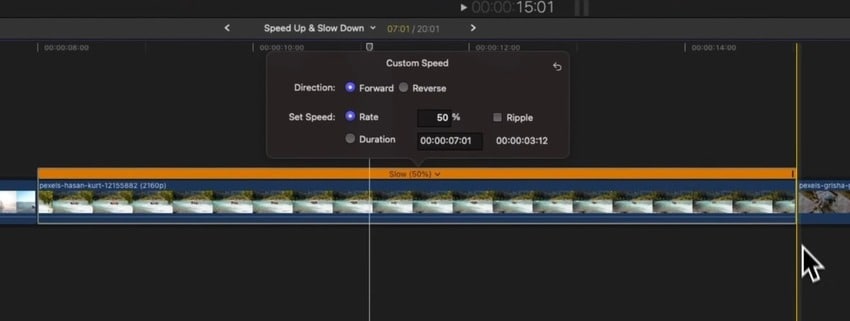
- Passo 6: Para diminuir a velocidade do seu vídeo de acordo com sua taxa de quadros, selecione-o na linha do tempo e clique em Retemporização > Velocidade Automática.
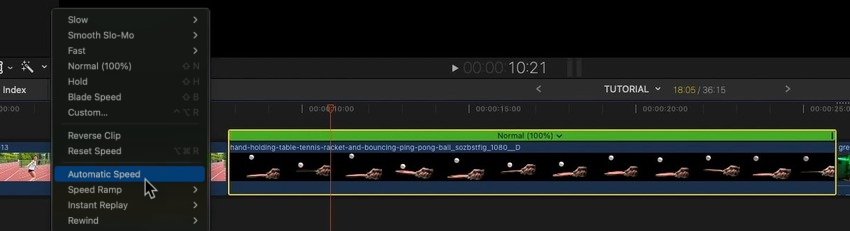
- Passo 7: O Final Cut Pro definirá a câmera lenta máxima para a taxa de quadros original (48% em nosso vídeo de 50 FPS), mas você pode diminuir ainda mais a velocidade do vídeo. Vá para Lento, Câmera Lenta Suave ou Personalizado no Editor de Retemporização e escolha uma taxa.
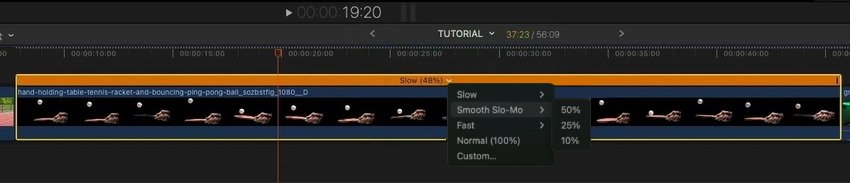
- Passo 8: A reprodução pode ficar instável se você não escolher o modo Câmera Lenta Suave, então clique em Retemporização > Qualidade do Vídeo e selecione Melhor ou Ótima para um efeito mais suave. O primeiro considera o movimento direcional de pixels para fluxo óptico, enquanto o último usa aprendizado de máquina para fluxo óptico bidirecional, reduzindo desfoque de movimento e artefatos.
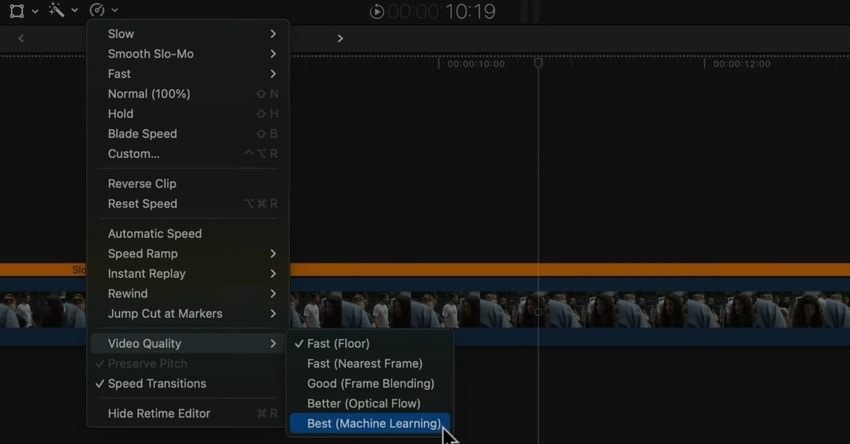
- Passo 9: Depois de ajustar tudo, vá em Arquivo > Compartilhar > Exportar Arquivo (ou pressione Command + E) para salvar o vídeo no seu dispositivo.
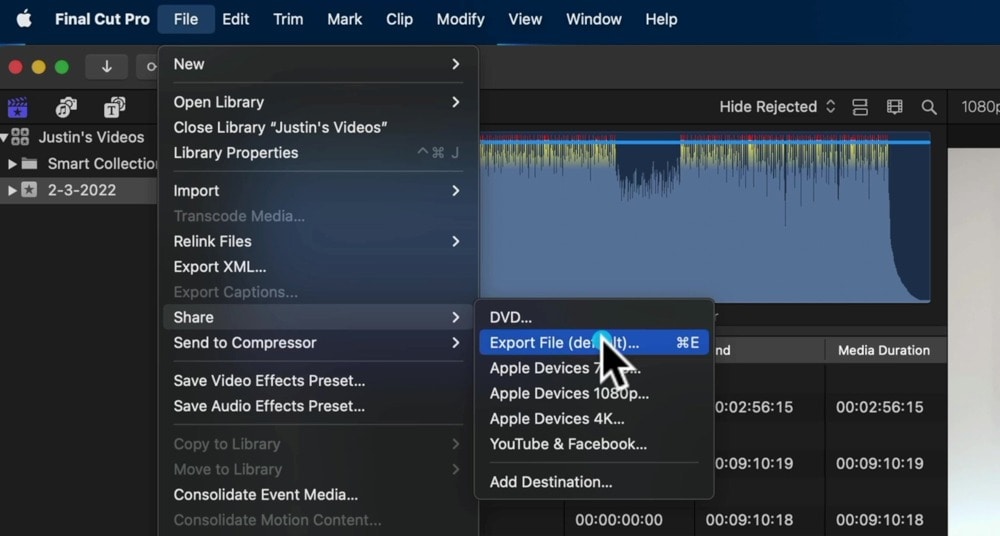
- Passo 10: Ajuste as configurações de exportação (se necessário) e clique em Avançar. Dê um nome ao seu vídeo, escolha um destino e clique em Salvar.
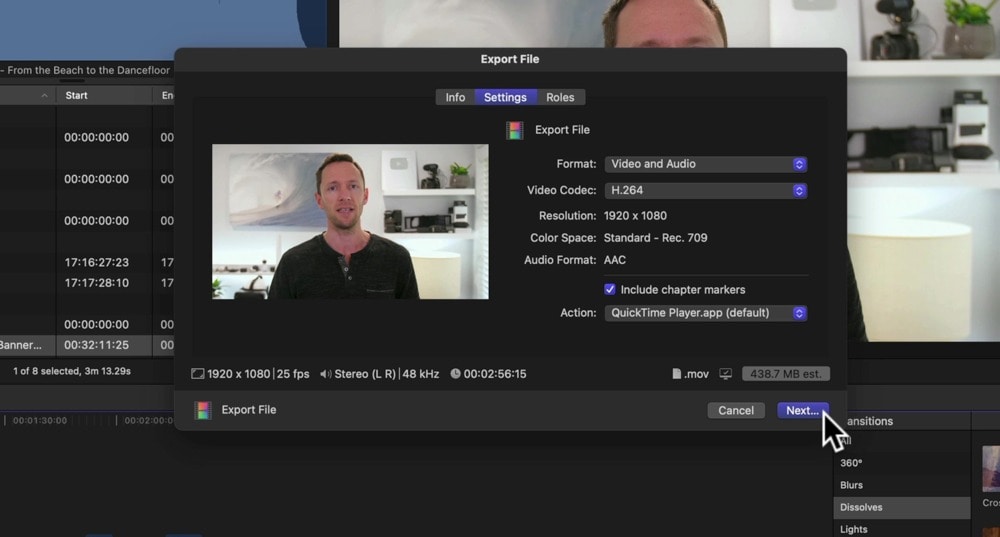
Alternativa ao Final Cut Pro para quadros congelados e câmera lenta: Filmora
Pode-se afirmar que o Final Cut Pro não é suficientemente amigável para iniciantes. Congelar quadros de vídeo e aplicar câmera lenta pode ser simples, mas o software tem uma curva de aprendizado íngreme. É melhor para cineastas e editores de vídeo profissionais. Mais importante ainda, ele não possui recursos de IA, reenquadramento automático ou gravador de tela, o que deixa muito a desejar.
O Wondershare Filmora, um editor de vídeo avançado com recursos de gravação de tela, é perfeito para iniciantes e semiprofissionais. Tem uma interface de usuário intuitiva, recursos de IA de ponta, milhões de recursos criativos e todas as ferramentas necessárias para criar vídeos impressionantes.
Tem uma funcionalidade fácil de usar para congelar quadros e pode ajudar você a fazer vídeos em câmera lenta usando interpolação de quadros de IA para um fluxo óptico suave.
- Excelente estabilização de vídeo com baixa distorção.
- Imensos efeitos de vídeo/áudio e recursos criativos.
- IA poderosa para criação de conteúdo sem esforço.
- Intuitivo, profissional e ainda assim fácil para iniciantes.
- Funciona em Mac, Windows, iOS e Android.

A melhor parte? Você pode usar o Filmora no macOS, Windows, iOS e Android, o que o torna uma opção muito fácil se você não usa exclusivamente o macOS. Baixe-o no seu dispositivo para experimentar gratuitamente. Enquanto isso, confira como congelar quadros e desacelerar vídeos no Filmora.
Como congelar quadros no Filmora para Mac
Siga estes passos para criar um efeito de quadro congelado no Filmora:
- Passo 1: Inicie o programa e clique em Novo Projeto.
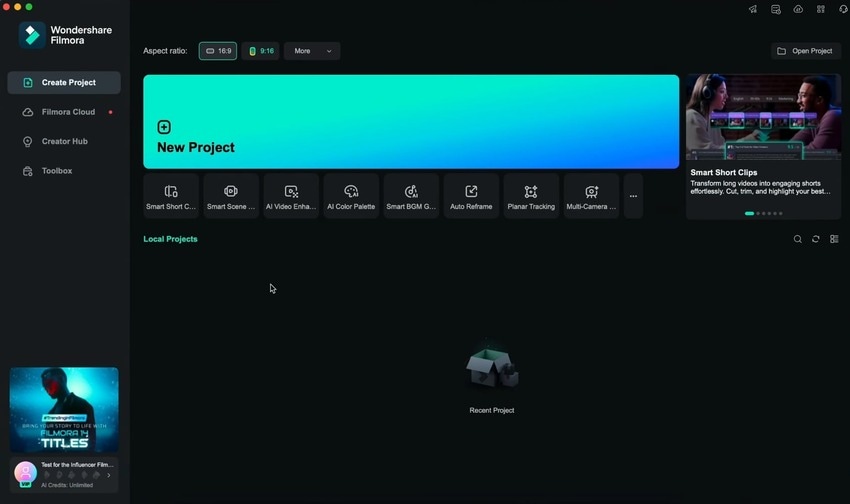
- Passo 2: Clique em Importar e selecione um vídeo.
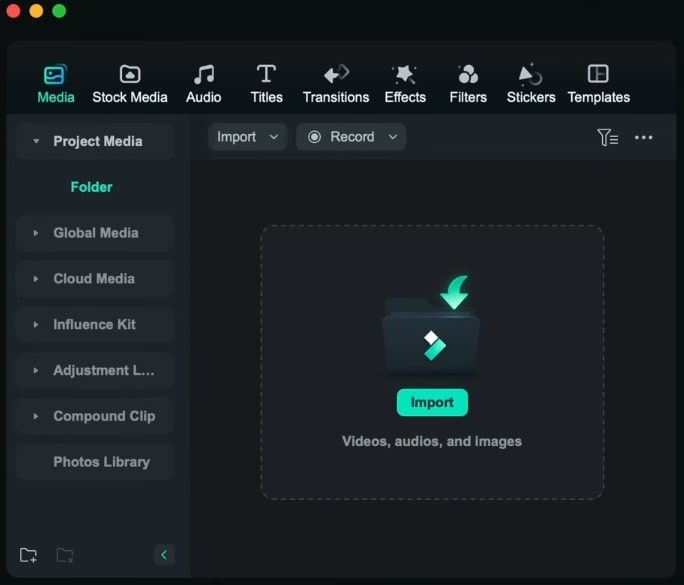
- Passo 3: Arraste e solte o vídeo na linha do tempo.
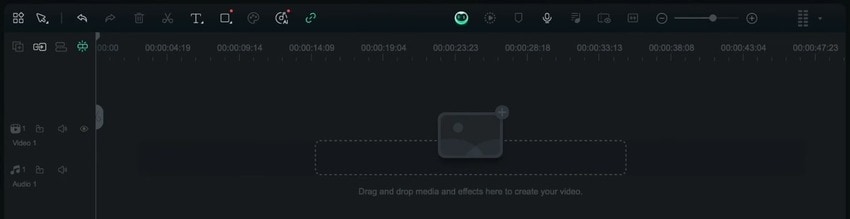
- Passo 4: Escolha um quadro para congelar posicionando o cursor de reprodução.
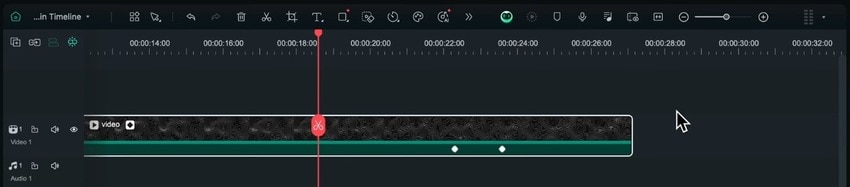
- Passo 5: Clique no botão Velocidade na barra de ferramentas da linha do tempo e clique em Adicionar Quadro Congelado (ou pressione Option + F).
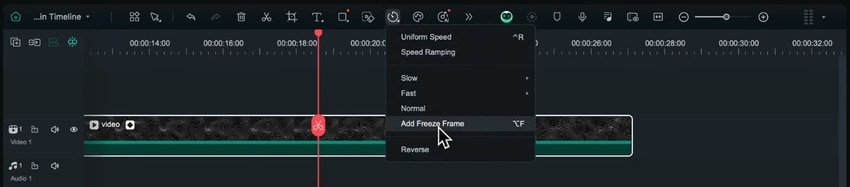
- Passo 6: Arraste a alça no final do segmento do quadro congelado para modificar a duração.
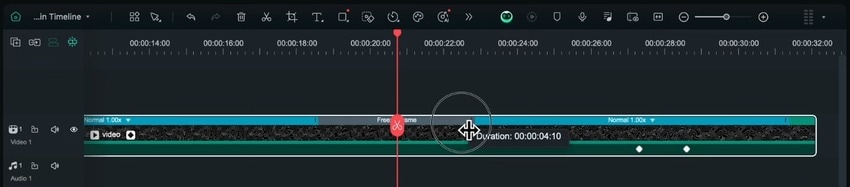
- Passo 7: Clique com o botão direito do mouse no quadro congelado e selecione Duração para personalizá-lo. Defina o comprimento desejado e clique em OK. Ajustar a velocidade afetará seu vídeo.
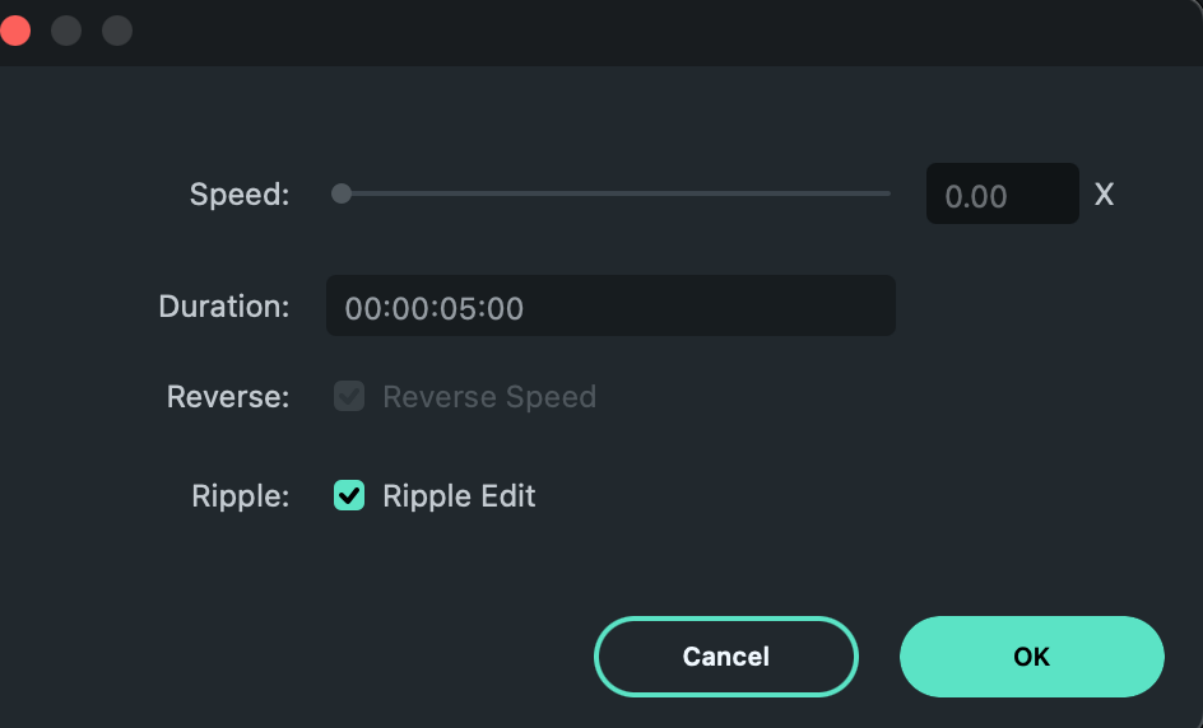
- Passo 8: Você pode desacelerar ou acelerar o início e o fim do seu vídeo. Basta arrastar suas respectivas alças.
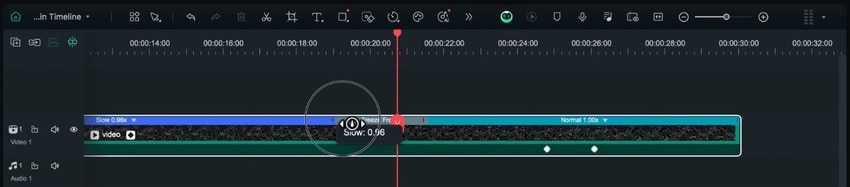
Como fazer um vídeo em câmera lenta no Filmora
Além de desacelerar clipes em vídeos congelados, o Filmora permite que você transforme qualquer filmagem em uma obra de arte em câmera lenta. Consegue interpolar quadros usando algoritmos de IA para amostragem de quadros, mesclagem e fluxo óptico. A última opção adiciona quadros extras para movimentos fluidos, produzindo resultados extraordinários.
Veja como fazer um vídeo em câmera lenta no Filmora:
- Passo 1: Depois de adicionar seu vídeo à linha do tempo, clique no botão Velocidade na barra de ferramentas para escolher uma taxa predefinida em Velocidade Lenta ou Uniforme para câmera superlenta.
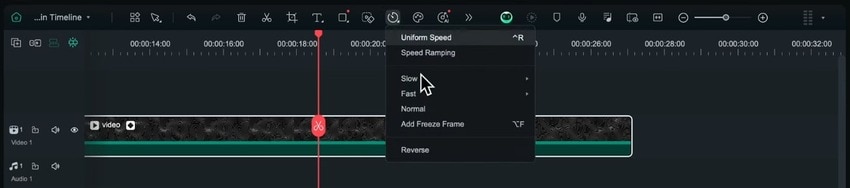
- Passo 2: A opção Velocidade Uniforme abrirá configurações avançadas no painel Propriedades. Especifique a velocidade e selecione Fluxo Óptico em Interpolação de Quadros de IA.
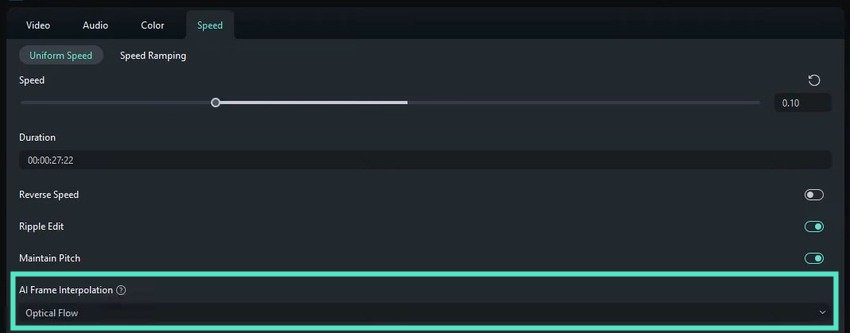
- Passo 3: Clique em Exportar para salvar seu vídeo em câmera lenta.
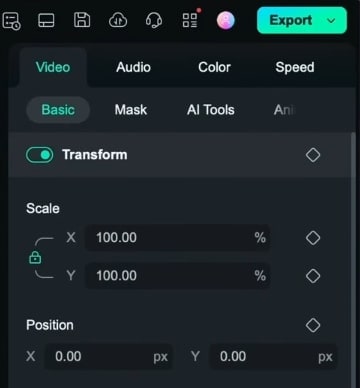
- Passo 4: Especifique o nome, local, formato, qualidade e outros parâmetros e clique em Exportar.
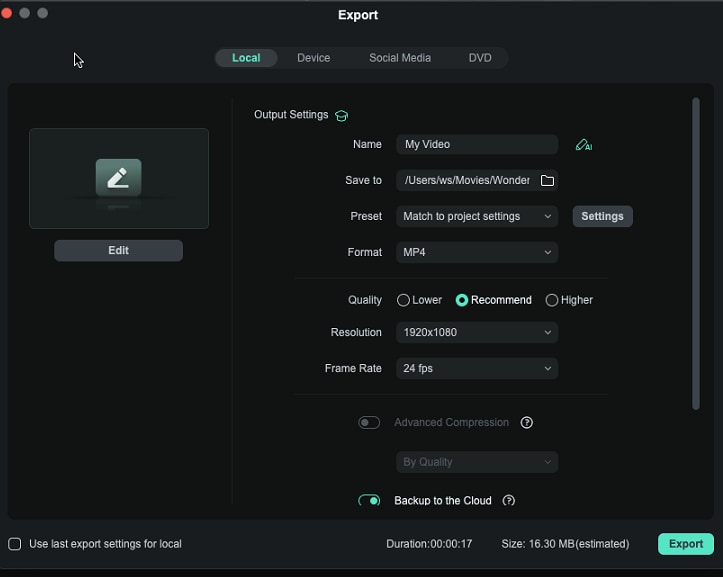
Conclusão
Usar o Final Cut Pro para desacelerar um clipe ou adicionar quadros congelados é simples. No entanto, o software tem uma curva de aprendizado íngreme para muitas funcionalidades, não possui ferramentas de edição de IA e não possui o recurso Câmera Lenta Suave para computadores Mac com processadores baseados em Intel. É simples.
O Filmora preenche esses e muitos outros requisitos, tornando a edição de vídeo uma tarefa fácil. Experimente hoje mesmo para abrir um mundo de infinitas possibilidades.





