Já quis criar um efeito legal de reversão nos seus vídeos? Você pode usar o DaVinci Resolve para reverter um clipe e adicionar efeitos dramáticos aos seus vídeos. Este poderoso editor oferece três métodos para inverter as imagens, tornando-o uma ótima ferramenta para edição de vídeo.
Neste guia, você aprenderá como inverter um clipe no DaVinci Resolve usando três métodos diferentes. No entanto, embora torne a inversão de clipes fácil, alguns usuários podem preferir uma alternativa com flexibilidade adicional. O Wondershare Filmora oferece uma maneira mais intuitiva de inverter clipes, com controles mais fáceis sobre a velocidade e os efeitos.
Vamos mergulhar e encontrar o editor de vídeo para reverter um clipe que atenda às suas necessidades!

Neste artigo
Parte 1. Como inverter um clipe no DaVinci Resolve
Reverter um clipe de vídeo é uma técnica popular na produção cinematográfica, storytelling e mídias sociais. Você pode usar o DaVinci Resolve para reverter um clipe com facilidade. Com esta técnica, você pode adicionar um efeito dramático, enfatizar um momento ou criar uma transição suave.
Abaixo, vamos orientá-lo através de três métodos de como inverter um clipe no DaVinci Resolve.
Método 1: Usando a Mudança de Velocidade do Clipe
A opção Mudar Velocidade do Clipe é a maneira mais simples de reverter um clipe no DaVinci Resolve. Aqui estão os passos:
- Passo 1. Importe seu vídeo para o DaVinci Resolve e arraste-o para a linha do tempo.
- Passo 2. Clique com o botão direito no clipe na linha do tempo e selecione Mudar Velocidade do Clipe no menu.
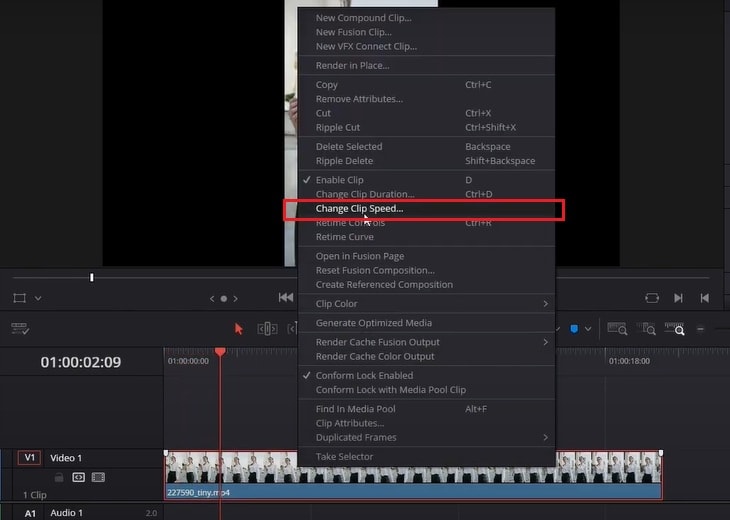
- Passo 3. Na janela pop-up, marque a opção Velocidade Reversa opção. Aqui, você também pode alterar a velocidade de reprodução e a taxa de quadros.
- Passo 4.Em seguida, clique emAlterar, e seu clipe agora será reproduzido ao contrário e aplicará as outras configurações.
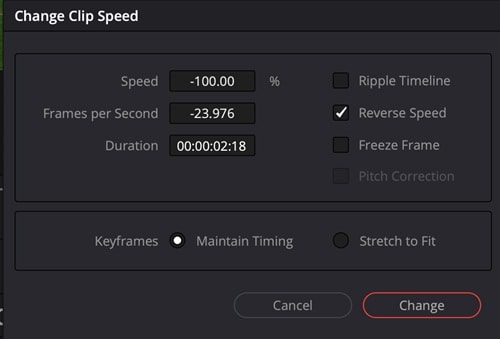
Método 2: Usando os Controles de Retime
Outra maneira no Davinci Resolve de reverter um clipe é usando o recurso de Controles de Retime. Ele permite que você ajuste variações de velocidade, reverta seções específicas e crie efeitos suaves de câmera lenta. Siga as etapas abaixo:
- Passo 1. Clique com o botão direito no clipe na linha do tempo e selecione Controles de Retimeno menu.
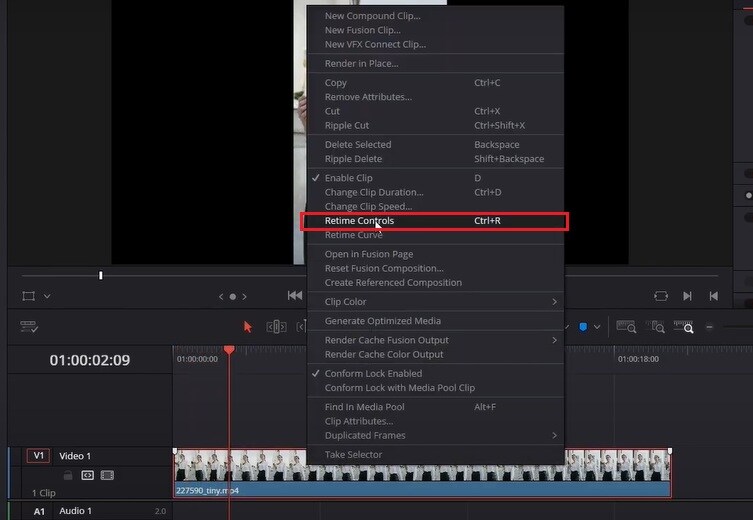
- Passo 2. Uma barra de ajuste de velocidade aparecerá acima do clipe. Clique noSeta Dropdownna ponta do clipe e selecione Segmento Reverso.
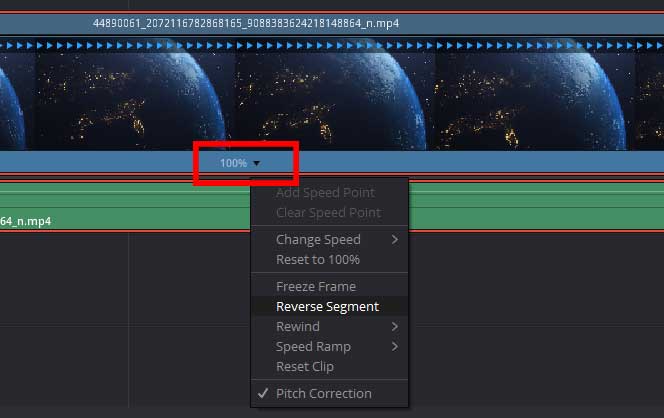
Método 3: Usando a Ferramenta de Inspeção
Você também pode reverter um clipe no DaVinci Resolve a partir da Ferramenta de Inspeção. Siga os passos abaixo:
- Passo 1.Primeiro, clique no clipe que deseja reverter na linha do tempo.
- Passo 2. Navegue até o canto superior direito da tela e selecione Inspeção > Vídeo > Alteração de Velocidade.
- Passo 3. Na opçãoDireção , selecione o botão da seta para a esquerda para reverter o clipe.
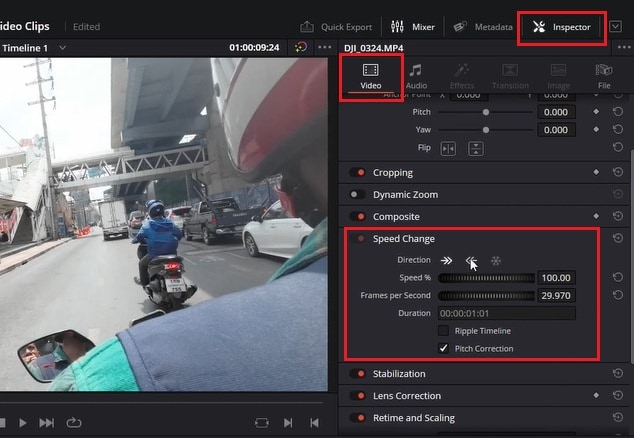
Agora que você conhece os três métodos de como adicionar um efeito de retroceder no DaVinci Resolve, vamos conferir um editor de vídeo alternativo. Na próxima seção, vamos te mostrar como inverter um clipe usando o Wondershare Filmora e por que pode ser uma ótima alternativa.
Parte 2. Software de Edição de Vídeo Alternativo para Inverter Clipes - Wondershare Filmora
Enquanto o DaVinci Resolve oferece muitos métodos para reverter um clipe, alguns usuários iniciantes podem sentir que este editor é muito complexo. Se você está procurando por um editor de vídeo alternativo ao DaVinci Resolve para reverter um clipe, experimente Wondershare Filmora. Filmora é um software de edição de vídeo fácil de usar que simplifica o processo de edição, como reverter clipes.
Aqui está o guia passo a passo sobre como reverter um clipe no Wondershare Filmora:
01de 07Inicie o Filmora e Importe a Filmagem
Primeiro, abra o Filmora e inicie um novo projeto. Em seguida, adicione o clipe ao Filmora indo para Mídia > Mídia do Projeto > Importar para carregar o seu vídeo. Depois de importado, arraste e solte-o na linha do tempo para começar a editar o seu vídeo.

02de 07Acesse a Ferramenta de Reversão
Existem duas maneiras de acessar a ferramenta de reversão no Filmora:
- A partir do ícone de Velocidade na barra de ferramentas: Selecione o vídeo na linha do tempo e navegue até a barra de ferramentas acima da linha do tempo. Em seguida, selecione o ícone de Velocidade > Reverso.

- A partir do painel de edição: Clique no clipe na linha do tempo para abrir o painel de edição no lado direito da tela. Abra o Velocidade Guia > Velocidade Uniformee habilite a Velocidade Reversa opção.
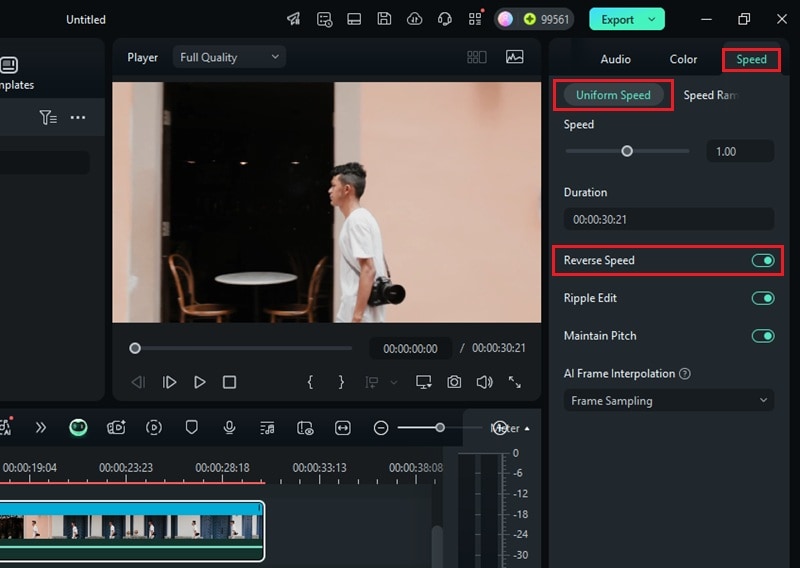
03de 07Ajustar a Velocidade do Clipe Reverso
Após reverter o clipe, uma barra azul rotulada como " << Normal 1.00x” will appear above it in the timeline. This bar indicates that the clip is now playing in reverse at its original speed. Select the Suspenso ao lado do rótulo para alterar a velocidade de reprodução do clipe reverso.
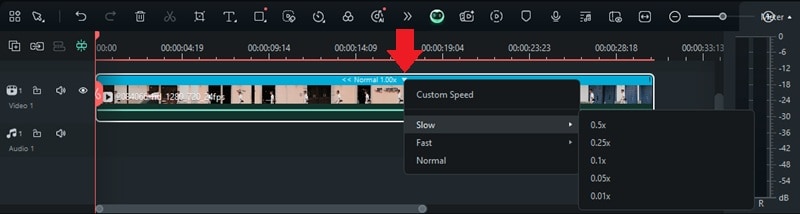
04de 07Adicionar Transições para Suavizar o Clipe Reverso
Depois de reverter seu clipe, adicionar transições ajuda a fazer o efeito parecer mais suave. Especialmente se você tiver mais clipes dentro da linha do tempo.
Para adicionar uma transição entre os clipes, clique na aba Transições no topo da tela. Em seguida, navegue pelos efeitos de transição e selecione um que se adeque ao seu vídeo. Arraste-o entre seu clipe invertido e o próximo clipe na linha do tempo. Reproduza o vídeo para visualizar como a transição fica.
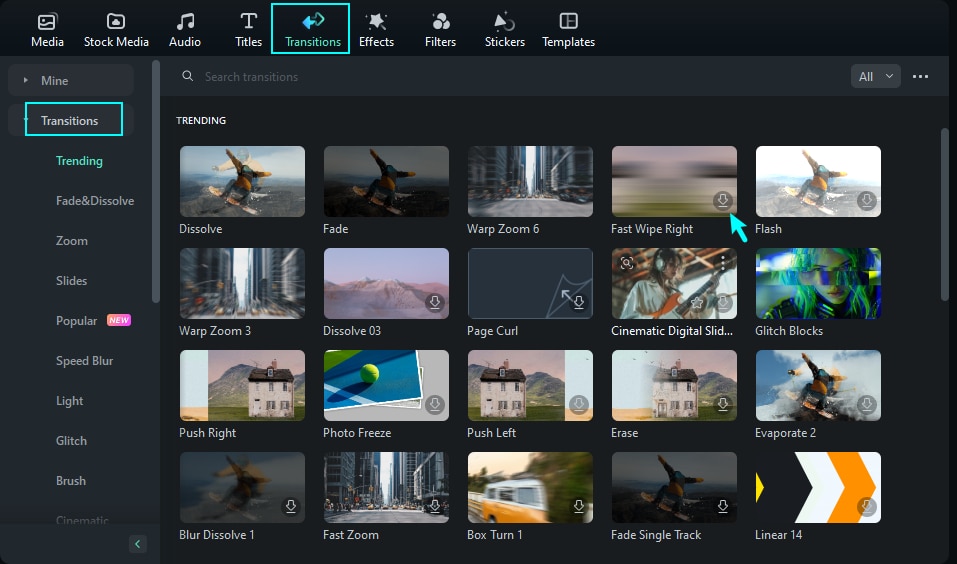
05de 07Aplicar Filtros e Overlays
Filtros e overlays podem deixar seu vídeo invertido ainda mais visualmente atraente, adicionando tons de cores cinematográficos ou efeitos. Clique na aba Efeitos do menu superior e escolha o filtro ou overlay que complemente seu clipe invertido. Em seguida, arraste e solte o efeito sobre o clipe na linha do tempo.
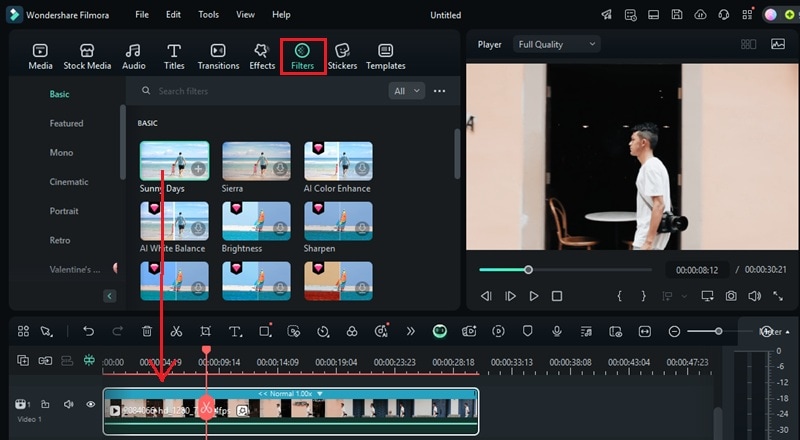
Vá para o painel de edição e clique em aba Efeitos > Vídeo. Em seguida, mova o controle deslizante de opacidade para ajustar a opacidade do efeito. Você também pode aplicar o Proteja os tons de peleaqui.
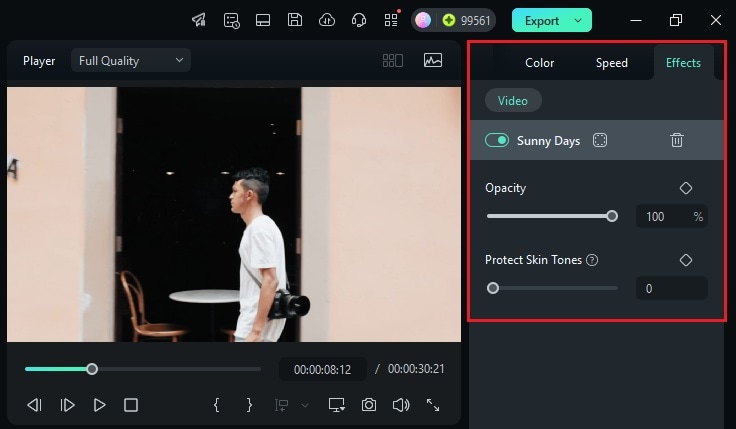
06de 07Adicione música de fundo com a ferramenta Gerador de Música de IA
Você pode adicionar música de fundo usando oGerador de Música de IA do Filmora para melhorar seu clipe reverso. Esta funcionalidade permite que você crie música personalizada que combine com o humor e estilo do seu vídeo.
Para acessar esta funcionalidade, vá até o menu superior e clique emÁudio > Música de IA. Em seguida, clique no Mais (+)botão para abrir as configurações. Escolha um Humor, Tema e Gênero que se adapte ao seu clipe reverso. Clique emConfiguraçõespara ajustar o Tempo e Duração da Música, se necessário. Clique emGerarpara criar a música e arraste a faixa gerada para a linha do tempo.
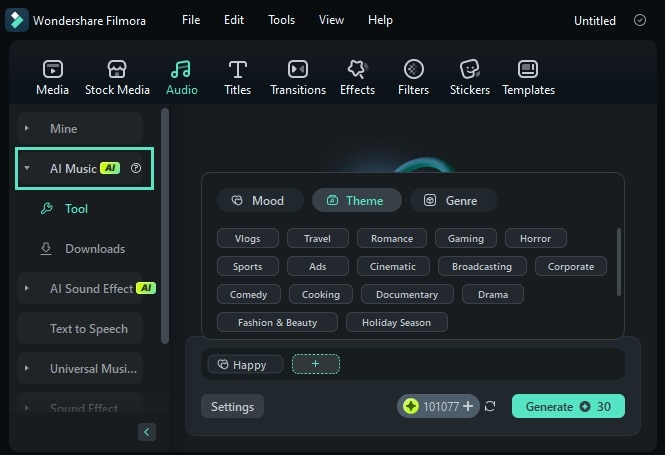
07de 07Finalize e Exporte seu Vídeo Reverso
Antes de exportar, revise cuidadosamente seu vídeo para garantir uma reprodução suave e transições perfeitas. Verifique se há erros, como clipes desalinhados, cortes abruptos ou sincronização incorreta de áudio. Quando estiver satisfeito com a edição final, clique no botãoExportarno canto superior direito da tela.
Na janela de exportação, selecione aLocalaba. Aqui, escolha seu formato de arquivo preferido, resolução e outras configurações de exportação. CliqueExportarpara salvar o vídeo em seu computador. Agora, seu clipe invertido está pronto para compartilhar ou enviar para sua plataforma preferida!

Por que escolher o Filmora para inverter clipes?
- Fácil de usar para iniciantes: O design intuitivo do Filmora o torna acessível para usuários de todos os níveis de habilidade. Ele reduz a curva de aprendizado associada a softwares mais complexos.
- Desempenho de edição rápido e suave: Para edição de vídeo básica na maioria dos computadores, o Filmora é geralmente mais rápido e mais suave do que o DaVinci Resolve devido aos seus requisitos de sistema mais baixos. O DaVinci Resolve, embora potente, requer um computador robusto para superar o Filmora.
- Ótimo para todos os níveis de habilidadeO Filmora oferece ferramentas fáceis, ao mesmo tempo que oferece recursos avançados para aqueles que desejam mais controle. Assim, é adequado para um iniciante ou um editor experiente.
- Efeitos Integrados e Ferramentas de IA InteligentesO Filmora vem com efeitos, transições e filtros prontos para uso para melhorar seu vídeo invertido. Ele também possui recursos alimentados por IA que ajudam a tornar a edição mais fácil,
- Recorte Inteligente de IA- Remova fundos de vídeos sem precisar usar uma tela verde.
- Retrato de IA- Separe automaticamente as pessoas do fundo para um visual mais limpo.
- Reenquadramento Automático de IA- Redimensione vídeos para se adequar a diferentes plataformas de mídia social sem precisar cortar manualmente.
Conclusão
Reverter um vídeo pode criar efeitos envolventes, seja para contar histórias, fazer filmes ou para as redes sociais. Usando o recurso de clipe reverso do DaVinci Resolve, você pode facilmente reproduzir as imagens ao contrário com três métodos simples. Enquanto o DaVinci Resolve oferece ferramentas profissionais, alguns usuários podem preferir uma solução mais direta para reverter vídeos.
Se você procura uma opção amigável para iniciantes, o Wondershare Filmora é uma ótima alternativa. Ele permite reverter um clipe, oferecendo efeitos adicionais, ferramentas de IA e desempenho de edição suave. Experimente o Filmora hoje e comece a criar vídeos reversos facilmente!







