Se você quiser alterar a velocidade de um vídeo em um iPhone, há várias maneiras de fazer isso. Você pode diminuir a velocidade para obter um efeito de câmera lenta, aumentar a velocidade para criar um lapso de tempo ou até mesmo converter um vídeo de lapso de tempo ou em câmera lenta de volta à velocidade normal.
Usar ferramentas integradas no iPhone para fazer isso pode ser simples, mas tem funções limitadas. Portanto, também abordaremos o melhor editor de vídeo que permite alterar a velocidade de reprodução de vídeos do iPhone com facilidade.

Neste artigo
Parte 1. Como alterar a velocidade do vídeo nas fotos do iPhone
É possível alterar a velocidade do vídeo no seu iPhone? Claro. Ao fazer isso, você pode transformar a maneira como compartilha e aproveita seu conteúdo. Por exemplo, diminuir a velocidade do seu vídeo pode criar efeitos dramáticos de câmera lenta; enquanto acelerar o vídeo pode resultar em lapsos de tempo que mostram mudanças ou movimentos de forma rápida.
Uma das maneiras mais acessíveis de alterar a velocidade do vídeo em um iPhone é por meio do aplicativo Fotos integrado. No entanto, tenha em mente que as opções de reprodução podem variar dependendo do formato de vídeo usado ao capturar o vídeo. Quanto maior a qualidade, mais flexibilidade você tem.
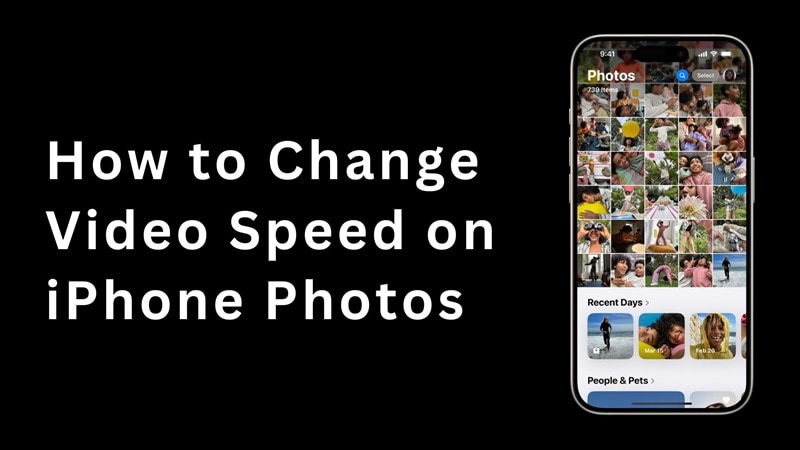
Normalmente, um vídeo gravado a 60 quadros por segundo (FPS) pode ser reduzido à metade da velocidade. Veja como fazer isso.
Como alterar a velocidade do vídeo no seu iPhone via Fotos
- Abra o Modo de Edição: Abra o vídeo em suas Fotos e toque no botão Editar.
- Ajuste a Velocidade: Toque no botão Velocidade (ícone do velocímetro) para abrir as configurações de ajuste da velocidade de reprodução. Selecione 50% para reduzir a velocidade do vídeo para metade. Se não estiver disponível, significa que seu vídeo não foi gravado em uma taxa de quadros alta o suficiente para suportar reprodução em câmera lenta.
- Definir o Intervalo da Câmera Lenta: Para ajustar onde a câmera lenta começa e termina, você pode arrastar os controles deslizantes que aparecem na parte inferior. Depois disso, toque em Concluído para salvar.
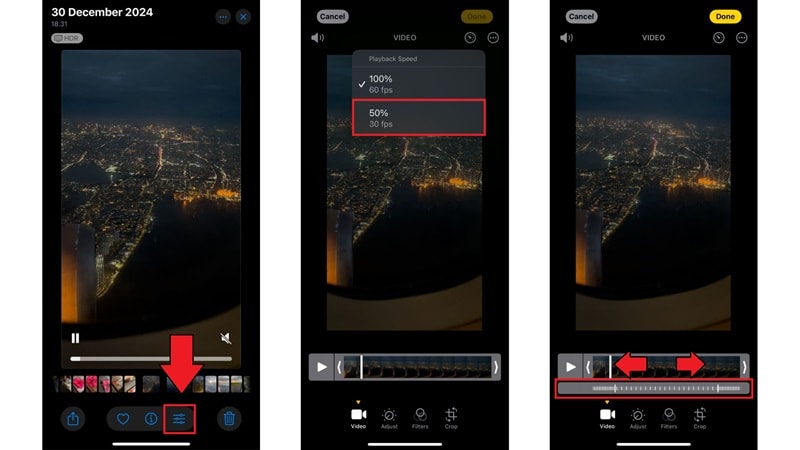
Parte 2. Como alterar a velocidade do vídeo no iPhone usando um editor de vídeo fácil
Você pode reduzir a velocidade dos vídeos gravados para metade usando o Fotos do iPhone, mas o aplicativo não oferece a capacidade de acelerar seus vídeos. As únicas opções disponíveis são criar efeitos de câmera lenta ou fazer lapsos de tempo diretamente da câmera.
Então, se você quiser alterar a velocidade de reprodução de vídeos do iPhone com mais flexibilidade, talvez seja necessário explorar aplicativos externos que oferecem recursos aprimorados de edição de vídeo. Uma opção altamente recomendada é o Filmora, que é muito respeitado por seus recursos abrangentes, incluindo ajuste de velocidade de vídeo.

Usando o Filmora, você pode:
- Diminua a velocidade dos vídeos para criar um efeito de câmera lenta
- Acelere o vídeo para um lapso de tempo
- Altere a velocidade de um lapso de tempo ou câmera lenta em um iPhone
- Crie uma rampa de velocidade
Apesar de seus recursos poderosos, o Filmora é fácil de navegar. Com sua interface intuitiva e uma série de outras ferramentas de edição, você pode aplicar alterações na velocidade de reprodução do seu vídeo com precisão e aprimorá-lo sem a curva de aprendizado íngreme geralmente associada a aplicativos avançados de edição de vídeo.
Como alterar a velocidade de um vídeo em um iPhone
01de 04Abra o Filmora para Celular
Comece abrindo o aplicativo e tocando em Novo Projeto para começar um novo. Ou selecione um projeto no painel Gerenciamento de Projetos na tela inicial.
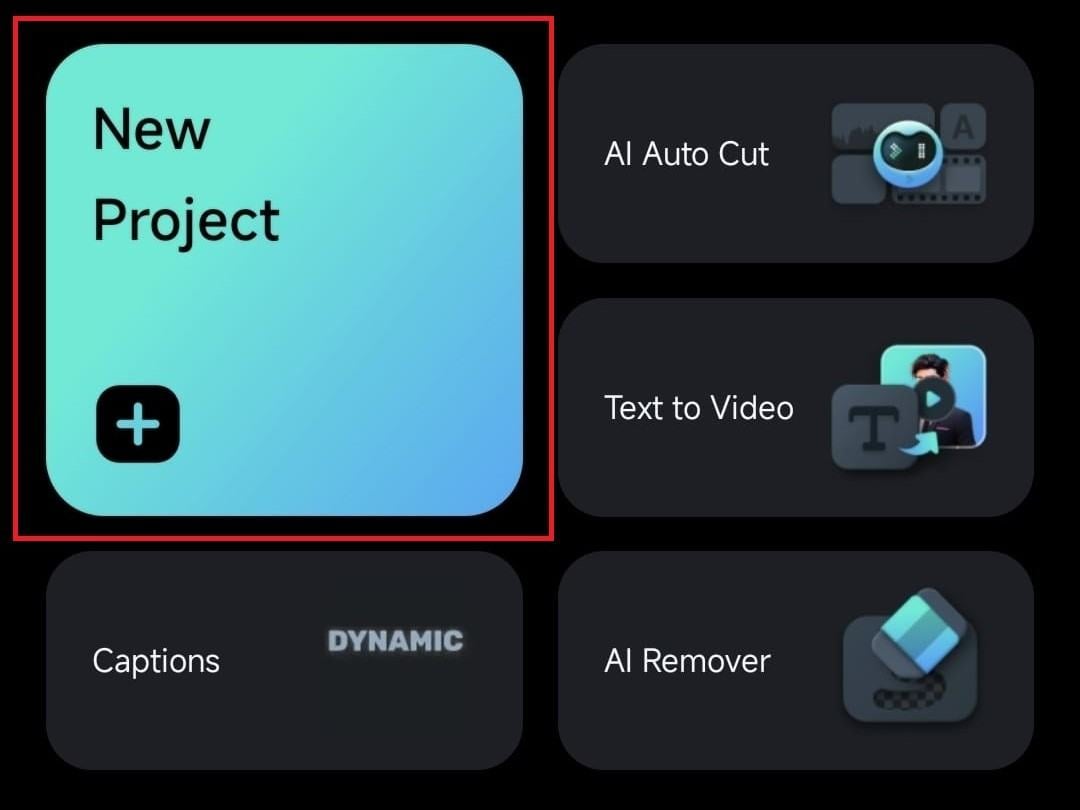
02de 04Importe seu vídeo
Navegue pela galeria do seu dispositivo móvel para encontrar o vídeo que deseja editar e toque em "Importar" para adicioná-lo ao seu projeto. Se você quiser alterar a velocidade de um vídeo de lapso de tempo no seu iPhone, selecione-o.
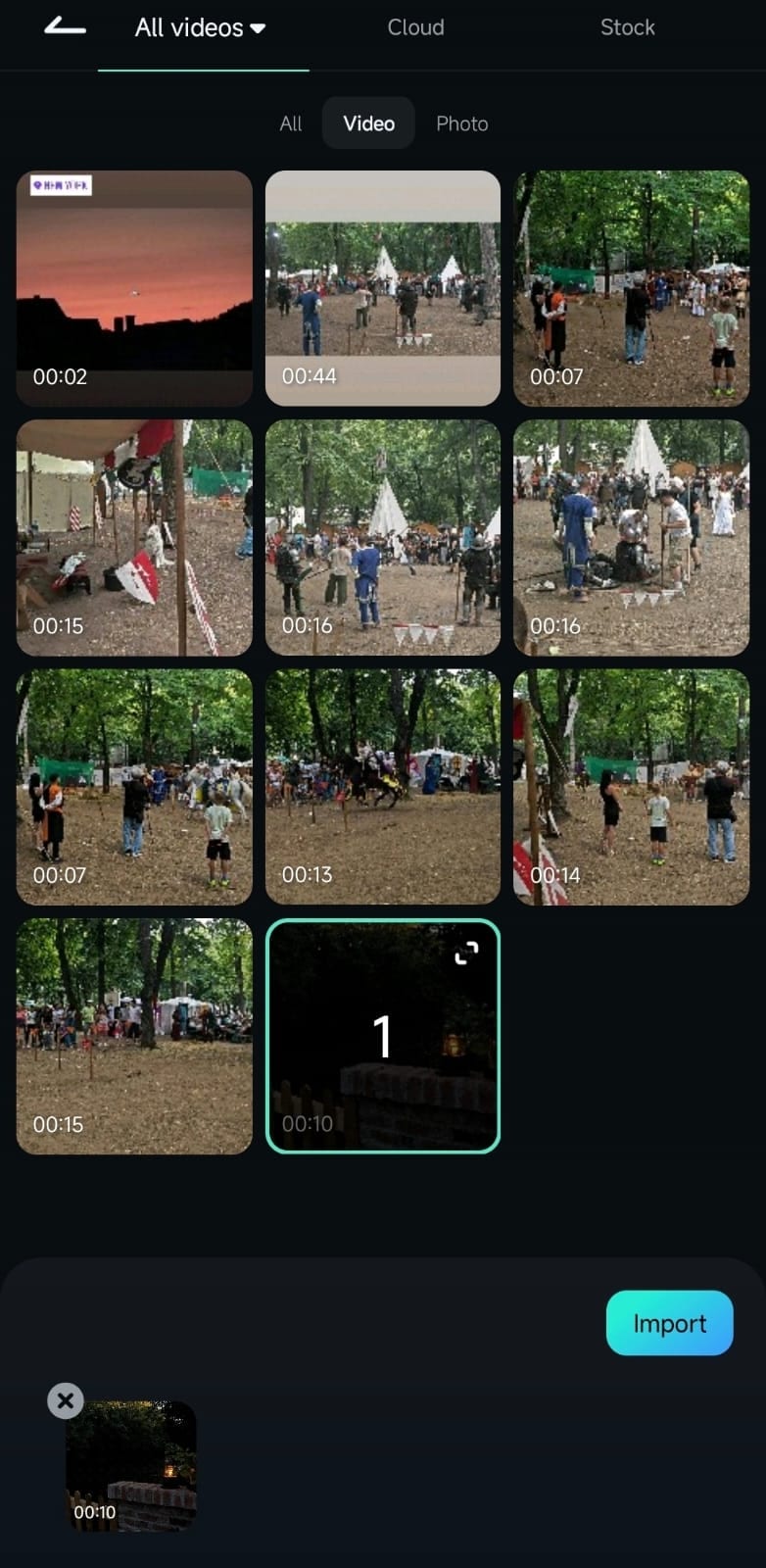
03de 04Apare e ajuste a velocidade do seu clipe
Na área de trabalho do Filmora, toque no videoclipe na linha do tempo para selecioná-lo e, em seguida, toque em "Cortar" na barra de ferramentas para editar a duração do clipe.
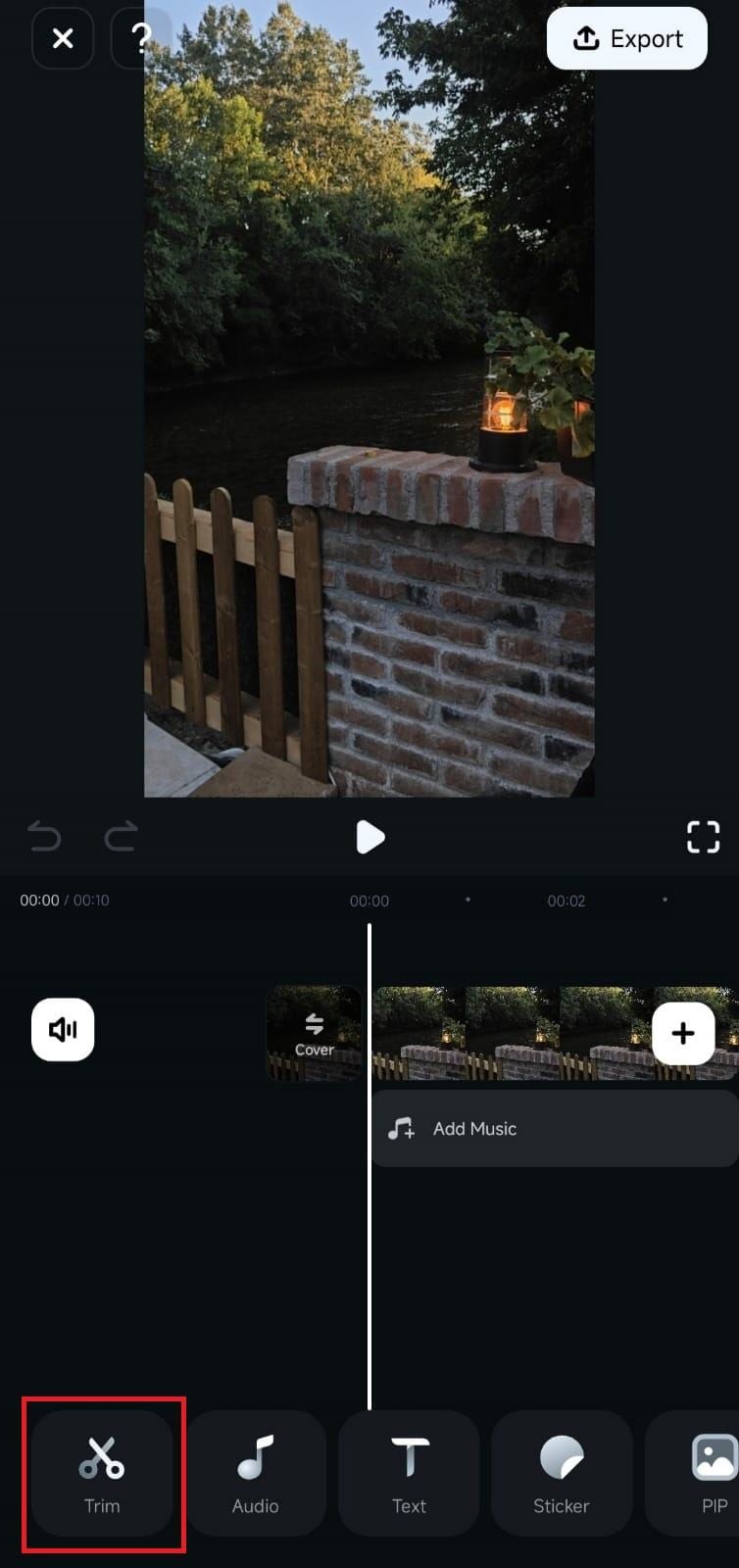
Depois disso, selecione a ferramenta Velocidade.
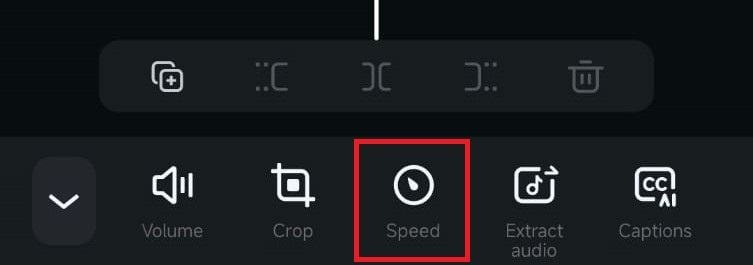
04de 04Defina sua velocidade
Quando estiver no painel de ajuste de velocidade, selecione a aba Normal. Use o controle deslizante para aumentar a velocidade em até 10x ou diminua para 0.1x para desacelerá-la. A interface exibirá a nova duração do seu vídeo conforme você ajusta a velocidade.
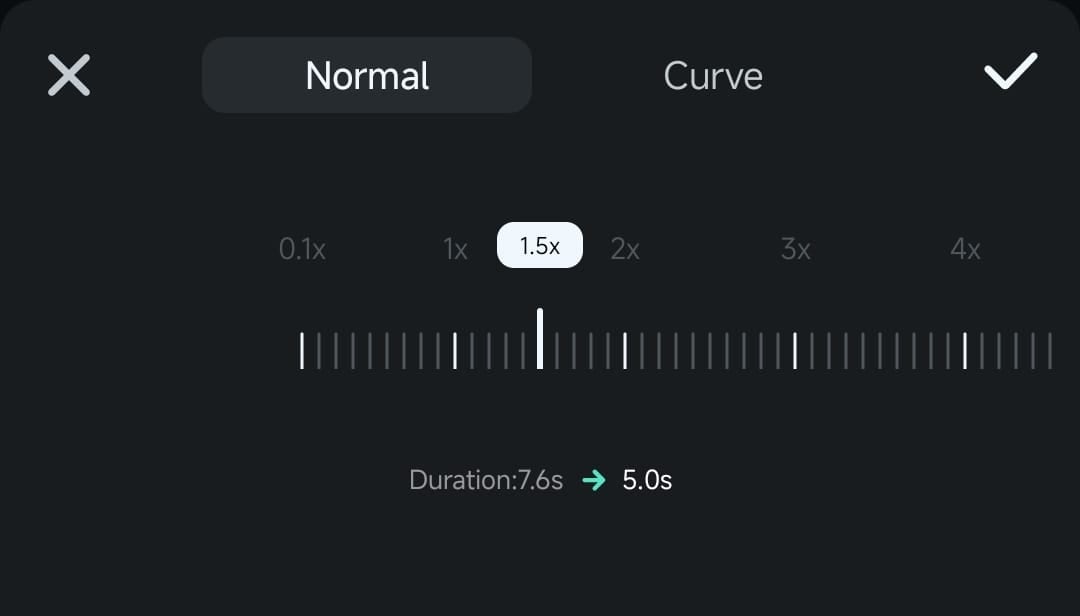
Se estiver satisfeito com o ajuste de velocidade, toque no botão de marca de seleção para finalizar as alterações.
Como fazer rampas de velocidade em seus vídeos
Além de alterar a velocidade do vídeo em um iPhone uniformemente, você também pode fazer um aumento de velocidade em seus vídeos. A aceleração é uma técnica que permite mudanças graduais na velocidade em pontos designados dentro de um clipe, em vez de manter uma velocidade constante durante todo o processo. Como resultado, seu vídeo terá uma aparência mais cinematográfica.

Por exemplo, você pode começar uma sequência em câmera lenta para focar em um momento crítico e, então, aumentar gradualmente a velocidade para chegar a uma cena cheia de ação. Siga o passo a passo abaixo sobre como alterar a velocidade de um vídeo no iPhone usando rampas de velocidade (curvas):
01de 03Acesse a aba Curva
Depois de selecionar a ferramenta Velocidade no menu Cortar, selecione a aba Curva. Aqui, você encontrará diversas opções predefinidas de aceleração, como Destaque, Montagem ou Corte Rápido.
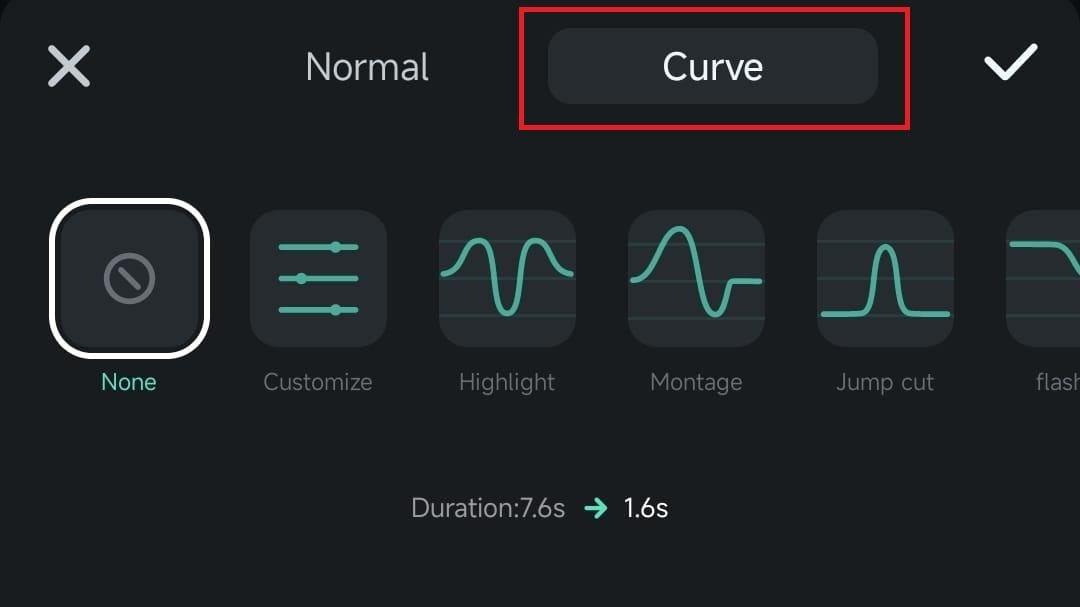
02 de 03Ajuste fino da sua curva de velocidade
Você pode aplicar uma dessas predefinições diretamente ou personalizá-la ainda mais tocando na predefinição novamente. Modifique o efeito deslocando as batidas ao longo do gráfico para acelerar ou desacelerar segmentos específicos do seu clipe.
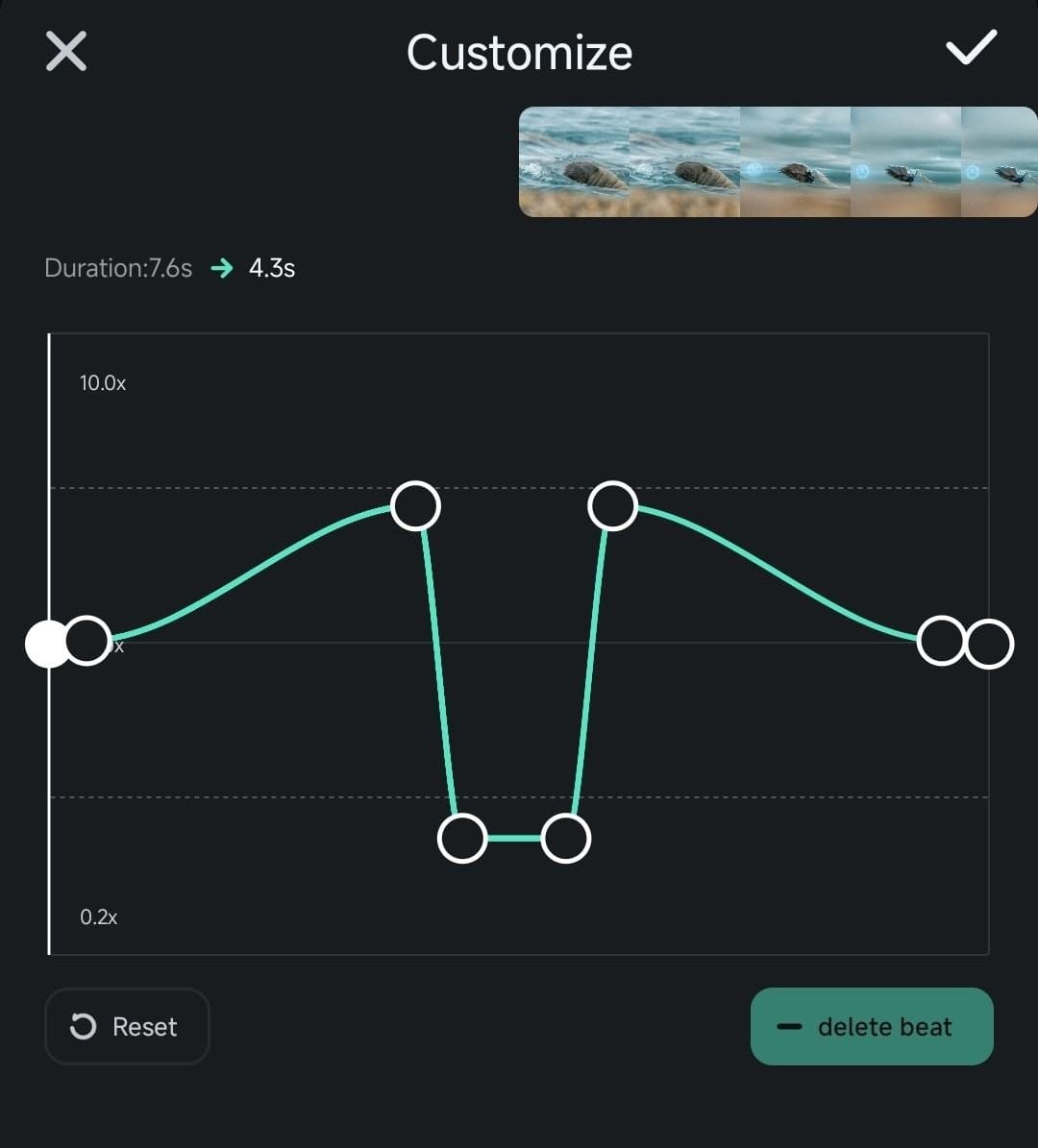
03de 03Faça uma rampa de velocidade personalizada
Se você preferir criar sua própria curva de aceleração do zero, opte pela opção Personalizar.
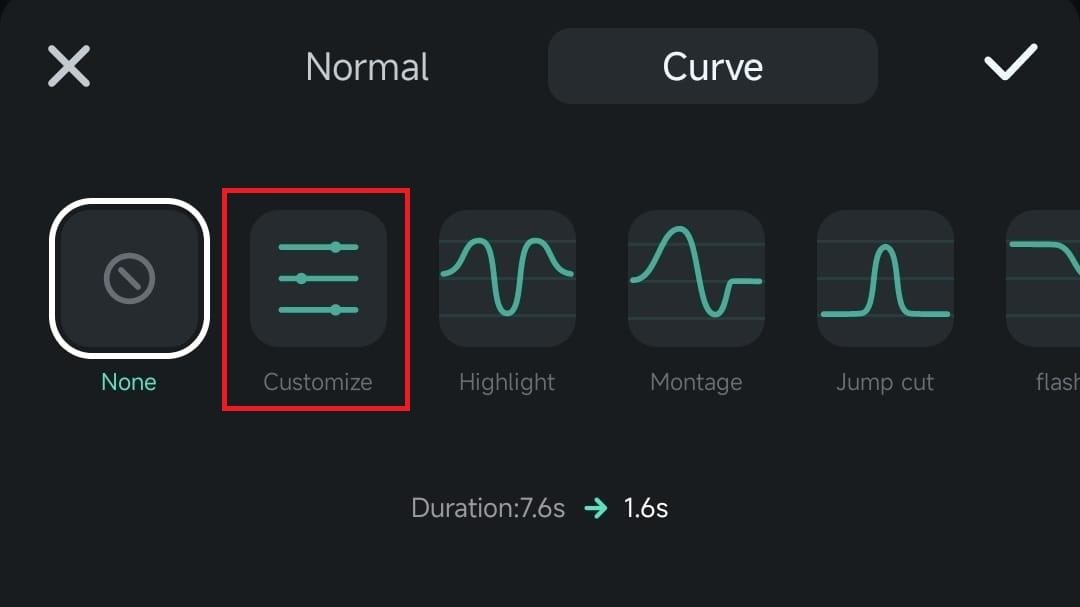
Refine sua curva de velocidade clicando no botão "adicionar batida" no canto inferior direito e arrastando as novas batidas para ajustar a velocidade em partes específicas do vídeo. Se necessário, você pode remover quaisquer batidas indesejadas selecionando "excluir batida".
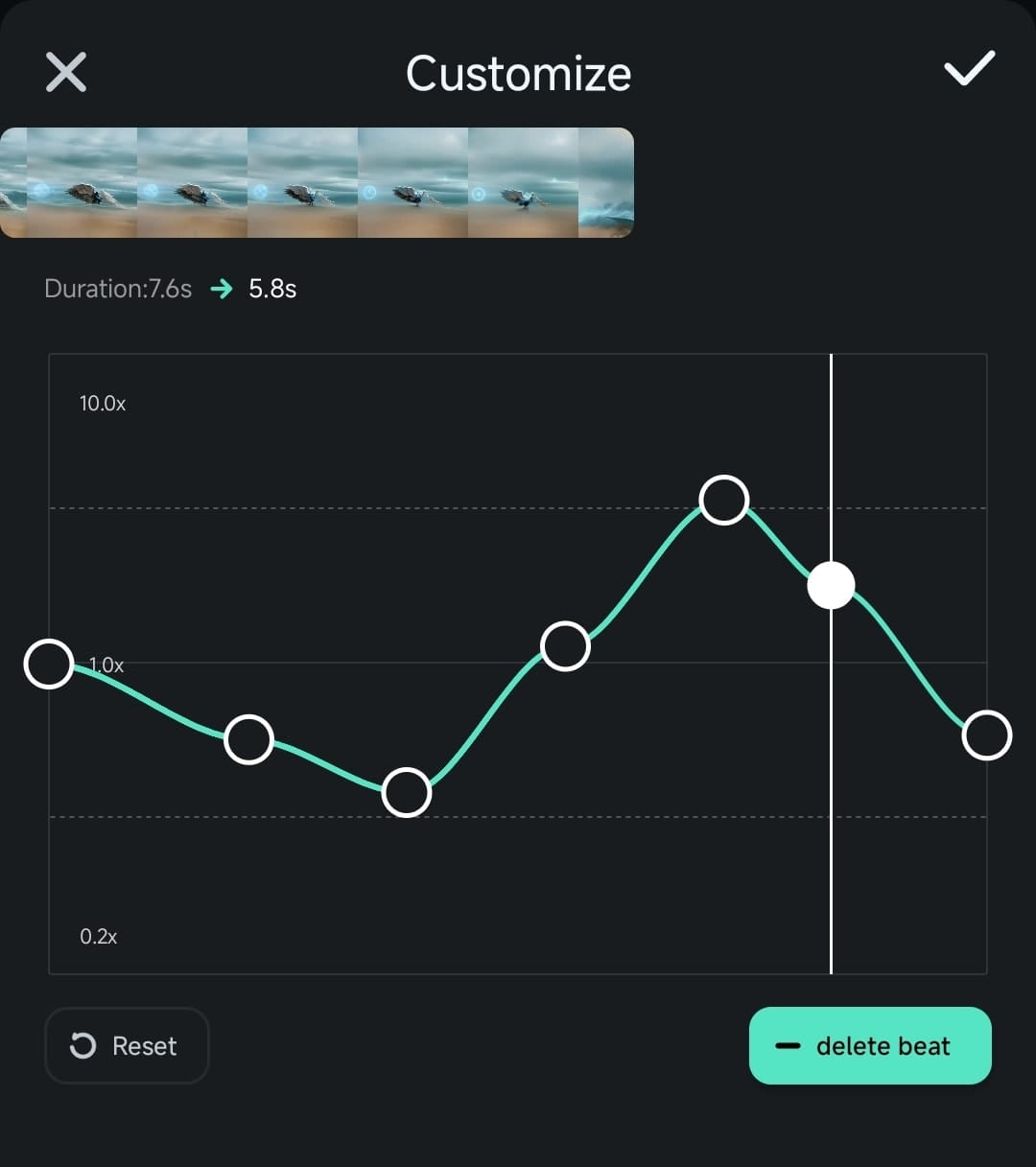
Parte 3. Como alterar a velocidade de reprodução de vídeo no iMovie
Além de ferramentas externos como o Filmora, você também pode alterar a velocidade de reprodução de vídeo no iMovie para iPhone. O iMovie é um aplicativo de edição de vídeo da Apple, então ele geralmente vem pré-instalado no seu iPhone.
Embora não ofereça muita flexibilidade, o iMovie é bastante capaz de realizar tarefas básicas de edição. Aqui estão algumas comparações rápidas dos métodos que abordamos até agora.
| Recursos | Aplicativo Fotos integrado | Filmora | iMovie |
| Máx. Acelerar | - | 10x | 2x |
| Máx. Diminua a velocidade | 0.5x | 0.1x | 0.125x |
| Aumento de velocidade | Não | Disponível | Não |
Como alterar a velocidade do vídeo no seu iPhone usando o iMovie
01de 04Abra o iMovie no seu iPhone e inicie um novo projeto
Abra o iMovie no seu iPhone e inicie um novo projeto tocando em Filme.
02de 04Importe seu vídeo
Selecione o vídeo cuja velocidade você deseja ajustar. Em seguida, toque em Criar Filme.
03de 04Ajuste a velocidade
Toque no clipe de vídeo na linha do tempo e selecione o botão Velocidade na barra de ferramentas. Arraste o controle deslizante para a esquerda para diminuir a velocidade do vídeo ou para a direita para acelerá-lo.
04de 04Salve seu vídeo editado
Quando estiver satisfeito com as alterações, toque em Concluído e salve ou compartilhe seu vídeo.
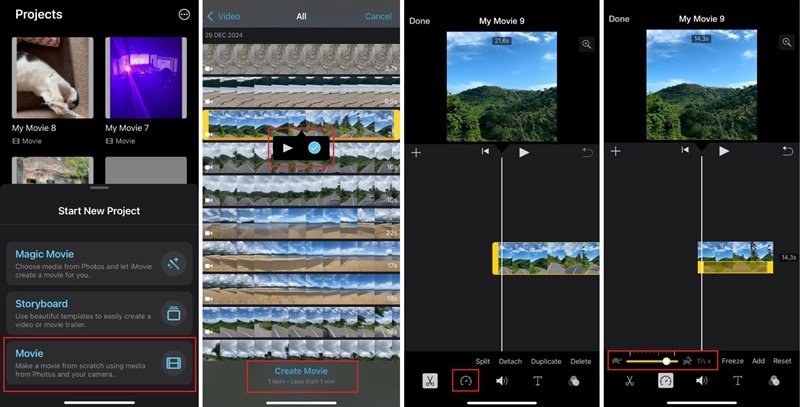
Conclusão
Existem várias maneiras de alterar a velocidade de reprodução de vídeos do iPhone. Se preferir uma solução simples, você pode editá-lo através do aplicativo Fotos. No entanto, se você quiser mais controle sobre as mudanças de velocidade e quiser aplicar efeitos avançados, como aumento de velocidade, aplicativos externos como o Filmora podem ser o que você precisa.
Você precisa selecionar a opção Velocidade e usar o controle deslizante para ajustar a velocidade de reprodução. Como alternativa, você também pode usar o iMovie para alterar a velocidade do vídeo, embora com recursos mais limitados e menos opções de personalização.







