
Quer você queira chamar a atenção para uma cena ou ação específica, criar suspense ou um efeito dramático que destaque um momento específico ou inserir uma narração em um vídeo que, de outra forma, não teria espaço para uma na linha do tempo, os quadros congelados do Camtasia devem ser sua técnica de edição de vídeo preferida.
No Camtasia, os editores podem aplicar esse efeito de vídeo altamente benéfico de três maneiras. Então, fique por aqui; mostraremos esses três métodos para congelar quadros no Camtasia e até mesmo forneceremos um editor de vídeo alternativo para ajudar você a obter resultados excelentes de congelamento/extensão de quadros.
Neste artigo
Como adicionar um quadro congelado no Camtasia com a opção "Exportar Quadro Como"
Como mencionado, há três maneiras diferentes de congelar quadros no Camtasia, e a primeira envolve uma das opções de exportação do software de edição de vídeo. Estamos falando do recurso Exportar Quadro Como, que salva um momento específico do vídeo como uma imagem, permitindo que você o adicione novamente à linha do tempo e o estenda para corresponder ao seu áudio ou narração.
Passo 1: Inicie o Camtasia no seu dispositivo e importe a mídia para o editor de vídeo.
Passo 2: Arraste e solte os arquivos de mídia na linha do tempo e edite o vídeo normalmente.
Passo 3: No local onde você deseja estender um quadro no Camtasia, realce o clipe que deseja estender.

Passo 4: Vá até o menu Exportar no canto superior esquerdo do aplicativo e selecione a opção Exportar Quadro Como. Como alternativa, pressione CTRL + F no seu teclado.

Passo 5: Salve a imagem no seu dispositivo.
Passo 6: Na seção de importação, toque no ícone de adição e selecione a opção Importar Mídia.

Passo 7: Localize a imagem salva e importe-a de volta para o Camtasia. Em seguida, adicione-o à linha do tempo após o clipe que você deseja estender.
Passo 8: Estenda a imagem para preencher o espaço na linha do tempo.

Com este método simples para estender quadros no Camtasia, você adiciona uma imagem simples do seu clipe. Como resultado, esse método permite que você ajuste a duração de exibição da imagem esticando-a sem esforço na linha do tempo.
Como estender quadros no Camtasia usando a opção "Estender Quadro"
Outra excelente maneira de adicionar quadros congelados no Camtasia é por meio da opção Estender Quadro na linha do tempo. No entanto, ao usar esse método, os editores devem ajustar manualmente por quanto tempo um quadro específico é exibido no vídeo, inserindo a duração do quadro congelado em segundos.
Aqui estão os passos que você deve seguir:
Passo 1: Na linha do tempo do Camtasia, coloque o indicador de reprodução no início do espaço vazio que você deseja preencher estendendo os quadros.

Passo 2: Arraste o marcador de reprodução até o final do espaço vazio e marque a duração que você precisa preencher.

Passo 3: Coloque o cursor de reprodução de volta no quadro que você deseja estender. Em seguida, clique com o botão direito do mouse e selecione a opção Estender Quadro. Como alternativa, pressione SHIFT + E no seu teclado.

Passo 4: Insira a duração medida no passo dois em segundos e clique em OK.

Embora esta opção seja mais rápida que a primeira, ela envolve medições precisas de espaços vazios na linha do tempo e sua duração. Ao pular essas medidas, você corre o risco de sobrepor seus clipes de vídeo e, como você deve ter imaginado, isso não ficará bom no projeto final.
Como adicionar quadros congelados no Camtasia com o ícone "Adicionar Quadro Exportado"
A terceira e mais fácil maneira de congelar quadros no Camtasia envolve usar o recurso Adicionar Quadro Exportado. Funciona de forma semelhante ao primeiro método, pois adiciona um novo quadro como imagem na linha do tempo, permitindo que você faça os mesmos ajustes de duração da imagem.
Vamos ver como você pode usá-lo:
Passo 1: Com o vídeo editado ao seu gosto e o quadro pronto para ser congelado, coloque o cursor de reprodução no quadro que deseja estender.

Passo 2: Clique no botão Adicionar Quadro Exportado, que você encontrará logo acima da linha do tempo do editor de vídeo. Como alternativa, pressione as teclas CTRL + SHIFT + E no seu teclado.

Passo 3: Isso adicionará uma imagem à linha do tempo, e você poderá então esticar sua duração para ajustá-la perfeitamente ao espaço que deseja preencher.

O método Adicionar Quadro Exportado é notavelmente semelhante ao primeiro método Exportar Quadro como que mostramos. No entanto, essencialmente ignora os passos de exportação e importação, colocando automaticamente a imagem do quadro na linha do tempo, o que o torna uma opção mais conveniente do que a primeira.
Como estender ou congelar quadros usando uma alternativa melhor: Filmora
Embora o Camtasia seja inegavelmente uma ferramenta de edição de vídeo fantástica, está longe de ser perfeito, e o aplicativo tem algumas desvantagens que podem afetar a maneira como você adiciona quadros congelados no Camtasia. Por exemplo, sua interface não é intuitiva e a curva de aprendizado pode ser bastante íngreme, especialmente para editores de vídeo iniciantes. Como resultado, manipular quadros pode ser desafiador para usuários novatos.
Se você compartilha os mesmos sentimentos sobre o Camtasia que a maioria dos usuários, ficará satisfeito em saber que existe uma alternativa melhor de edição de vídeo: o Wondershare Filmora. Ao contrário do Camtasia, o Filmora reúne uma ampla gama de ferramentas de edição de vídeo e recursos baseados em IA em uma interface bem pensada e extremamente amigável para iniciantes.
Isso faz do Filmora a solução perfeita para usuários novatos e editores intermediários, ao mesmo tempo em que atende às necessidades de seus usuários avançados e dá a todos a liberdade criativa para isolar, estender e congelar quadros em poucos cliques. Você pode experimentar esta solução de edição robusta seguindo os passos abaixo:
- Excelente estabilização de vídeo com baixa distorção.
- Imensos efeitos de vídeo/áudio e recursos criativos.
- IA poderosa para criação de conteúdo sem esforço.
- Intuitivo, profissional e ainda assim fácil para iniciantes.
- Funciona em Mac, Windows, iOS e Android.

Passo 1: Inicie o Filmora e toque no botão Novo Projeto na tela inicial.

Passo 2: Clique em Importar e adicione seus arquivos de mídia no Filmora. Em seguida, arraste e solte esses clipes na Linha do Tempo na parte inferior da tela.

Passo 3: Passe o cursor de reprodução até a posição onde deseja adicionar um quadro congelado.
Passo 4: Clique com o botão direito do mouse no clipe na Linha do Tempo e selecione Velocidade - Adicionar Quadro Congelado. Como alternativa, pressione as teclas ALT + F do seu teclado para acesso mais rápido.

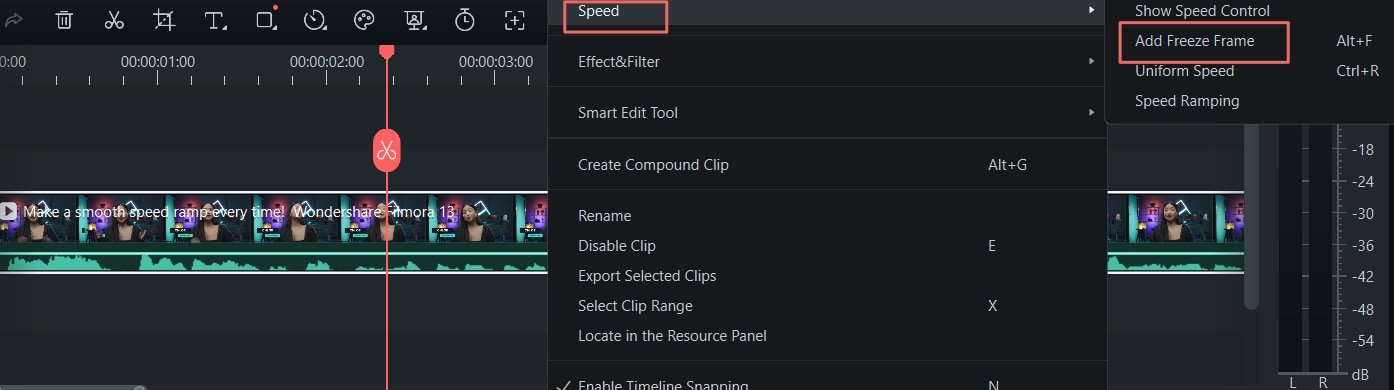
Passo 5: Arraste as laterais da barra cinza do quadro congelado acima da seção inserida para ajustar sua duração.

Passo 6: Quando terminar, toque no botão Exportar no canto superior direito para salvar o vídeo com o quadro congelado. Você pode então escolher um nome e um local para salvar, ajustar a qualidade, a resolução e a taxa de quadros e selecionar um dos muitos formatos disponíveis para salvar seu vídeo.

Além das várias opções de exportação para salvar seus vídeos congelados localmente e dos vários formatos de vídeo disponíveis, o Filmora também pode exportar seus projetos diretamente para contas conectadas do YouTube, Vimeo e TikTok, o que o torna uma ferramenta ideal para criadores de conteúdo de mídia social.
Conclusão
Os quadros congelados do Camtasia são uma excelente técnica de edição de vídeo para adicionar profundidade e clareza aos seus vídeos, criando um efeito dramático que enfatiza um momento específico ou adicionando narrações mesmo quando não há espaço para elas na linha do tempo. Há três maneiras de adicionar quadros congelados no Camtasia, incluindo a opção Exportar Quadro Como, a ferramenta Estender Quadro na linha do tempo e o recurso Adicionar Quadro Exportado. Além disso, fornecemos instruções detalhadas passo a passo para cada um desses métodos.
Para aqueles que procuram uma solução de edição de vídeo mais amigável para iniciantes e repleta de recursos, o Filmora oferece a alternativa perfeita ao Camtasia. Sua interface simplificada, uma gama mais completa de ferramentas de edição e recursos criativos, quadros congelados fáceis de adicionar e recursos com tecnologia de IA fazem do Filmora a ferramenta ideal para liberar sua verdadeira criatividade de edição.





