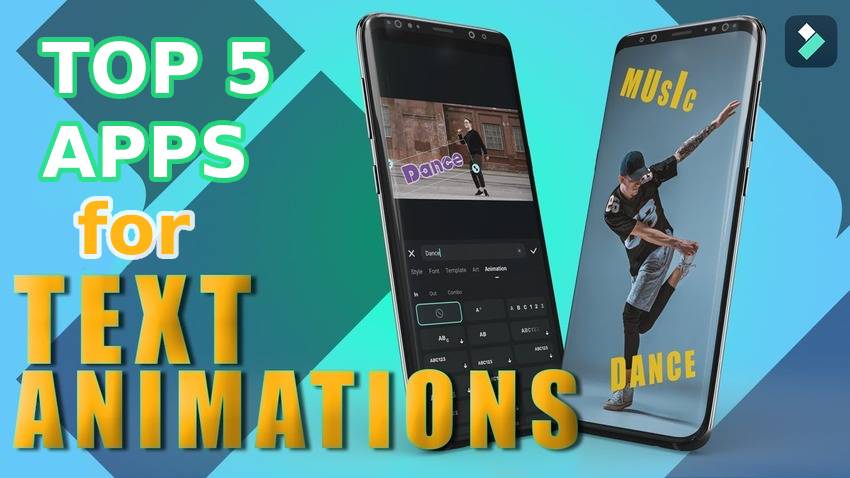
O texto estático em vídeos faz o seu trabalho, mas as animações podem levá-lo para o próximo nível. Texto animado adiciona charme aos vídeos, envolvendo os espectadores com visuais chamativos e elevando sua narrativa. Seja o seu texto deslizando, ampliando, aparecendo letra por letra usando um efeito de caligrafia, ou elegantemente desvanecendo ao desaparecer, ele infunde criatividade em sua história, garantindo que os espectadores se lembrem da sua mensagem.
Juntamos as melhores opções móveis para tornar o texto de vídeo dinâmico, então confira o que eles oferecem e escolha o seu favoritoaplicativo de animação de texto. Continue rolando para ver como adicionar e animar texto com um aplicativo de desktop fantástico.
Neste artigo
1. Wondershare Filmora
Filmora é o melhor aplicativo de edição de vídeo com capacidades de edição de imagem e áudio. Você pode usá-lo em dispositivos Android e iPhone e aproveitar mais recursos em sua versão desktop para Windows e macOS.
Filmora é seu aplicativo de efeitos de texto ideal, oferecendo muitos modelos personalizáveis, estilos, fontes, designs artísticos e animações. Ele também tem recursos alimentados por IA para legendas dinâmicas, converter texto em fala, remover objetos indesejados, gerar efeitos sonoros e música, reduzir ruídos de vídeos, substituir fundos, etc.
Além disso, ele possui todas as ferramentas de edição padrão e avançadas para cortar, correção de cor, ramping de velocidade, keyframing, etc. É muito mais do que um aplicativo de animação de texto em 2D e 3D. A melhor parte? Você pode usá-lo de graça (sem anúncios irritantes), mas se inscrever oferece mais animações de texto, fontes, modelos e outros recursos.
BaixarFilmora para Android or Filmora para iOS para explorar todas as possibilidades. Aqui está como adicionar animações de texto a um vídeo, independentemente do seu dispositivo:
Passo 1: Inicie o aplicativo e toque em Novo Projeto.
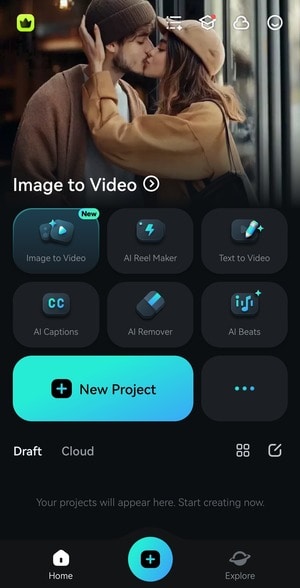
Passo 2: Selecione um vídeo e toque em Importar.
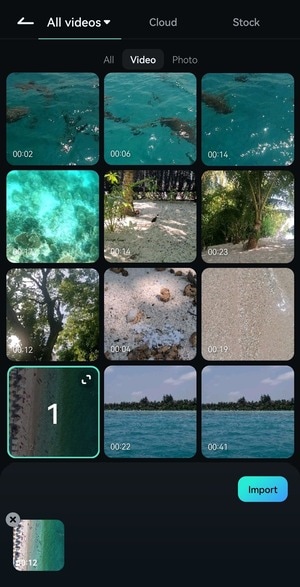
Passo 3:ToqueTexto.
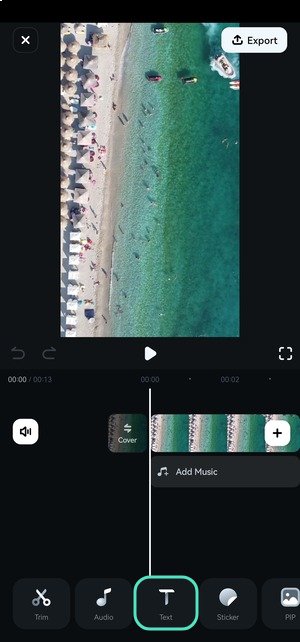
Passo 4:ToqueAdicionar.
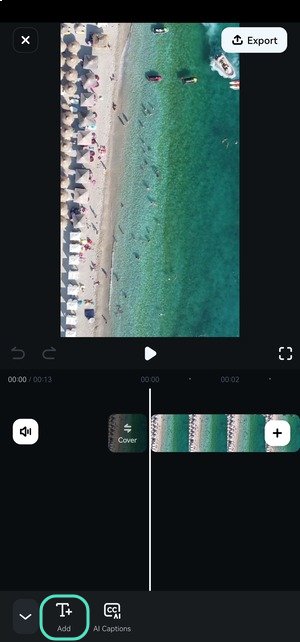
Passo 5:Digite seu texto e pressione oCheckmark.
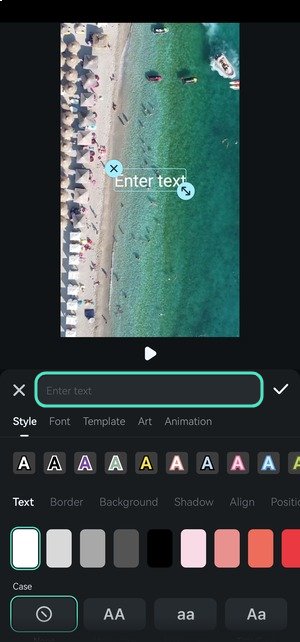
Passo 6:Toque e segure a camada de texto para movê-la para outro quadro e arraste suas alças para ajustar a duração. Em seguida, toqueEstilo, Modelo, Fonte, ArteouAnimaçõespara personalizar o texto. Vamos começar com os modelos, pois muitos são animados.
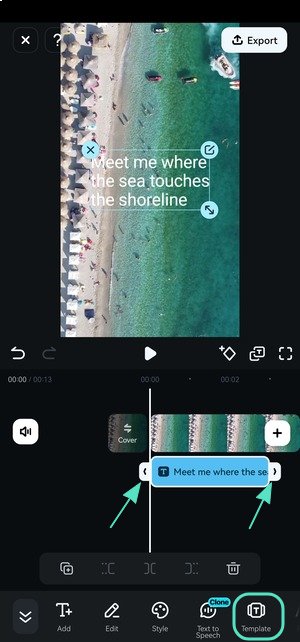
Passo 7:Toque nos modelos em diferentes categorias para visualizá-los e ver se algum corresponde às suas preferências. Você pode alterar sua fonte, estilo e animação.
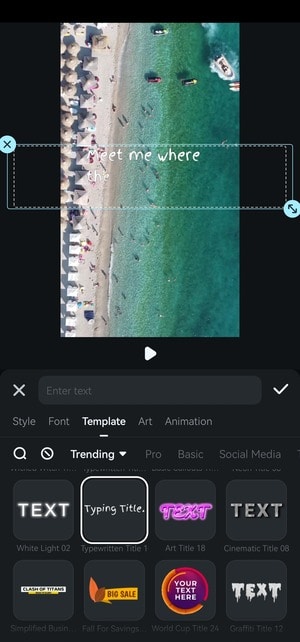
Etapa 8: Vá para Estilo e selecione uma cor predefinida ou personalizada, plano de fundo, sombra ou borda. Você também pode alterar o tamanho, opacidade, caixa, posição e alinhamento.
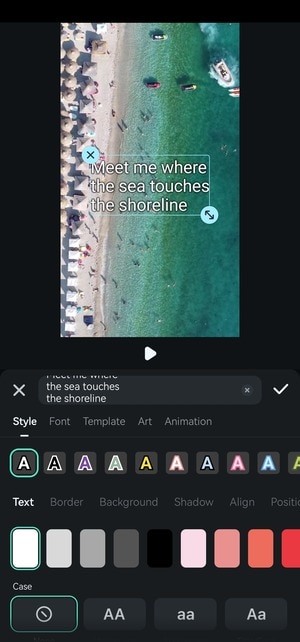
Etapa 9: Mude para a aba Fonte e escolha uma ideal para a mensagem do seu vídeo.
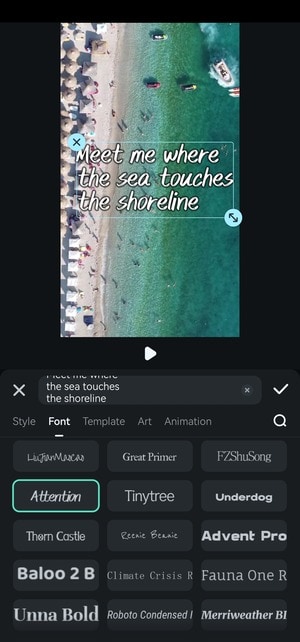
Etapa 10: Vá para Arte e navegue pelas categorias para o seu design criativo perfeito.
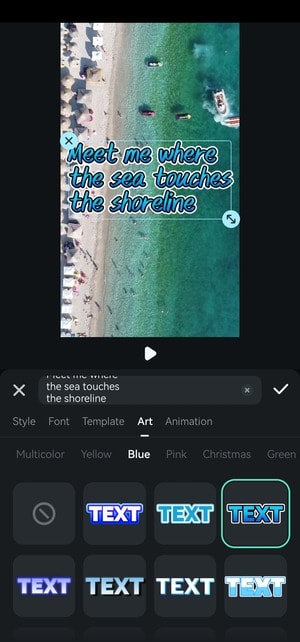
Etapa 11: Assim que estilizar seu texto, toque em Animaçãopara torná-lo dinâmico. Escolha como ele aparecerá e mova o controle deslizante para definir a duração.
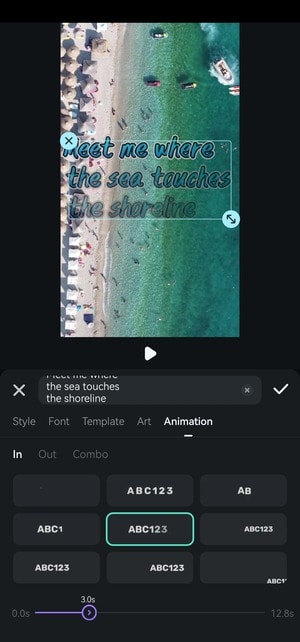
Passo 12:ToqueSaídapara definir como seu texto irá desaparecer. Altere a duração movendo o controle deslizante. Você também pode usar a mesma animação para revelar e ocultar o texto emCombinação.
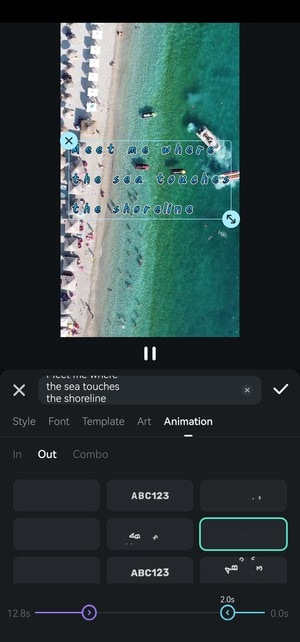
Passo 13:ToqueExportarpara salvar seu vídeo.
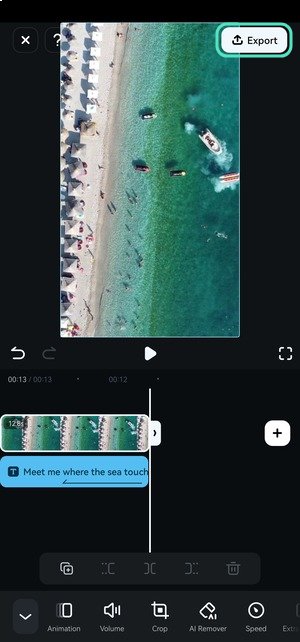
Passo 14:Verifique as configurações de saída e toqueExportar. O Filmora salvará seu vídeo na galeria padrão do seu telefone.
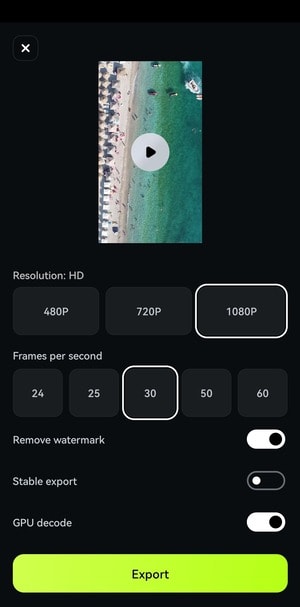
2.Textro
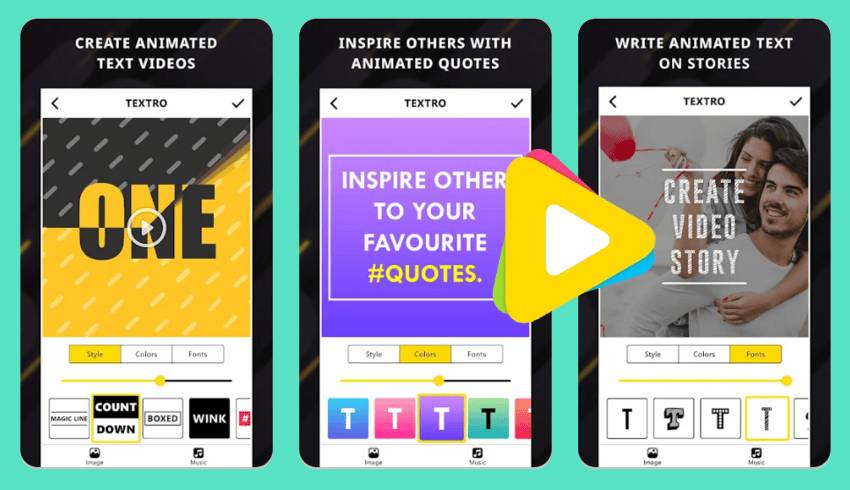
Textro é um aplicativo gratuito para Android e iOS para animação de texto. No entanto, não é um editor de vídeo como o Filmora. Ele cria vídeos de texto animados de alguns segundos, ideais para introduções, encerramentos ou postagens e histórias em redes sociais. Ele também possui uma opção de Vídeo de Introdução para adicionar uma introdução de texto animada diretamente a um vídeo.
Você pode adicionar música (padrão ou local) e escolher entre muitos modelos e estilos de animação, mas poucas fontes e cores, incluindo cores de fundo (sólidas, degradê ou textura). Alternativamente, você pode usar uma imagem de fundo.
A única desvantagem são os anúncios intrusivos, mas assisti-los remove a marca d'água. Você também pode pagar para remover ambos.
3.Adobe Express
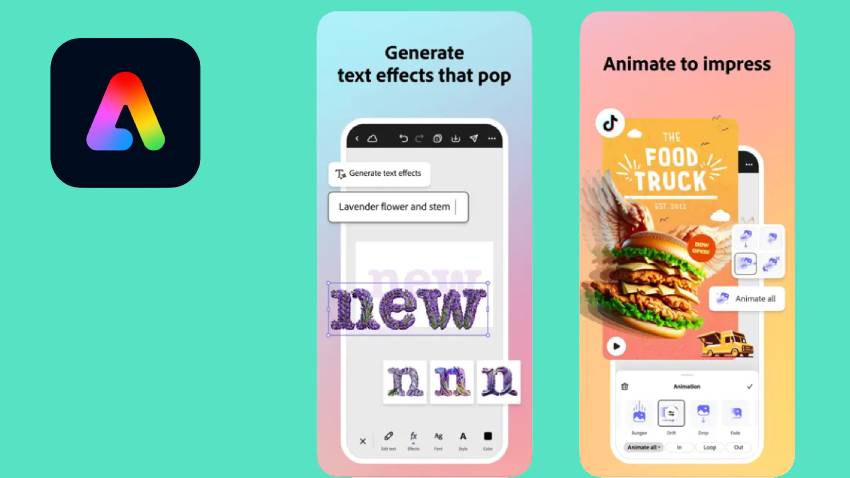
Adobe Express é um excelente aplicativo de efeitos de texto para Android e iOS. Ele permite adicionar, estilizar e animar texto e incorporar transições, música e efeitos sonoros. Ele também possui ferramentas de ação rápida para cortar, recortar, redimensionar, etc.
O aplicativo sem anúncios se destaca por sua AI generativa. Suas ferramentas de IA podem remover objetos e fundos, adicionar legendas e gerar fotos, vídeos, modelos e efeitos de texto a partir de prompts. No entanto, esses são recursos premium, mas uma assinatura também desbloqueia mais de 200 milhões de ativos do Adobe Stock, como elementos de design e fontes (entre outras vantagens).
4.PowerDirector
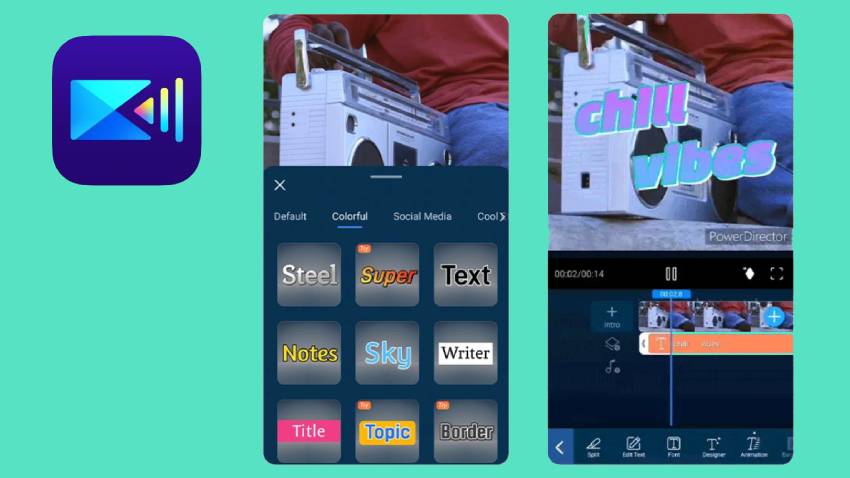
PowerDirector é um aplicativo para Android e iOS para animação de texto e outras edições de vídeo. Ele permite adicionar e animar texto ou usar modelos personalizáveis com títulos animados. Você também pode incluir efeitos, transições, filtros, SFX, música e adesivos animados em seus vídeos.
O aplicativo possui todos os recursos essenciais para edição de vídeos e algumas funcionalidades de inteligência artificial. Por exemplo, você pode remover fundos, estabilizar vídeos, adicionar keyframes e legendas, aprimorar a fala, ajustar a velocidade do vídeo, etc. Isso parece semelhante ao Filmora, mas o PowerDirector tem menos ferramentas (incluindo as alimentadas por IA) e ativos criativos como efeitos de texto. Ele também exibe anúncios distrativos para usuários gratuitos.
5. Animação de Texto no Video Maker
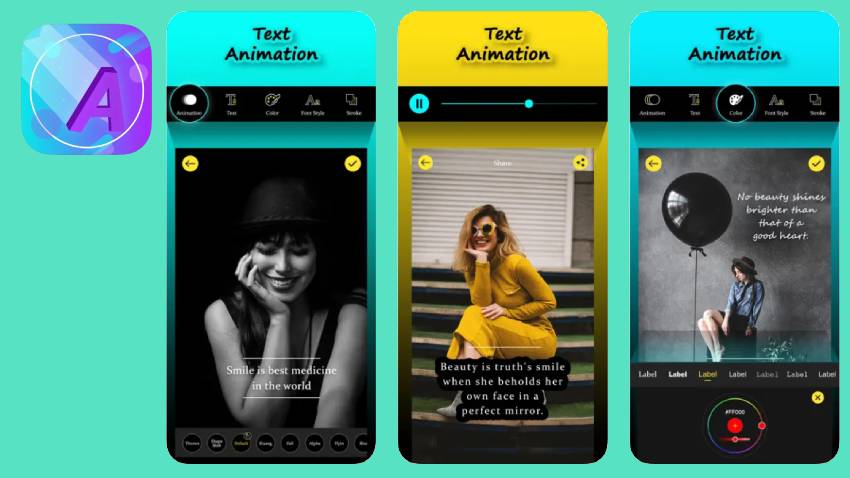
Animação de Texto no Video Maker é um aplicativo de animação de texto gratuito para iOS. Assim como o Textro, ele ajuda a criar vídeos de animação de texto, mas oferece mais liberdade de escolha em relação às cores. Além das cores padrão, você pode escolher uma personalizada usando um seletor de cores.
O aplicativo possui muitos layouts de texto, animações, fontes e modelos de introdução perfeitos para vídeos de introdução. Você pode personalizar tudo, incluindo a velocidade da animação. No entanto, o aplicativo possui muitos anúncios e não há como evitá-los. Você não pode pagar para removê-los, mas a boa notícia é que seus vídeos não possuem marca d'água.
Dica Bônus: Adicione e Anima Texto com a Versão para PC do Filmora
A versão desktop do Filmora é tão intuitiva quanto seu aplicativo móvel. Sua funcionalidade de arrastar e soltar facilita a edição, e suas extensas personalizações são ideais para transformar todas as suas ideias em vídeos únicos.
O editor de vídeo all-in-one oferece mais recursos do que o aplicativo móvel, incluindo edição multi-clipes e multi-câmeras, edição baseada em texto com IA, caminhos de texto animado e efeitos de texto baseados em áudio. Baixe o Filmora Desktopaplicativo para PC ou Mac para explorar todas as funcionalidades.
Veja como usar o Filmora para adicionar e animar texto em dispositivos desktop (os passos são os mesmos no Windows e macOS):
Passo 1:Inicie o Filmora e cliqueNovo Projeto.
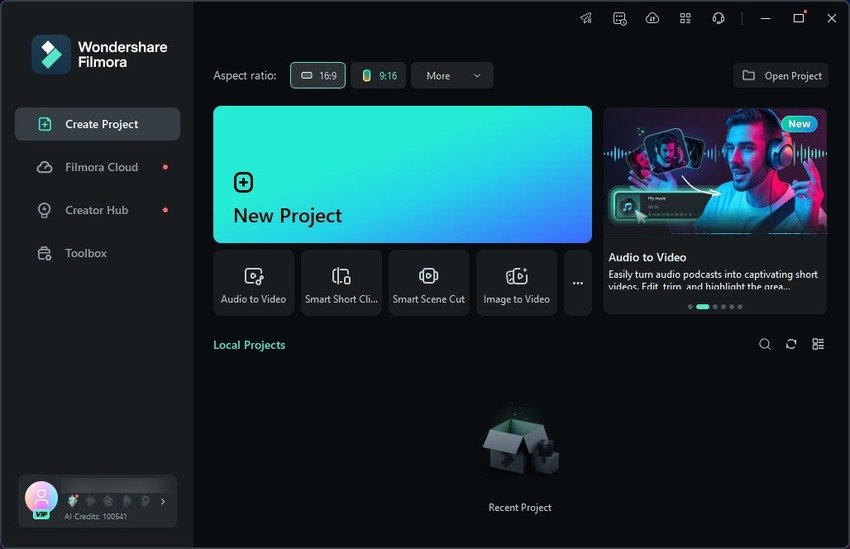
Passo 2:CliqueImportarpara selecionar um vídeo e arraste e solte-o na linha do tempo.
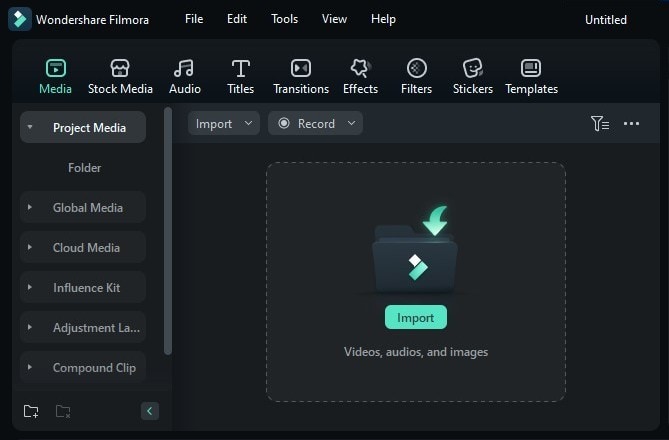
Passo 3: Vá para Títulos > Efeitos de Títuloe solte o desejado acima do seu vídeo na linha do tempo. Arraste suas bordas para ajustar a duração.
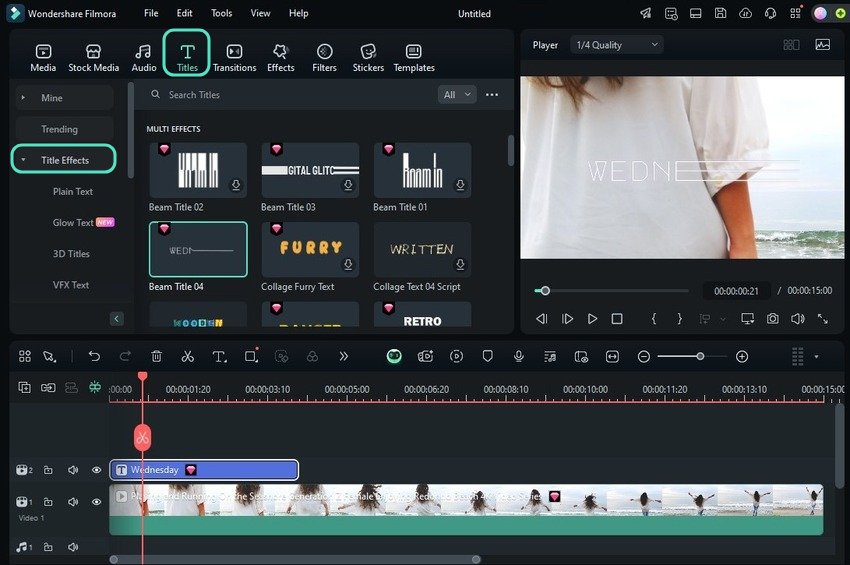
Passo 4:Altere o texto do espaço reservado e o estilo (por exemplo, fonte, tamanho, cor, etc.) em Texto > Básiconopainel de Propriedades.Painel.
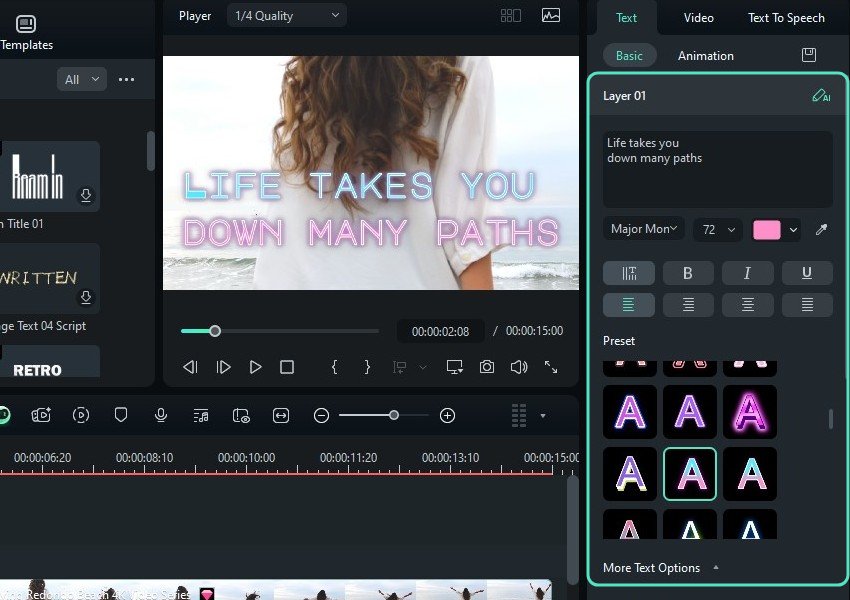
Passo 5:CliqueMais opções de texto para adicionar uma cor de fundo ou contorno, mudar a forma do texto, usar keyframes ou criar um caminho de texto animado. Você pode animar o título aplicado em Texto > Animação, mas primeiro vamos ver outra maneira de adicionar texto ao seu vídeo.
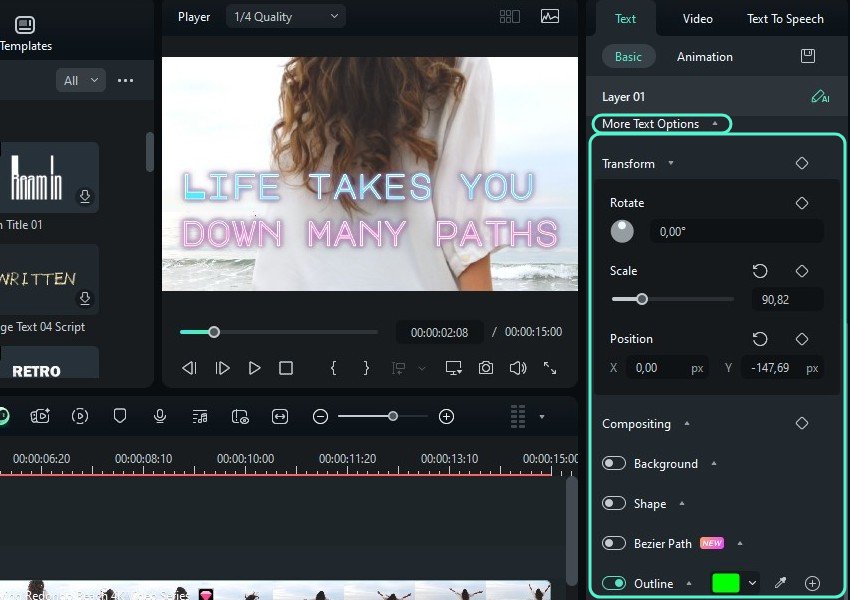
Passo 6: Vá para Títulos > Modelos de Título e arraste um para a linha do tempo. Como efeitos de título, a maioria dos modelos incluem animações iniciais (que você pode alterar) e outros efeitos como texto brilhante.
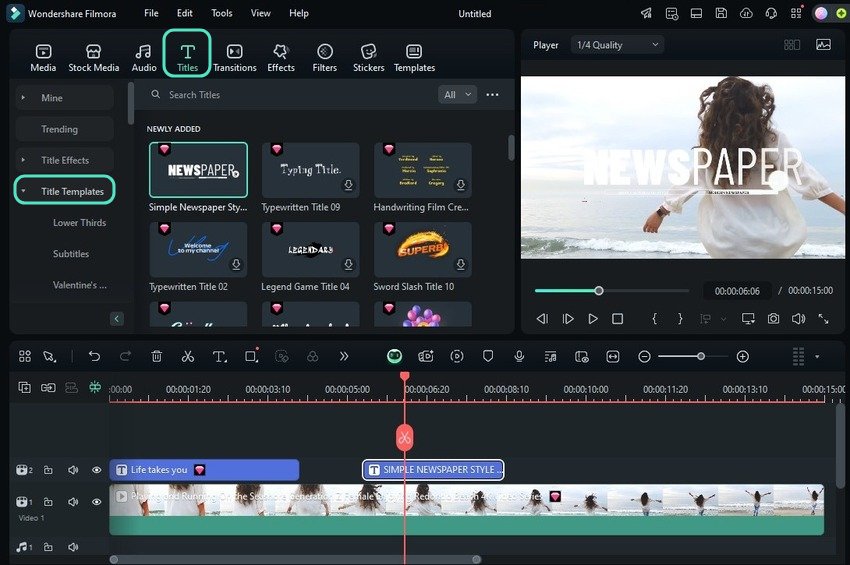
Passo 7: Alguns modelos têm várias camadas, então selecione uma embaixo de Texto > Básico e digite e personalize seu texto. Você pode excluir as camadas que não precisa.
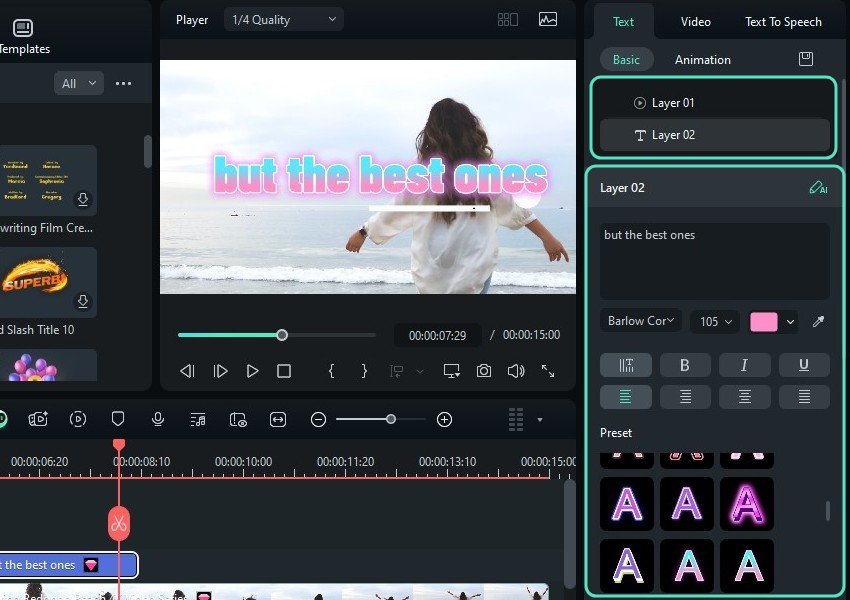
Etapa 8: Selecione uma faixa de título na linha do tempo e vá para Texto > Animação para animar seu texto. Adicione um Inanimação e arraste o controle deslizante para definir a duração.
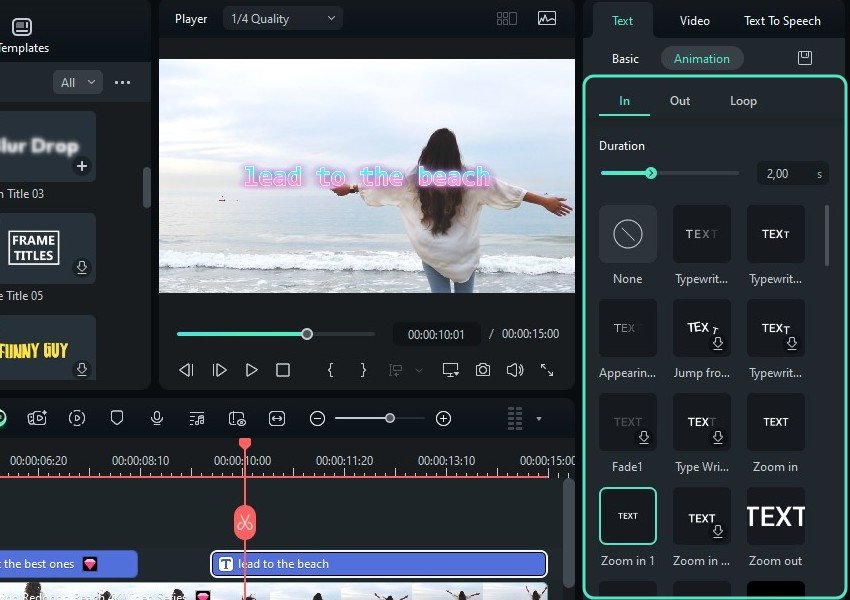
Etapa 9: Mude para a aba Saídatab para fazer seu texto desaparecer com estilo e mover o controle deslizante para definir por quanto tempo a animação vai durar. Você pode escolher uma animação para revelar e esconder seu texto sobLoop.
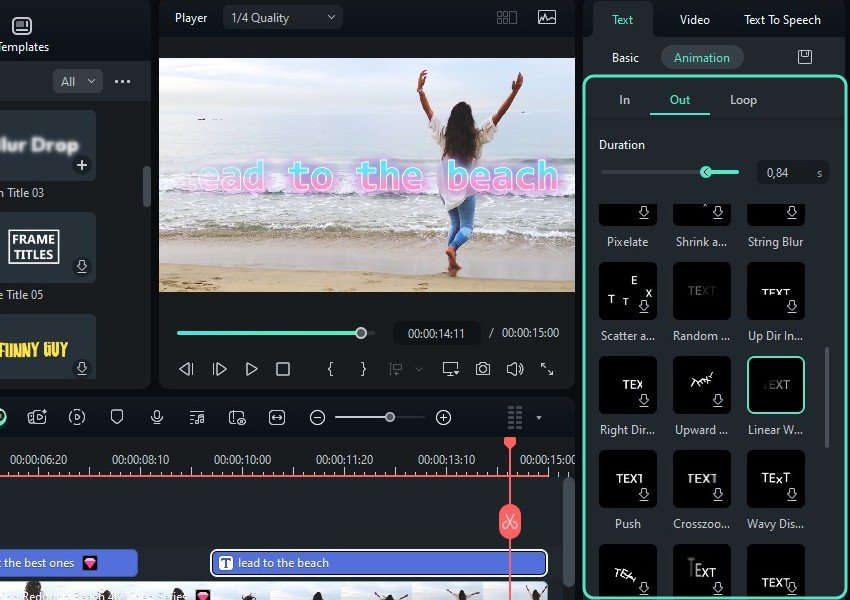
Etapa 10: Transições são outra maneira de animar texto no Filmora. Clique em Transições e arraste e solte uma para uma faixa de título. Você pode colocá-lo no início, meio ou fim e modificar sua duração arrastando suas bordas.
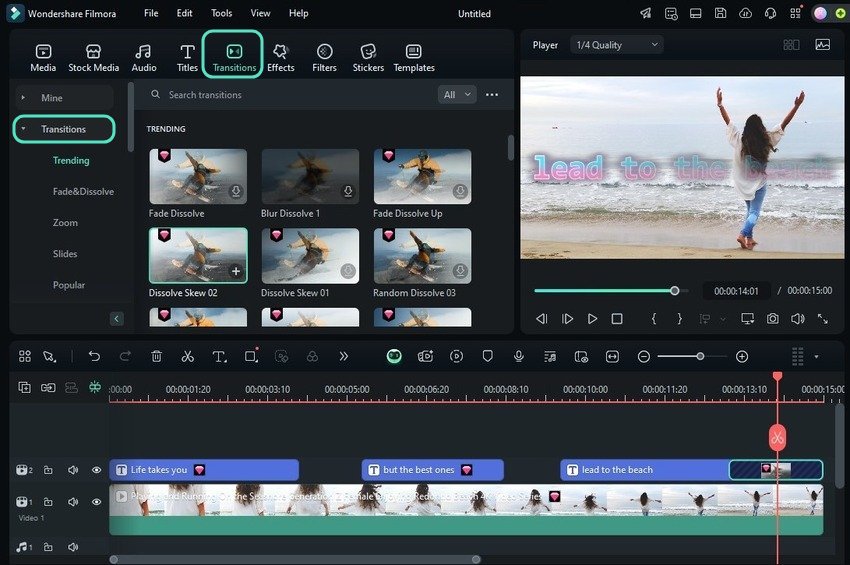
Etapa 11:CliqueExportarpara salvar seu vídeo.
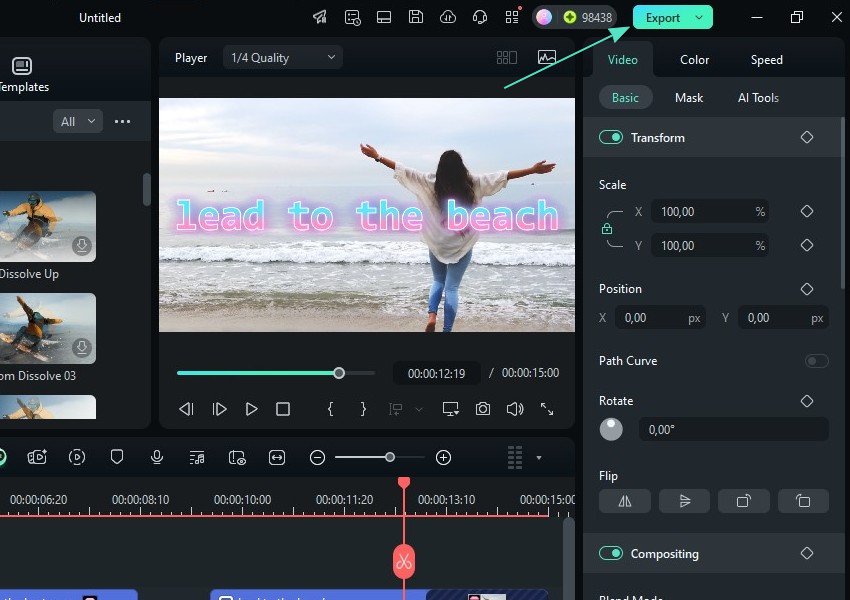
Passo 12:Personalize as configurações de saída sobLocal, Dispositivo(por exemplo, para enviar seu vídeo para o seu telefone),Mídia socialouDVD e clique Exportar. Você pode compartilhar seu vídeo no Instagram, Facebook, YouTube, Vimeo ou TikTok e agendar suas postagens.
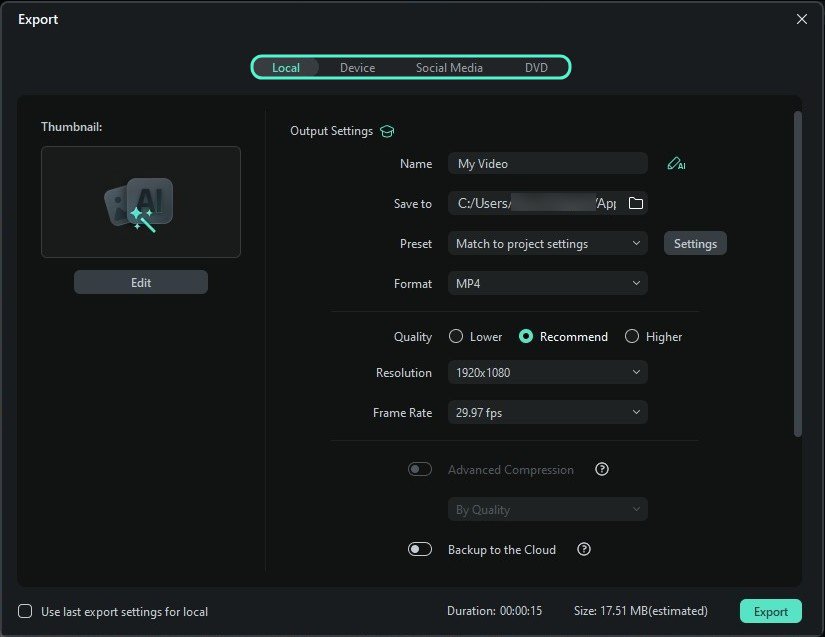
Conclusão
Cada aplicativo de efeitos de texto é único. Alguns, como Textro e Text Animation on Video Maker, são especializados apenas em animações de texto. Outros, como Filmora, Adobe Express e PowerDirector, têm mais opções de edição para ajustar vídeos.
Filmora se destaca em animações de texto e se destaca por sua interface fácil de usar em dispositivos móveis e desktop. Também se destaca no departamento de IA, ajudando os usuários a realizar cada visão sem esforço. Baixe-o em seu telefone e computador e registre-se para um teste gratuito de três dias para experimentá-lo em toda sua glória.





