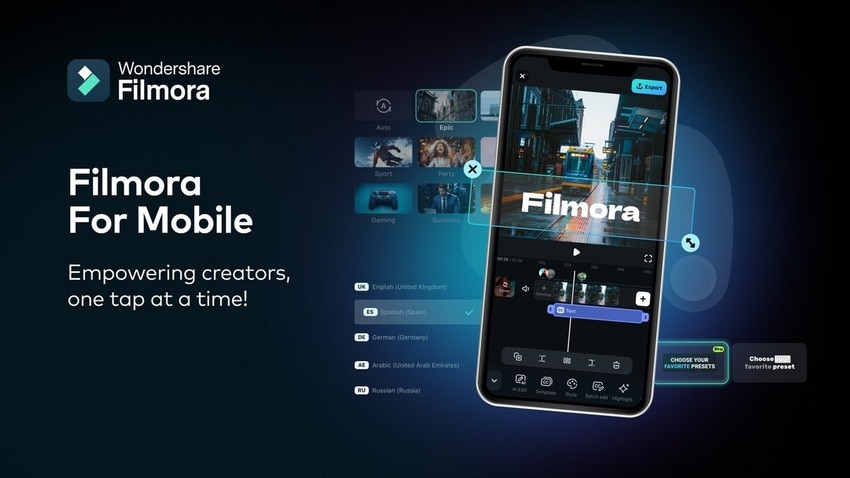
O texto pode tornar seus vídeos mais envolventes, ajudando você a adicionar contexto, aprimorar o estilo e o clima, e enfatizar cenas ou conceitos específicos. Ele pode transmitir sua mensagem, moldar seu impacto por meio de fontes e cores, e criar uma vibe única que ressoa com os espectadores.
O Filmora pode te ajudara adicionar texto aos vídeos do iPhone em segundos. É o melhor aplicativo de edição de vídeo com recursos de edição de áudio e imagem. Está disponível no iOS e Android e possui um aplicativo de desktop para Windows e macOS.
Além do texto, o Filmora permite adicionar animações, transições, filtros, efeitos, adesivos, música e sons aos vídeos. Ele pode criar música livre de royalties, efeitos sonoros e vídeos a partir de imagens e prompts de texto. Sua IA também pode gerar legendas e títulos, remover objetos indesejados e transformar seus vídeos com outras capacidades alimentadas por IA.
A melhor parte? Você pode usar Filmora gratuitamente, embora a versão premium ofereça mais efeitos de texto, modelos, animações e outros recursos.
Portanto, baixeFilmora para iOS e siga o guia abaixo enquanto mostramos a vocêcomo adicionar texto a um vídeo em um iPhone de graça.
Se você deseja adicionar texto a um vídeo no Android, faça o downloaddo Filmora para Android e siga o mesmo porque a interface e os passos são idênticos.
Neste artigo
Adicione Texto a um Vídeo no iPhone em Segundos
Adicionar texto aos vídeos com o Filmora é moleza, exigindo apenas alguns toques na tela. A diversão começa ao personalizar esse texto porque você pode escolher entre centenas de efeitos.
Veja como adicionar texto a um vídeo em um iPhone com o Filmora:
Passo 1: Abra o aplicativo e toque em Novo Projeto.
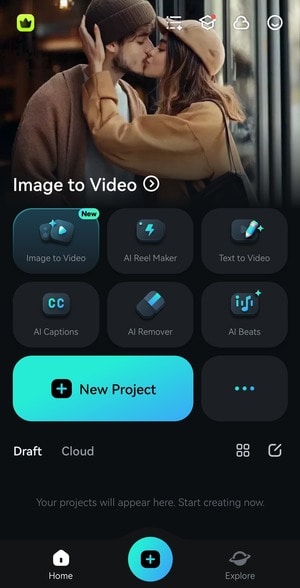
Passo 2:Selecione um vídeo do seu iPhone e toqueImportar.
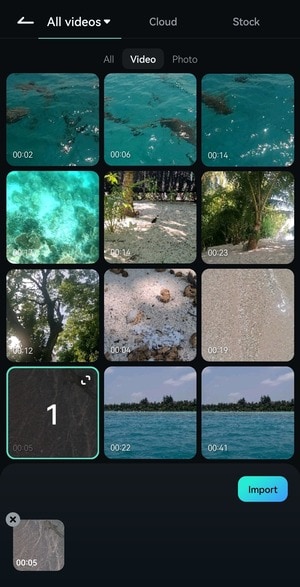
Passo 3:ToqueTextona barra de ferramentas inferior.
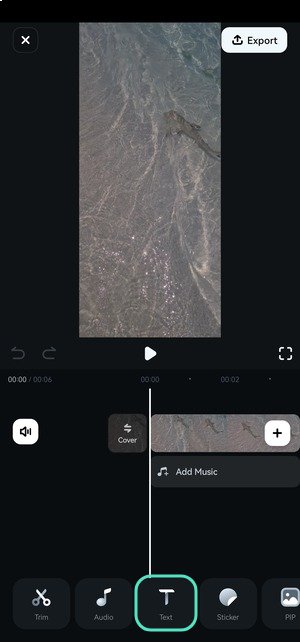
Passo 4:ToqueAdicionarpara inserir o texto desejado.
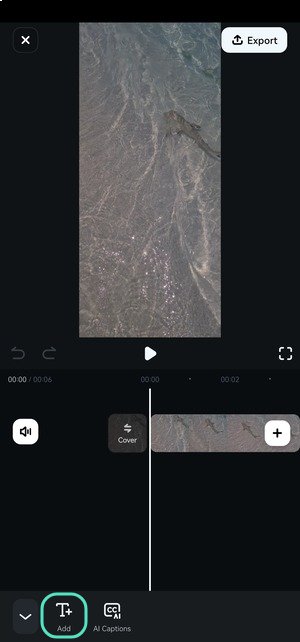
Passo 5: Digite seu texto e altere sua cor, posição, alinhamento, fonte, etc. Você também pode usar um modelo com um design pré-construído e personalizável. Clique no Checkmark para salvar as alterações.
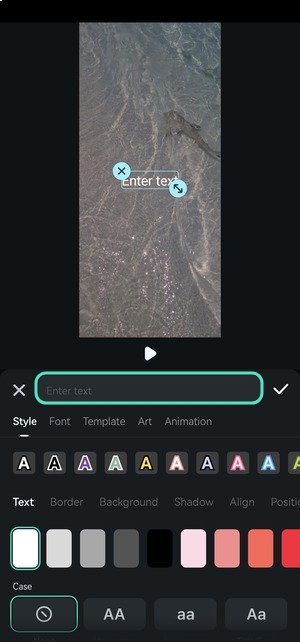
Passo 6: Arraste as alças do texto na linha do tempo para ajustar a duração. Pressione longamente a faixa para movê-la para outra posição (a menos que você queira que ela seja exibida durante todo o vídeo). Você também pode redimensionar e reposicionar o texto no Player painel.
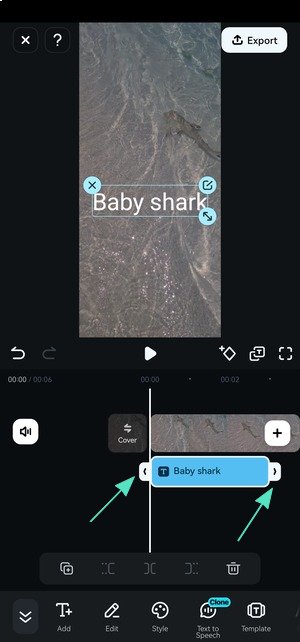
Melhore o Texto Com Arte e Animações
Quando você adiciona texto a um vídeo do iPhone, pode torná-lo mais atraente com arte e animações de texto criativas do Filmora. Veja como:
Passo 1: Selecione seu texto na linha do tempo e toque em Arte .
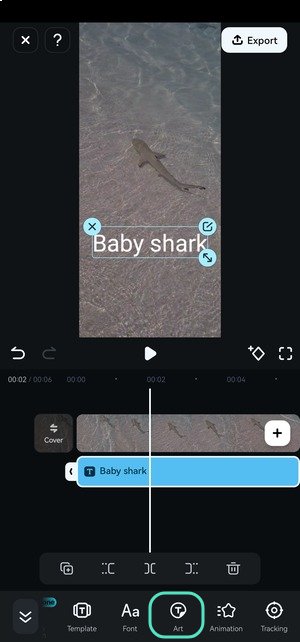
Passo 2: Navegue pelas categorias e escolha um design que funcione melhor para a vibe do seu vídeo.
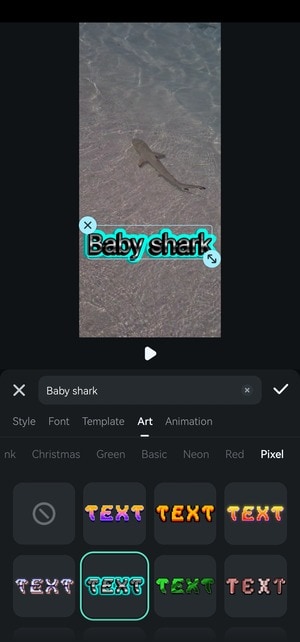
Passo 3: Vá para a Animação aba e escolha como o seu texto irá aparecer. Pode dar zoom in ou out, aparecer ou desaparecer gradualmente, entrar pela lateral esquerda, mostrar palavra por palavra usando o efeito de máquina de escrever, etc. Uma vez que escolher uma animação, arraste o controle deslizante para definir a duração.
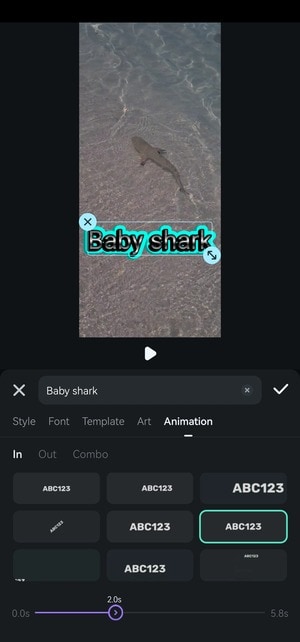
Passo 4: Vá para a Aba e escolha como o seu texto irá desaparecer. Em nosso exemplo, ele sobe e vai para a esquerda como o bebê tubarão no vídeo. Novamente, arraste o controle deslizante para ajustar a duração. Você pode aplicar a mesma animação para a entrada e saída do texto (a Escolha como seu texto desaparecerá. Em nosso exemplo, ele subiu e saiu como o tubarão no vídeo. Mais uma vez, arraste o controle deslizante para ajustar a duração. Você pode aplicar a mesma animação à entrada e saída do textoCombinação aba). Toque no Checkmark para salvar as alterações.
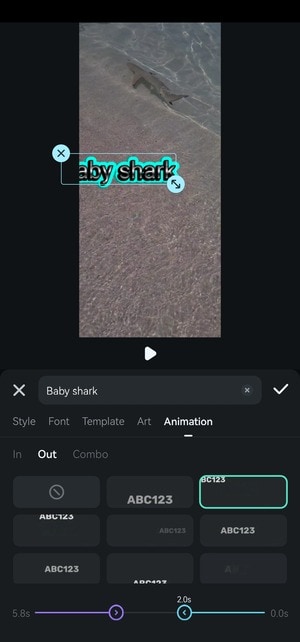
Passo 5:ToqueExportar para salvar o vídeo.
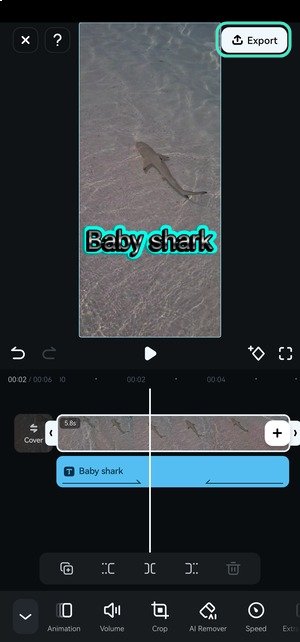
Passo 6: Escolha uma resolução e taxa de quadros e toqueExportar. Você encontrará seu vídeo na galeria padrão do seu iPhone.
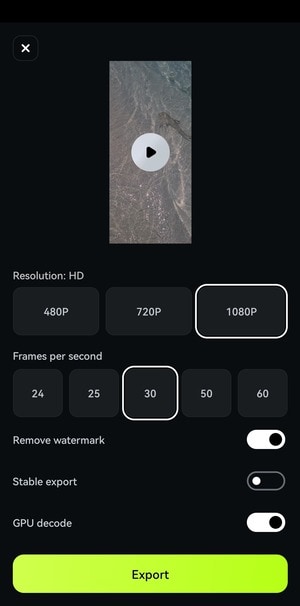
Adicione Texto ao Seu Vídeo em Desktops e Laptops
O aplicativo de desktop do Filmora oferece muitos mais efeitos de texto, incluindo modelos personalizáveis com animações. Ele também possui mais recursos de IA e outras ferramentas para ajustar vídeos, imagens e faixas de áudio. É tão intuitivo quanto o aplicativo móvel, tornando-o perfeito para iniciantes e semi-profissionais.
BaixeFilmora para macOS or Filmora para Windowse siga o guia abaixo para ver como enriquecer vídeos com texto. As capturas de tela são da interface do Windows, mas a versão para macOS é a mesma.
Veja como adicionar e animar texto em um vídeo em um PC ou Mac usando o Filmora:
Passo 1:Inicie o software e cliqueNovo Projeto.
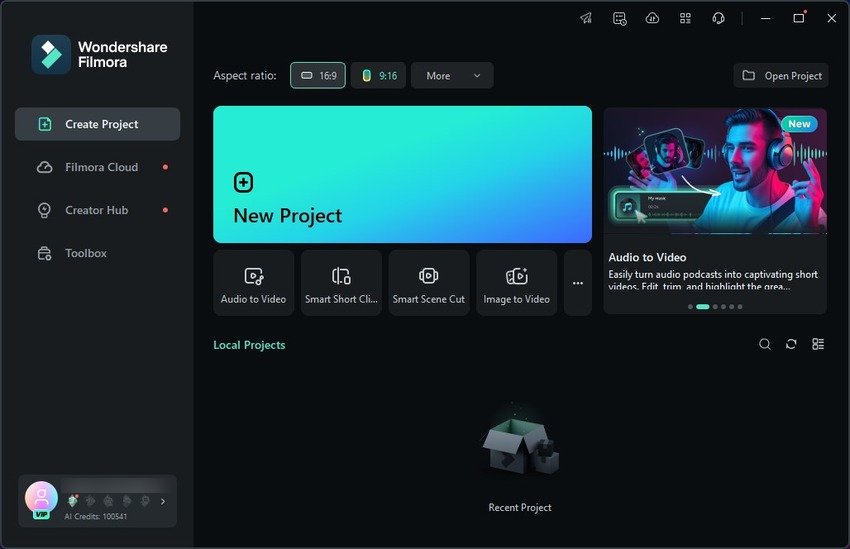
Passo 2:CliqueImportar para escolher um vídeo e adicioná-lo à linha do tempo usando a funcionalidade de arrastar e soltar.
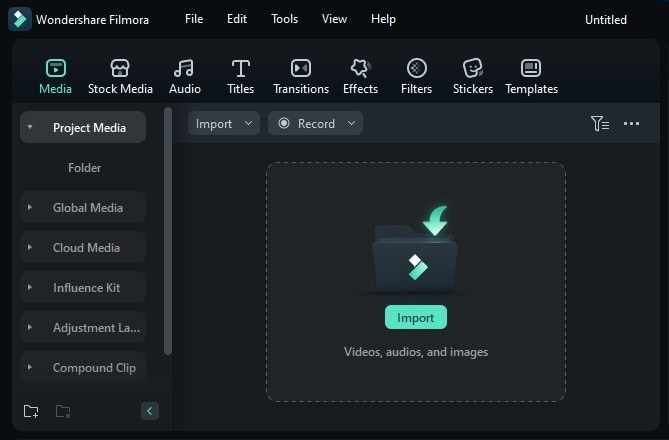
Passo 3: Vá para Títulos > Modelos de Títulos e arraste e solte o desejado na linha do tempo (acima do seu vídeo). Você pode escolher entre muitas categorias, incluindo Terços Inferiores, Créditos Finais, Outro, Inscrever-se, Mensagem, etc. Clique e mova a faixa de título para qualquer posição na linha do tempo e arraste suas bordas para ajustar a duração.
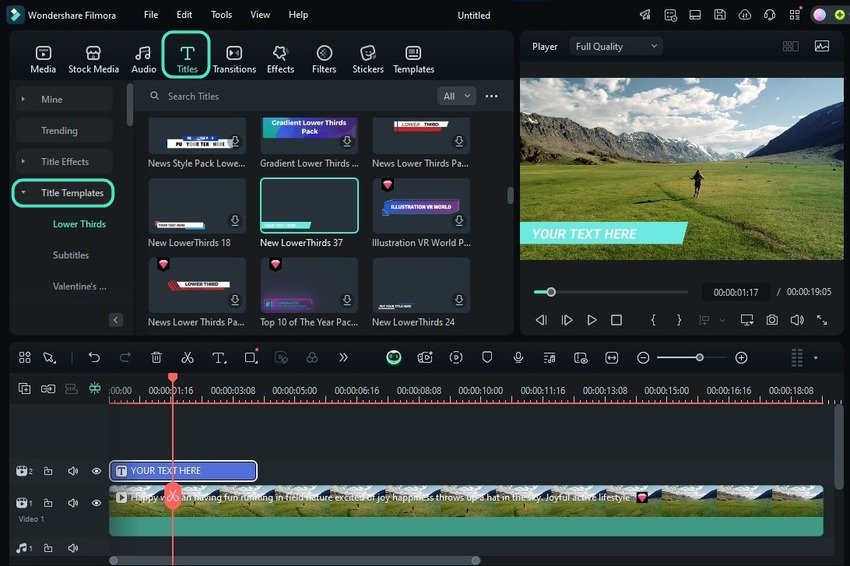
Passo 4:Alterar o texto de espaço reservado abaixoTexto > BásicoemPropriedadespainel. Personalize sua fonte, tamanho, cor e outras características, ou escolha um predefinido. Você também pode alterar sua animação (a maioria dos modelos inclui texto animado), mas primeiro vamos explorar outras opções de texto.
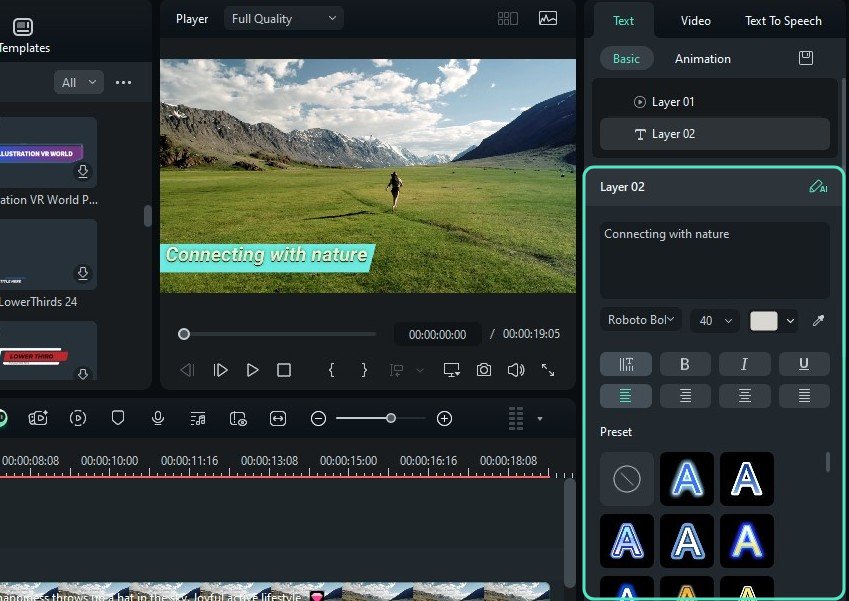
Passo 5: Vá para Títulos > Efeitos de Títuloe arraste e solte o seu favorito na linha do tempo. Você pode escolher entreTítulos 3D, Texto com Brilho, Cinematográfico, Caligrafia, WordArt, Texto VFX, e muitas outras categorias.
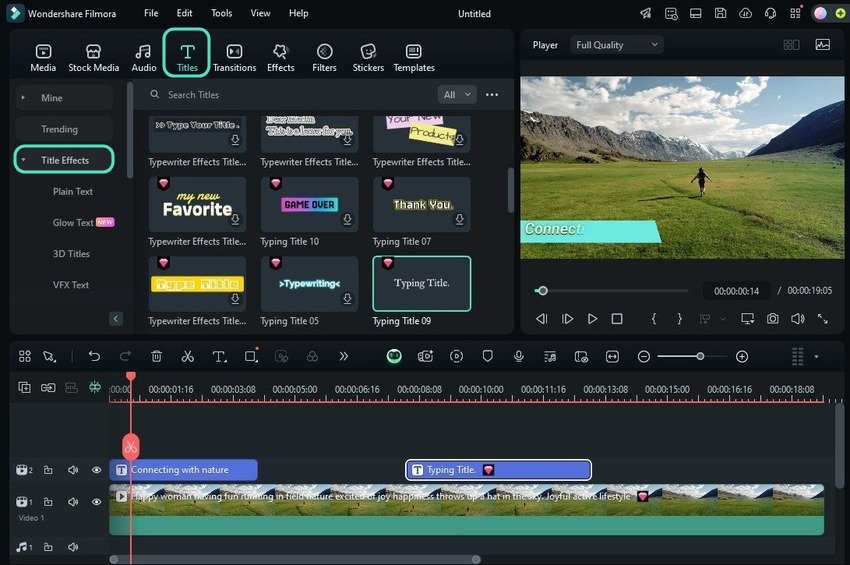
Passo 6: Digite seu texto na caixa de camada de texto e personalize seu estilo.
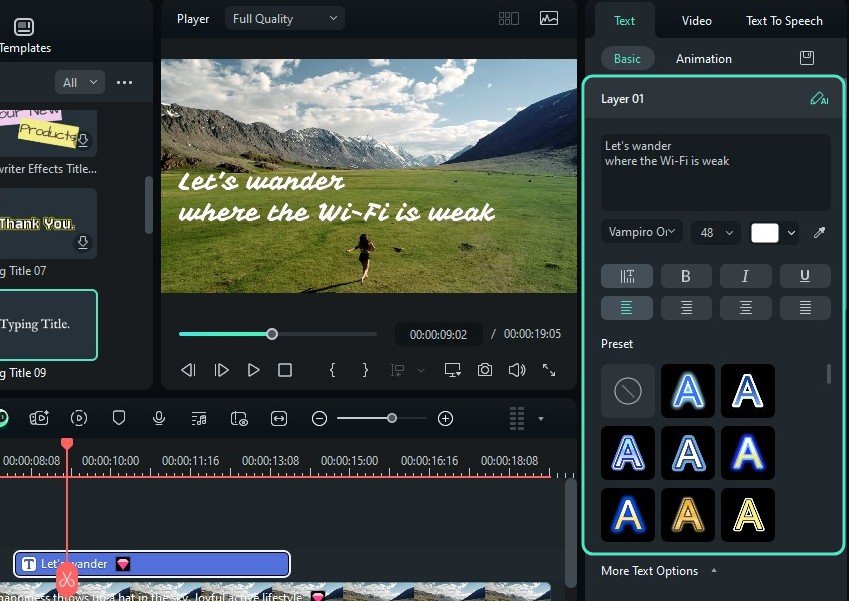
Etapa 7:ExpandirMais Opções de Textopara ajustar ainda mais seu texto. Você pode transformá-lo usando keyframes, mudar sua forma, desenhar uma curva única ou caminho que seu texto seguirá usando oBezier ferramenta, ou adicione um contorno ou fundo.
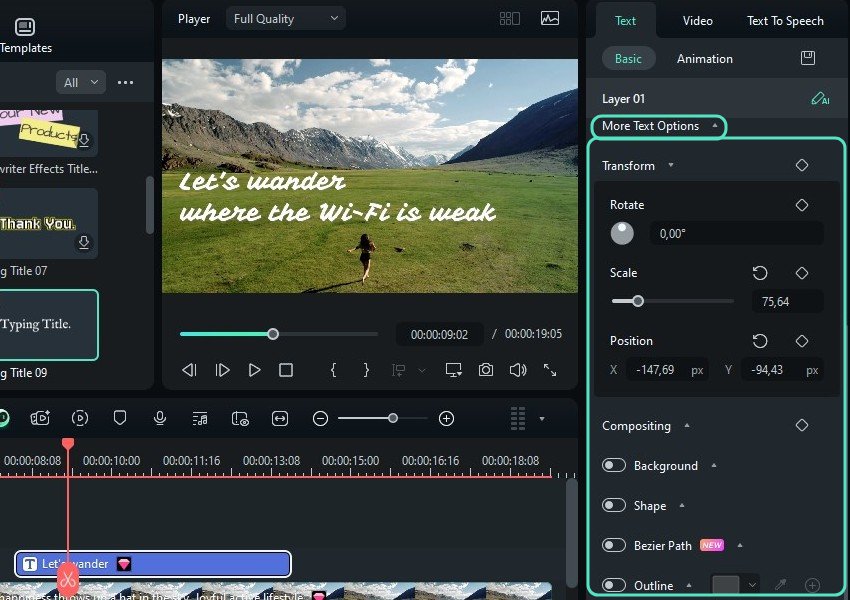
Passo 8: Mude para a Animação guia e escolha como seu texto aparecerá e quanto tempo a animação irá durar.
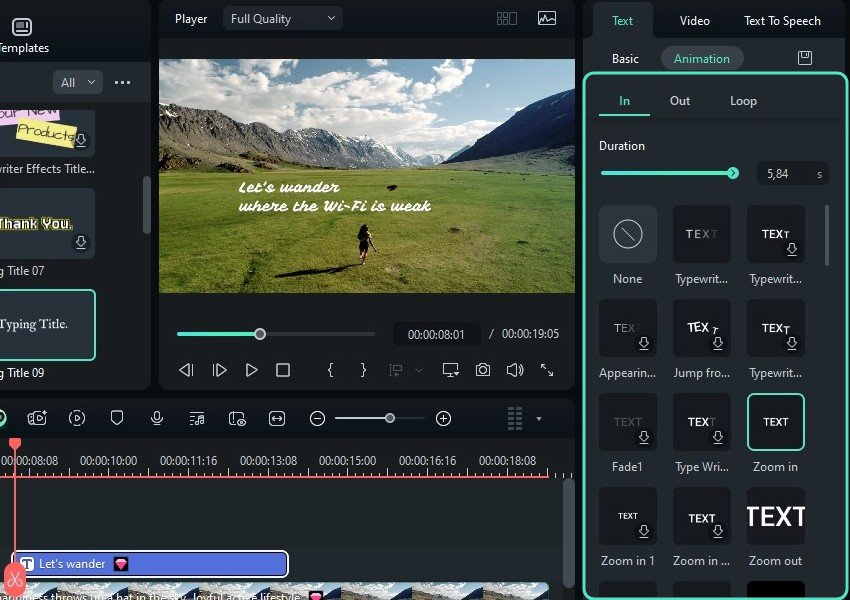
Passo 9: Faça o mesmo para a Aba e escolha como o seu texto irá desaparecer. Em nosso exemplo, ele sobe e vai para a esquerda como o bebê tubarão no vídeo. Novamente, arraste o controle deslizante para ajustar a duração. Você pode aplicar a mesma animação para a entrada e saída do texto (a animação. Você também pode fazer o texto aparecer e desaparecer usando a mesma animação (a Guia de Repetição).
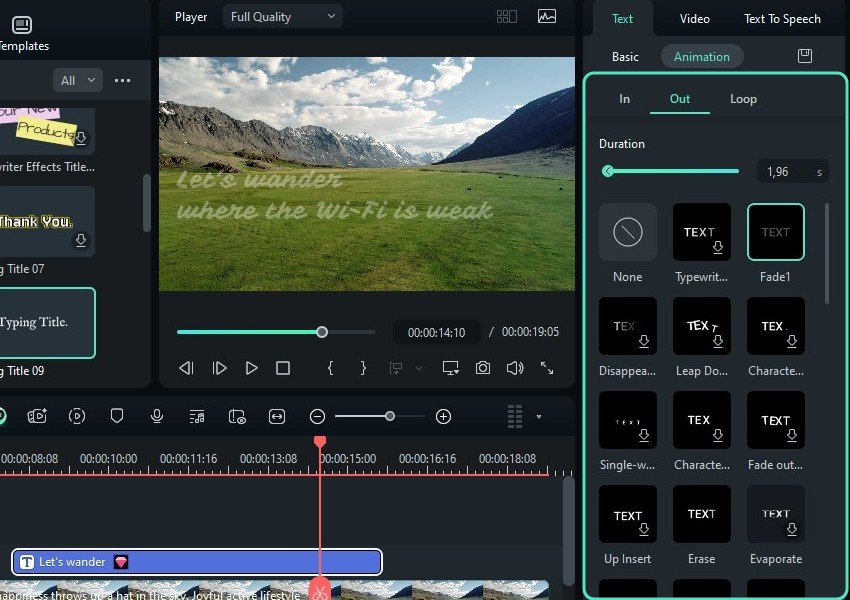
Passo 10:Você também pode animar seu texto usando transições. Vá paraTransiçõese arraste a desejada para a faixa de título. Você pode colocá-la no início, meio ou fim e arrastar suas bordas para personalizar a duração.
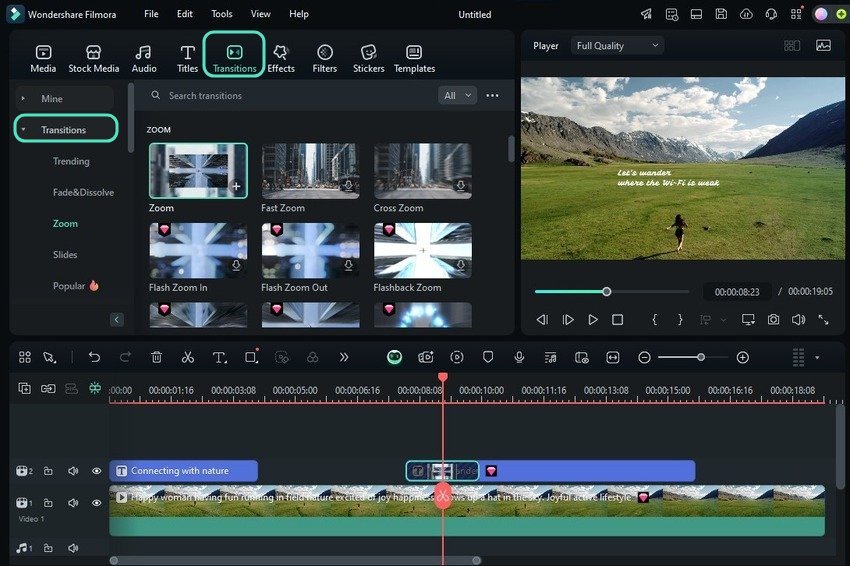
Passo 11:Experimente outras ferramentas de edição de vídeo e áudio e clique emExportarquando o seu vídeo estiver pronto.
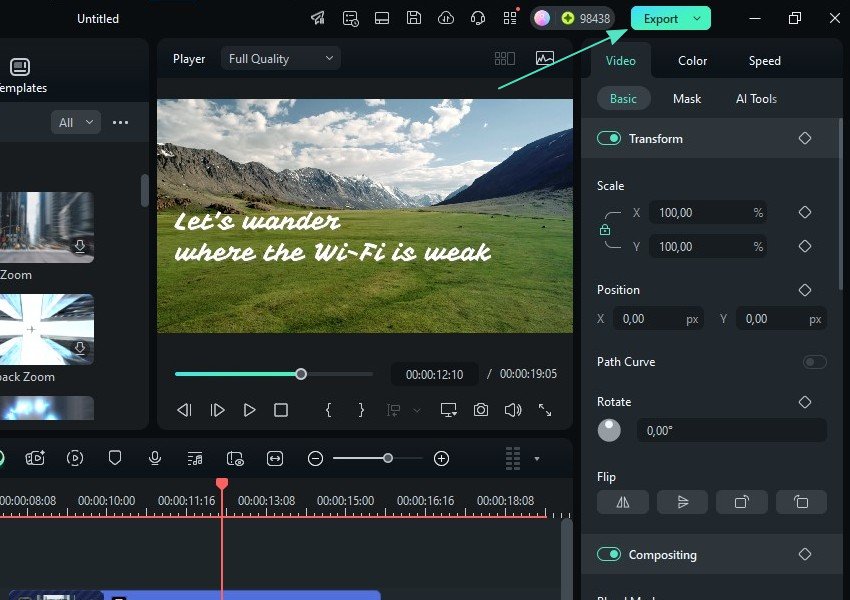
Passo 12:Escolha o formato, resolução, taxa de quadros e outras configurações de saída e clique em.ExportarAlém de salvar seu vídeo localmente, você pode enviá-lo para outro dispositivo, gravá-lo em um DVD ou compartilhá-lo diretamente no Instagram, Facebook, YouTube, Vimeo ou TikTok. Você também pode agendar suas postagens nas redes sociais.
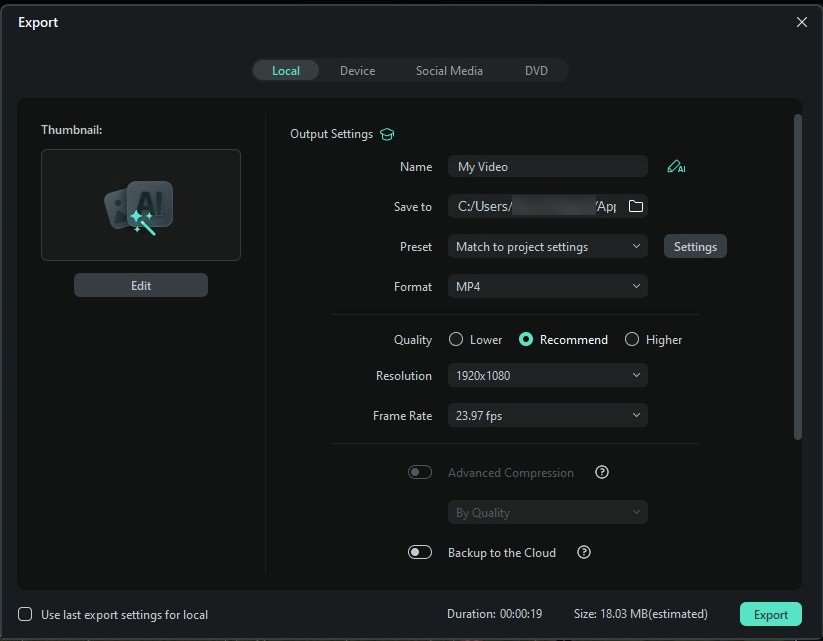
Explore Outros Recursos Úteis de IA no Filmora
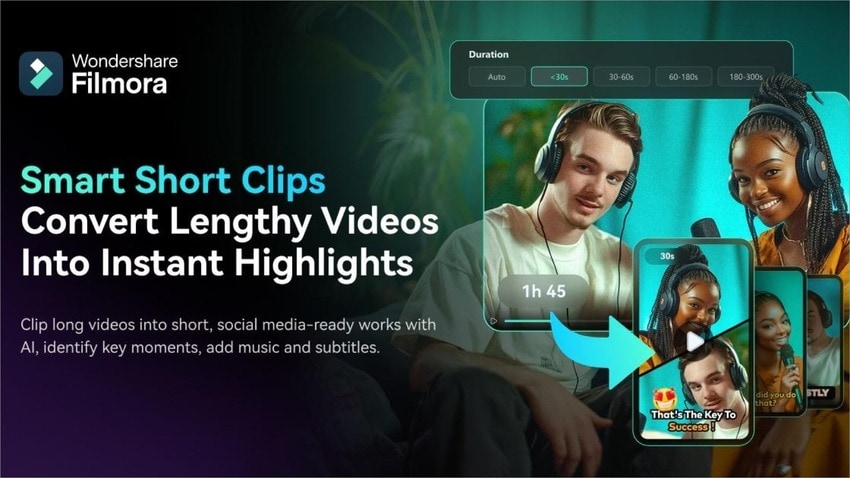
Filmora não tem escassez de recursos de IA. Sua IA de última geração pode melhorar seus vídeos de várias maneiras, desde apagar objetos indesejados com algumas pinceladas até clonar sua voz para uma conversão texto-voz perfeita. Aqui estão apenas algumas ferramentas alimentadas por IA disponíveis em dispositivos desktop e móveis:
- Legendas de IA - Gere legendas dinâmicas com até 99% de precisão em dezenas de idiomas e estilize-as para combinar com a vibe do seu vídeo. Você pode escolher modelos predefinidos, animar legendas, alterar palavras em destaque e adicionar emojis correspondentes. Você também pode ativar a detecção de alto-falante e a Câmera de IA para acompanhar o frame do alto-falante ou ajustar o zoom do frame de acordo com suas emoções.
- Batidas de IA (Detecção de batidas no desktop) - Sincronize vídeos com batidas de música com marcadores de batida automatizados, combinando cada cena ou efeito visual com o ritmo. Você pode sincronizar texto, animações, transições e outros efeitos de vídeo com o ritmo, adicionar rampas de velocidade e personalizar as batidas e ritmo. Você pode criar uma montagem de vídeo impressionante ou dar mais vida a um vídeo de ação acelerada com ângulos de câmera múltiplos.
- Criador de Reel de IA (Clipes Curtos Inteligentes no aplicativo de desktop) - Transforme filmagens extensas em um vídeo ágil perfeito para Instagram Reels, TikTok, Facebook Reels ou YouTube Shorts. A IA do Filmora identificará e extrairá os destaques, compilando vários resultados com pontuações de viralidade diferentes. Ela também pode gerar legendas dinâmicas, música de fundo e visuais como transições. Você só precisa escolher o tema, humor, proporção de tela e estilo musical e deixar a IA fazer sua mágica.
Há muito mais de onde vieram esses recursos de IA, então baixe o Filmora em seu telefone e computador para descobrir todas as possibilidades de edição avançada de vídeo e áudio.
Conclusão
Como você pode ver, o Filmora é um editor de vídeo fácil de usar, independentemente do dispositivo. Sua interface intuitiva torna tudo muito fácil, seja para adicionar texto a um vídeo em um iPhone ou Android, gerar legendas em um PC ou Mac, ou fazer outros ajustes para melhorar vídeos.
Se você ainda não fez isso, baixe o Filmora em qualquer dispositivo iOS, Android, macOS ou Windows e comece a editar. Você não precisa se preocupar com a curva de aprendizado; você vai pegar o jeito de tudo em questão de minutos. O layout limpo do aplicativo, a navegação fluida, o design moderno e os recursos de inteligência artificial que economizam tempo vão otimizar sua edição.





