
Legendas podem aumentar o engajamento do espectador e o tempo de visualização, ajudando você a se destacar entre criadores de conteúdo, profissionais de marketing, vloggers e outros profissionais de vídeo. Além de melhorar a compreensão, elas atraem espectadores que preferem assistir a vídeos sem som ou que precisam silenciá-los no trabalho ou em espaços públicos. Legendas também tornam seus vídeos acessíveis, permitindo que a comunidade de surdos e deficientes auditivos (DHOH) desfrute deles.
Filmora pode ajudar você a adicionar legendas aos seus vídeos do iPhone em questão de segundos. É o melhor software de edição de vídeo com recursos de edição de áudio e imagem disponível no iOS, Android, Windows e macOS. Baixe Filmora para iOSe siga o guia abaixo enquanto mostramos a vocêcomo adicionar legendas a um vídeo em um iPhone gratuitamente.
Neste artigo
Um guia passo a passo para adicionar legendas a vídeos em dispositivos iPhone
O Filmora Mobile possui uma versão gratuita com funcionalidades limitadas, assim como seu equivalente para desktop. Os recursos de IA requerem créditos de IA de qualquer forma, mas você obtém 100 durante um teste (você deve criar uma conta). Portanto, você pode adicionar legendas e experimentar outras ferramentas de IA sem pagar.
Veja como adicionar legendas a um vídeo em um iPhone usando o recurso de legendas de IA do Filmora:
Passo 1:Inicie o aplicativo e toqueLegendas de IA.

Passo 2:Escolha um vídeo e toqueImportar.

Passo 3:Especifique o idioma do vídeo e toqueAdicionar Legendas. Você também pode escolher outro idioma emLegendas Bilíngues(mostraremos como fazer isso durante a edição) e personalizar oAI Embalagem (AI Destaque, AI Emoji, AI Câmera, e Etiqueta Inteligente). Além disso, você pode habilitar Detecção de Alto-falante (se o seu vídeo tiver mais de um alto-falante).

Passo 4:Escolha um modelo para legendas dinâmicas ou toque Nenhum (a primeira opção) para legendas regulares. Depois, clique em Exportar or Editar Projeto.

Passo 5: Redimensione e reposicione o texto no Player e toque em Editar IA.

Passo 6: Eflipar os interruptores para ligar ou desligar os recursos de IA. Por exemplo, você pode desligarAI Emoji e habilitarAI Câmera (se ainda não o fez) para rastrear a moldura do palestrante ou ajustar o zoom da moldura de acordo com suas emoções.

Passo 7: Ir para Edição em lote para ajustar as legendas.

Passo 8: Editar o texto (se necessário) e unir ou dividir as legendas.

Passo 9: Ir paraDestaque opções.

Passo 10:Edite as palavras destacadas, incluindo sua cor, fonte e tamanho. Você também pode enriquecê-las com efeitos sonoros e alterar palavras ativas tocando nelas.

Passo 11:SelecioneLegendas Bilíngues para adicionar legendas em outro idioma.

Passo 12:Escolha um idioma, marque o Aplicar a todas as legendascaixa de seleção, e toqueTraduzir.

Passo 13:O alinhamento da legenda pode não coincidir com suas legendas, portanto selecione a faixa de legenda e toqueEstilo.

Passo 14: Ir paraAlinhar e ajuste as legendas de acordo com suas legendas dinâmicas. Por exemplo, defina aLinhaQuebrarpara umÚnica Palavrae o número da linha para um.

É assim que você adiciona legendas a vídeos em dispositivos iPhone usando Legendas AI do Filmora. Você pode transcrever e traduzir vídeos em questão de segundos. Se você se perguntar como colocar legendas em vídeos no Android com o Filmora, ficará feliz em saber que o processo é idêntico.
Os aplicativos Android e iOS do Filmora são gêmeos, então baixe Filmora para Android e siga os passos deste guia para adicionar legendas a vídeos. Em seguida, prossiga para a seção abaixo para aprimorar suas legendas, pois o Filmora oferece muitas mais personalizações.
Use os recursos de edição de texto do Filmora para editar o texto ainda mais
O Filmora oferece muitos recursos para editar texto. Você viu alguns ao alterar o alinhamento das legendas no exemplo acima. Vamos nos aprofundar neles para aprimorar suas legendas.
Veja como alterar o modelo de texto, estilo, fonte, arte, emojis e animação no Filmora Mobile:
Passo 1:Selecione suas legendas na linha do tempo e toqueModelo, Estilo, Emoji, Animação, Fonte, ou Art. A barra de ferramentas na parte inferior possui botões dedicados para cada um. No entanto, não importa qual você escolha primeiro, pois todos eles abrem na mesma seção. Vamos começar com a opção Modelo.

Passo 2:Navegue pelos modelos de legendas dinâmicas e escolha o seu favorito. Toque em qualquer um para visualizá-lo; o original não mudará até você clicar noMarca de seleção.

Passo 3: Ir paraEstilo e mude a cor do texto, tamanho, caixa alta, opacidade, borda, fundo, sombra, alinhamento e posição. Você pode aplicar as modificações a todas as legendas marcando a caixa de seleção.

Passo 4: Ir paraFonte e navegue por centenas de opções. Escolha uma que seja chamativa e legível.

Passo 5: Ir paraArt e escolha um design ideal para a vibe do seu vídeo. Você encontrará arte de texto única para envolver seus telespectadores.

Passo 6: Ir paraEmoji e personalize o tempo e a posição delas (a menos que você as tenha desativado).

Passo 7: Ir paraAnimação e mude oAlvo de transição. No entanto, você não verá diferença com um alinhamento de uma única palavra. Aqui está um exemplo de alinhamento de várias palavras em duas linhas: toque Linha or Palavra para fazer o texto aparecer linha por linha ou palavra por palavra (respectivamente) ou habilitar a Página opção para exibir instantaneamente ambas as linhas.

Passo 8: Role para baixo até o Alvo de Palavra Ativa, Cor, e Fundo para apimentar ainda mais as coisas.

Passo 9: Toque Exportar para salvar seu vídeo depois de aperfeiçoar suas legendas e experimentar outros recursos.

Passo 10: Escolha a resolução e a taxa de quadros e clique em Exportar.

Bônus: Como adicionar texto a vídeos no Windows e Mac
A versão para desktop do Filmora possui mais recursos do que sua versão mobile, mas ambas oferecem Legendas AI. O recurso inclui os mesmos passos em dispositivos Windows e Mac, então siga o guia abaixo independentemente do seu sistema operacional.
Baixar Filmora para Windows or Filmora para macOS e siga estas etapas para adicionar texto a um vídeo usando Legendas AI:
Passo 1:CliqueNovo Projetona janela de inicialização.

Passo 2:CliqueImportare selecione um vídeo.

Passo 3:Adicione o vídeo importado à linha do tempo usando a funcionalidade de arrastar e soltar.

Passo 4: Ir paraTítulos > Legendas AI > Fala para Texto e clique Transcrever.

Passo 5: Escolha o idioma do áudio, toda a sequência de tempo e oSRT or Títulossaída (você pode salvar o primeiro separadamente, enquanto o segundo irá codificar as legendas no seu vídeo). Você também pode selecionar um idioma para a tradução para ter legendas bilíngues. Clique Gerar.

Passo 6: Selecione qualquer faixa de legenda na linha do tempo para editá-la. Você pode corrigir o texto (se necessário), mudar a cor, fonte, tamanho e outros parâmetros de estilo, adicionar uma animação e usar um preset.

Passo 7:CliqueMais Opções de Texto para adicionar uma cor de fundo, caminho de bezier ou contorno, transformar o texto usando keyframes ou mudar a forma do texto.

Passo 8: Para adicionar legendas mais chamativas que combinem com os efeitos de acordo com o ritmo do áudio, vá para Títulos > Legendas AI > Legendas Dinâmicas e clique Transcrever.

Passo 9: Escolha o idioma do áudio, a sequência de tempo inteira e outro idioma para traduzir seu vídeo (opcional) e clique em Gerar.

Passo 10: Editar as legendas como fez acima. No entanto, você também pode editar palavras-chave e palavras ativas.

Passo 11: Mude para a guia Modelos para mudar o modelo de texto.

Passo 12:CliqueExportar uma vez que você ajustar tudo.

Passo 13: Ajuste as configurações de saída e clique em Exportar. Você pode salvar seu vídeo no seu computador, enviá-lo para outro dispositivo, compartilhá-lo diretamente no YouTube, Facebook, Instagram, TikTok ou Vimeo, ou gravá-lo em um DVD. Você também pode agendar o compartilhamento nas mídias sociais.

Explore os recursos avançados de IA do Filmora para melhorar seus vídeos
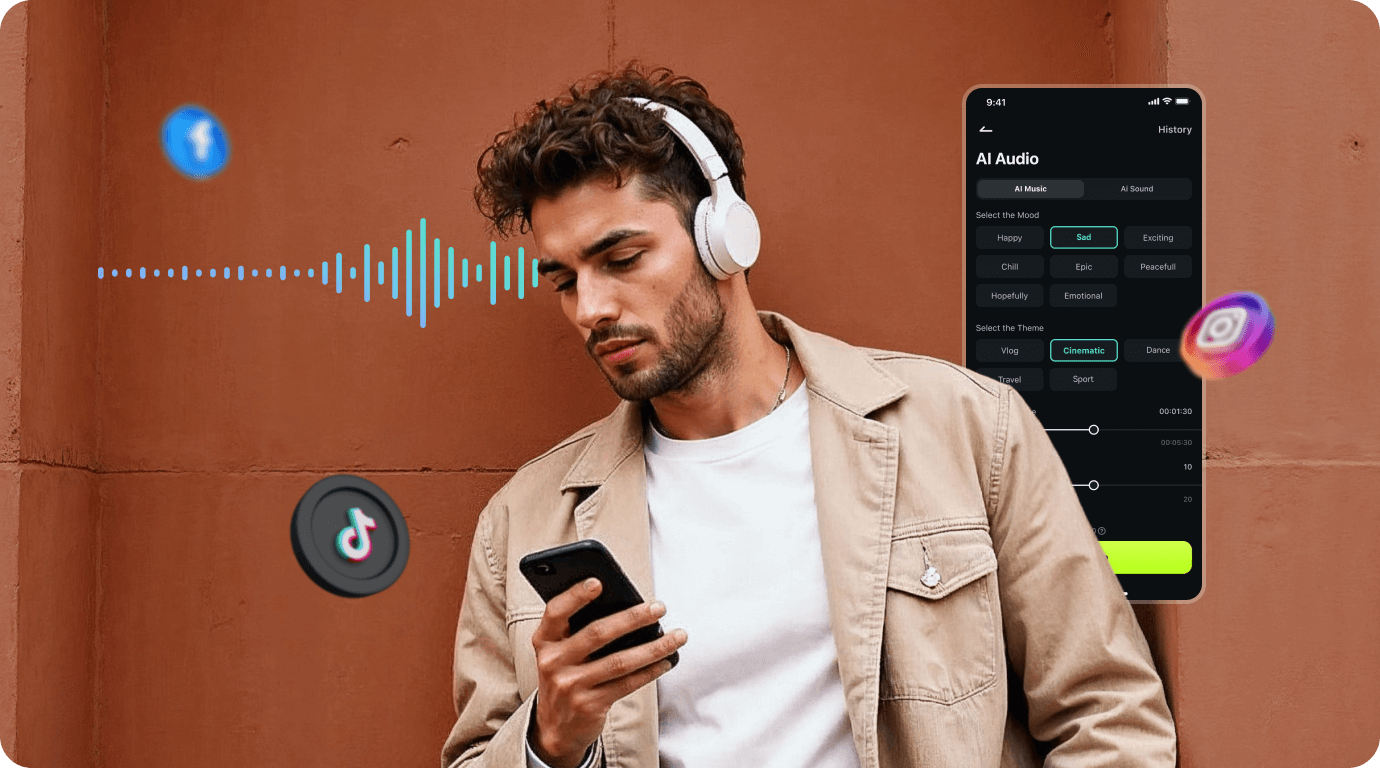
O Filmora tem muito mais em sua manga de IA do que Legendas de IA. Ele pode transformar seus vídeos em obras-primas que chamam a atenção, fazendo os espectadores aguardarem ansiosamente por mais do seu conteúdo. Aqui estão três recursos de IA do Filmora disponíveis em dispositivos móveis e desktops para dar um up no seu vídeo após adicionar legendas:
- IA de Música - Use a IA de ponta do Filmora para gerar músicas únicas e livres de royalties que combinam perfeitamente com a vibe do seu vídeo. Você só precisa escolher um gênero, tema, tempo, humor, duração e número de faixas e deixar a IA fazer sua mágica.
- IA de Redução de Ruído - Diga adeus aos ruídos de fundo perturbadores com a avançada redução de ruído do Filmora e desfrute de um som nítido e de qualidade de estúdio. O aplicativo para desktop oferece remoção de vento, reverberação, zumbido e chiado, enquanto o aplicativo para celular faz tudo com um único toque.
- IA Removedora - Apague objetos indesejados como logotipos, marcas d'água ou pessoas que passaram pela câmera para desobstruir seu vídeo. A IA do Filmora pode removê-los sem sacrificar a qualidade, quer sejam elementos estáticos ou em movimento.
Você já experimentou esses recursos? Se ainda não baixou o Filmora, agora é a hora, pois essas ferramentas de IA e seus amigos de pacote vão potencializar seus vídeos enquanto reduzem o tempo de produção.
Conclusão
Legendas aumentam o engajamento, acessibilidade e visualizações, ajudando você a se destacar no meio do ruído e atrair um público mais amplo. Agora que você sabe como adicionar legendas a vídeos em dispositivos iPhone, Android e desktop, é hora de colocar seu novo conhecimento em prática e transformar seus vídeos. O Filmora é seu melhor aliado para alcançar isso.
Você pode usar o Filmora gratuitamente, mas a versão premium libera muitas mais capacidades, suporta exportações em 4K e remove a marca d'água. Existe um período de teste? Claro! O registro remove a barreira de pagamento por três dias, permitindo que você explore todos os recursos, então inscreva-se hoje para experimentar o Filmora em todo o seu esplendor.





