O efeito de máquina de escrever é uma animação de texto clássica que pode dar um toque diferenciado aos seus vídeos, sendo bastante utilizado em filmes e publicações nas redes sociais. No Premiere Pro, o efeito máquina de escrever Premiere Pro é popular entre profissionais de edição de vídeo por diversos motivos. Você pode usá-lo para destacar informações importantes ou chamar a atenção para conselhos cruciais para o público.
Neste artigo, vamos explorar como aplicar o efeito máquina de escrever no Premiere Pro para dar um toque vintage às suas produções. Você encontrará um guia passo a passo e aprenderá sobre uma ferramenta avançada para criar animações de texto incríveis. Continue lendo para descobrir como adicionar esse efeito marcante aos seus vídeos.
Neste artigo
Ferramenta multiplataforma com opções avançadas de edição de texto!

Parte 1: O que torna uma animação de texto perfeita?
Vários elementos essenciais contribuem para a eficácia do efeito máquina de escrever no Premiere Pro. Vamos dar uma olhada em alguns deles:
- Consistência: Ao usar várias animações de texto em um único projeto, é fundamental manter a consistência em design, tempo e estilo. Uma aparência uniforme resulta em um visual mais profissional e coeso.
- Atratividade Visual: O apelo visual envolve a escolha da fonte, esquema de cores e design geral. A animação deve combinar com a sua identidade ou o tom do seu conteúdo e ser esteticamente agradável.
- Criatividade: Animações criativas têm o poder de ficar na mente do espectador. Elas atraem a atenção ao enfatizar a originalidade, o pensamento criativo e se diferenciando de animações genéricas.
- Ritmo e tempo: O tempo da animação deve corresponder ao ritmo da história, da música e do fluxo geral do conteúdo. Evite animações muito rápidas ou excessivamente lentas.
- Transições suaves: Se você estiver usando transições em sua animação, certifique-se de que elas sejam suaves e limpas. Transições abruptas ou bruscas podem desviar a atenção do público do conteúdo principal.
- Clareza: Um efeito de animação de texto perfeito deve transmitir seu significado com sucesso e de forma clara. Para o espectador, não deve haver confusão entre o texto e quaisquer elementos gráficos relacionados.
Parte 2: Melhores templates do efeito máquina de escrever
Existem diversos templates criativos e chamativos para criar o efeito máquina de escrever no Premiere Pro. Confira alguns deles que podem dar um toque especial aos seus vídeos instantaneamente:
1. Typewriter Lower Thirds
Este conjunto fornece três opções personalizáveis de terços inferiores no estilo papel. O texto surge "digitado" na tela, como em uma máquina de escrever de verdade. É perfeito para projetos com temas jornalísticos, notícias, jornais ou escolas.

2. Typewriter Pro
Com mais de 150 animações realistas de máquina de escrever, este template possui um sistema super amigável que adiciona o efeito rapidamente ao seu vídeo. Se você busca o efeito de digitação, é uma das opções mais eficientes.

3. Typewriter Premier Pro
Este template do Premiere Pro nos leva de volta no tempo, injetando o charme das máquinas de escrever antigas nas produções de vídeo modernas. Você pode digitar até 20 caracteres, e o template os ajustará automaticamente com o efeito.
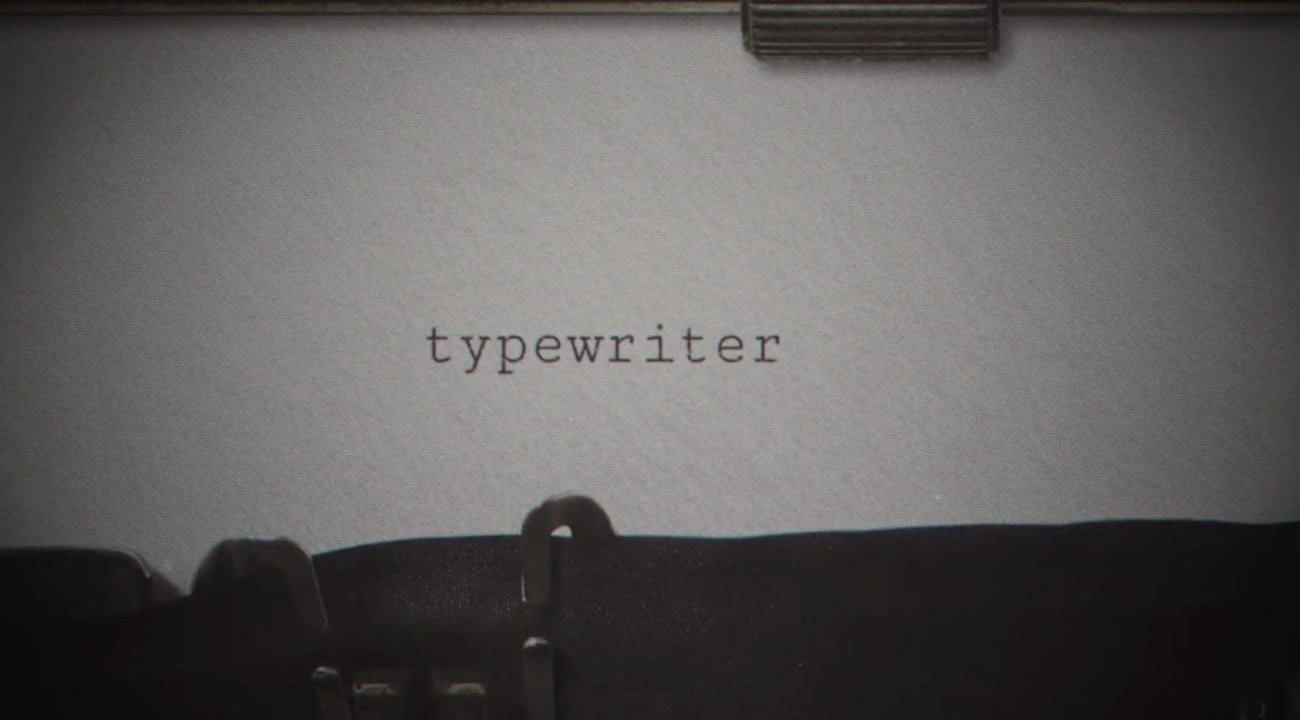
4. Type Title Effect
Projetado especialmente para dar um toque vintage ao título ou texto introdutório do vídeo, este template é ideal para quem quer um clima clássico e nostálgico. Ele conta com animações retrô que transportam o público para outra época.
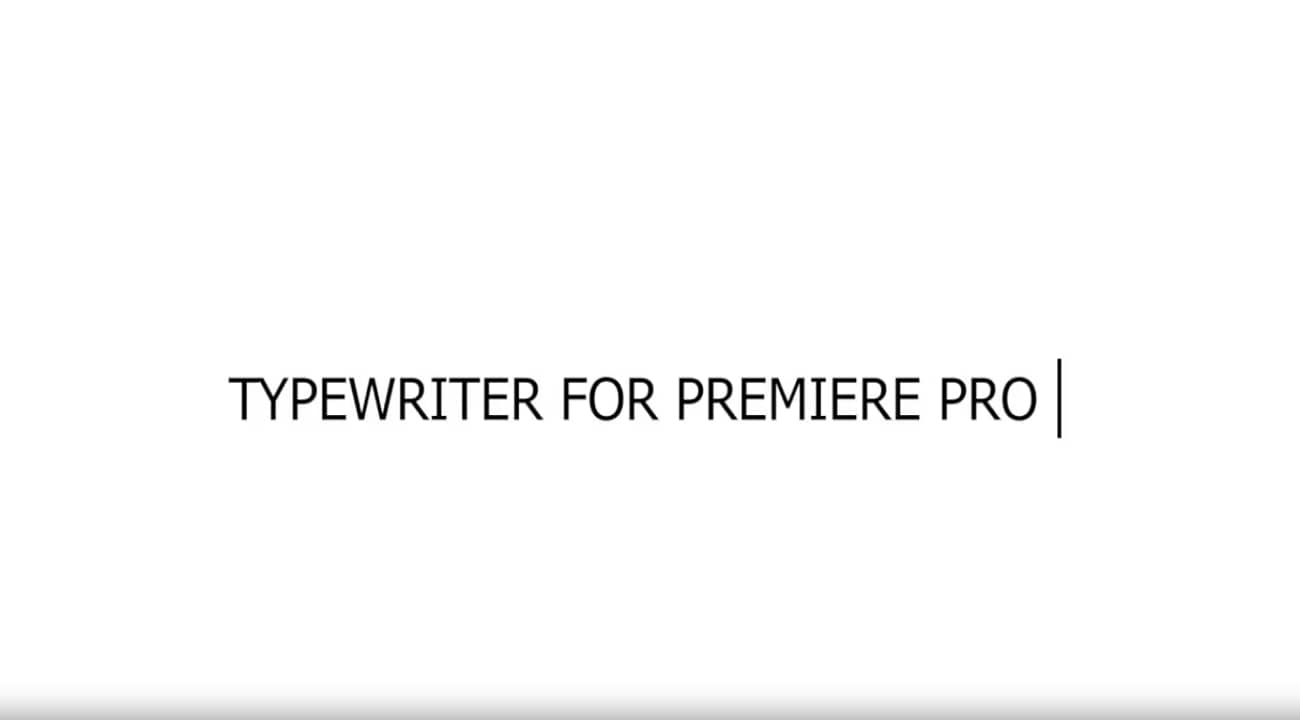
5. VHS Typewriter Titles
Incluindo mais de 70 títulos no estilo máquina de escrever VHS vintage, este template permite alterar texto, cores e tamanho para atender às necessidades de cada usuário. Ele combina o visual moderno com o retrô, oferecendo a estética perfeita.

6. Auto Resize Typewriter
Leve efeitos vintage para seus próximos vídeos com este template! Ele oferece 20 animações de digitação em diferentes tamanhos, para você escolher a que melhor se adapta ao seu projeto.
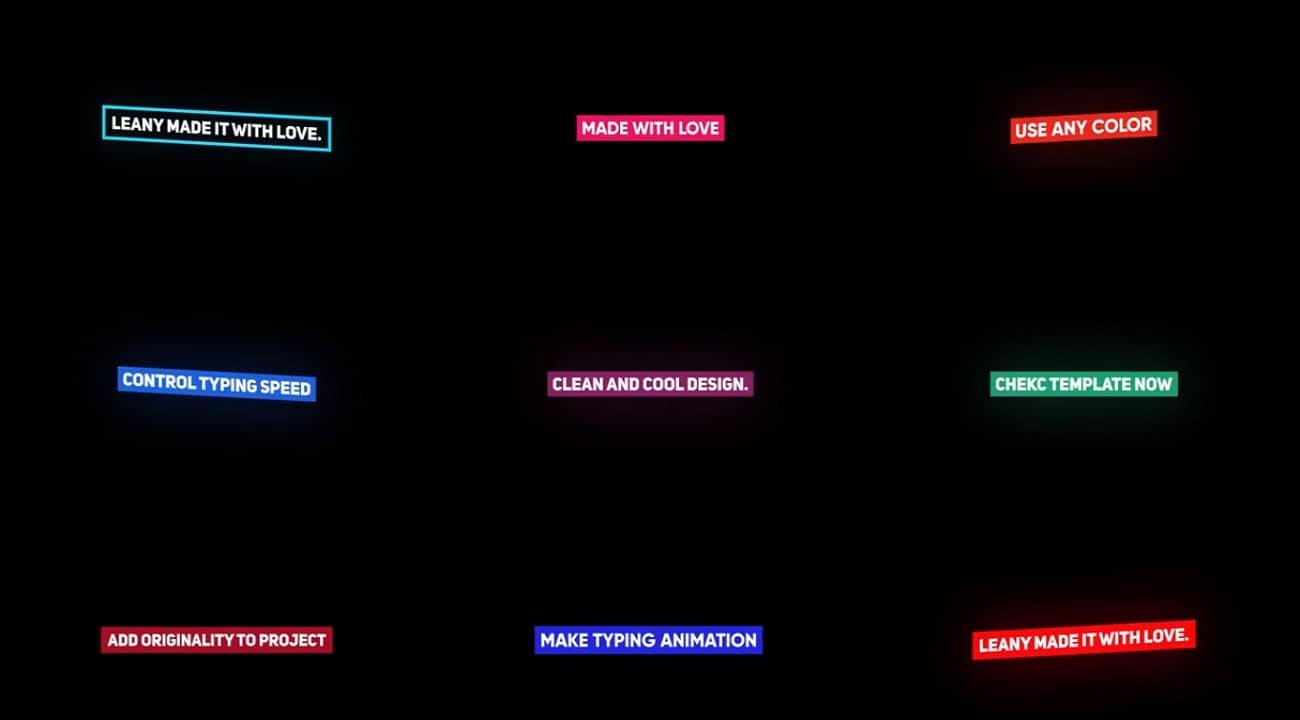
7. Typewriter with Cursor
Dar um ar dinâmico ao seu vídeo com o cursor piscando constantemente é possível com este template. Você pode alterar o tamanho, estilo, fonte e cores do texto, criando um visual estilo trailer de filme de ficção científica.
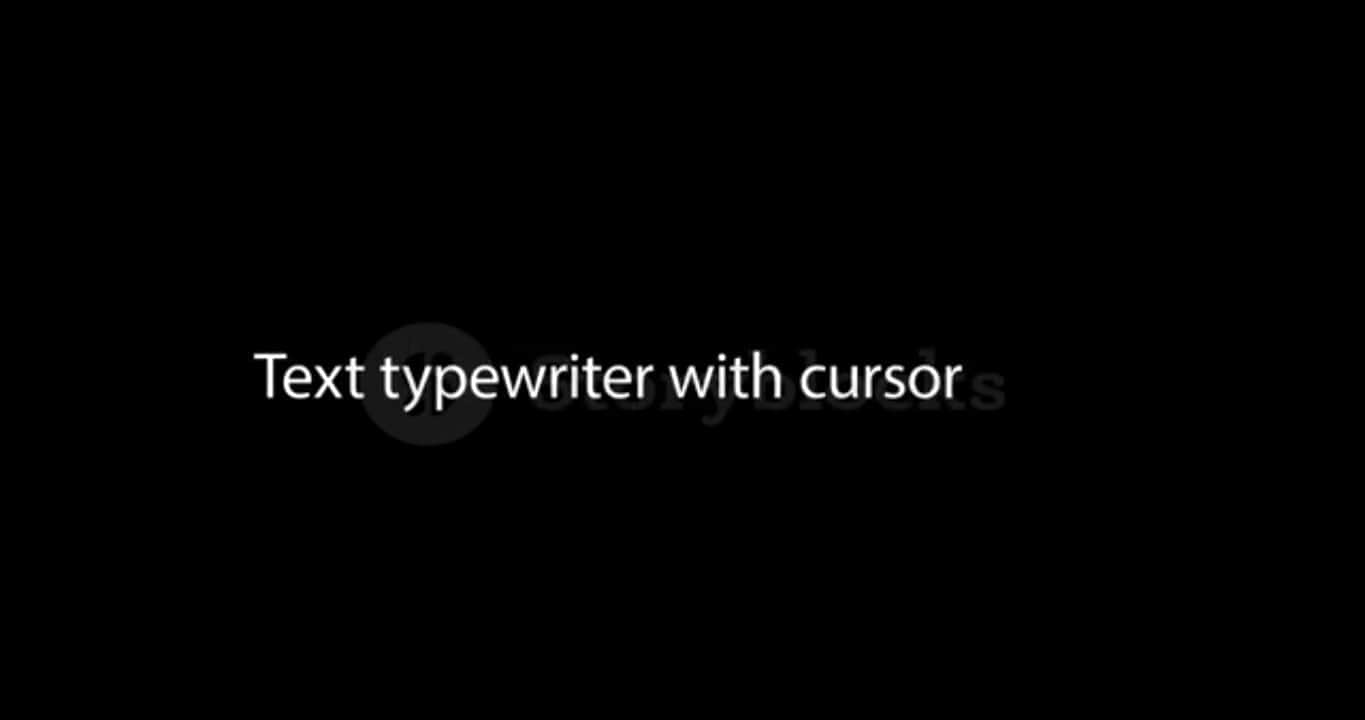
8. Type-On Titles Presets
Crie animações de texto impressionantes com o Type-On Titles Presets, um poderoso template MOGRT. Ele oferece 50 textos pré-definidos com animações de entrada e saída, perfeitos para apresentações, trailers, teasers, aberturas, promoções e filmes.
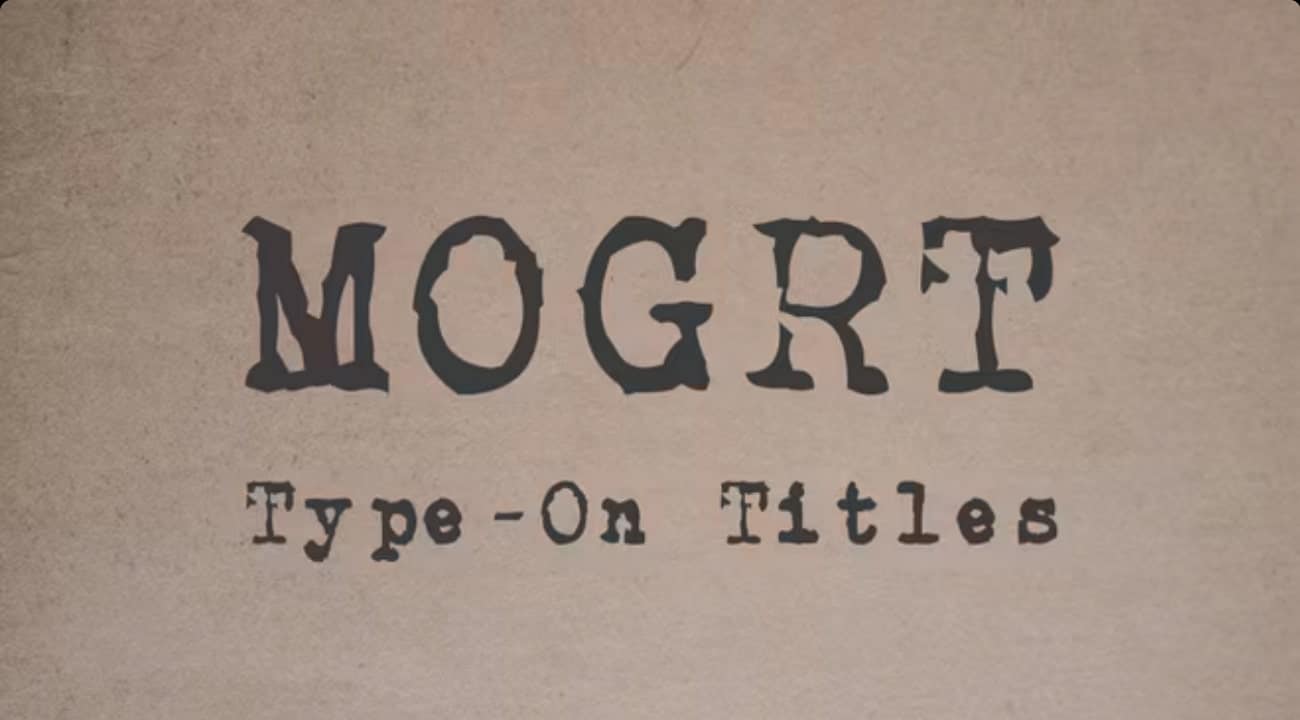
9. Typewriter Animation PP
Com 5 fontes, 12 presets de saída e 19 de entrada, este template é ideal para animações de títulos, introduções, viagens e terços inferiores. Ele cria animações letra por letra, simulando uma máquina de escrever real.
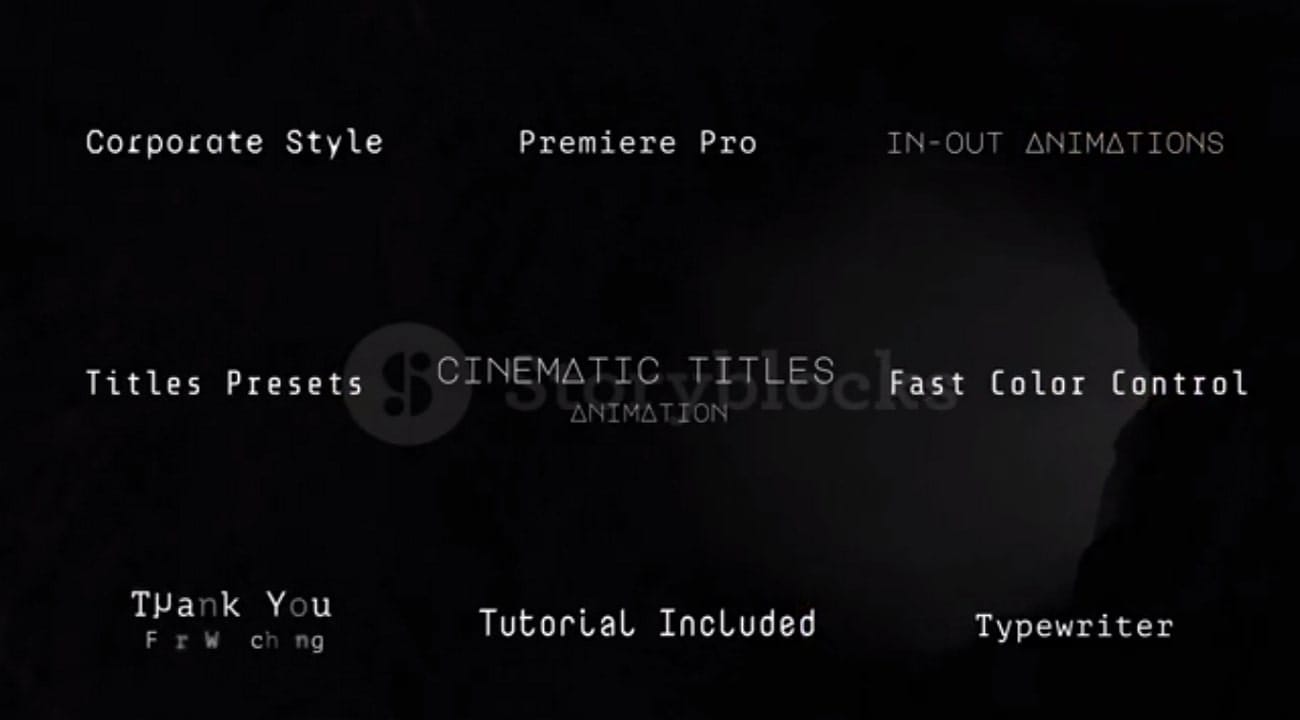
10. Instagram Typing Intro
Chame a atenção do público e estabeleça o tom artístico da sua criação com este template. Este template oferece diversos elementos visuais para criar conteúdo que se destaque nas redes sociais. Você pode personalizar stories do Instagram em diferentes tamanhos para o Instagram.
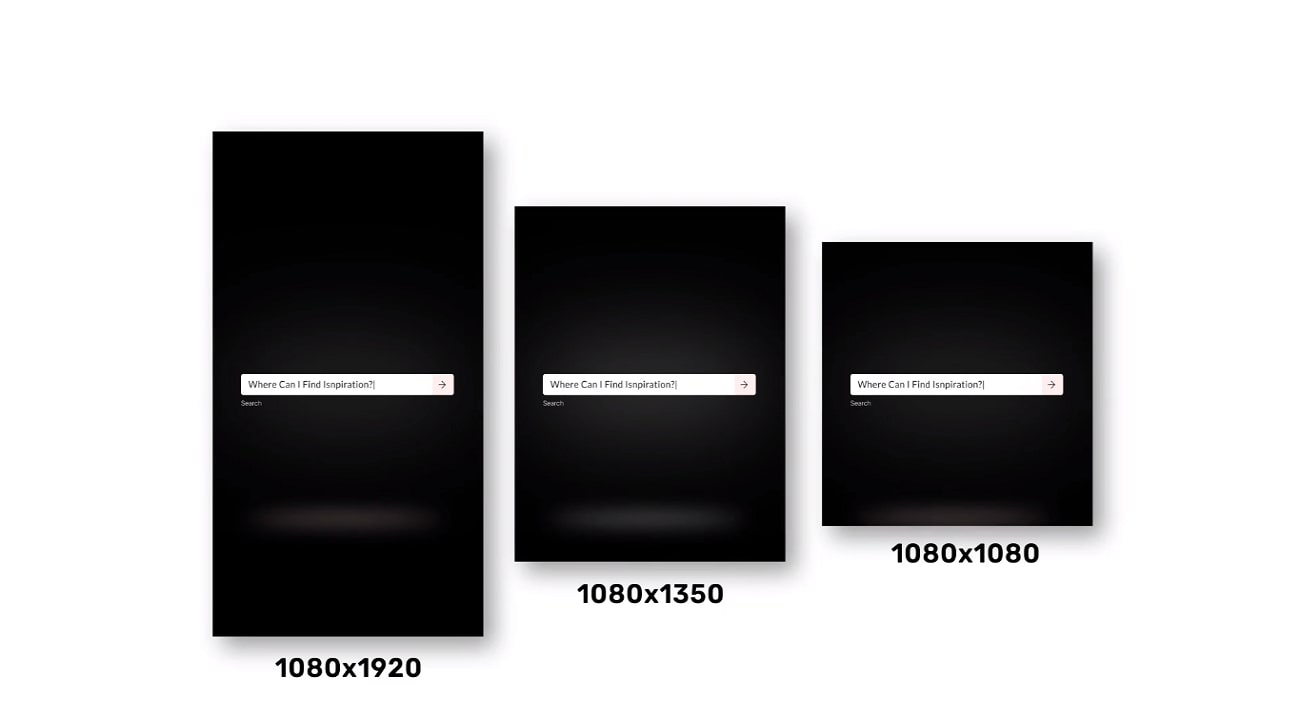
Parte 3: Como criar o efeito máquina de escrever no Premiere Pro
Adicionar o efeito máquina de escrever no Premiere Pro é bem fácil e intuitivo. Confira o passo a passo abaixo e veja como aplicá-lo rapidamente em seus vídeos.
Passo 1: Comece clicando em "Janela", no canto superior esquerdo da tela. Selecione "Espaços de Trabalho" e escolha "Legendas e Gráficos". Em seguida, clique no vídeo e adicione o texto.
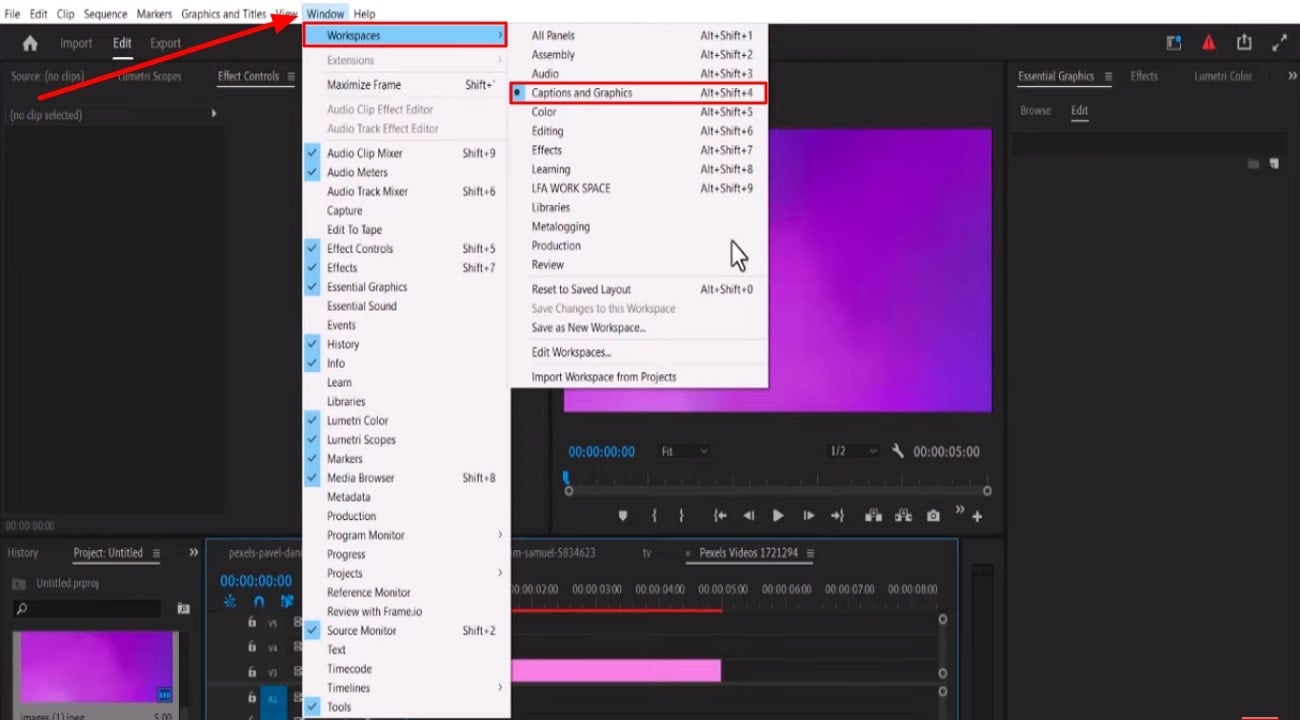
Passo 2: Faça todas as edições necessárias no texto usando as opções à direita da tela. Você pode alinhar o texto, alterar cores e fontes, e adicionar transições. Após personalizar o texto, aplique o efeito "Cortar" a ele.
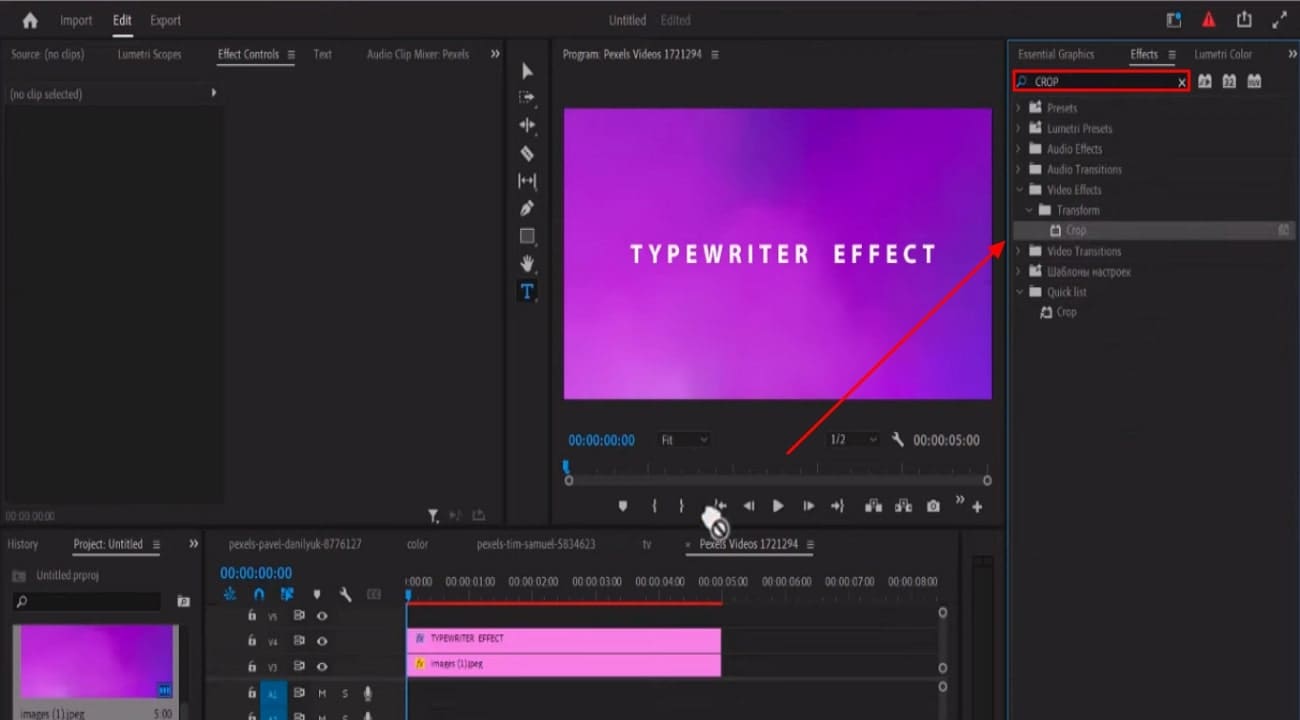
Passo 3: Agora, vá para o controlador de efeitos no lado esquerdo da janela. Selecione o botão de animação "Direito" para adicionar um quadro-chave. Posicione o quadro-chave no ponto onde deseja que o efeito termine e aumente o seu valor. Por fim, adicione efeitos sonoros de máquina de escrever que combinem com o seu template e salve o vídeo. Seu vídeo estará pronto para uso em apenas um minuto!
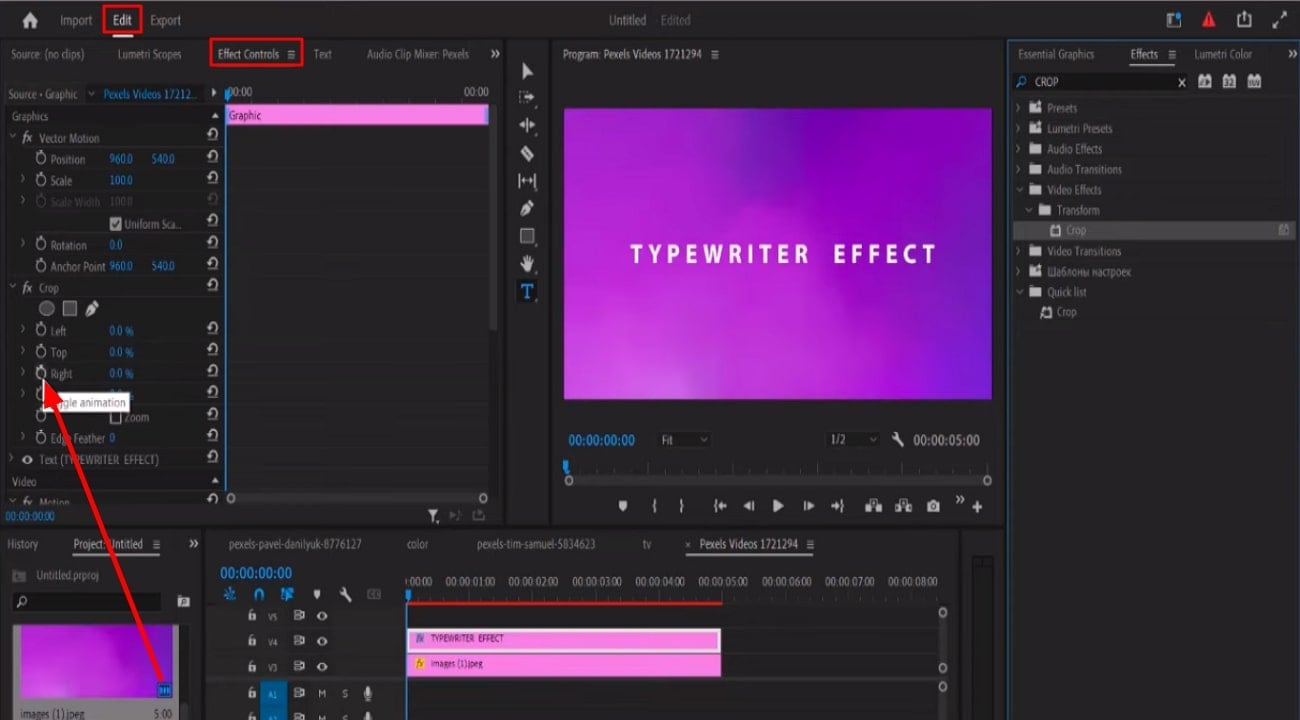
Parte 4: Wondershare Filmora e a criação de animações de texto: um guia
Os efeitos de máquina de escrever no Premiere Pro facilitam a adição de animações de texto, mas nem todos têm acesso a esses templates profissionais, já que são pagos. Isso dificulta a vida dos iniciantes. A boa notícia é que o Wondershare Filmora oferece animações de texto gratuitas com efeitos de máquina de escrever! Isso dá a todos a chance de criar conteúdo incrível.
A ferramenta é fácil de usar e permite adicionar animações de texto e efeitos visuais de alta qualidade aos seus vídeos de forma rápida e simples.
Guia passo a passo para adicionar efeito máquina de escrever no Wondershare Filmora.
Com o Wondershare Filmora, você pode adicionar o efeito máquina de escrever do Premiere Pro aos seus vídeos de graça. Siga o guia abaixo para criar animações de texto de forma fácil e rápida:
Passo 1 Importe o vídeo para o Filmora
Abra o Wondershare Filmora e clique em "Novo Projeto", na janela principal. Do lado esquerdo da tela, clique no ícone de pasta com a seta para cima. Selecione o vídeo que deseja editar e importe-o para o Filmora.
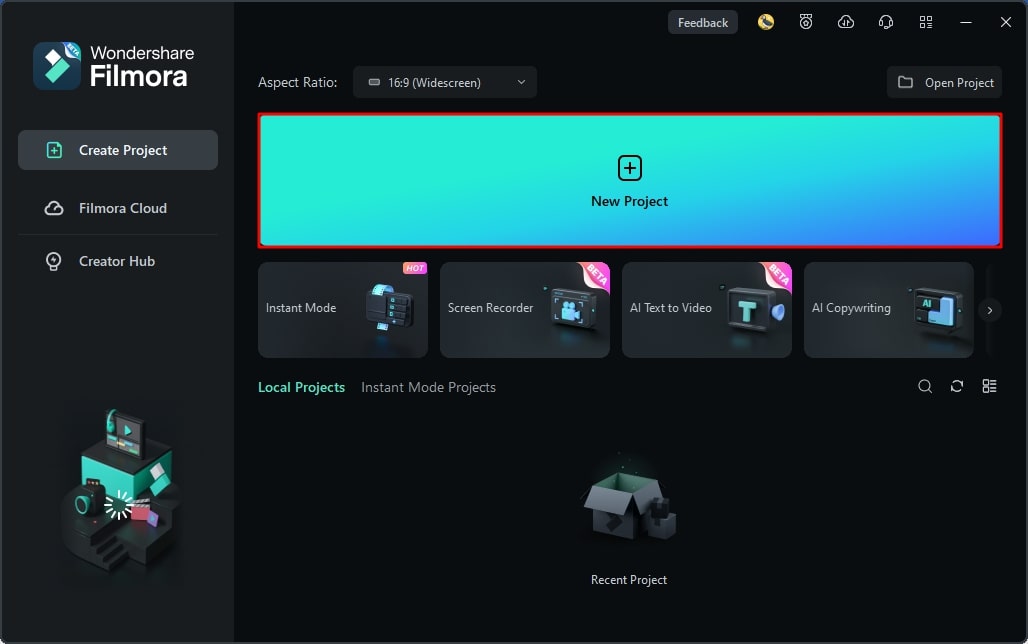
Passo 2 Adicione e modifique o texto
Após adicionar o vídeo, vá em "Títulos", no lado esquerdo da tela, selecione o título padrão e arraste-o para a seção de edição. Agora, modifique a fonte e o tamanho do texto, se necessário.
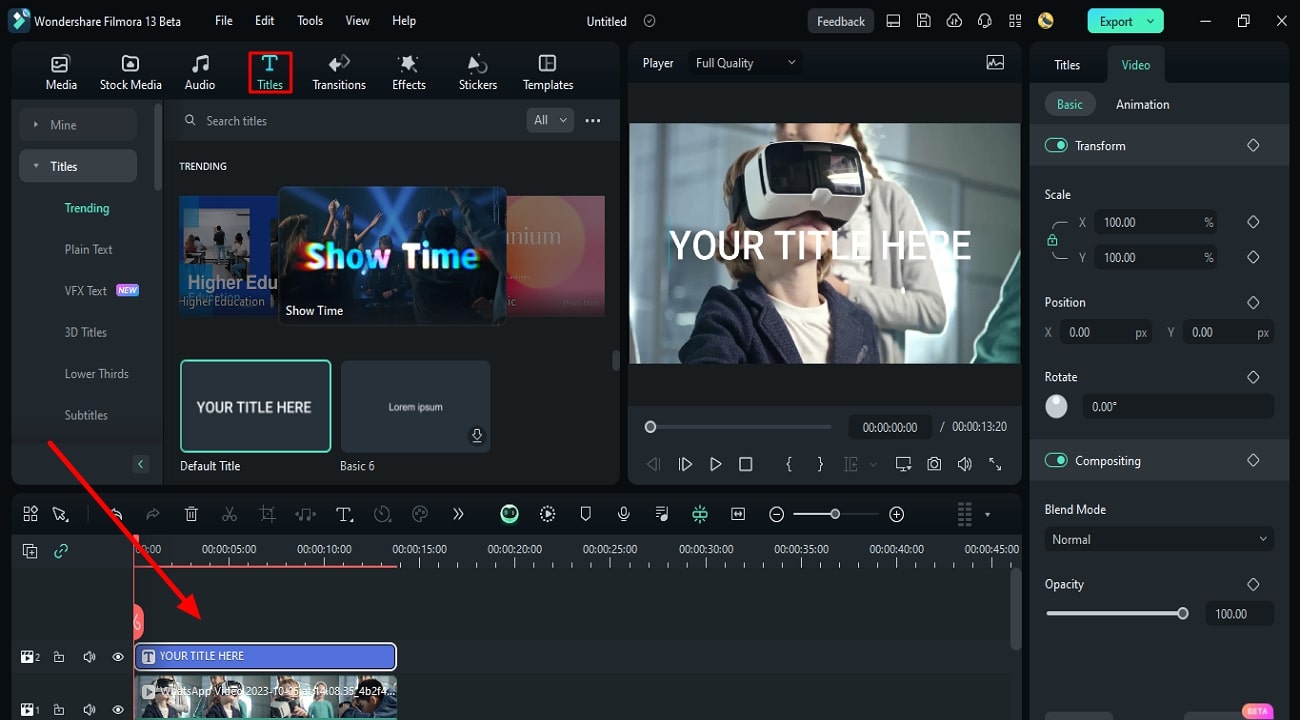
Passo 3 Crie o efeito de máquina de escrever
Clique em "Efeitos" e adicione o "Efeito de Corte" ao seu vídeo. Clique no efeito de corte e, nas propriedades, aumente o quadro-chave direito para cem. Agora, vá para a seção de edição e mova a seta vermelha alguns quadros para a direita. Em seguida, volte para as propriedades do efeito e defina o quadro-chave para zero. Por fim, ative a opção "Desfoque das Bordas" nas propriedades.
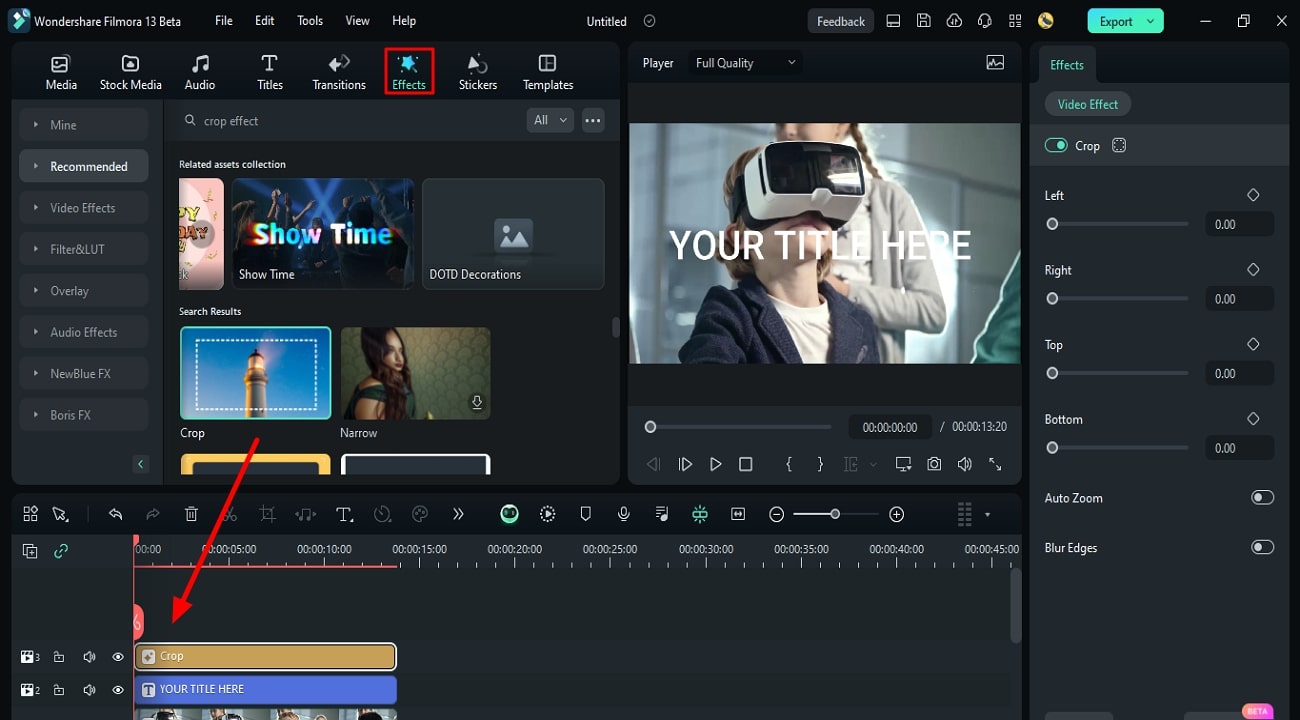
Passo 4 Visualize e exporte
Visualize o vídeo e verifique se está tudo certo. Depois, adicione o som de máquina de escrever clicando na opção "Música", no canto superior esquerdo da tela. Adicione a música de máquina de escrever e clique no botão "Exportar" para salvar o vídeo.
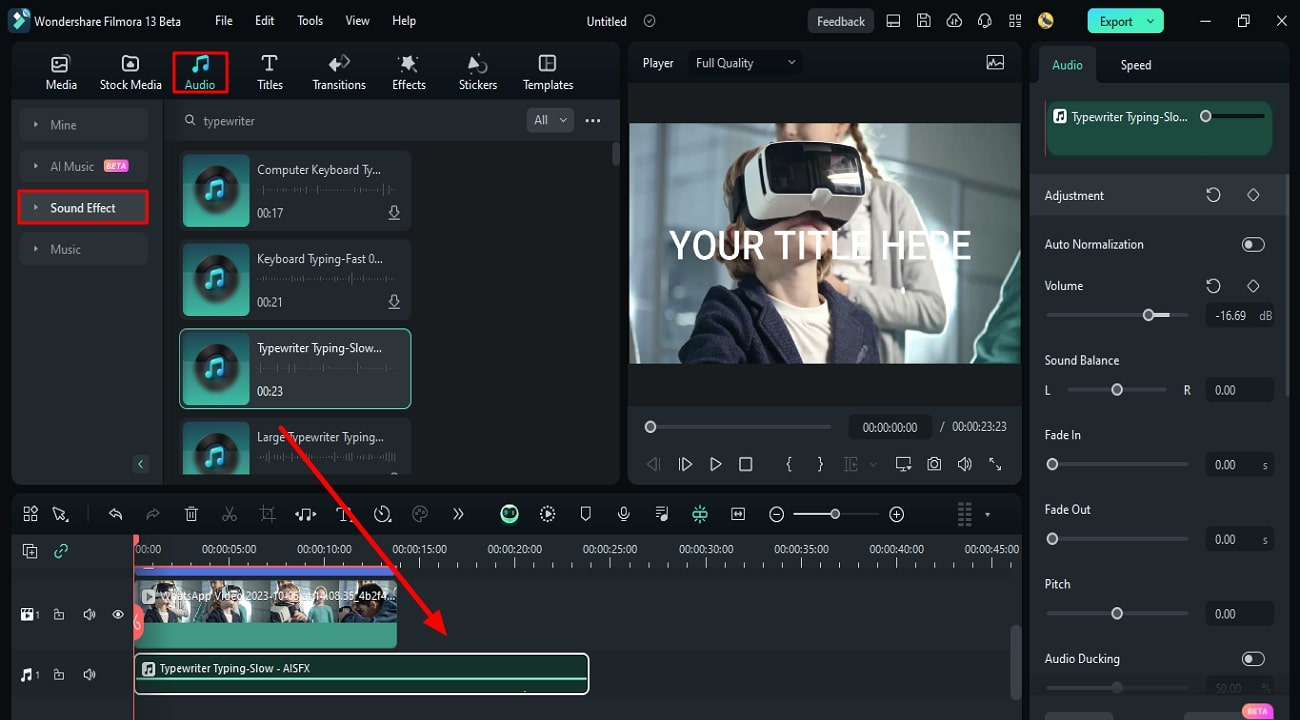
Conclusão
Adicionar o efeito máquina de escrever no Premiere Pro aos seus vídeos pode aumentar bastante o apelo visual e o engajamento do público. Criadores de conteúdo usam esse efeito para destacar informações importantes e criar títulos de abertura ou créditos impactantes. Neste artigo, exploramos diferentes templates de máquina de escrever e explicamos como usá-los. Agora, você pode aplicar o efeito de máquina de escrever para dar um toque retrô aos seus vídeos e deixá-los ainda mais interessantes.


