Desde ocultar elementos indesejados até a criação de animações e transições personalizadas, as máscaras se estabeleceram como um recurso fundamental no Adobe After Effects. Elas oferecem a precisão necessária na edição para isolar ou combinar diferentes elementos, permitindo criar composições complexas com relativa facilidade.
Justamente por sua importância, o guia de hoje irá se aprofundar nos processos de mascaramento, explorando detalhadamente o uso de formas e máscaras no After Effects.
Convidamos você a nos acompanhar nesta jornada! Vamos analisar as diversas aplicações do processo de mascaramento, explicar as formas de máscara disponíveis no After Effects e ensinar como criar máscaras a partir de formas neste poderoso software. Finalmente, vamos apresentar uma solução alternativa para aqueles que consideram os produtos da Adobe excessivamente complexos.
Neste artigo
As aplicações do mascaramento
A versatilidade do mascaramento como um processo essencial de edição de vídeo se manifesta em uma variedade de aplicações. Vejamos alguns exemplos práticos:
- Controle de objetos – As máscaras permitem recortar objetos de fundos, abrindo um leque de possibilidades para inseri-los em outros contextos, criando cenas visualmente ricas e complexas.
- Criação de textos dinâmicos – Elementos textuais que surgem e desaparecem de maneira criativa e dinâmica melhoram animações e outros tipos de vídeo. As máscaras desempenham um papel crucial na criação desses efeitos textuais impactantes.
- Produção de transições personalizadas – A ferramenta de máscara do After Effects permite animar máscaras e moldar formas originais. O resultado? Efeitos de vídeo notáveis, animações envolventes e transições memoráveis que capturam a atenção do público.
Quais são as diferentes formas de máscara no After Effects?
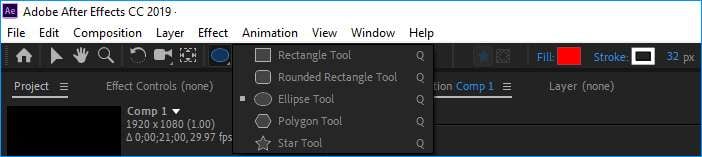
A significativa popularidade do Adobe After Effects em fluxos de trabalho de mascaramento pode ser atribuída à sua abrangente seleção de formas de máscara. Entre elas, destacam-se:
- Ferramenta retângulo;
- Ferramenta retângulo arredondado;
- Ferramenta elipse;
- Ferramenta polígono;
- Ferramenta estrela.
Como seus nomes claramente indicam, essas ferramentas de forma são bastante intuitivas e fáceis de usar. Com essas cinco ferramentas do menu Forma do After Effects, os usuários podem criar máscaras elaboradas para atender a uma vasta gama de propósitos criativos. A alternância entre essas ferramentas pode ser feita de forma rápida e prática pressionando a tecla Q no teclado.
Como criar uma máscara a partir de uma forma no After Effects?
Embora o Adobe After Effects não tenha a reputação de ser o software mais intuitivo para quem está começando, o processo de criação de máscaras a partir de formas é surpreendentemente fácil. Confira o passo a passo:
- Comece abrindo o aplicativo Adobe After Effects e importando a mídia para a área de edição.
- Arraste a mídia desejada para a linha do tempo. Em seguida, crie uma nova camada de forma direto na linha do tempo e clique sobre ela para selecioná-la.
- Navegue até o menu da ferramenta Forma, localizado na parte superior da interface, e escolha uma das cinco ferramentas de forma disponíveis (retângulo, polígono, estrela, etc.).

- Certifique-se de que a Ferramenta Criar Máscara, localizada na parte superior da interface, esteja devidamente selecionada.

- Agora, arraste o cursor sobre a imagem ou vídeo onde deseja aplicar a máscara. O After Effects criará automaticamente a máscara em vez de uma forma simples.
Um incômodo ao trabalhar com máscaras a partir de formas no After Effects é que o programa tende a reverter automaticamente para a opção Ferramenta Criar Forma sempre que você clicar fora da janela de Composição ou iniciar um novo desenho. Isso significa que é necessário verificar e reativar a Ferramenta Criar Máscara sempre que quiser criar uma nova máscara.
Prós e contras de usar o After Effects para criar máscaras a partir de formas
O uso de máscaras no After Effects oferece inegáveis vantagens no controle da visibilidade de partes específicas das camadas. No entanto, é importante estar ciente de algumas desvantagens associadas a esse processo. Vamos explorar juntos os prós e contras:
Ao ponderar cuidadosamente sobre esses pontos fortes e fracos, você estará mais preparado para decidir se a criação de máscaras a partir de formas no After Effects se alinha com suas tarefas e recursos. Se a resposta for positiva, excelente! Caso contrário, vale a pena considerar as alternativas disponíveis.
Uma alternativa: Wondershare Filmora
Apesar de sua popularidade, o Adobe After Effects não é amigável para iniciantes, sendo muitas vezes caracterizado como uma ferramenta de uso profissional. Além disso, sua interface pode ser intimidante para usuários com menos experiência, motivando a busca por soluções alternativas mais acessíveis.
Uma dessas alternativas é o Wondershare Filmora, onde as ferramentas de mascaramento são fáceis de usar. Além disso, o Filmora oferece uma variedade de máscaras predefinidas, como estrelas, corações, círculos e formas retangulares ou lineares. A flexibilidade se estende à possibilidade de carregar formas de máscara personalizadas. E o melhor: com o poder da inteligência artificial, você pode criar máscaras utilizando um pincel intuitivo ou selecionar personagens e objetos com facilidade, simplesmente alternando entre as opções disponíveis.
Como criar e editar máscaras no Wondershare Filmora?
Um software de edição que prioriza a experiência do usuário iniciante resulta em um ambiente de trabalho acessível e fácil de dominar.
O processo se resume a alguns passos simples:
- Inicie o Wondershare Filmora e clique em Novo Projeto.

- Clique no botão Importar para adicionar os arquivos de mídia ao projeto.

- Arraste e solte a mídia importada diretamente na linha do tempo e clique sobre ela para selecioná-la.

- Navegue até a barra lateral direita e selecione a opção Vídeo > Máscara. Em seguida, escolha a forma desejada, como um coração, e posicione-a sobre a mídia no painel de visualização. Se você já possui uma máscara pronta, a opção Importar também está disponível.

- Se preferir um controle mais preciso, pode desenhar manualmente uma máscara complexa utilizando a opção Desenhar máscara. Após a criação, é possível ajustar parâmetros como Expandir, Força do desfoque e Opacidade, adicionar um Caminho para animação, ativar a opção Inverter máscara ou até mesmo adicionar múltiplas máscaras e keyframes.

- Finalizadas as etapas de adição e edição das máscaras, clique no botão Exportar, localizado no canto superior direito da tela.

Uma vantagem notável do Filmora, em comparação com o Adobe After Effects, é a presença de uma ferramenta de mascaramento especial, a Máscara de IA. Essa ferramenta permite a criação de máscaras personalizadas para conferir um toque único aos seus projetos. Veja como é simples utilizá-la:
- Com a imagem ou vídeo selecionado na linha do tempo, vá para a seção Vídeo > Máscara, na barra lateral direita, e escolha a opção Máscara de IA.
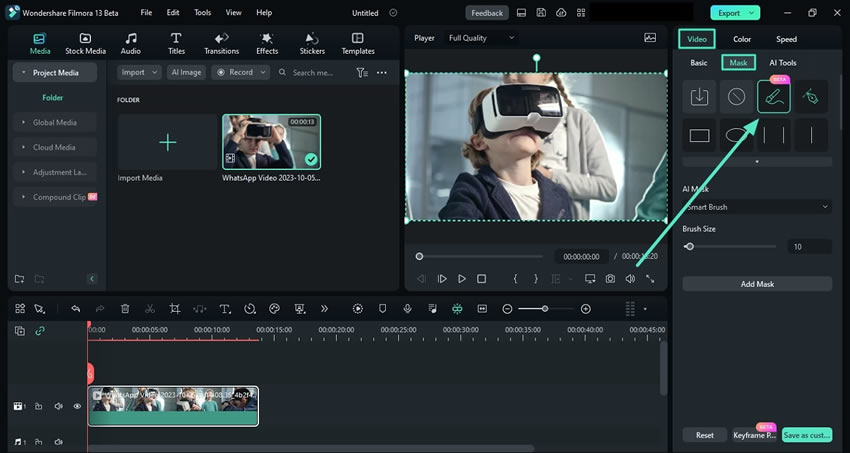
- Selecione a opção Selecionar caracteres ou Selecionar assunto, ou então, opte pelo Pincel inteligente e ajuste o tamanho conforme a necessidade.
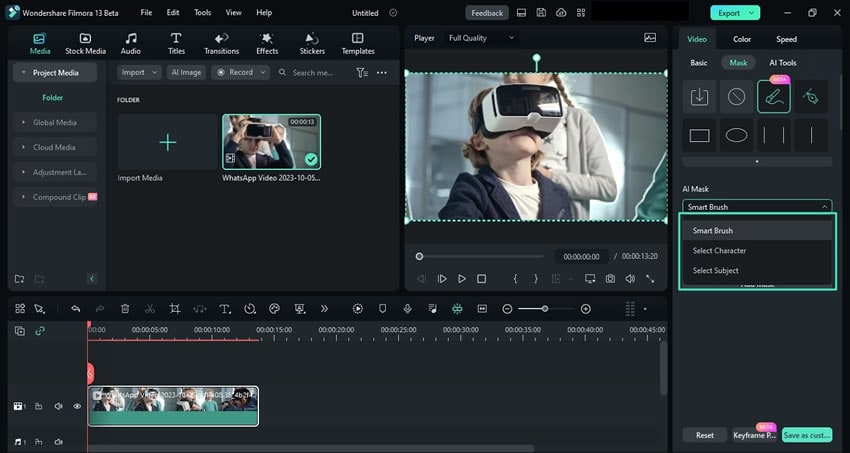
- Assim como na opção Desenhar máscara, você pode personalizar as configurações de Expandir, Força do desfoque, Opacidade e Caminho, ou utilizar a função Inverter máscara.
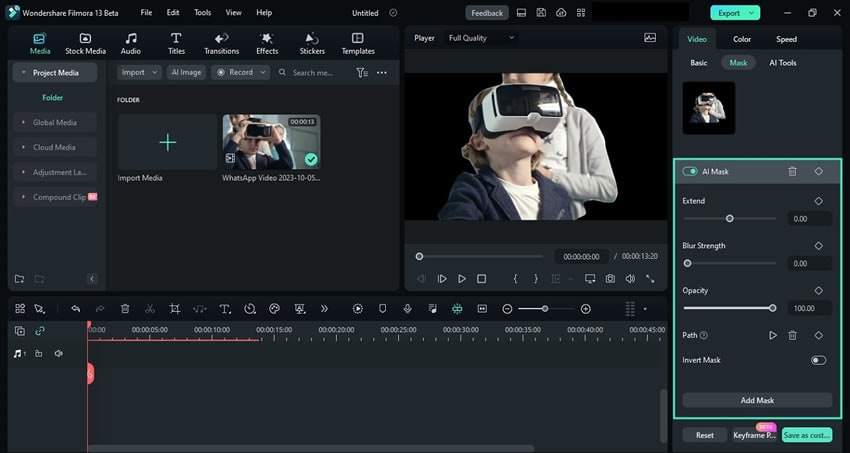
- Clique no botão Adicionar máscara para aplicar a máscara criada. Para um controle mais avançado, abra o painel de keyframes ou salve as configurações de mascaramento para uso futuro através da opção Salvar como personalizado, localizada no canto inferior direito.
- Quando estiver tudo pronto, clique no botão Exportar no canto superior direito, ajuste as configurações de saída do vídeo e clique novamente em Exportar para salvar o projeto finalizado.
Como você pode constatar, tanto as formas de máscara tradicionais quanto a ferramenta Máscara de IA são notavelmente mais fáceis de utilizar do que com as opções oferecidas pelo Adobe After Effects. Elas não apenas contribuem para uma significativa economia de tempo, mas também entregam resultados de alta qualidade, consolidando o Filmora como uma alternativa excelente para a criação de máscaras a partir de formas.
Conclusão
Dominar a criação de máscaras a partir de formasno After Effects é uma técnica de edição de grande valia, permitindo manipular diversos elementos visuais, construir composições complexas e criar animações personalizadas que prendem a atenção do público. E o Wondershare Filmora não apenas oferece as formas de máscara tradicionais que você já conhece, mas também integra ferramentas de mascaramento com inteligência artificial que podem revolucionar a eficiência do seu processo de edição de vídeo!
Baixe o Wondershare Filmora hoje mesmo e descubra a magia do mascaramento com o poder da IA!


