A menos que você tenha uma configuração de filmagem profissional com um gimbal ou, pelo menos, um tripé, suas gravações terão alguma trepidação ou outro movimento indesejado, não importa o que você faça. Não é possível contorná-la ao fotografar com uma câmera de mão.
No entanto, é possível removê-lo no pós-processamento se você tiver o editor de vídeo correto.
O estabilizador de distorção do Adobe Premiere Pro é um recurso avançado que permite aprimorar suas gravações, eliminando movimentos indesejados e transformando seu conteúdo de clipes de aparência amadora em vídeos profissionais.
Saiba como encontrar o estabilizador de distorção no Premiere Pro e como utilizá-lo de forma adequada.
Neste artigo
O que é o estabilizador de distorção?
Vamos começar com o básico e aprender exatamente o que é o estabilizador de distorção no Premiere Pro. Em resumo, é um efeito projetado para avaliar seus vídeos e neutralizar qualquer movimento indesejado que possa estar presente neles.
Obviamente, não há apenas um tipo de movimento que possa afetar a qualidade de seus vídeos. Durante a filmagem, sua câmera pode ter se movido em linha reta de um lado para o outro. Ele poderia estar se movendo para cima e para baixo, girando ao longo do eixo XY ou até mesmo aumentando o zoom e diminuindo a panorâmica.
Felizmente, o estabilizador de distorção Premiere foi projetado para suavizar tudo isso. Ele pode estabilizar as filmagens ajustando a posição, a escala, a perspectiva e a rotação de cada quadro, ajudando você a obter vídeos limpos e suaves sem suar a camisa.
Características básicas do estabilizador de distorção
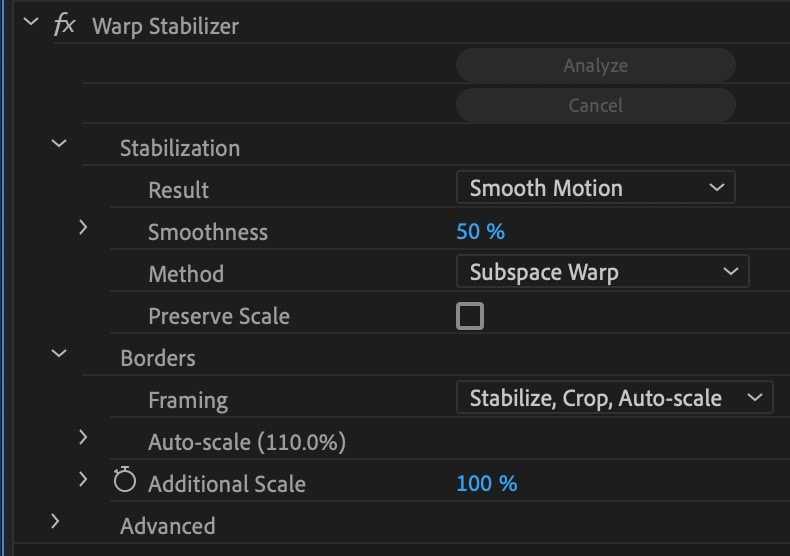
O estabilizador de distorção no Premiere Pro é uma pequena ferramenta poderosa com amplos recursos. Você pode personalizar facilmente suas configurações para garantir que seus vídeos tenham o resultado ideal.
Aqui está uma breve visão geral de seus recursos básicos.
Resultados
Oferece dois tipos de ajustes. A escolha de Movimento Suave (selecionada por padrão) manterá o movimento indesejado, mas fará com que ele pareça mais suave. A escolha de Sem Movimento minimizará ou eliminará movimentos indesejados, dependendo da condição da filmagem original.
Suavidade
Ajusta o quanto sua filmagem será estabilizada. A definição de valores mais baixos manterá a filmagem o mais próximo possível da condição original. A definição de valores mais altos minimizará o tremor e o movimento indesejado o máximo possível. Se quiser definir valores superiores a 100, você precisará cortar o vídeo.
Método
O método permite que você ajuste o tipo de movimento que deseja minimizar. Suas opções incluem Posição, Posição, Escala e Rotação, Perspectiva e Distorção do Subespaço, que é definida por padrão.
A escala Preservar é outro recurso básico que pode ser ativado com o estabilizador de distorção do Adobe Premiere Pro. Se você marcar a caixa ao lado dela, a escala geral do seu vídeo permanecerá inalterada.
Você também pode gostar: Como estabilizar vídeos trêmulos com o Premiere Elements
Configurações avançadas no estabilizador de distorção
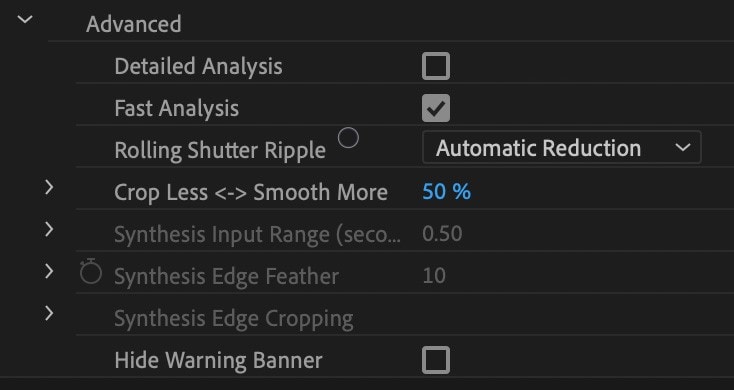
Considerando que estamos falando da Adobe, os recursos básicos nem sequer começam a cobrir todos os recursos da solução Premiere Pro. Alguns dos recursos mais avançados dos quais você pode se beneficiar estão descritos abaixo.
Análise detalhada
Com a análise detalhada ativada, o estabilizador de distorção tenta identificar o maior número possível de elementos que podem ser rastreados. Embora relativamente lenta, a análise detalhada ajuda a melhorar a estabilização geral do vídeo e fornece resultados de maior qualidade.
Análise rápida
Ativada por padrão, a análise rápida analisa rapidamente sua filmagem, mas não elimina automaticamente os movimentos indesejados.
Ondulação do obturador de rolamento
Com a Redução Automática ativada, a ondulação do obturador de rolamento elimina a ondulação indesejada de sua filmagem estabilizada. A ativação da Redução Aprimorada ajudará a minimizar a ondulação extensa.
Cortar menos - Suavizar mais
Com o recurso Cortar menos - suavizar mais, você pode ajustar a quantidade de sua filmagem que será cortada durante a estabilização. Com valores mais baixos, você minimizará o corte dos seus vídeos, mas o movimento indesejado será apenas suavizado. Com valores mais altos, mais do seu vídeo será cortado, mas o movimento indesejado será minimizado.
Como usar o estabilizador de distorção no Premiere Pro
O processo exato de estabilização da filmagem depende das configurações do estabilizador de distorção do Premiere Pro que você ativar/desativar. No entanto, o fluxo de trabalho geral é bastante fácil de seguir.
Veja como usar o estabilizador de distorção no Premiere Pro:
Etapa 1: Inicie o Premiere Pro e selecione a guia Projeto;
Etapa 2: Clique com o botão direito do mouse na área onde está escrito “Importar mídia para iniciar”, selecione Importar e carregue seu vídeo tremido;
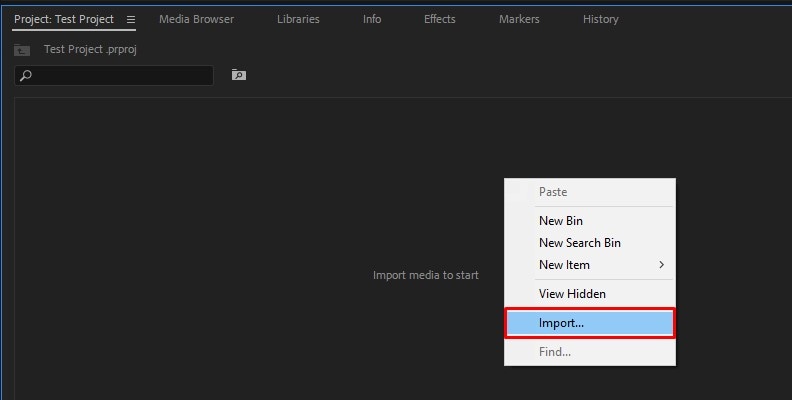
Etapa 3: Arraste o vídeo para a linha do tempo e ajuste a sequência conforme necessário;
Etapa 4: Clique no menu do Premiere Pro e vá para Efeitos;
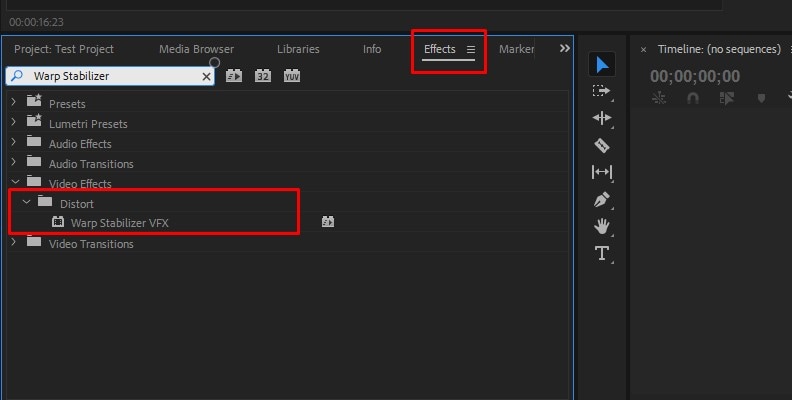
Etapa 5: Role para baixo até Efeitos de Vídeo e vá para Distorção > Estabilizador de distorção VFX (ou simplesmente use a barra de pesquisa e procure Estabilizador de Distorção);
Etapa 6: Arraste o estabilizador de distorção VFX para seu vídeo;
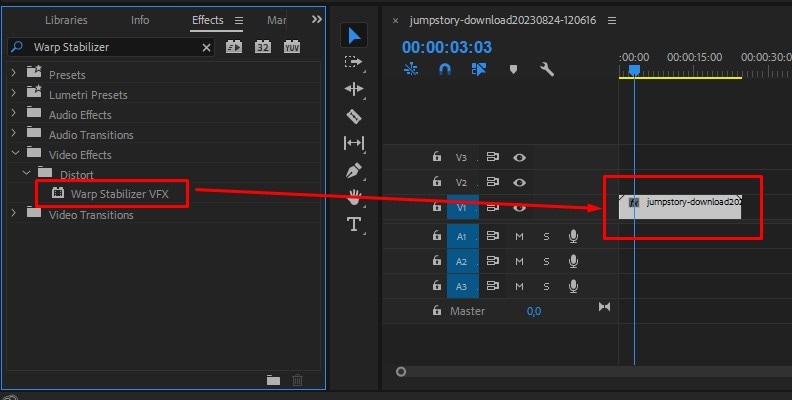
Etapa 7: O Premiere Pro começará imediatamente a analisar seu vídeo e a melhorar automaticamente o movimento;
Etapa 8: Vá para o painel Controles de Efeitos e expanda o Estabilizador de Distorção para ajustar suas configurações.
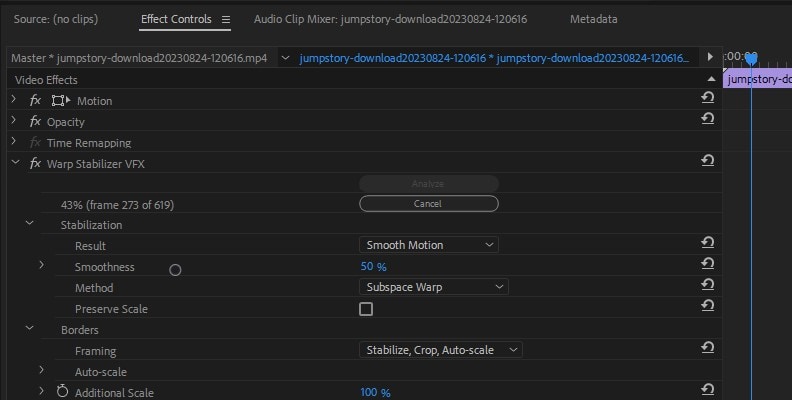
Dependendo das condições da filmagem, talvez seja necessário mexer um pouco nas configurações até obter os resultados desejados.
Os limites do estabilizador de distorção do Adobe Premiere Pro
Embora o estabilizador de distorção no Premiere Pro seja poderoso, ele tem algumas limitações.
O problema mais comum envolve o efeito de ondulação que pode distorcer sua imagem após a estabilização. Se você tentar estabilizar demais a filmagem, provavelmente notará distorções e ondulações que podem fazer com que seus vídeos não pareçam atraentes.
Obviamente, a ocorrência de ondulações depende muito da filmagem original e da quantidade de movimentos indesejados.
Outro problema com a estabilização excessiva dos vídeos é que o desempenho pode ficar muito mais lento. A reprodução do vídeo pode ficar lenta e os recursos do computador podem ficar sobrecarregados rapidamente.
Dicas para aproveitar ao máximo o estabilizador de distorção
Apesar de suas limitações, o estabilizador de distorção continua sendo uma excelente solução para remover movimentos e tremores da câmera. No entanto, há alguns aspectos que você deve ter em mente se quiser aproveitar ao máximo esse recurso:
- Familiarize-se com a ferramenta - aprender a usar o estabilizador de distorção e o Premiere Pro pode ser complicado. Certifique-se de dedicar algum tempo para se familiarizar com a ferramenta antes de começar a usá-la em projetos importantes;
- Tenha em mente a ordem dos efeitos - o estabilizador de distorção pode não funcionar durante os estágios posteriores do pós-processamento, uma vez que você já tenha adicionado outros efeitos, como o Efeito de cor Lumetri. Mesmo que funcione, seria muito mais lento. Para obter o máximo da estabilização, certifique-se de aplicar o efeito de distorção antes de qualquer outro;
- Evite a estabilização excessiva - como mencionado, você pode ter problemas de ondulação ou distorção com a estabilização excessiva. Como regra geral, é melhor ter algum movimento indesejado em sua filmagem se isso ajudar a manter a qualidade da imagem.
Além disso, é sempre melhor ter uma filmagem relativamente estável desde o início. Se possível, tente minimizar o movimento da câmera durante a filmagem.
Afinal de contas, embora o estabilizador de distorção seja conveniente, ele não é todo-poderoso. Ele pode não ser capaz de ajudá-lo a obter a filmagem nítida e suave que você deseja se você não estiver atento durante a filmagem.
Uma alternativa melhor ao estabilizador de distorção - Wondershare Filmora
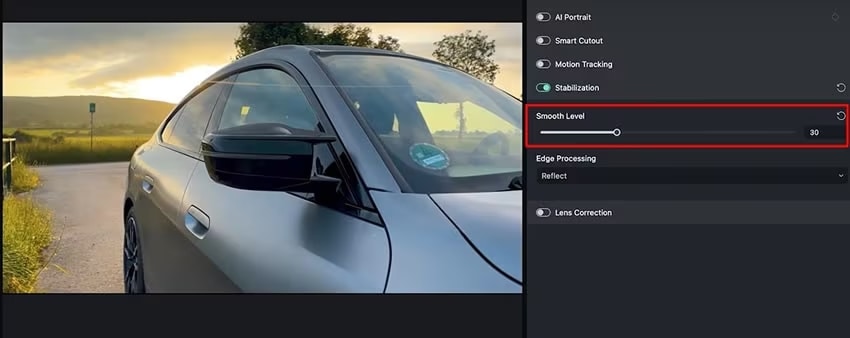
O Adobe Premiere Pro pode ser uma boa solução para estabilizar vídeos, mas não foi projetado para todos. Há duas desvantagens significativas que determinam sua usabilidade: ele tem uma curva de aprendizado acentuada e consome muitos recursos.
Se você for um novato em estabilização de vídeo ou edição de vídeo em geral, e se usar um computador menos potente, terá dificuldades.
Uma solução muito mais leve e fácil de usar é o Wondershare Filmora.
Projetado tecnicamente para uso profissional, é um editor de vídeo intuitivo e avançado, limitado apenas pelos limites de sua imaginação.
Com um estabilizador excepcional que minimiza o movimento indesejado da câmera e a incômoda distorção pós-estabilização, ele garante vídeos de alta qualidade que você pode se orgulhar de publicar em qualquer plataforma.
Como estabilizar vídeos com o Filmora
O Filmora facilita muito a estabilização de vídeo, que pode ser concluída em apenas algumas etapas:
Etapa 1: Inicie o Filmora e clique no botão Login para entrar na sua conta Wondershare;
Etapa 2: Selecione Novo Projeto e vá para Arquivo > Importar Mídia para carregar seu vídeo;
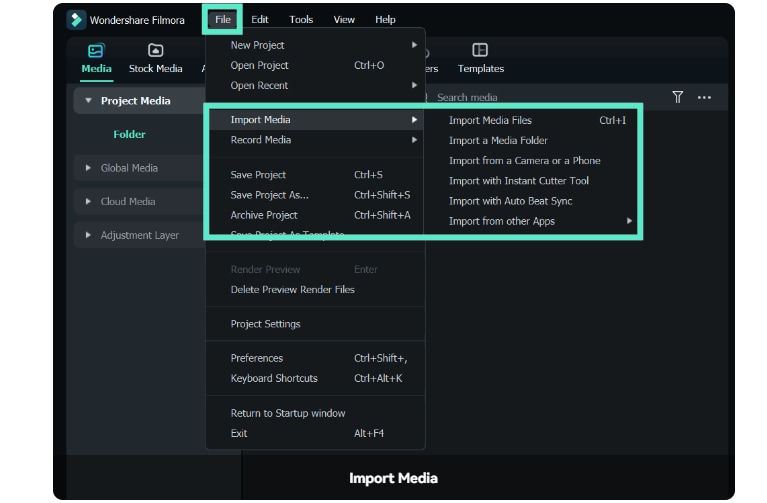
Etapa 3: Arraste e solte seu vídeo na linha do tempo;
Etapa 4: Selecione o vídeo na linha do tempo e vá para Vídeo > Ferramentas de IA > Estabilização;
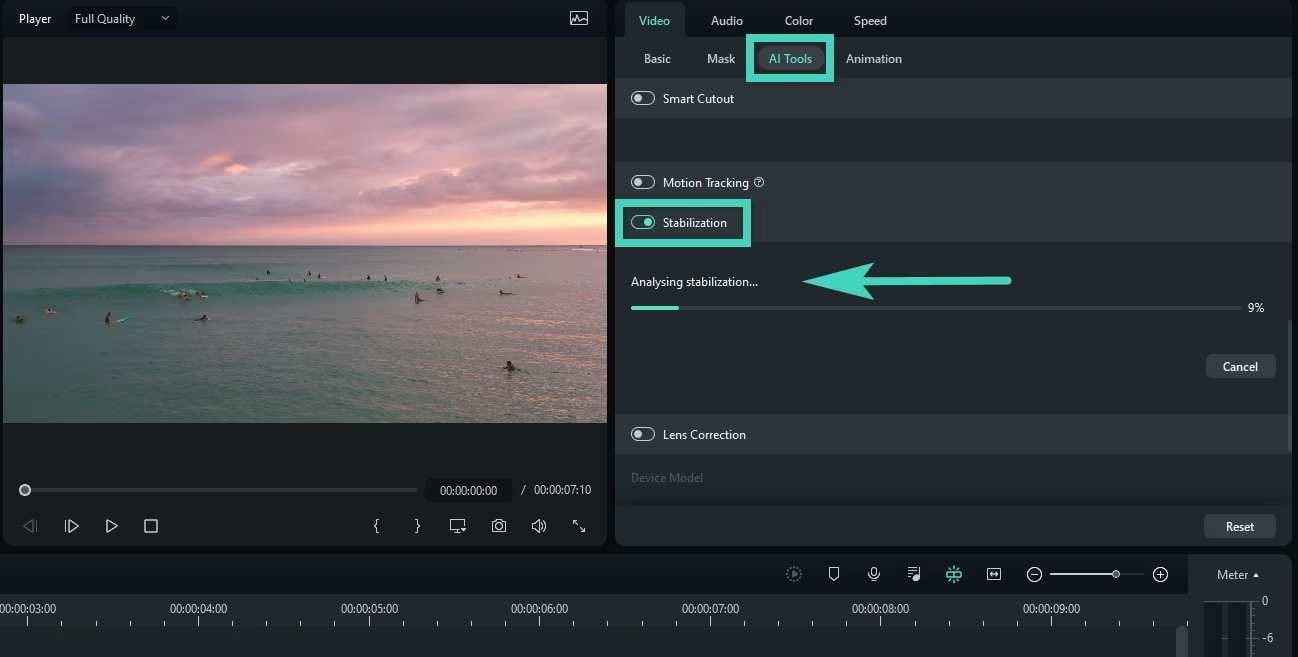
Etapa 5: Arraste o controle deslizante em Nível de Suavização para ajustar a estabilização do vídeo;
Etapa 6: Ajuste as bordas do vídeo selecionando Processamento de Borda e escolhendo Estender, Refletir, Nenhum ou Tile.
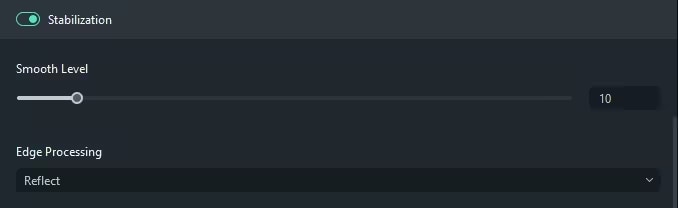
Visualizar o vídeo no player. Se não estiver satisfeito, clique no ícone Reverter ao lado de Nível de Suavidade ou Processamento de Borda para restaurar as configurações padrão e tente novamente. Quando estiver satisfeito com os resultados, salve o vídeo, carregue-o em uma plataforma como o Vimeo ou o TikTok ou continue explorando os recursos adicionais do Filmora e editando o conteúdo.
Recursos adicionais para aprimorar seu conteúdo
O Wondershare Filmora é um editor de vídeo abrangente que lhe dá acesso a algumas ferramentas e recursos avançados. Algumas ferramentas úteis que podem aprimorar seu conteúdo após a estabilização dos vídeos incluem:
- Rastreamento de movimento - selecione um elemento (ou vários elementos) em seu vídeo que você deseja rastrear e, em seguida, adicione texto, adesivos, imagens e muito mais para segui-lo;
- Aumento de velocidade - altere a velocidade do vídeo e do áudio para partes do vídeo ou para o vídeo inteiro de uma só vez;
- Máscara - crie uma forma padrão ou personalizada sobre um elemento para tornar partes do seu vídeo transparentes e ocultas;
- Aprimoramento automático - ajuste o brilho e a nitidez do vídeo com um único clique;
- Assets criativos - use alguns dos milhares de ativos de vídeo e áudio disponíveis, como imagens, adesivos, músicas e muito mais, para aprimorar seu conteúdo.
Seja gravando ou editando, o Wondershare Filmora foi projetado para ajudá-lo a criar conteúdo que chame a atenção.
Conclusão
O movimento da câmera pode, muitas vezes, fazer com que seus vídeos pareçam amadores, a menos que você o use para obter um efeito dramático. Se não for possível refazer seus vídeos e minimizar o movimento da câmera com tripés ou gimbals, você pode contar com ferramentas como o Adobe Premiere Pro e o Wondershare Filmora para estabilizar seus vídeos no pós-processamento.



