Para muitos amantes do cinema, esperar até o final do filme para ver a lista de elenco, as músicas que marcaram presença, a produtora ou os talentos que tornaram a magia possível é quase um ritual. Aquelas letras que deslizam na tela são os famosos créditos finais rolantes.

Também conhecidos como créditos de encerramento ou letreiros rolantes, eles se diferenciam dos créditos iniciais, que não se movem e exibem, no começo do filme, o elenco principal e alguns membros da equipe de produção.
Para criar e adicionar créditos finais rolantes aos seus vídeos, é essencial um software de edição de vídeo. O Adobe Premiere Pro é uma das ferramentas mais populares para essa finalidade.
Neste guia, você aprenderá como criar créditos finais rolantes no Premiere Pro, uma ferramenta acessível, e como obter templates gratuitos.
Neste artigo
Parte 1. Formas de criar créditos finais no Adobe Premiere Pro
Antes de começar, decida se o texto aparecerá sobre o vídeo ou em uma tela preta.
Para um fundo com imagem ou vídeo, importe o arquivo para o Premiere Pro e arraste-o para a linha do tempo, após o vídeo principal.
Para um fundo preto, posicione o cursor após o vídeo na linha do tempo.
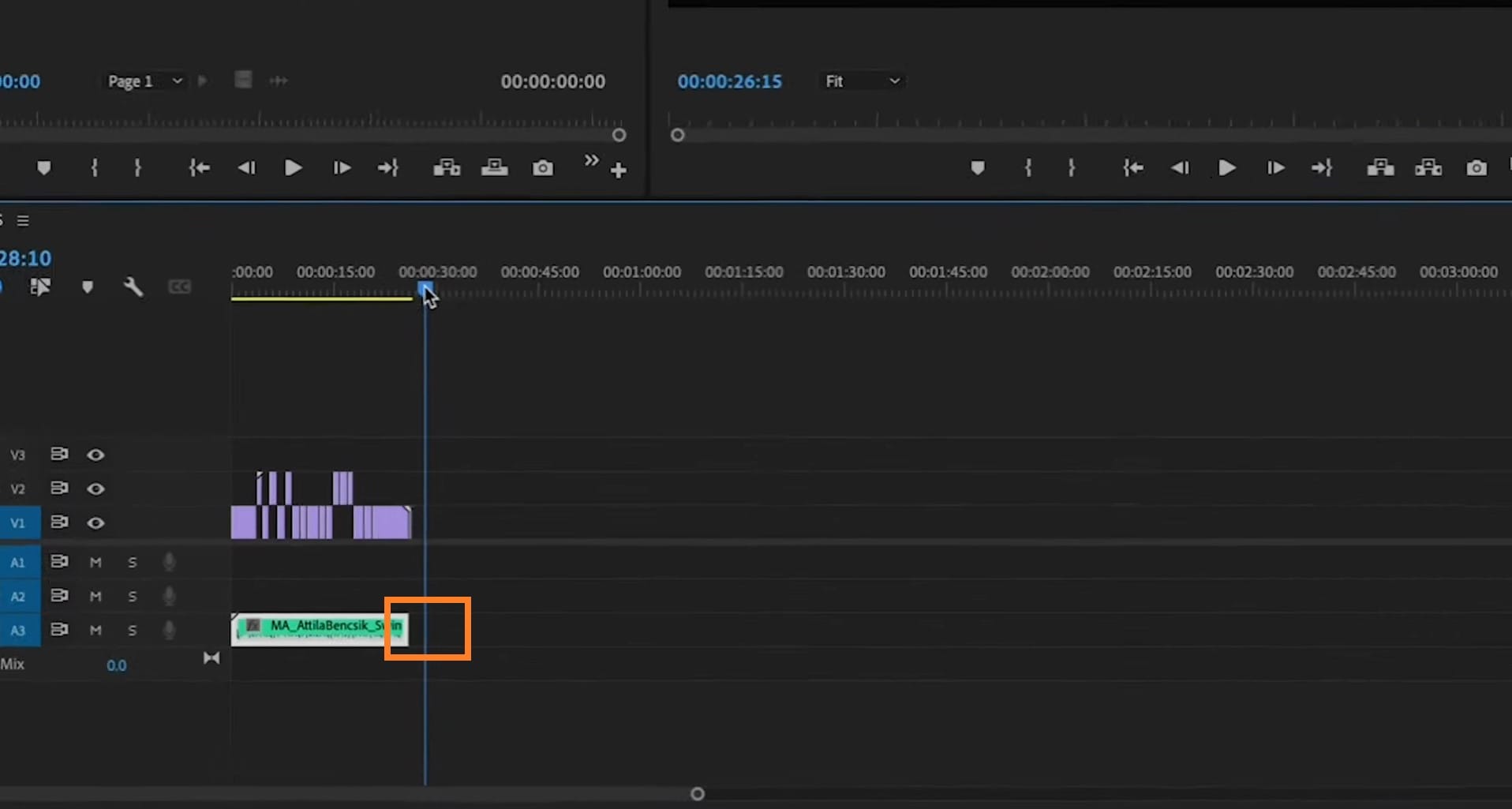
Outra opção é clicar em Novo Item no painel de projeto (expanda o painel ou clique com o botão direito). Selecione Novo item > Vídeo Preto e clique em Ok. O vídeo preto aparecerá no painel do projeto. Arraste o vídeo preto para a linha do tempo, após o vídeo principal.
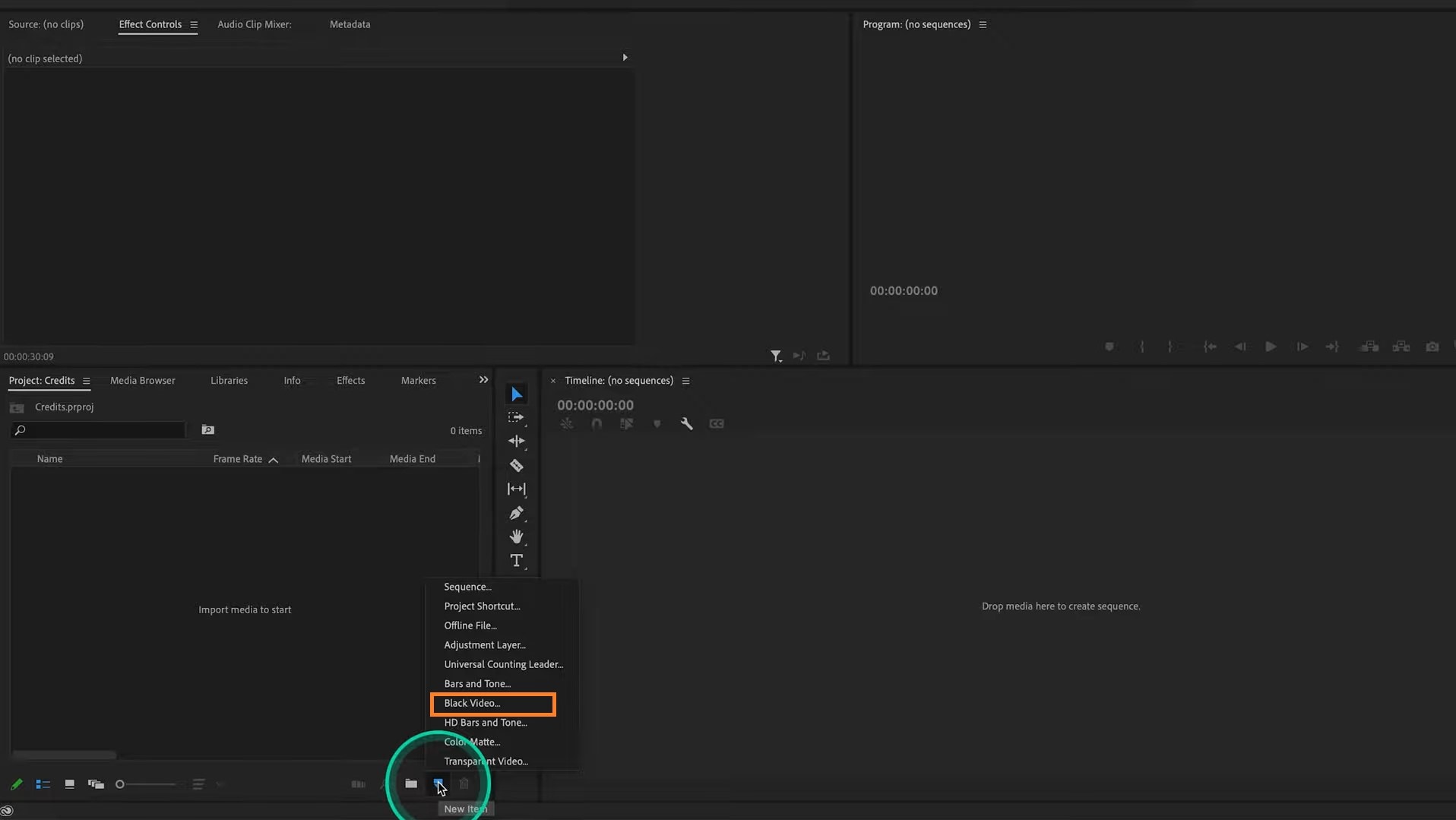
Em seguida, acesse Janela > Espaços de Trabalho > Legendas e Gráficos para habilitar as ferramentas gráficas.
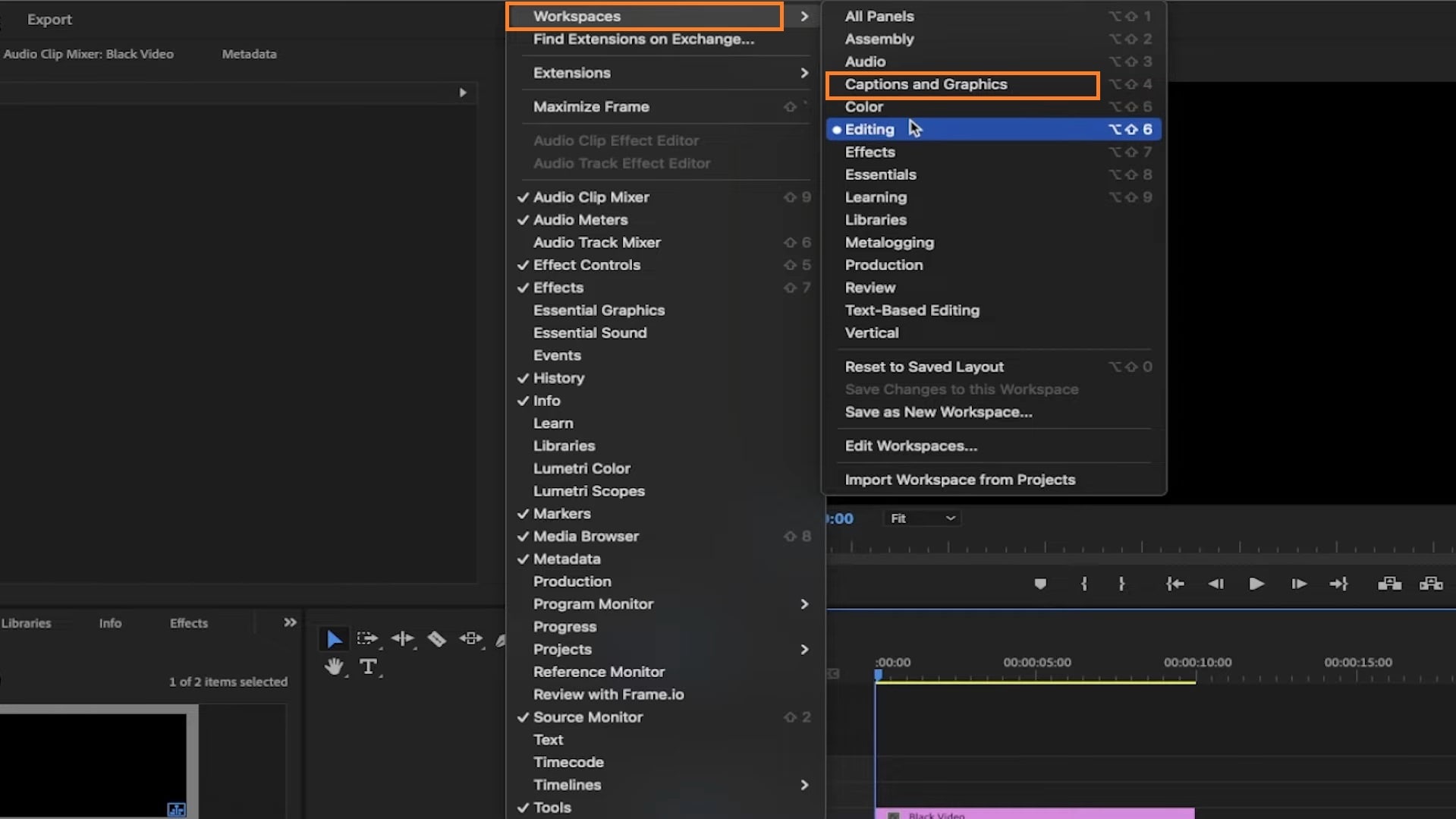
Com tudo pronto, crie seus créditos rolantes com um dos métodos abaixo.
Método 1: Usando o painel Gráficos Essenciais
Com a opção Legendas e Gráficos ativada, o painel Gráficos Essenciais aparecerá à direita (se não estiver visível, marque a opção em Janela).
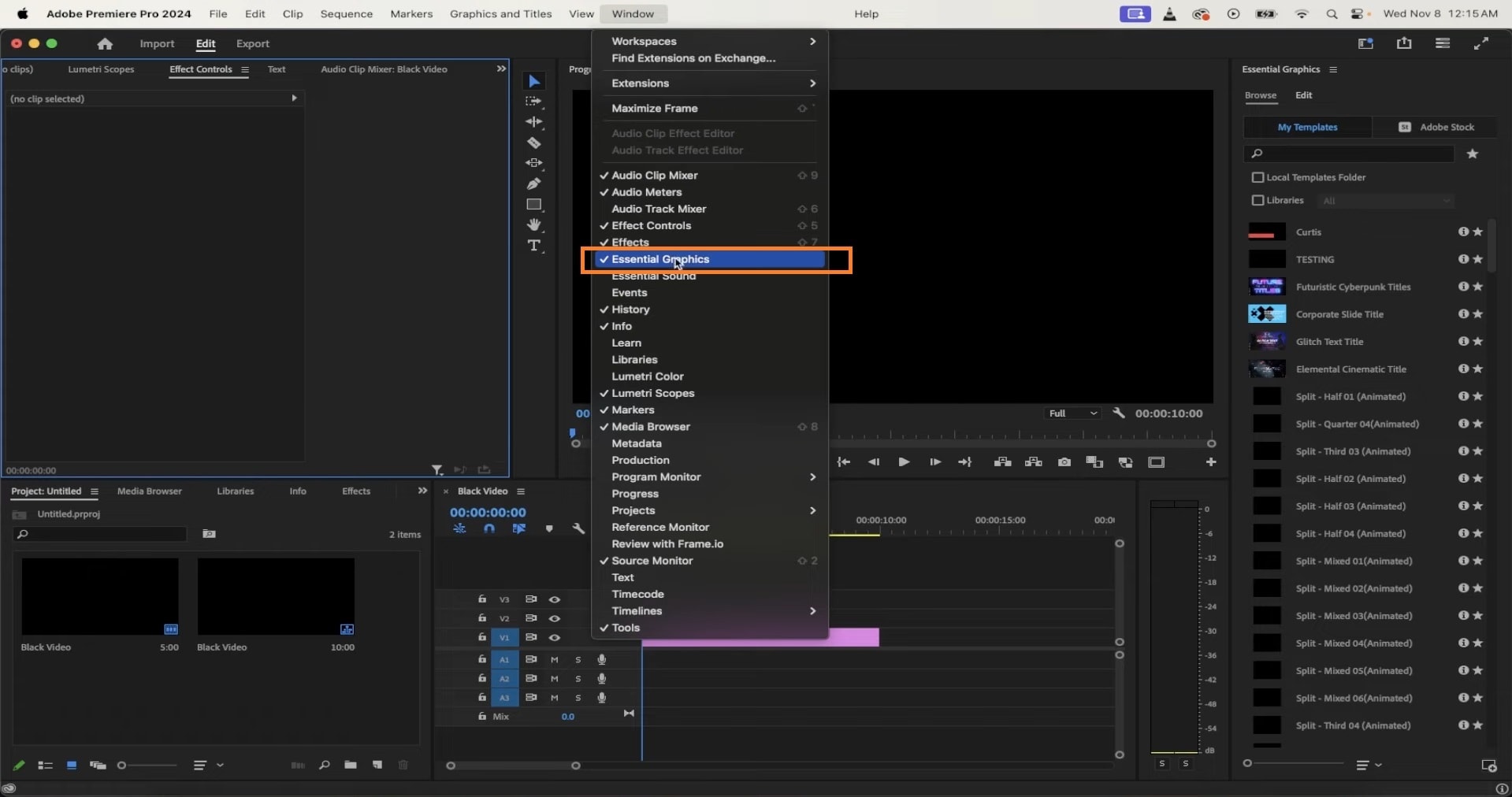
Passo 1: Na aba Explorar, no painel Gráficos Essenciais selecione a pasta Créditos. Escolha um formato e arraste-o para a linha do tempo.
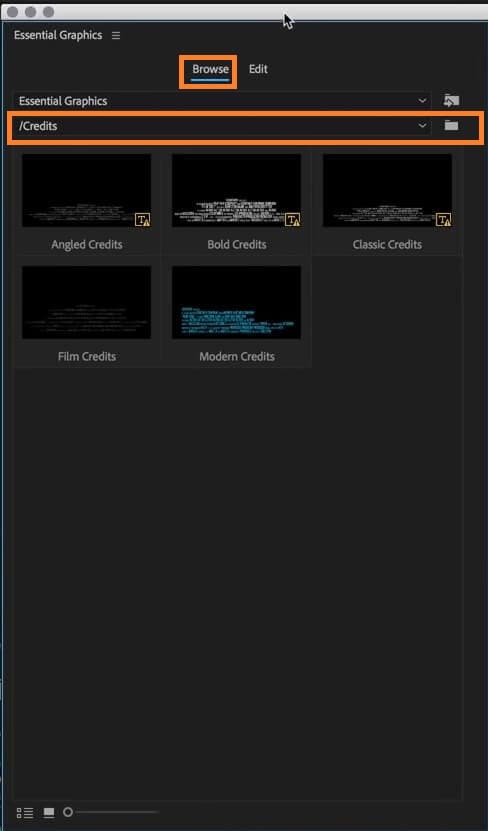
Passo 2: Na aba Editar do painel Gráficos Essenciais, personalize o texto do template.
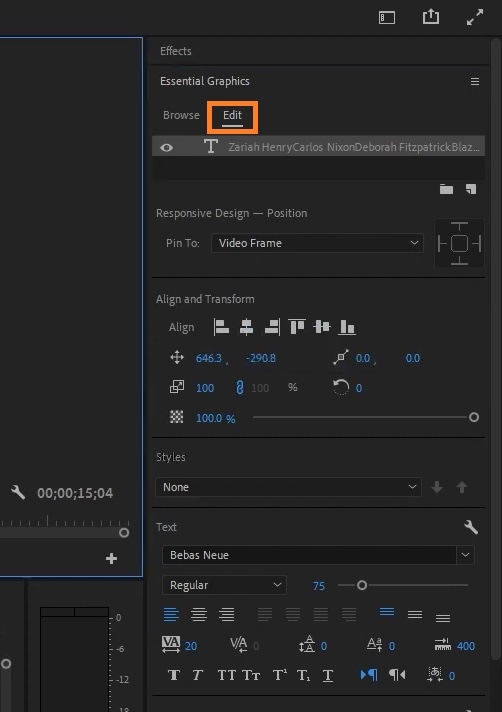
Passo 3: Marque a caixa Rolar para ativar o efeito. Explore as opções em Design Responsivo para ajustes adicionais.
Método 2: Usando a ferramenta Texto
Passo 1: Selecione a Ferramenta Texto (ou pressione T) e clique na tela de visualização para digitar os créditos.
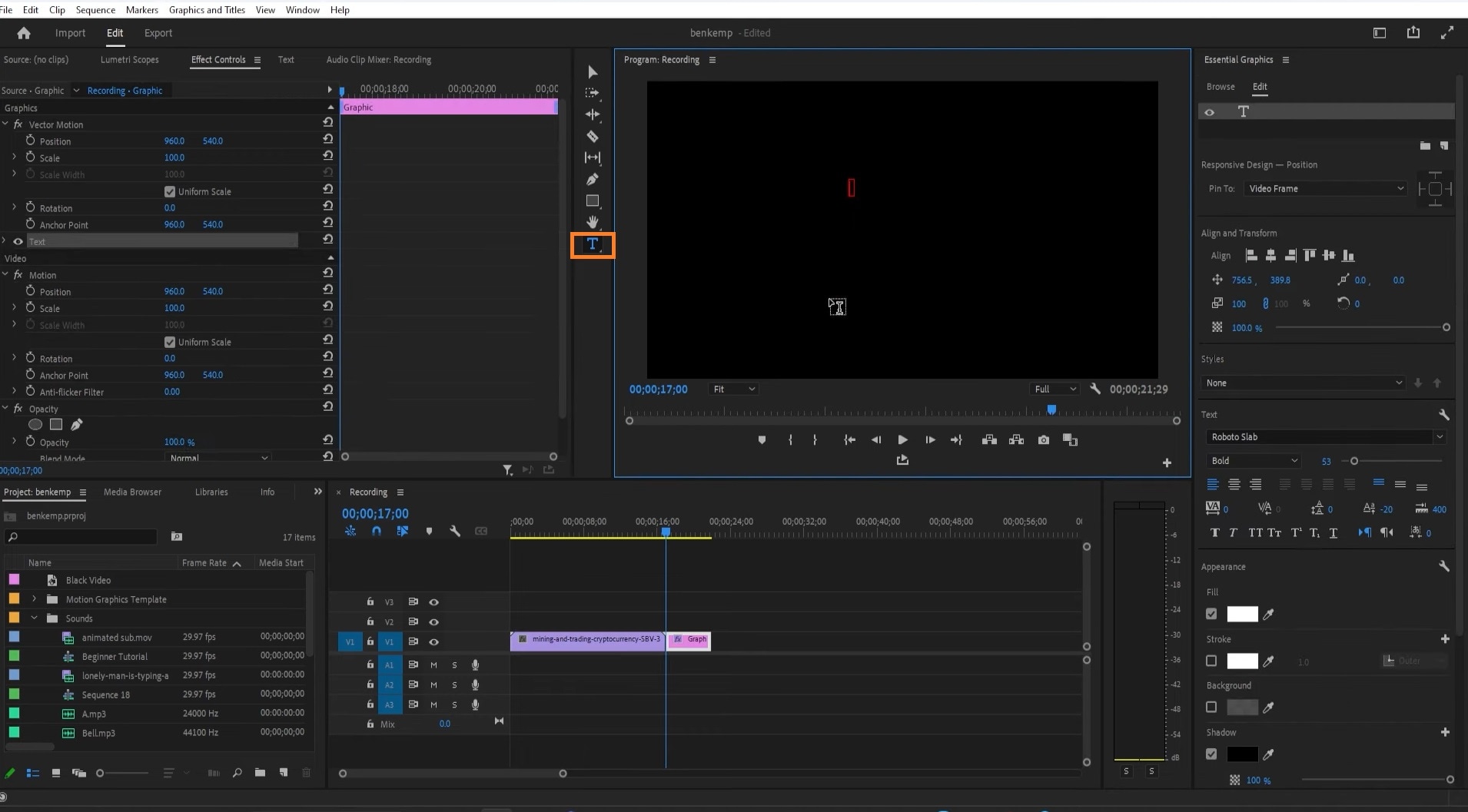
Passo 2: Com a Ferramenta Seleção, reposicione o texto. Ajuste-o com as opções de Alinhar e Transformar na aba Editar do painel Gráficos Essenciais.
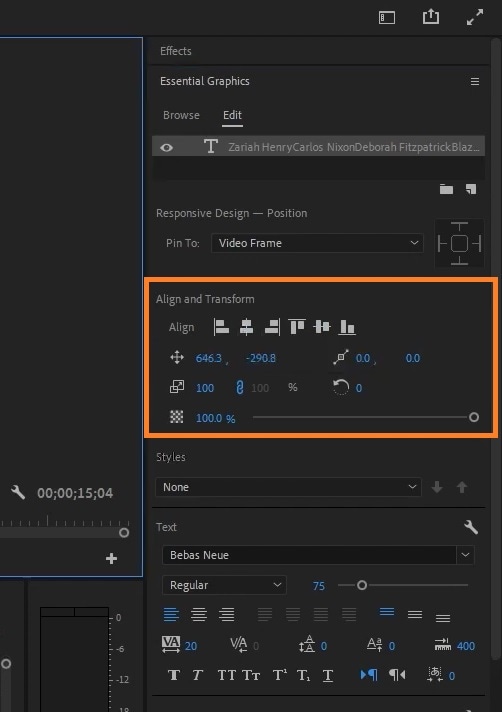
Nesta aba, você também pode alterar a fonte, estilo, tamanho e alinhamento.
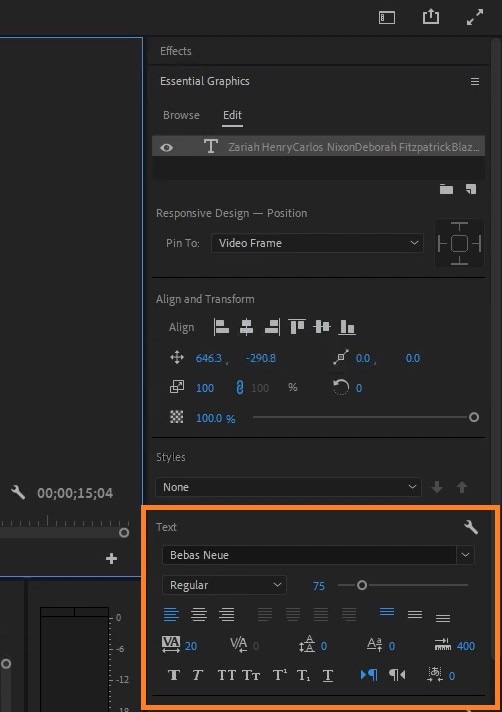
Passo 3: Clique fora da caixa de texto para desmarcá-lo. Na aba Editar, clique em Rolar para ativar o efeito.
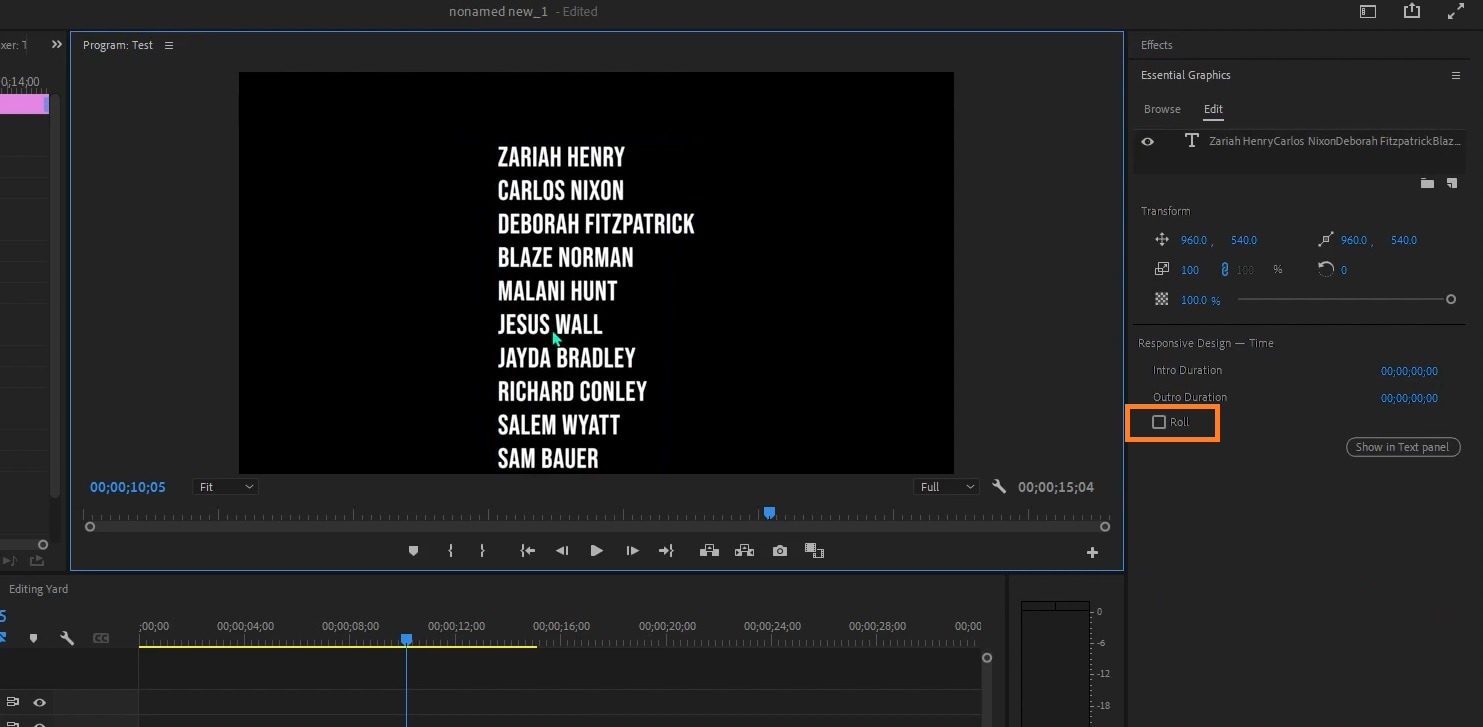
Personalize a rolagem ajustando Início suave, Fim suave, Pré-rolagem e Pós-rolagem.
Método 3: Animando uma Imagem
Para usar este método, use uma imagem em formato PNG.
Passo 1: Importe a imagem para o Premiere Pro e arraste-a para a linha do tempo.
Passo 2: Posicione o cursor no início da imagem. Na visualização, mova a imagem para que o topo esteja na parte inferior da tela e defina um quadro-chave.
Passo 3: Arraste a imagem para cima, de modo que a parte inferior esteja no topo da tela. Defina outro quadro-chave.
Passo 4: Retorne ao início da imagem e reproduza para verificar a animação.
Dica 1: Altere a velocidade da rolagem ajustando a duração do texto na linha do tempo. Quanto maior a duração, mais lenta a rolagem.
Dica 2: Para salvar como template, clique com o botão direito no texto na linha do tempo e selecione Exportar como template de motion graphics.
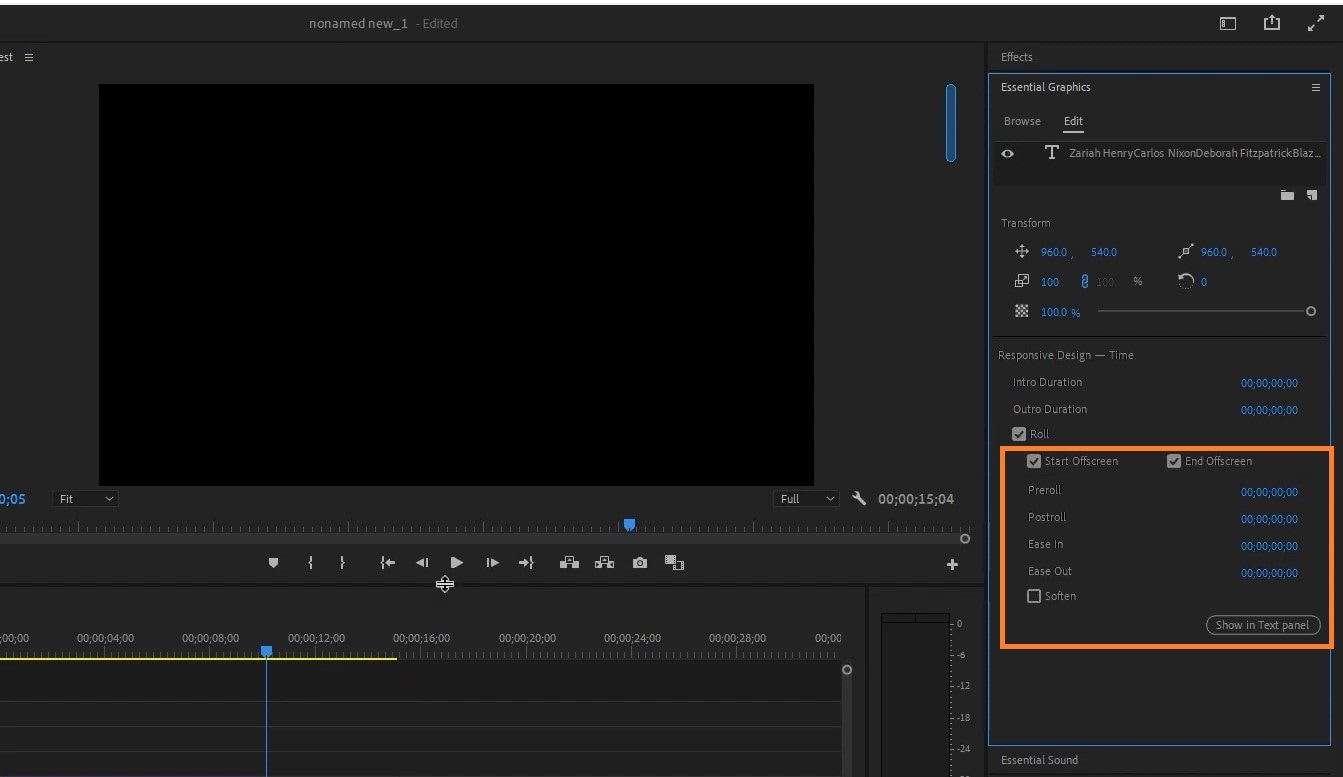
Parte 2. Uma forma mais simples de adicionar créditos finais com o Filmora
O Wondershare Filmora é um software de edição de vídeo intuitivo para iOS, Android, Windows e Mac. Além das funções básicas, oferece um recurso de créditos finais, similar ao Adobe Premiere Pro, permitindo adicionar créditos rolantes com aspecto profissional. É possível optar por créditos estáticos ou rolantes, utilizando os templates disponíveis.
- Diversos templates de créditos finais para escolha rápida.
- Controle da velocidade de exibição dos créditos.
- Compatibilidade com camadas de vídeo e imagem.
- Edição de texto personalizável ao tema do vídeo.
- Pré-visualização em tempo real.

Filmora vs. Adobe Premiere Pro: Qual o melhor para créditos finais?
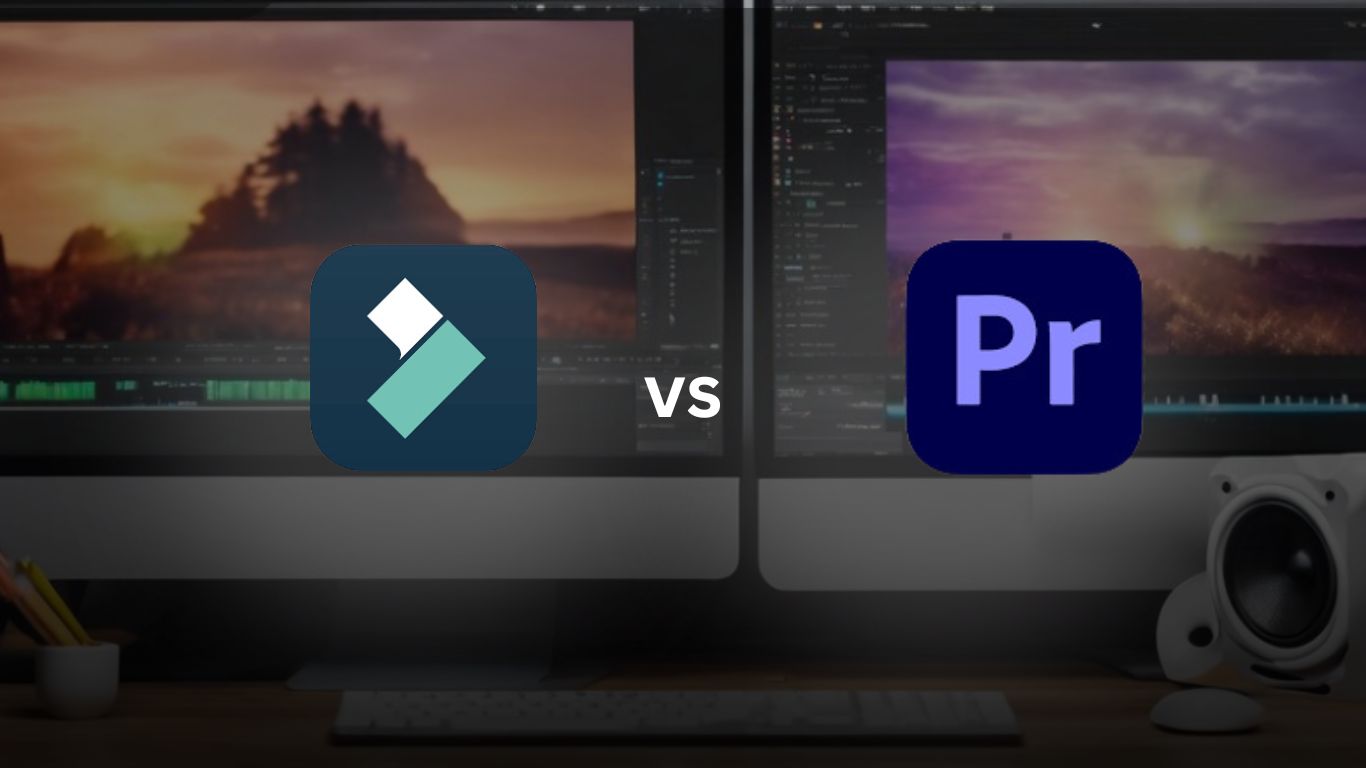
O Filmora é mais intuitivo para créditos rápidos, enquanto o Premiere Pro oferece opções avançadas para sequências dinâmicas e detalhadas. A escolha depende da experiência do usuário e da complexidade do projeto.
| Recurso | Wondershare Filmora | Adobe Premiere Pro |
| Facilidade de uso | ||
| Facilidade de uso | Rápido, com templates predefinidos, fácil de implementar. | Requer mais etapas, com seleção entre vários templates. |
| Personalização | Opções básicas de fonte, cor e estilo; avançado limitado. | Ampla gama de opções, incluindo animações, sombras e efeitos. |
| Animação | Animações predefinidas, pouca flexibilidade para criar. | Quadros-chave detalhados para animações dinâmicas e rolagem. |
| Templates e recursos | Vários templates de texto para créditos, fáceis de usar. | Menos templates integrados, depende de conteúdo do usuário e Adobe Stock. |
| Visualização | Pré-visualização em tempo real, fácil de conferir. | Pré-visualização em tempo real, renderização pode ser necessária para animações. |
| Integração | Recursos criativos com efeitos de texto e ferramentas de IA. | Integração com Adobe After Effects para animações avançadas. |
| Qualidade final | Alta qualidade para a maioria dos projetos, bom para edições rápidas. | Qualidade profissional, padrão da indústria. |
| Público-alvo | Iniciantes e usuários casuais buscando créditos fáceis. | Editores e cineastas profissionais que precisam de controle e flexibilidade. |
Passos para criar créditos finais no Filmora
Siga estes passos para adicionar créditos rolantes com o Filmora:
Passo 1: Importe o vídeo para o Filmora.
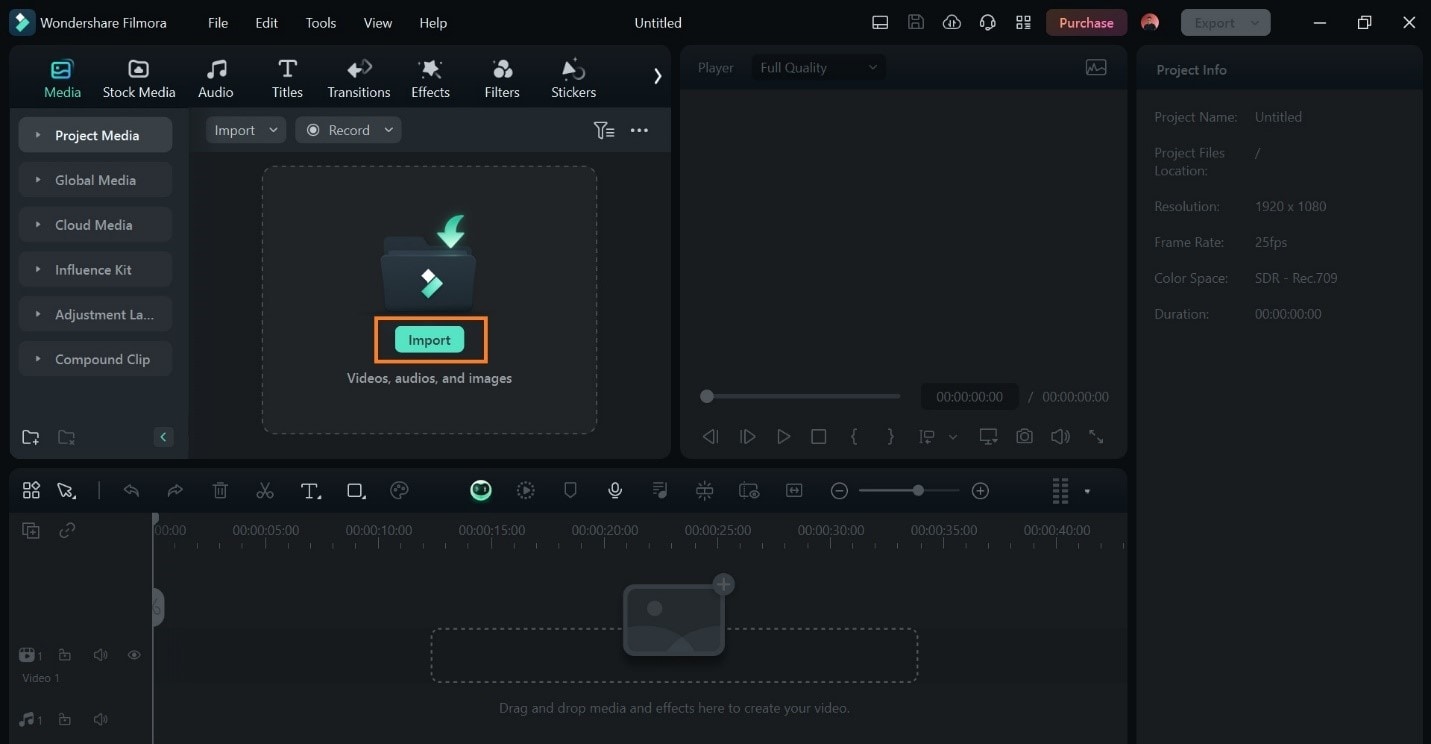
Passo 2: Arraste o vídeo para a linha do tempo.
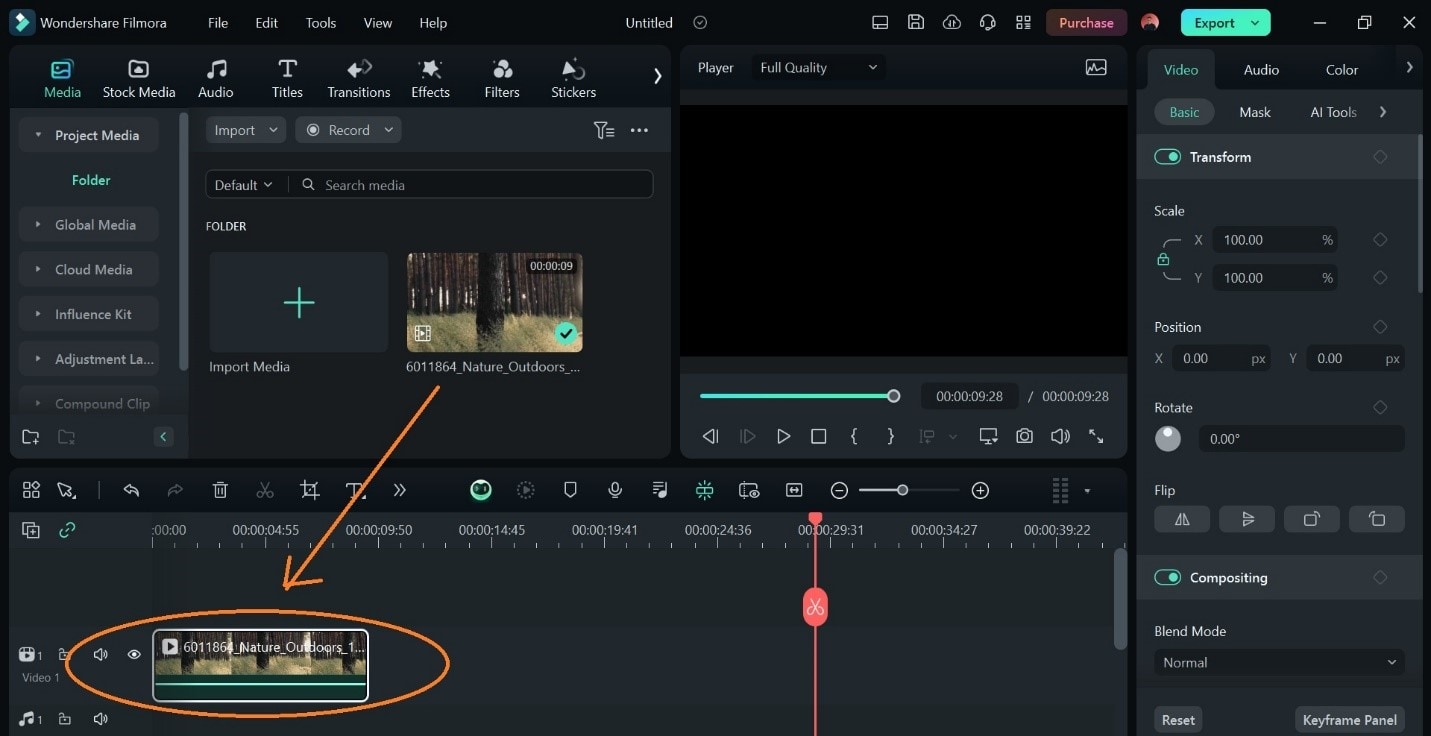
Passo 3: Clique em Títulos > Modelos > Créditos finais. Selecione Crédito 1 para ativar o efeito de rolagem.
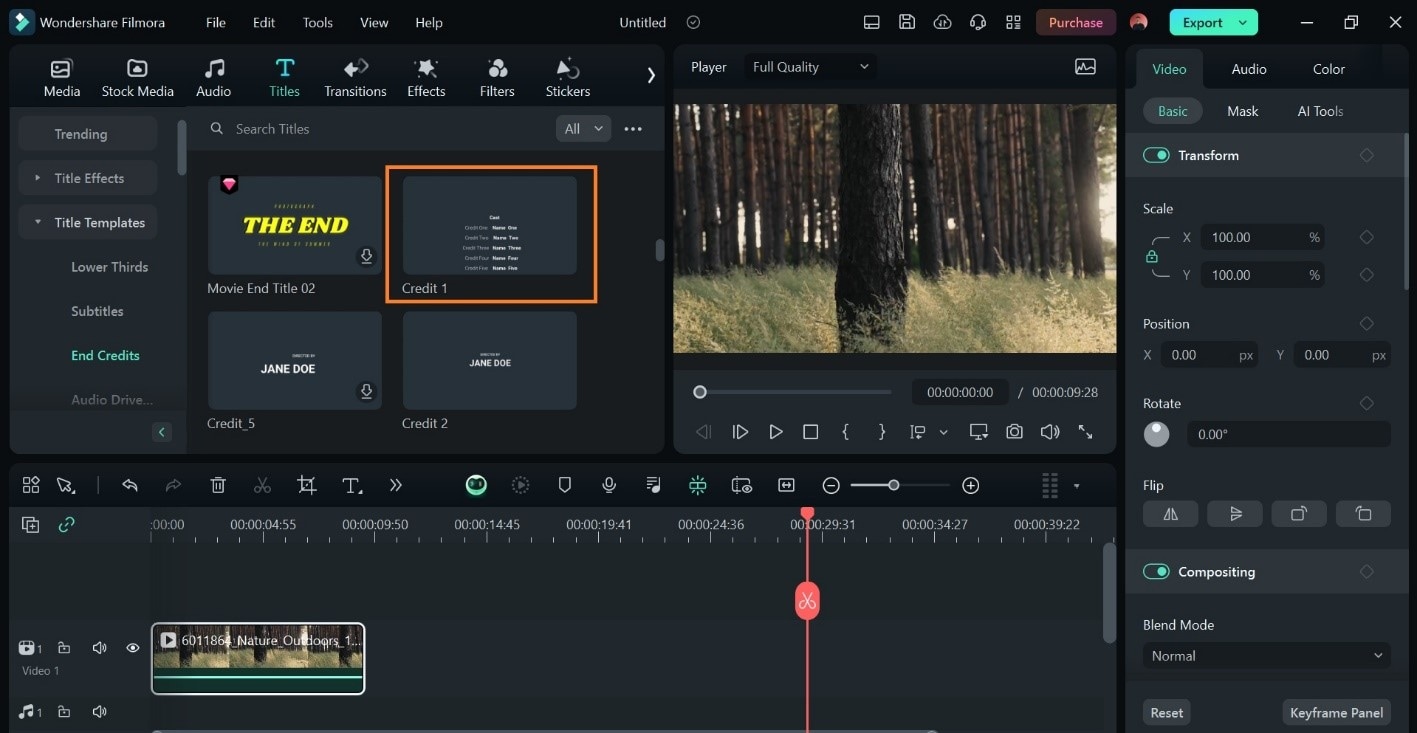
Explore outros templates disponíveis, se desejar.
Passo 4: Arraste o template selecionado para a linha do tempo, após o vídeo, para um fundo preto simples. Certifique-se de que não haja espaço entre o vídeo e o template.
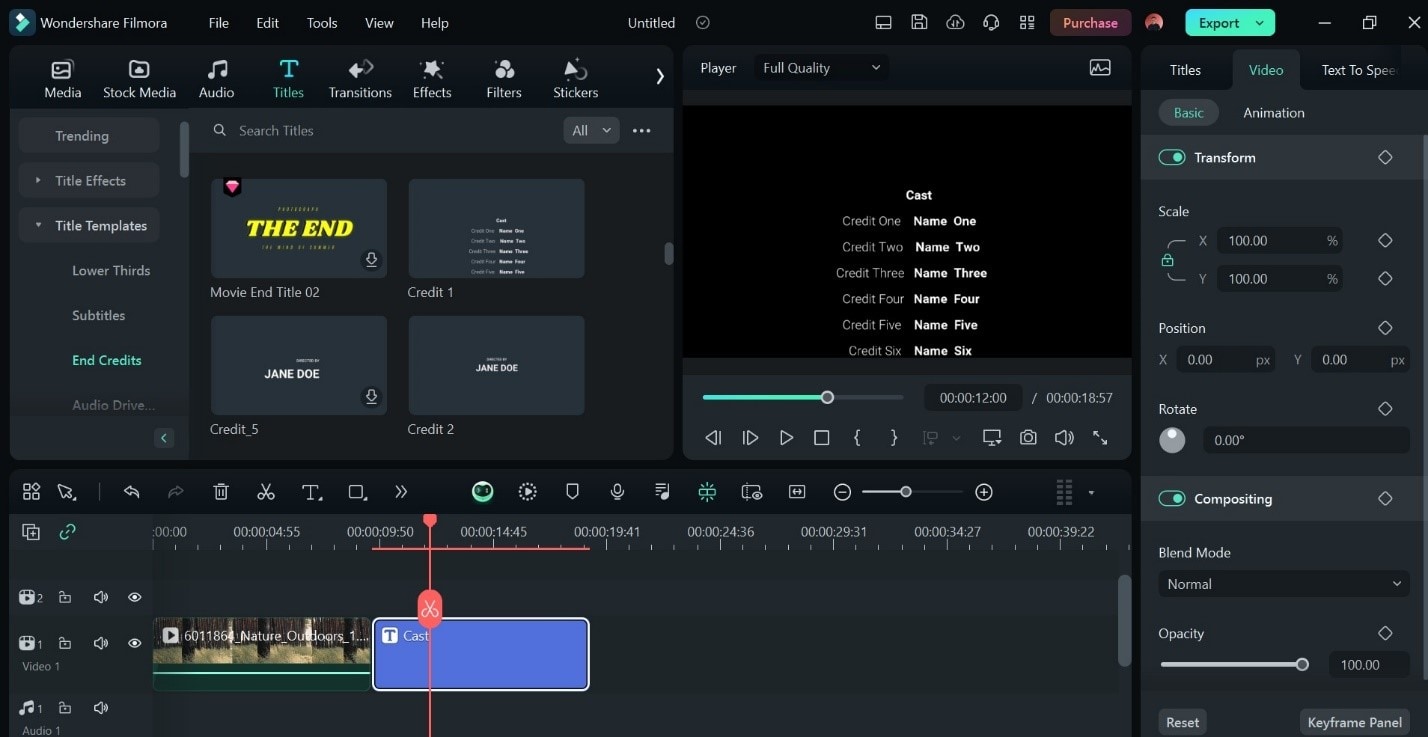
Para créditos sobre o vídeo, posicione o template acima do vídeo na linha do tempo e ajuste a posição.
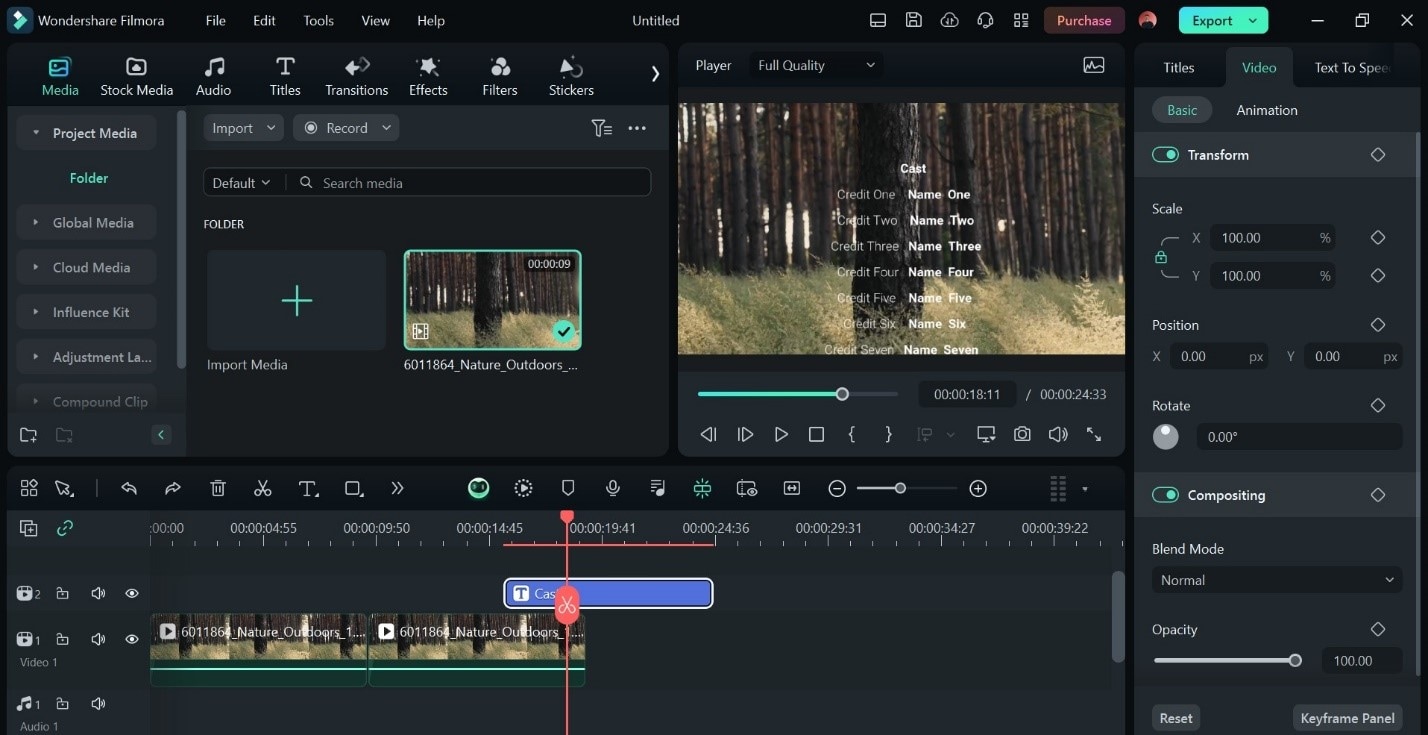
A duração do template na linha do tempo controla a velocidade da rolagem. Ajuste conforme necessário.
Passo 5: Clique em Títulos > Básico no painel lateral para editar o texto, fonte, tamanho e cor. Clique em Avançado, no canto inferior esquerdo, para mais opções.
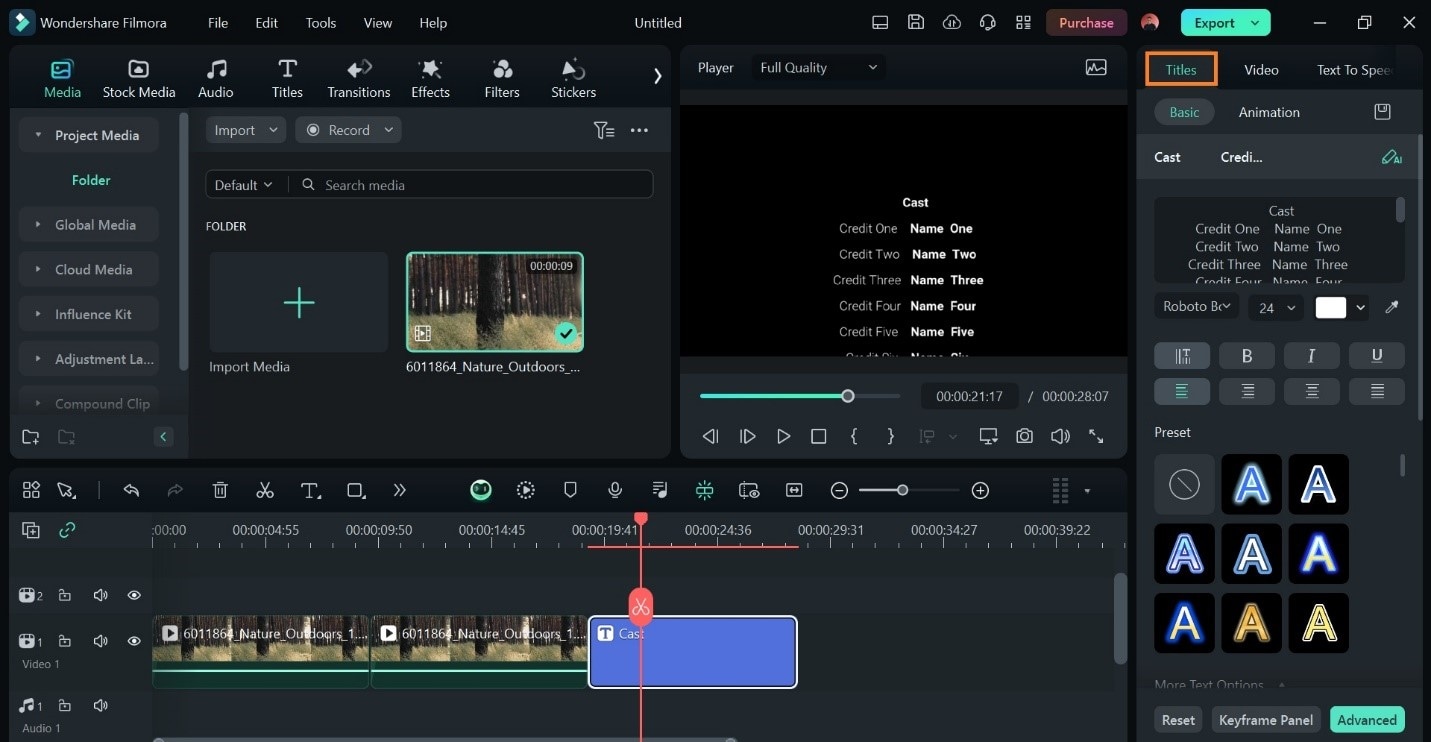
Parte 3. Templates gratuitos de créditos rolantes
Templates de créditos rolantes são designs pré-configurados que facilitam a adição de texto rolante aos seus vídeos no Premiere Pro. Geralmente incluem campos editáveis para inserir suas informações. É possível personalizar fonte, cor e tamanho.

O uso de templates agiliza a edição, permitindo criar créditos com aparência profissional mesmo sem habilidades avançadas de design. Eles são importantes para reconhecer o elenco e a equipe de produção.
Vantagens dos templates de créditos rolantes
- Economia de tempo e eliminação da necessidade de criar do zero.
- Consistência visual nos projetos.
- Estímulo à criatividade para iniciantes e aprendizado de novas técnicas.
- Fácil personalização e acabamento profissional.
- Disponibilidade gratuita online.
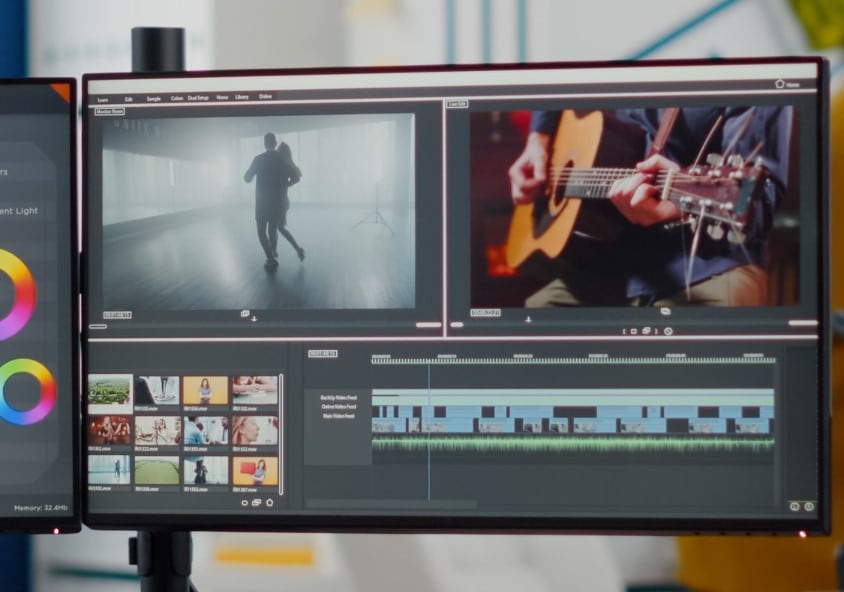
Para usar um template, importe-o para o Premiere Pro (ou outro software), edite o texto e ajuste as configurações visuais. Adobe, Mixit e Envanto são algumas plataformas onde encontrar templates gratuitos para Premiere Pro.
Conclusão
Os créditos finais no Adobe Premiere Pro são uma forma simples de adicionar texto rolante ao seu projeto de vídeo. Os pontos-chave consistem em dominar a ferramenta e formatar o texto segundo o tema. Siga os passos deste artigo para criar créditos rolantes no Premiere Pro com facilidade.





