Criar apresentações envolventes é tudo sobre capturar a atenção e adicionar vídeos pode instantaneamente tornar seus slides mais emocionantes e impactantes. Como o YouTube está repleto de ótimos conteúdos em vídeo, não é surpresa que muitas pessoas se perguntem: "Como faço para incorporar um vídeo do YouTube no PowerPoint?"
Felizmente, o processo em si não é tão difícil quanto você pensava que seria! Se você rolar para baixo, vamos orientá-lo através de métodos detalhados sobre como inserir um vídeo do YouTube em um PowerPoint e mostrar como é simples colocar conteúdo do YouTube diretamente em seus slides para máximo impacto.
Neste artigo
Parte 1. Diferentes métodos para adicionar vídeos do YouTube ao PowerPoint
Antes de começarmos a responder à pergunta, "Como faço para incorporar um vídeo do YouTube em um PowerPoint?", existem algumas coisas que você deve ter em mente para tornar o processo fácil e livre de problemas:
- Você precisa da internet: Se o vídeo estiver online, sua conexão também deve estar.
- Permissão é importante: Certifique-se de que está usando vídeos dos quais possui permissão para compartilhar—isso mantém as coisas legais e respeitosas.
- Nem todos os vídeos funcionam: Nem todos os vídeos do YouTube podem ser incorporados devido a restrições, então verifique antes de se apegar demais a um.
Feito isso, vamos falar sobre como você pode realmente inserir vídeos do YouTube no PowerPoint. Existem três métodos diferentes que você pode usar, e os explicaremos passo a passo abaixo.
Método 1: Inserir vídeo do YouTube via Ferramentas Integradas do PowerPoint
Aqui está a maneira mais fácil de adicionar um vídeo do YouTube ao seu slide diretamente no PowerPoint:
1. Vá para o slide onde deseja que o vídeo apareça.
2. Clique na aba "Inserir" no topo da tela, selecione a categoria "Vídeo", em seguida escolha "Vídeos Online" nas opções.
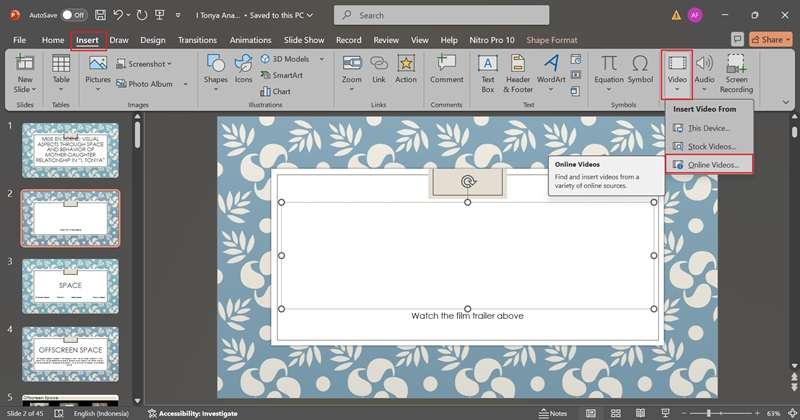
3. Cole o link do vídeo do YouTube na caixa que aparece e pressione "Inserir".
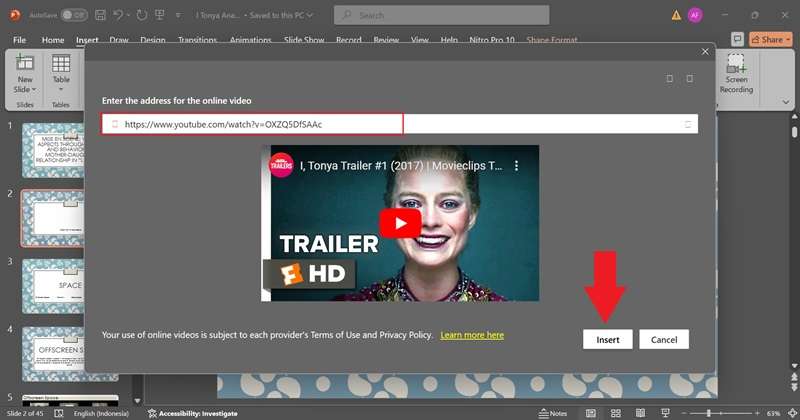
4. Espere alguns segundos e o vídeo aparecerá no seu slide! Você pode redimensioná-lo e movê-lo para se encaixar perfeitamente onde deseja. Agora, o vídeo do YouTube está pronto para ser reproduzido diretamente em sua apresentação.
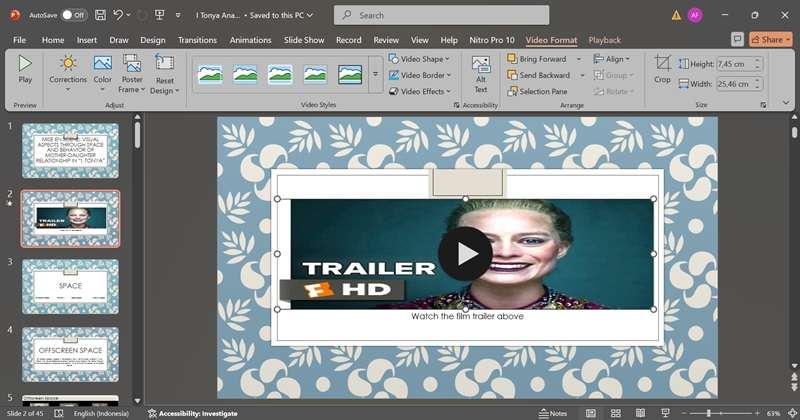
Método 2: Incorporar vídeos do YouTube usando o Código de Incorporação
Além de usar um link do YouTube, você também pode aprender como incorporar um vídeo no PowerPoint do YouTube usando o código de incorporação. Veja como fazer:
1. Encontre o seu vídeo do YouTube e clique no "Compartilhar" botão sob o vídeo.
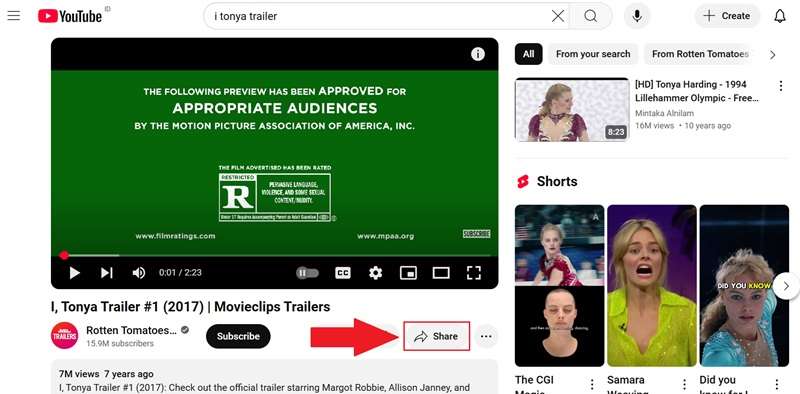
2. Selecione "Incorporar" e copie o código que aparece.
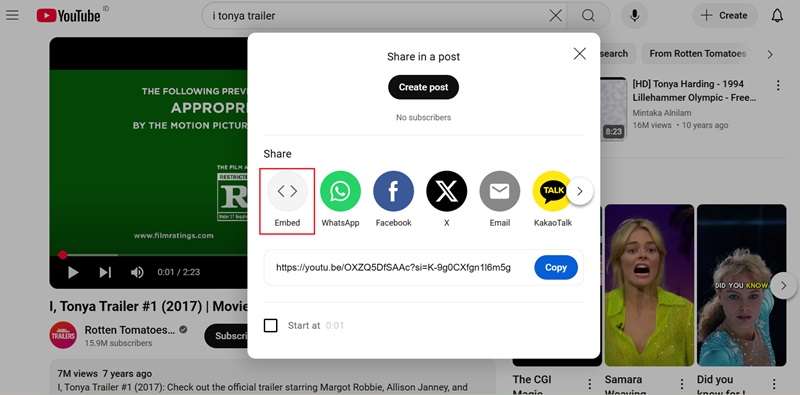
3. Assim como no método anterior, abra o PowerPoint e vá para o slide onde deseja que o vídeo apareça. Clique na "Inserir" aba, selecione "Vídeos Online", cole o código de incorporação na caixa e clique em "Inserir".
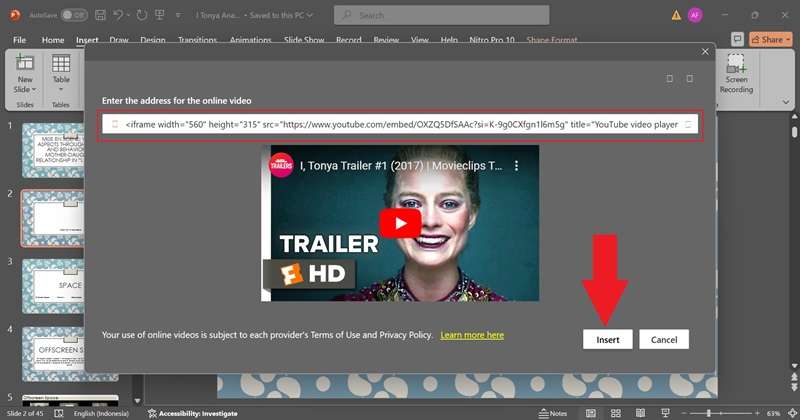
4. Quando o vídeo aparecer no seu slide, redimensione e mova-o até que fique perfeito. E é isso - seu vídeo está agora incorporado e pronto para reprodução.
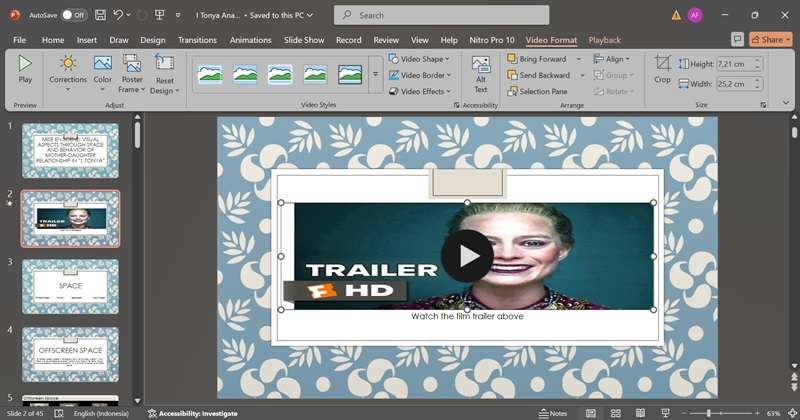
Método 3: Inserir vídeos do YouTube como um Hiperlink
Por fim, você também pode inserir vídeos do YouTube no seu PowerPoint usando hiperlinks. Este método é super simples e funciona muito bem se você apenas precisa vincular a um vídeo. Veja como fazer:
1. Copie o link do vídeo do YouTube que você deseja usar.
2. No PowerPoint, destaque algum texto ou clique em um objeto (como uma forma ou imagem) no seu slide.
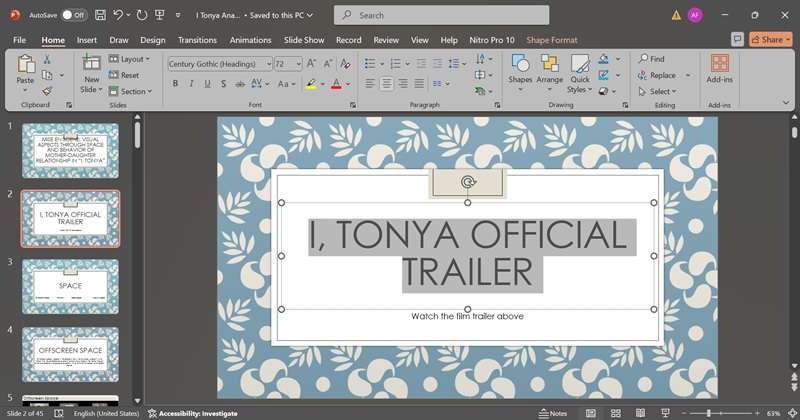
3. Clique com o botão direito no texto ou objeto e selecione "Hiperlink".
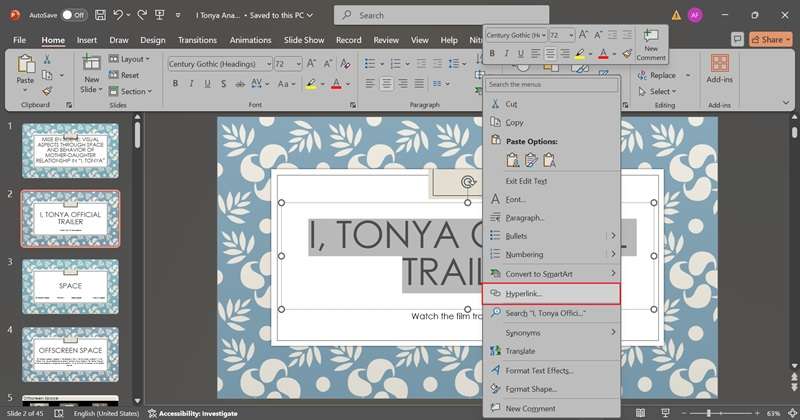
4. Cole o link do YouTube na caixa de endereço e clique em "OK".
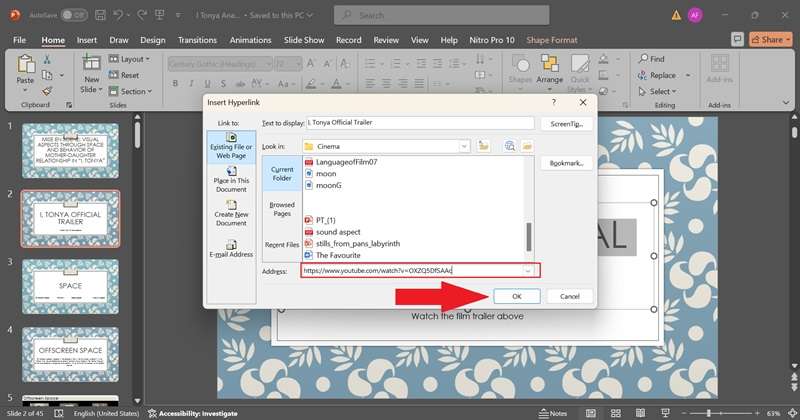
5. E é isso! Agora, quando você clicar no texto hiperlinkado, ele abrirá o trailer do YouTube no seu navegador.
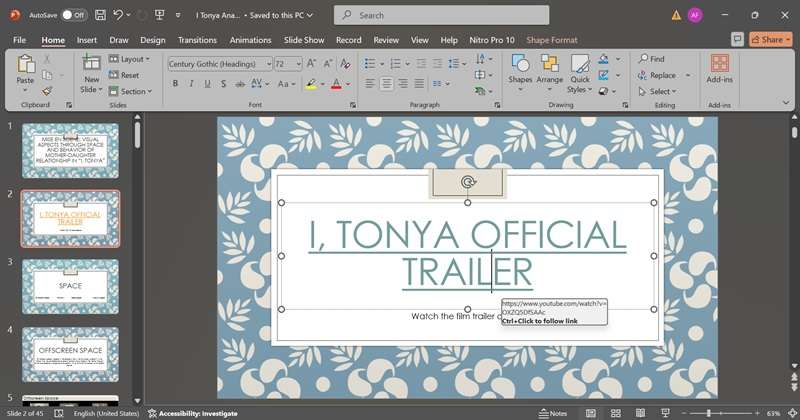
Alternativas para Incorporar Vídeos do YouTube
Se os métodos acima não funcionarem, não se preocupe - você tem outras opções:
- Baixe e insira o vídeo diretamente no seu slide (desde que seja legal fazê-lo).
- Grave a tela do vídeo e adicione o clipe à sua apresentação.
- Ou pule o YouTube completamente e use seus próprios vídeos para torná-lo ainda mais pessoal!
Parte 2. Crie Vídeos de Apresentação Incríveis Usando o Melhor Editor de Vídeo
Como mencionamos anteriormente, se você não pode incorporar um vídeo do YouTube no PowerPoint, você pode adicionar seus próprios vídeos. Dessa forma, você não ficará preso apenas ao conteúdo do YouTube—terá controle total sobre o que aparece em sua apresentação ao criar algo único que se encaixa perfeitamente na sua mensagem.
Mas para fazer isso, você precisará de um editor de vídeo sólido, e o Wondershare Filmora é, sem dúvida, uma das melhores opções disponíveis.

Aqui está o porquê o Filmora é perfeito para fazer vídeos de apresentação:
- Criação Instantânea de Vídeo: Pule a dificuldade de começar do zero usando recursos de IA do Filmora como AI Copywriting e AI Text-to-Video.
- Locução Fácil: Grave e gerencie narrações diretamente no editor, tornando suas apresentações mais cativantes e profissionais.
- Ferramentas de Edição Tudo-em-Um: Corte, adicione efeitos e personalize seu vídeo como preferir.
- Biblioteca de Mídia Extensa: Tenha acesso a música livre de royalties, imagens de estoque, adesivos e efeitos para melhorar seu vídeo.
- Recursos Potencializados por IA: Utilize ferramentas como Paleta de Cores IA, Realçador de Voz IA e Legendas Automáticaspara deixar seu vídeo com um visual e som incríveis com mínimo esforço.
Além disso, o Filmora é super acessível, mesmo com todos esses recursos incríveis! Ele oferece planos de preços flexíveis e até mesmo um teste gratuito, para que você possa testá-lo antes de decidir comprar ou se inscrever. Além disso, ele funciona tanto no Windows quanto no macOS, tornando-o acessível para você usá-lo, não importa o seu dispositivo.
Portanto, realmente não há motivo para não usar o Filmora! Agora, vamos mergulhar e aprender como criar um vídeo para suas apresentações. Basta seguir este guia simples para começar:
Passo 1.Abrir o Filmora e acessar o recurso de Redação AI
Antes de começar, certifique-se de ter baixado e instalado a versão mais recente doFilmora no seu computador. Uma vez feito isso, abra o programa e vá para a seção "Ferramentas" no painel esquerdo. Em seguida, clique em "AI Copywriting", e uma nova janela será aberta.
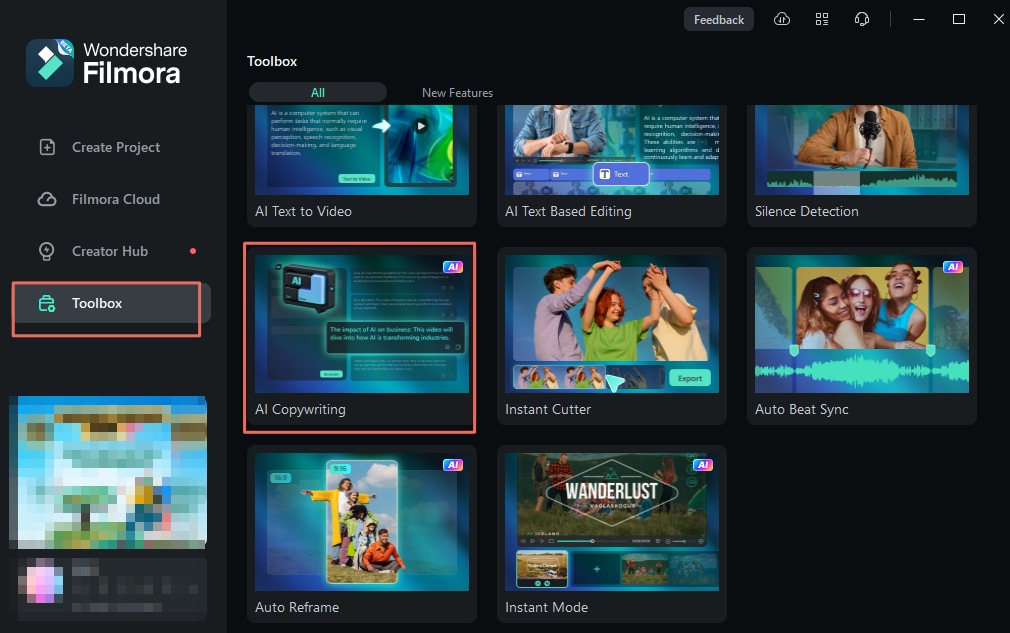
Passo 2. Gerar roteiro de vídeo
Na próxima janela, selecione "Roteiro Oral de Vídeo" como tipo de conteúdo e insira sua descrição no "Tópico do Vídeo" seção. Não se esqueça de escolher o idioma de saída. Assim que tudo parecer bom, clique "Gerar", e a IA criará o seu roteiro para você!
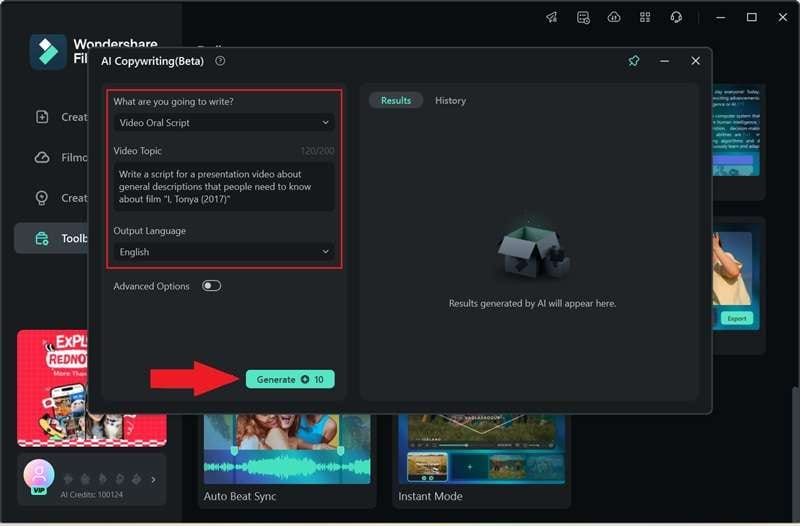
Assim que a IA terminar de gerar, você verá os resultados no lado direito da tela. Basta copiar o roteiro e estará pronto para usá-lo na criação do seu vídeo!
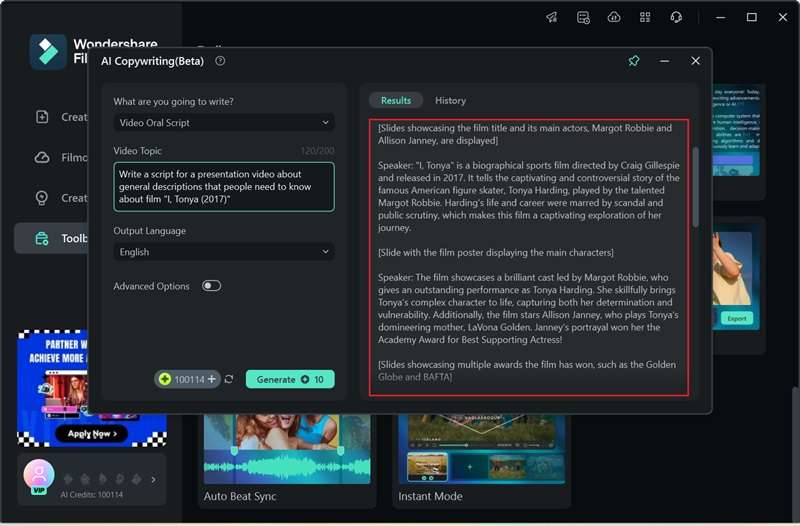
Passo 3. Crie um vídeo com base no roteiro usando AI de Texto para Vídeo
Agora que você tem o seu roteiro, é hora de começar a criar o seu vídeo no Filmora! Você pode editá-lo manualmente, ou se estiver com pouco tempo e quiser uma solução rápida, use o recurso de AI de Texto para Vídeo. Basta ir para o "Ferramentas", encontre a funcionalidade e clique nela para começar.
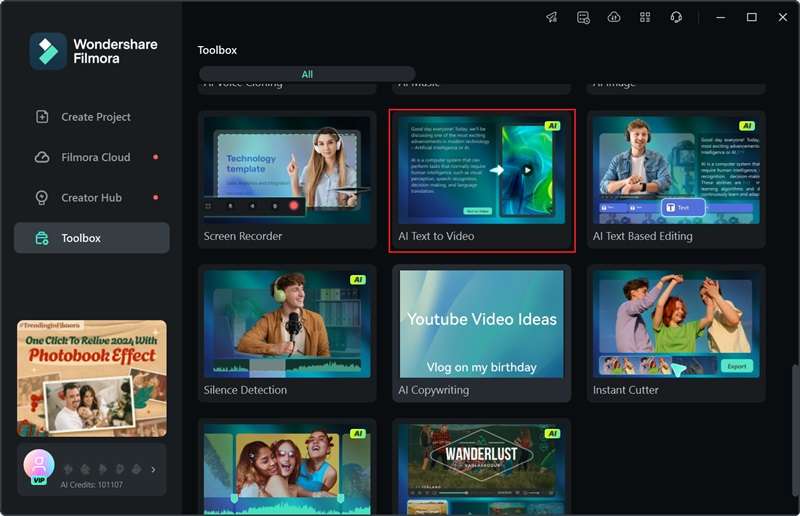
Na próxima janela, cole o script que você criou anteriormente usando a ferramenta de redação automática AI do Filmora. Personalize as configurações selecionando o Idioma do Texto", "Proporção do Vídeoe Voz do Vídeopara combinar com suas preferências. Quando tudo estiver configurado, clique em Texto para Vídeopara gerar seu vídeo.
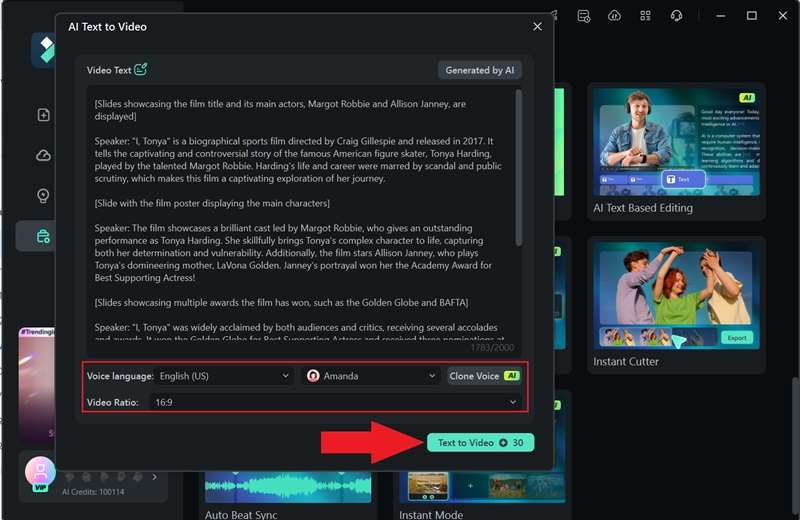
Passo 4. Edite seu vídeo
Assim que o processo estiver completo, seu vídeo será aberto na janela de edição do Filmora e aparecerá na linha do tempo, pronto para visualização. Pressione play para verificar se tudo está correto e use a linha do tempo para fazer quaisquer edições necessárias.
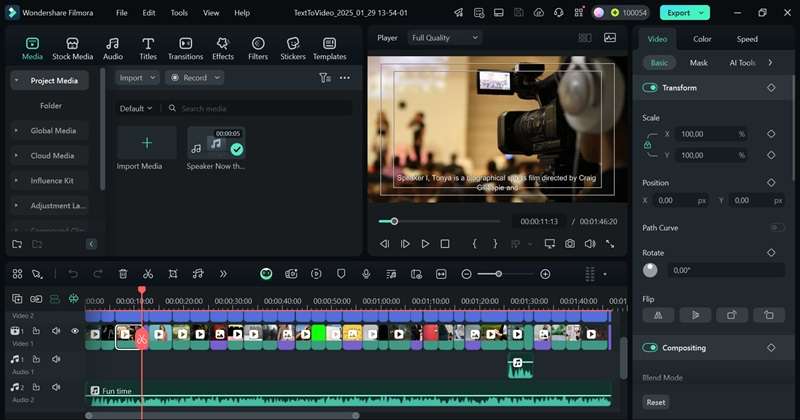
Por exemplo, neste vídeo, ainda não há narração - apenas imagens, legendas e música de fundo. Nesse caso, você pode gravar sua própria narração usando o gravador integrado do Filmora. Basta ir para a guia "Mídia", clicar em "Gravar" e selecionar "Gravar Narração". Quando terminar, basta arrastar a narração para a linha do tempo.
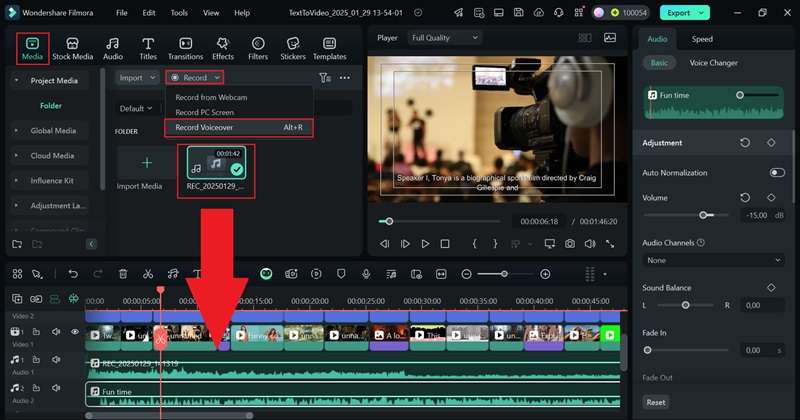
Agora que você tem tanto música quanto narração, é importante garantir que suas narrações estejam claras. Felizmente, o Filmora tem Realçador de Voz de IA torna isso fácil! Basta clicar no seu clipe de narração na linha do tempo, abrir o painel de propriedades à direita e ir para "Áudio". Ligue o “Realçador de Voz de IA”, em seguida, ajuste os controles deslizantes até que o som esteja perfeito.
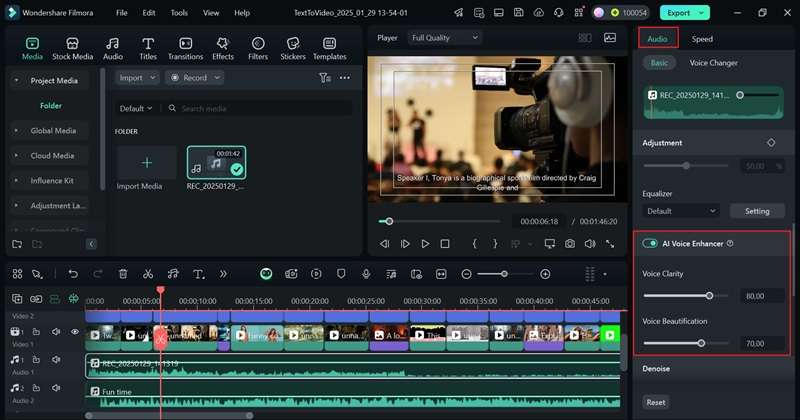
Você pode explorar outros elementos criativos como filtros, transições, adesivos e efeitospara tornar seu vídeo mais visualmente atraente. Navegue pelas opções, escolha aquelas que combinam com seu estilo e aplique-as ao seu vídeo. Divirta-se experimentando - não tenha medo de ser criativo e fazer com que seu conteúdo se destaque!
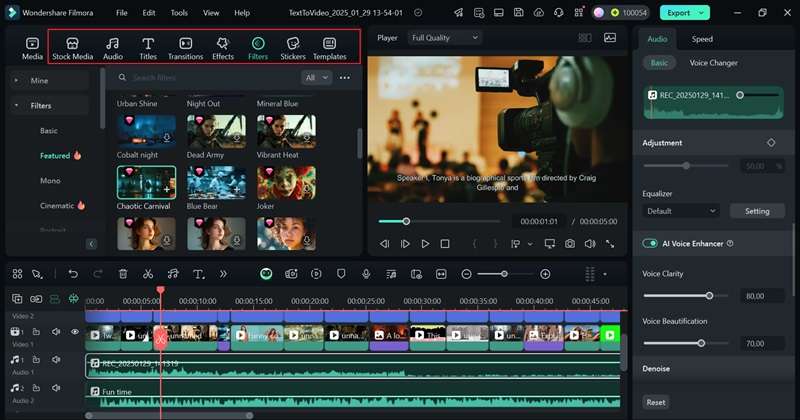
Passo 5.Salve seu vídeo
Quando seu vídeo estiver pronto, clique em "Exportar" no canto superior direito. Para salvá-lo em seu dispositivo, escolha "Local". Antes de terminar, certifique-se de atualizar o título, descrição, formato, e resolução para que tudo fique perfeito!|
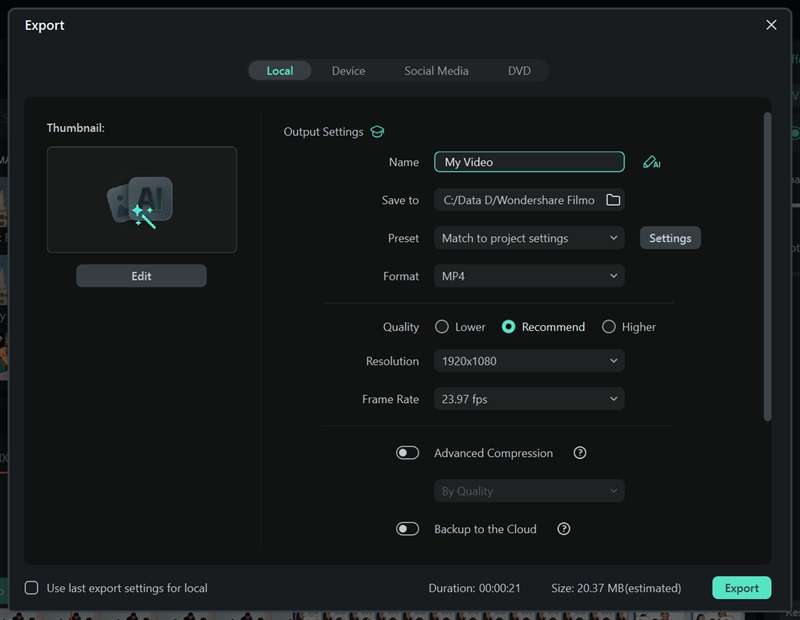
Parte 3. Como Inserir o seu Vídeo no PowerPoint
Como você pode ver, fazer um vídeo para suas apresentações com Filmora é super fácil e até divertido! Não é apenas um ótimo backup quando um vídeo do YouTube não é incorporado – também lhe dá controle total sobre seu conteúdo, para que sua apresentação fique exatamente como você quer.
Agora que seu vídeo está pronto, vamos adicioná-lo à sua PowerPoint! Basta seguir estes simples passos:
- Abra sua apresentação do PowerPoint e vá para o slide onde deseja que o vídeo apareça.
- Clique na aba "Inserir", depois selecione "Vídeo" > "Este Dispositivo".
- Encontre o arquivo de vídeo que você salvou e clique em "Inserir".
- Redimensione e posicione o vídeo em seu slide, em seguida clique em reproduzir para garantir que tudo esteja bom.
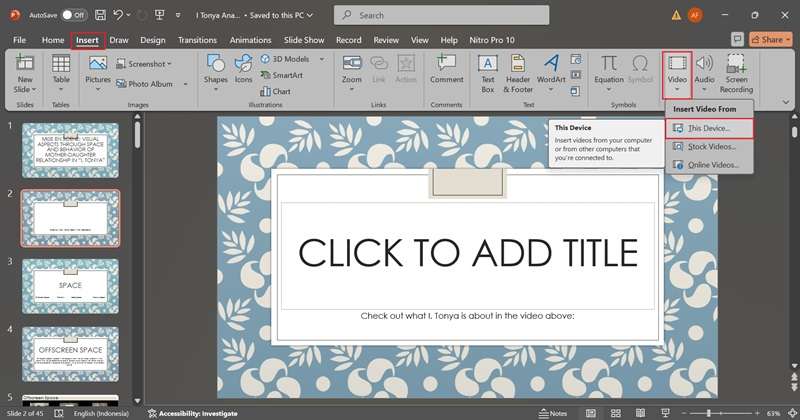
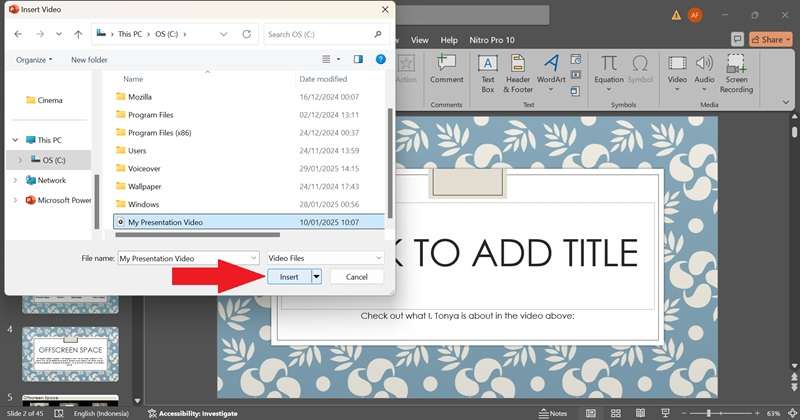
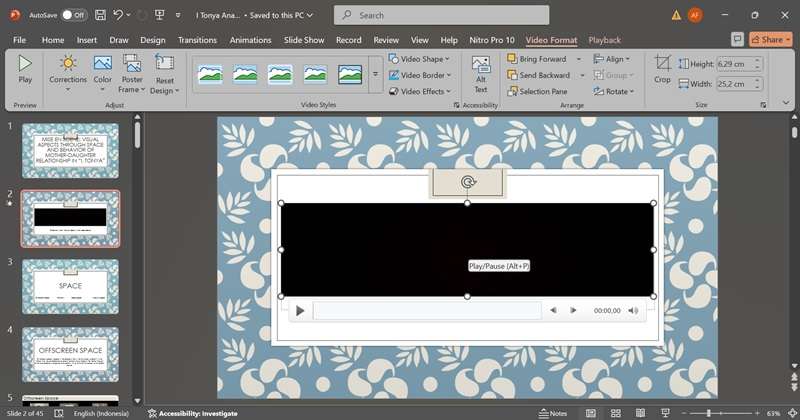
Conclusão
Adicionar vídeos do YouTube à sua apresentação do PowerPoint pode torná-la mais envolvente e mais fácil de seguir. Portanto, este guia está aqui para ajudar quem quer saber, "Como faço para inserir um vídeo do YouTube no PowerPoint?" ou "Como faço para colocar um vídeo do YouTube no PowerPoint?". Depois de explicar três métodos diferentes de como incorporar um vídeo no PowerPoint do YouTube, ainda existem casos em que o vídeo não pode ser incorporado.
Quando isso acontece, a melhor solução é criar seu próprio vídeo usando o Wondershare Filmora. O processo é simples e divertido, especialmente com o recurso Text-to-Video para criação rápida de vídeos de alta qualidade. Além disso, com uma enorme biblioteca de estoque e ferramentas avançadas de edição, você pode facilmente aprimorar seu vídeo e levar sua apresentação para o próximo nível!







