Haverá um ponto na trajetória de qualquer criador visual em que se torna essencial compreender as técnicas de rastreamento de movimento. Transformar itens estáticos em elementos que saltam, flutuam, deslizam ou voam não é uma tarefa tão complexa quanto parece. O rastreamento de movimento é uma técnica acessível, capaz de gerar efeitos impressionantes e elevar significativamente a qualidade das suas produções visuais.
Nesta aula, vamos explorar os fundamentos do rastreamento de movimento utilizando o After Effects, o software de animação gráfica mais querido pelos usuários da Adobe. Você descobrirá as diferentes modalidades e funcionalidades de rastreamento de movimento que o programa oferece, além de como aplicá-las para adicionar movimento a objetos fixos em suas cenas.
Neste artigo
6 tipos de recursos de rastreamento de movimento no After Effects
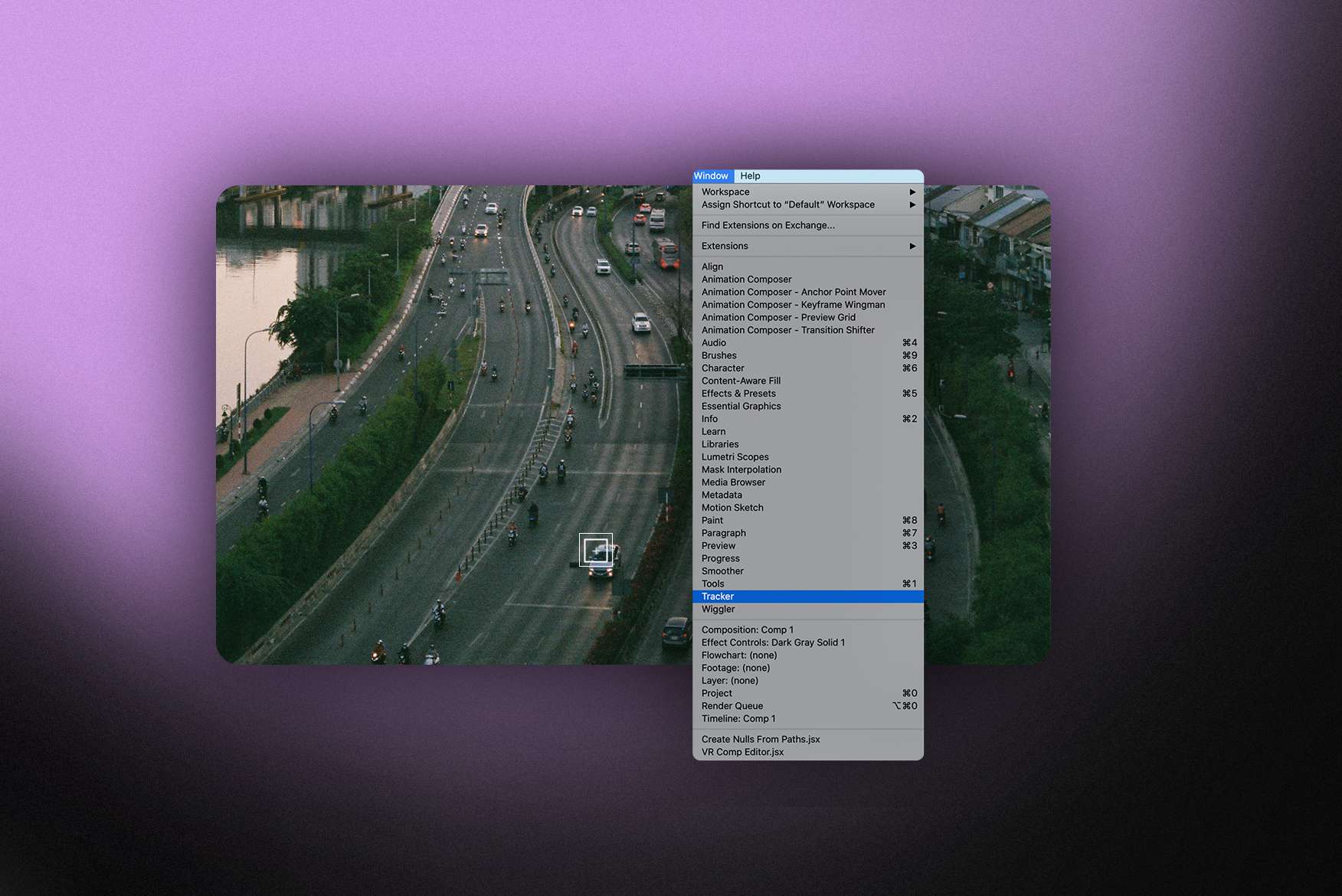
O recurso de rastreamento de objetos no After Effects está entre os mais populares da ferramenta, e não é por acaso. Primeiramente, ele permite adicionar movimento e trazer vida às cenas, tornando-as mais dinâmicas. Esse recurso pode ser aplicado a qualquer elemento, seja um objeto, gráfico ou texto, criando efeitos de movimento ou aparições mágicas.
Além disso, o rastreamento no After Effects é uma técnica intuitiva que até mesmo iniciantes conseguem aprender com relativa facilidade. Para tornar o processo mais acessível e incentivar a criatividade, o After Effects disponibiliza mais de cinco opções diferentes de rastreamento de movimento, atendendo a usuários de variados níveis de experiência.
Rastreamento de um ponto
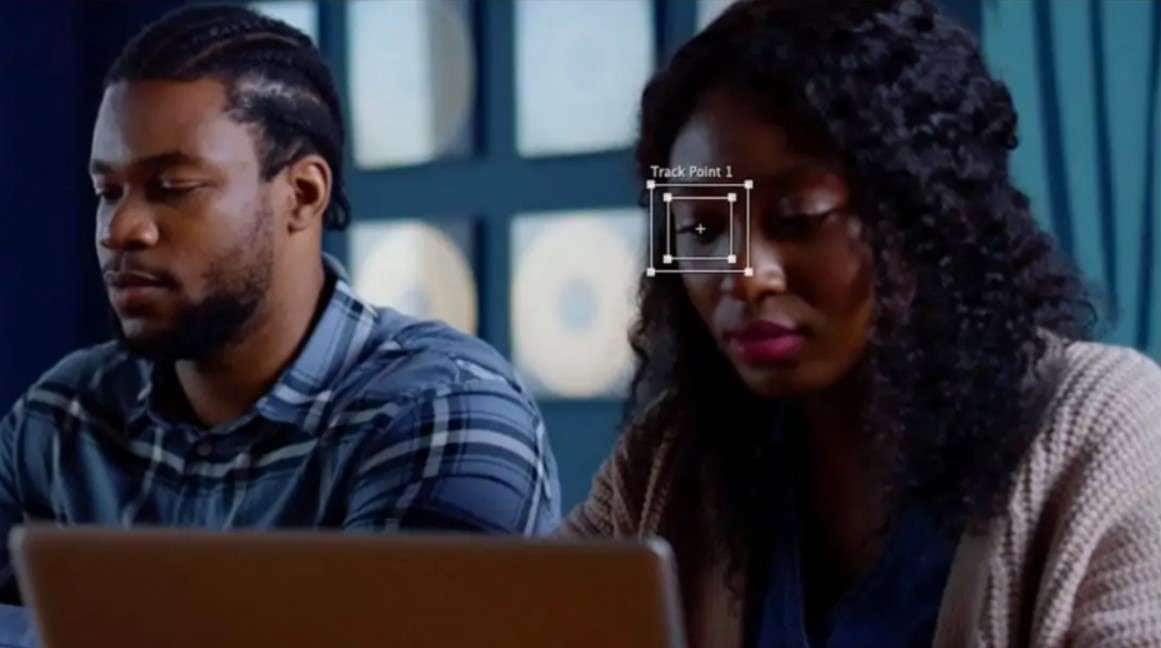
Melhor para: Criativos no início de sua jornada de rastreamento de movimento.
Quando iniciantes e entusiastas falam sobre rastreamento de movimento em artes visuais, muitas vezes visualizam um artista criando uma cena com o rastreamento de ponto único (também chamado de rastreamento de um ponto). Essa técnica consiste em capturar o movimento de um objeto e aplicá-lo a outro, gerando uma correspondência entre os movimentos.
Embora seja o método mais básico de rastreamento de movimento, seus resultados são altamente impactantes: ele cria a sensação de que a câmera está girando em torno de um único ponto fixo.
Rastreamento de dois pontos

Melhor para: Adicionar movimento a projetos simples, como anúncios e TikToks.
Mas e se você quiser que a câmera se mova ao redor do objeto e gradualmente diminua o zoom ao mesmo tempo, como se estivesse fazendo referência a um final feliz? Porém, é possível ir além, utilizando o rastreamento de dois pontos.
No After Effects, o rastreamento de dois pontos permite adicionar um ponto extra relacionado ao original, possibilitando que cada ponto capture um tipo específico de movimento, ampliando as possibilidades criativas. O After Effects é capaz de rastrear o movimento de múltiplas fontes, capturando atributos como posição, escala e rotação.
Rastreamento de quatro pontos
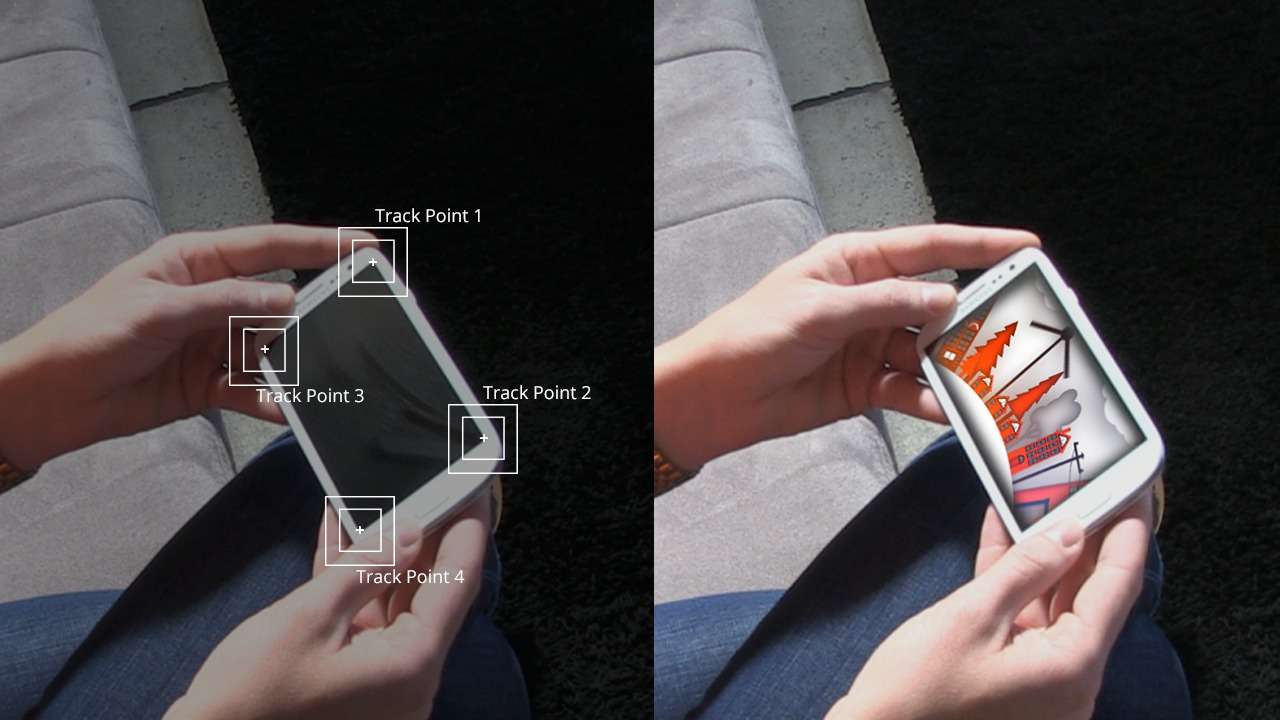
Melhor para: Substituir tela para conteúdo relacionado a produtos e tutoriais.
O rastreamento de quatro pontos funciona de maneira similar às técnicas anteriores, mas com um diferencial: ele aplica o processo a quatro pontos simultaneamente, em vez de um ou dois. Assim como no rastreamento mais simples, ele também monitora e ajusta posição, escala e rotação.
Você talvez já tenha ouvido termos como "rastreamento de perspectiva" ou "rastreamento de pinos de canto" sem entender exatamente do que se tratam. Esses conceitos estão diretamente ligados ao rastreamento de quatro pontos, uma técnica amplamente utilizada para substituir telas, onde os quatro cantos da superfície são rastreados com precisão.
Rastreamento Planar
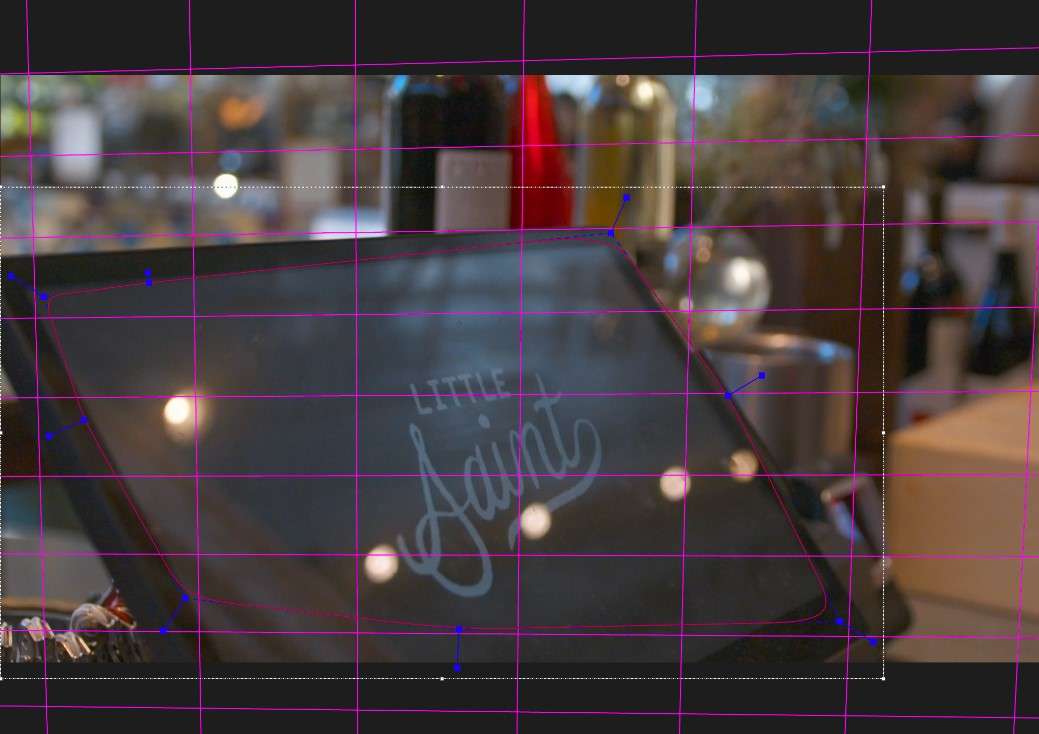
Melhor para: Detecção precisa de movimento dentro de um plano bidimensional.
O rastreamento planar no After Effects é ideal para capturar os dados de movimento de superfícies planas ou com formas lineares. Trata-se de uma técnica de rastreamento multiponto mais avançada, que exige dedicação, prática e paciência para ser completamente dominada. Porém fique tranquilo. Com esforço contínuo, você conseguirá alcançar a proficiência necessária.
Se já se sente confiante para explorar o rastreamento planar, será necessário usar um plugin especializado chamado Mocha. A boa notícia é que os efeitos Mocha estão disponíveis gratuitamente no After Effects, prontos para serem integrados às suas produções.
Rastreamento de Spline
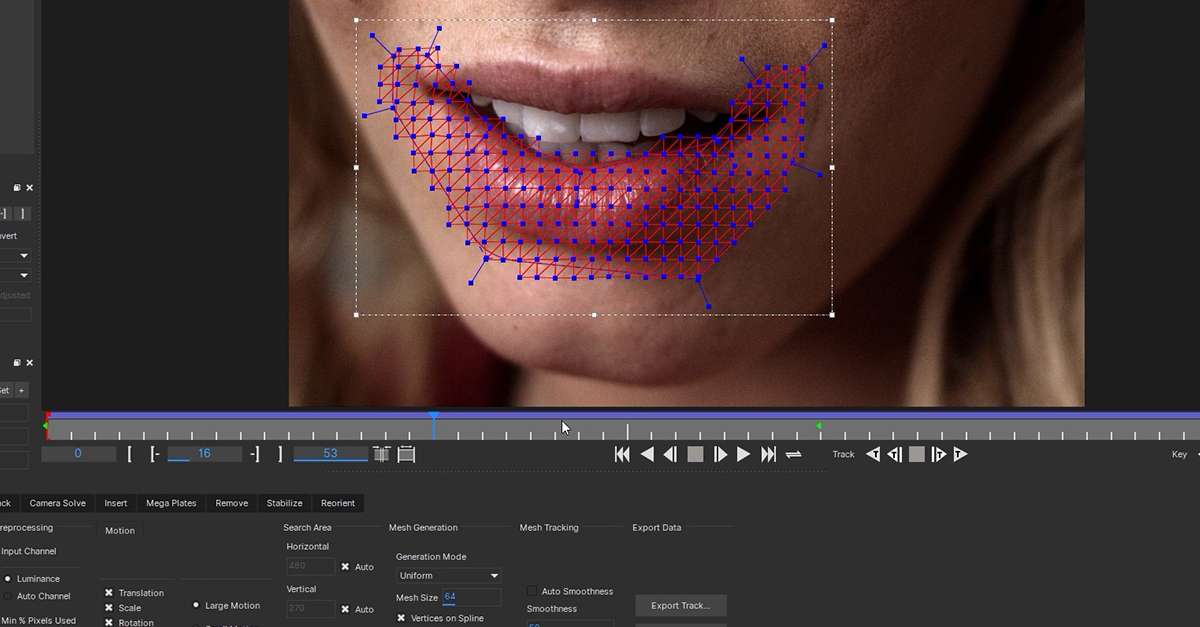
Melhor para: Análise de movimento e animação suaves e flexíveis.
Vamos ser honestos: o rastreamento splinar é uma técnica altamente avançada. Esse tipo de rastreamento de movimento no After Effects é escolhido por profissionais que buscam resultados extremamente precisos e suaves em suas animações.
O rastreamento de spline é especialmente indicado para quem deseja criar animações 2D detalhadas, traçando e transformando objetos com precisão. Ele é ideal para cenas complexas, envolvendo movimentos elaborados de câmera e interações com múltiplos objetos.
Rastreamento de câmera 3D
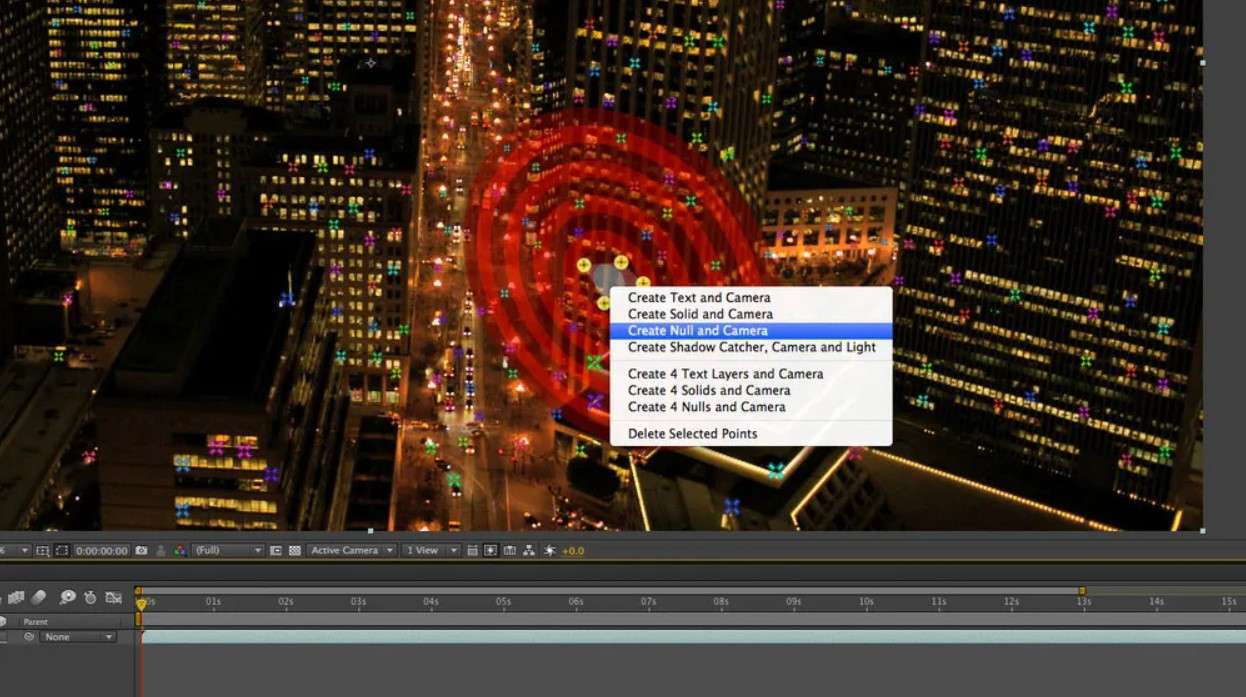
Melhor para: Produção de animação e desenvolvimento de videogames.
Diferentemente do rastreamento tradicional, que cria movimentos a partir de objetos isolados, o rastreamento de câmera 3D analisa o movimento diretamente das imagens de vídeo, permitindo maior integração com o ambiente filmado. O rastreamento de câmera 3D analisa e replica o movimento original da câmera capturado na filmagem.
Combinando rastreamento automático e manual, o After Effects oferece flexibilidade para que os usuários criem e adicionem elementos 3D personalizados em cenas gravadas em 2D. Após gerar pontos de rastreamento de movimento automaticamente, o software permite que o criador escolha quais pontos utilizar, garantindo maior controle sobre o processo.
Como aplicar o rastreamento de movimento no After Effects?
Agora que você sabe que o After Effects oferece ferramentas que vão desde opções simples até técnicas avançadas de rastreamento de movimento, é hora de dar o primeiro passo. Nesta seção, você encontrará um guia detalhado para aprender a aplicar o rastreamento de movimento de um ponto no After Effects. Vamos ao que interessa.
- Iniciar e importar um novo projeto
Abra o After Effects e importe seus arquivos de mídia no novo projeto usando a funcionalidade de arrastar e soltar. Certifique-se de ter um videoclipe e um objeto estático, como um logotipo, prontos para trabalhar. Caso queira adicionar texto que se mova com a cena, você pode fazer isso diretamente no After Effects em etapas posteriores.
- Organizar a cena (composição)
Arraste o videoclipe para criar uma nova composição e, em seguida, posicione o objeto estático sobre o clipe na linha do tempo.

- Adicionar uma camada para rastreamento de movimento
Com o videoclipe selecionado na composição , vá até a barra de menu superior e clique na aba "Camada". Selecione Novo > Objeto Nulo. Este passo cria uma camada invisível separada onde o After Effects armazenará os dados de movimento capturados.

- Inicie o recurso Rastrear movimento
Com o videoclipe ainda selecionado, volte à barra de menu superior. Agora, clique na aba "Animação" e escolha a opção "Rastrear Movimento" no menu suspenso.

- Defina o ponto de rastreamento de movimento
Em seguida, analise sua cena cuidadosamente e posicione o plano de rastreamento sobre uma área com alto contraste — idealmente, uma região com preto e branco. Certifique-se de que essa área esteja perfeitamente em foco para garantir a precisão do rastreamento. Ao ativar o rastreamento, você verá um plano contendo dois quadrados: o menor indica a posição atual do ponto de rastreamento, enquanto o maior mostra onde ele será projetado no próximo quadro. Para ajustar a escala do plano de rastreamento, clique e arraste as bordas dos quadrados conforme necessário.

- Analisar e ajustar os rastreadores
Use o botão "Reproduzir" para executar uma análise contínua ou "Avançar" para revisar o movimento quadro a quadro, dependendo do nível de precisão desejado. Se os pontos de rastreamento não estiverem alinhados corretamente, faça ajustes manuais para garantir que o rastreamento esteja focado na área desejada.

- Aplicar movimento a um objeto estático
Clique em "Editar destino" e, no menu que aparecer, selecione "Nulo" ao lado da opção "Camada". Em seguida, selecione Aplicar > OK. Posicione o logotipo no local desejado e, em seguida, alinhe-o com a Camada Nula.

Ferramenta de rastreamento de movimento alternativa ao After Effects - Filmora
Seja honesto consigo mesmo: você realmente precisa de rastreamento multiponto e outros recursos avançados de rastreamento de movimento? Se você não está trabalhando em projetos de animação, cinema ou videogame, e suas tarefas não exigem uma ferramenta de nível profissional que acompanhe suas habilidades avançadas, provavelmente não há necessidade de complicar demais o processo.
Ao invés de se frustrar com o After Effects e não alcançar os resultados que você espera, experimente uma opção mais simples e acessível para iniciantes: o Wondershare Filmora. O Wondershare Filmora é uma plataforma de edição de vídeo repleta de funcionalidades poderosas, projetadas para ajudar você a criar conteúdos envolventes, dinâmicos e, quem sabe, até virais.
Um desses recursos é o Rastreamento de Movimento, que é incrivelmente simples de usar:
- Abra o Wondershare Filmora e clique em "Novo Projeto" para começar a explorar suas possibilidades.

- Clique no ícone de adição (+) ou simplesmente arraste e solte um arquivo de vídeo diretamente do seu computador.

- Depois, arraste o vídeo para a linha do tempo e garanta que o indicador de reprodução esteja posicionado no início do clipe.

- Acesse o menu Ferramentas > Vídeo e selecione a opção Rastreamento de movimento.

- Escolha o objeto que deseja rastrear e marque-o com o plano de rastreamento correspondente. Verifique se o objeto permanece visível dentro do quadro durante toda a duração do clipe, garantindo que o rastreamento seja preciso. Agora, clique em "Clique para iniciar o Rastreamento de Movimento".

- Em seguida, selecione o objeto que deseja acompanhar durante o movimento no seu clipe. Você tem a opção de importar um objeto do seu dispositivo, baixá-lo da internet ou escolher um elemento criativo diretamente da galeria do Filmora. Arraste o objeto selecionado para a linha do tempo e posicione-o sobre o seu videoclipe. Verifique se a duração do objeto coincide exatamente com a duração do seu vídeo, garantindo uma sincronização perfeita.

- Clique em "Vincular Elemento em Rastreamento de Movimento" e selecione o objeto que você deseja vincular ao movimento.

Considerações Finais
Se o seu objetivo é aprimorar suas habilidades no After Effects, o primeiro passo é aprender a usar os diferentes tipos de rastreamento de movimento disponíveis. Esse recurso altamente popular do After Effects é amplamente utilizado em campanhas publicitárias e filmes, permitindo adicionar um toque de interatividade a objetos imóveis em videoclipes.
Para uma alternativa mais simples e acessível ao After Effects, experimente o Wondershare Filmora. Essa ferramenta incrível, ideal para iniciantes, permitirá que você domine o rastreamento de movimento sem se sentir sobrecarregado pelas opções avançadas. Além disso, ela também é excelente para profissionais que buscam criar conteúdo envolvente de forma rápida e eficiente.


