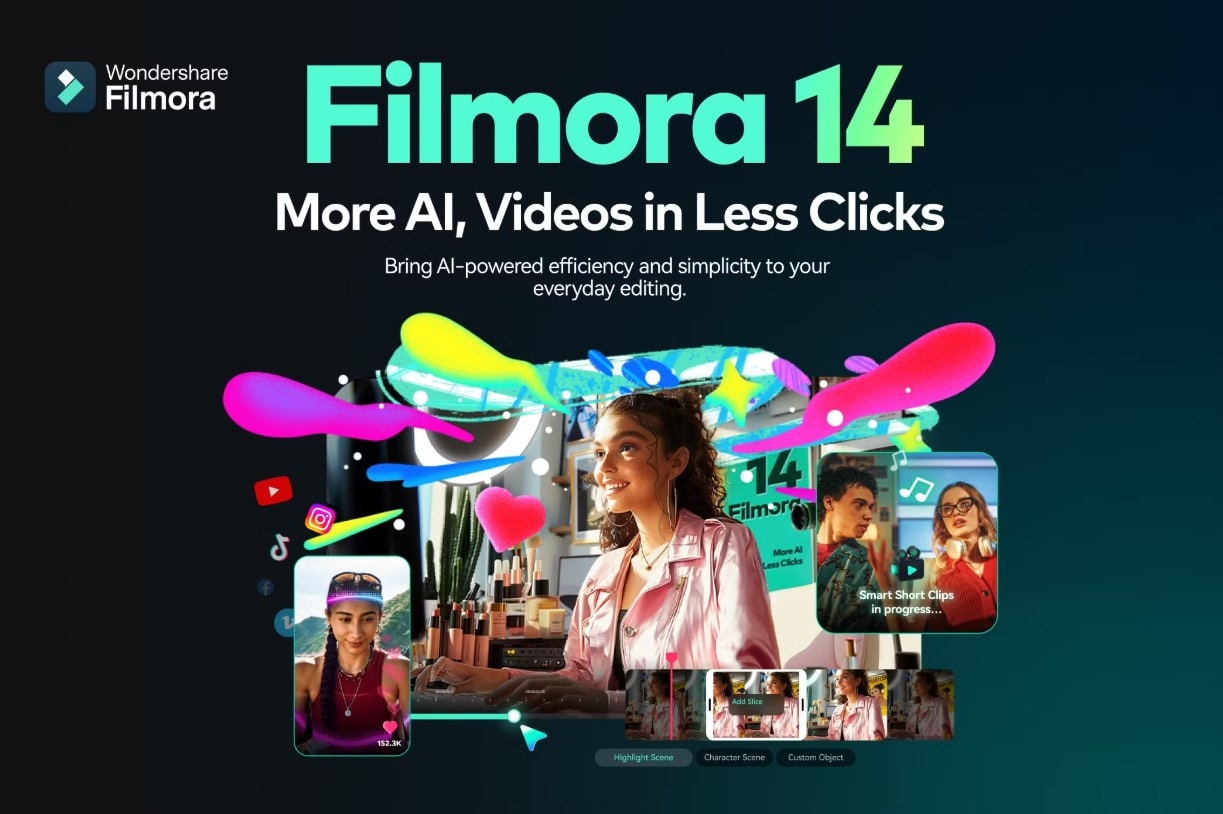
Se você acabou de começar a usar o Filmora, está no caminho certo para se tornar um especialista em edição de vídeo. Filmora é uma das melhores ferramentas de edição de vídeo do mercado. Desenvolvido pela Wondershare, uma empresa de software famosa por suas ferramentas intuitivas e bem desenvolvidas, o Filmora também oferece um grande número de recursos para edição e manipulação de áudio e imagem.
Além de tudo isso, o Filmora também possui várias ferramentas de IA que aceleram significativamente o processo de edição, eliminando tarefas redundantes e repetitivas. Você será capaz de ver o quão bem o Filmora opera quando ler nosso tutorial completo sobre como adicionar a animação de texto caindo em vídeos.
Para começar sua jornada, é necessário baixar e instalar o software primeiro. O Filmora está disponível para dispositivosWindows e Mac, Android, e iOS. Escolha uma versão e vamos começar.
Neste artigo
Como Adicionar a Animação de Texto Caindo Usando Filmora: Tutorial para Celular e PC
Vamos começar com a versão mobile primeiro.
Passo 1:Abra o aplicativo e toque emNovo Projeto. Em seguida, selecione um arquivo de vídeo do seu celular e importe-o para a linha do tempo do projeto.
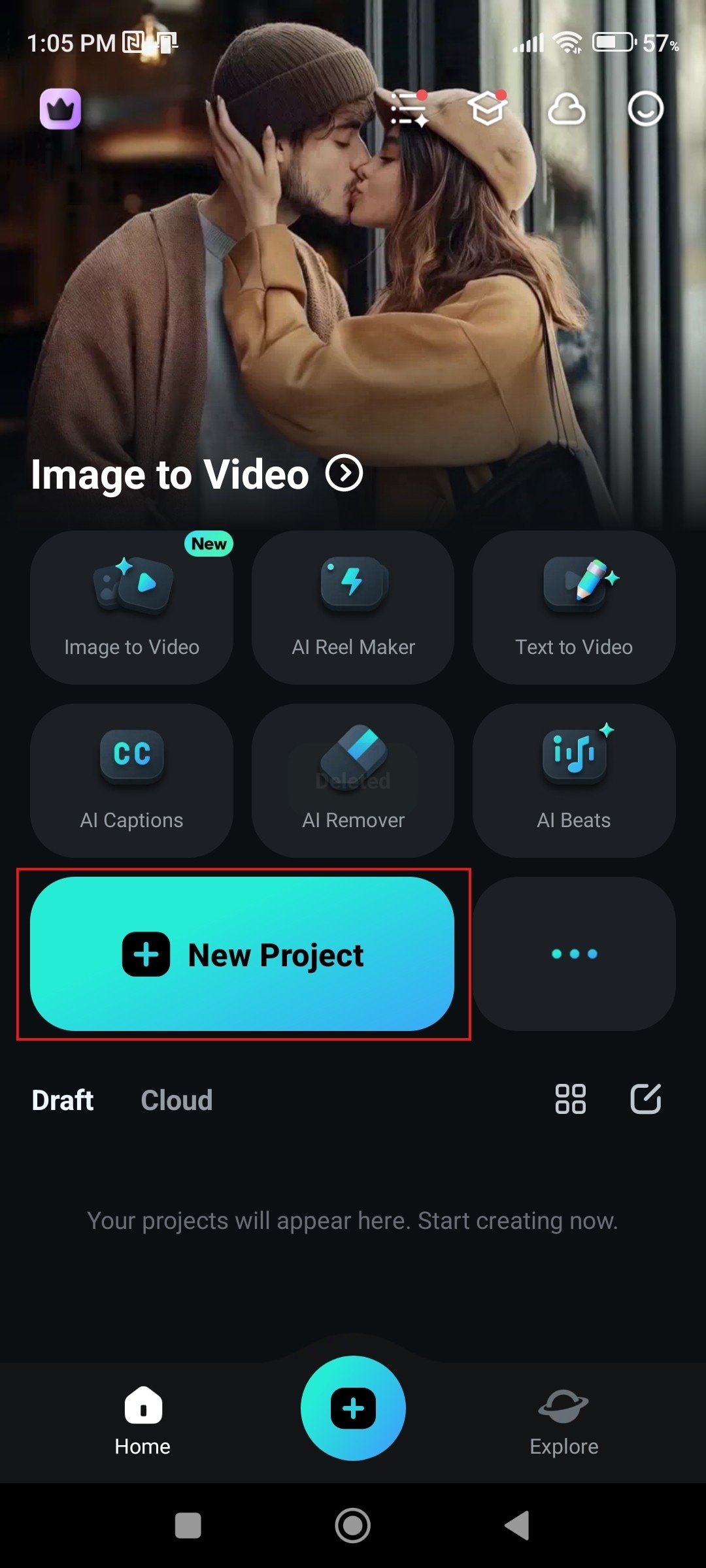
Passo 2: Toque em Texto na parte inferior da tela.
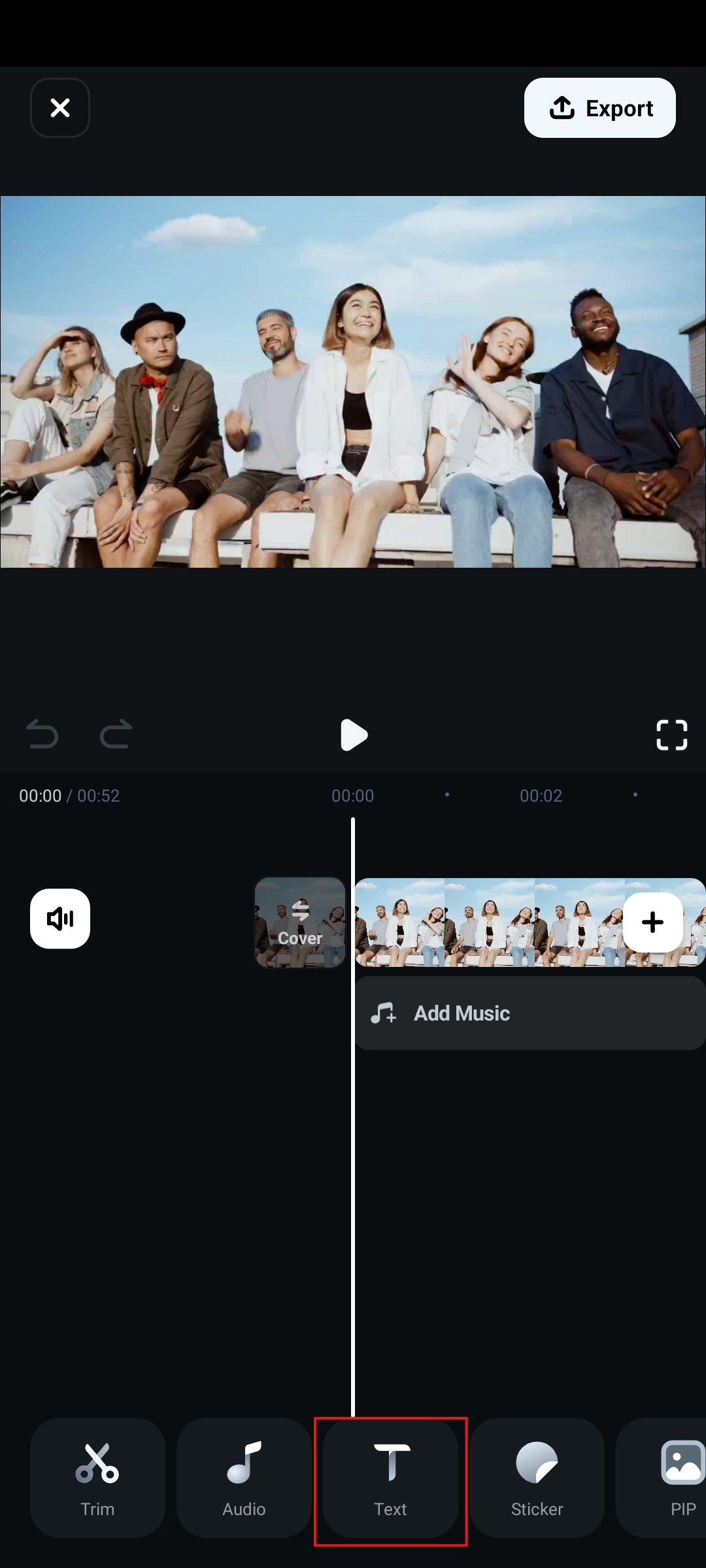
Passo 3: Agora, toque em Adicionar.
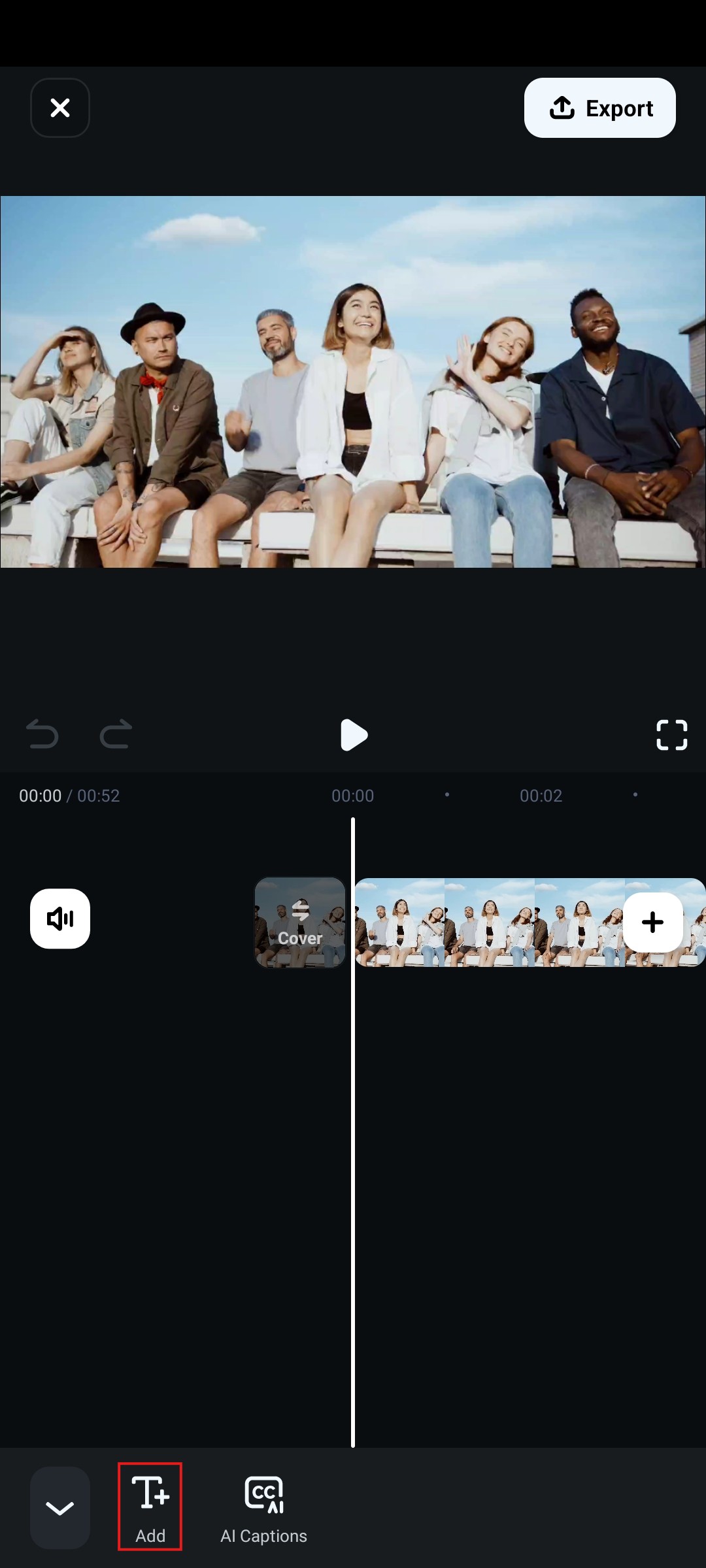
Passo 4: Digite o texto que você deseja e em Animação seção, toque em Combo e, em seguida, selecione uma animação de texto caindo.
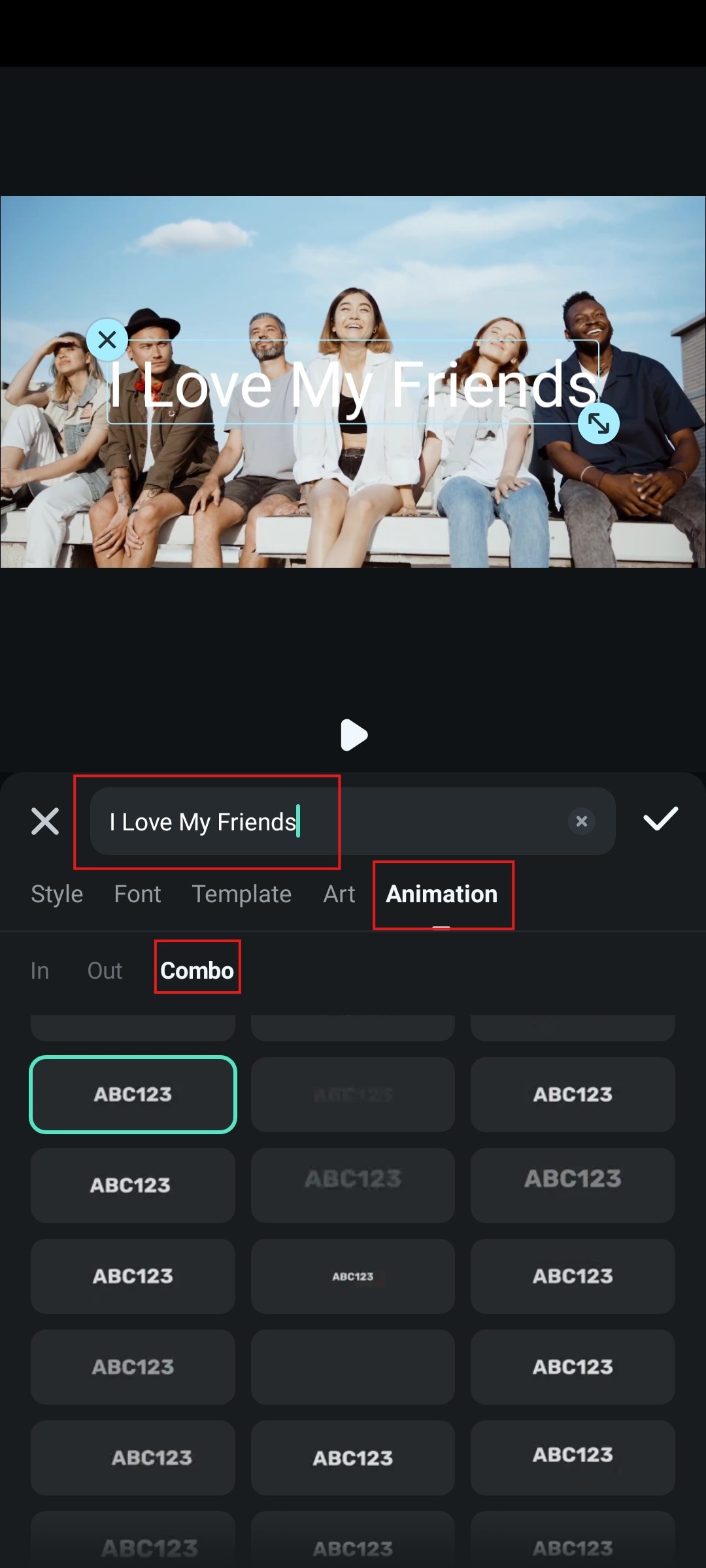
Passo 5: Agora você pode passar para a seção de Estilo e estilizar as letras no texto.
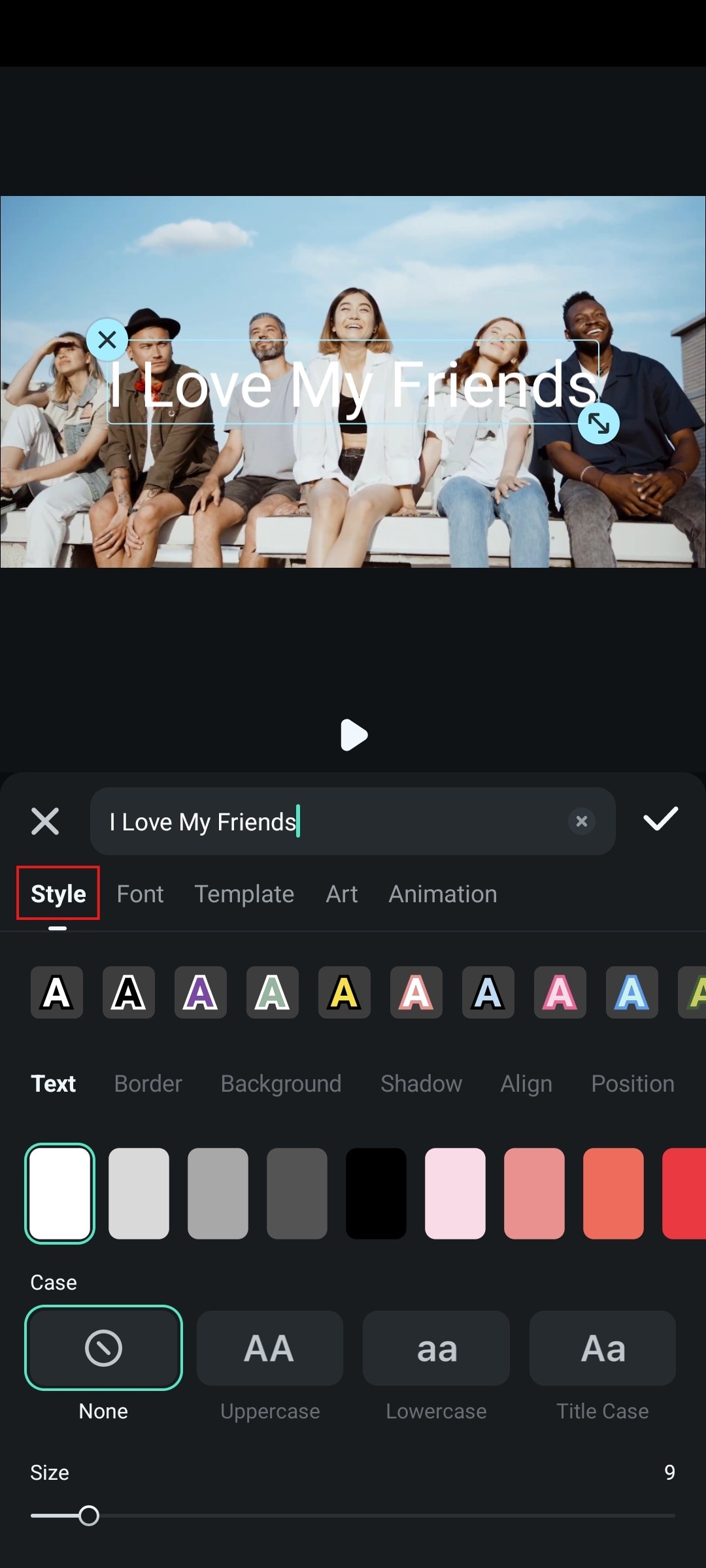
Passo 6: No Fonte Na seção, você pode selecionar uma fonte que pareça boa para você e se encaixe na sua visão.
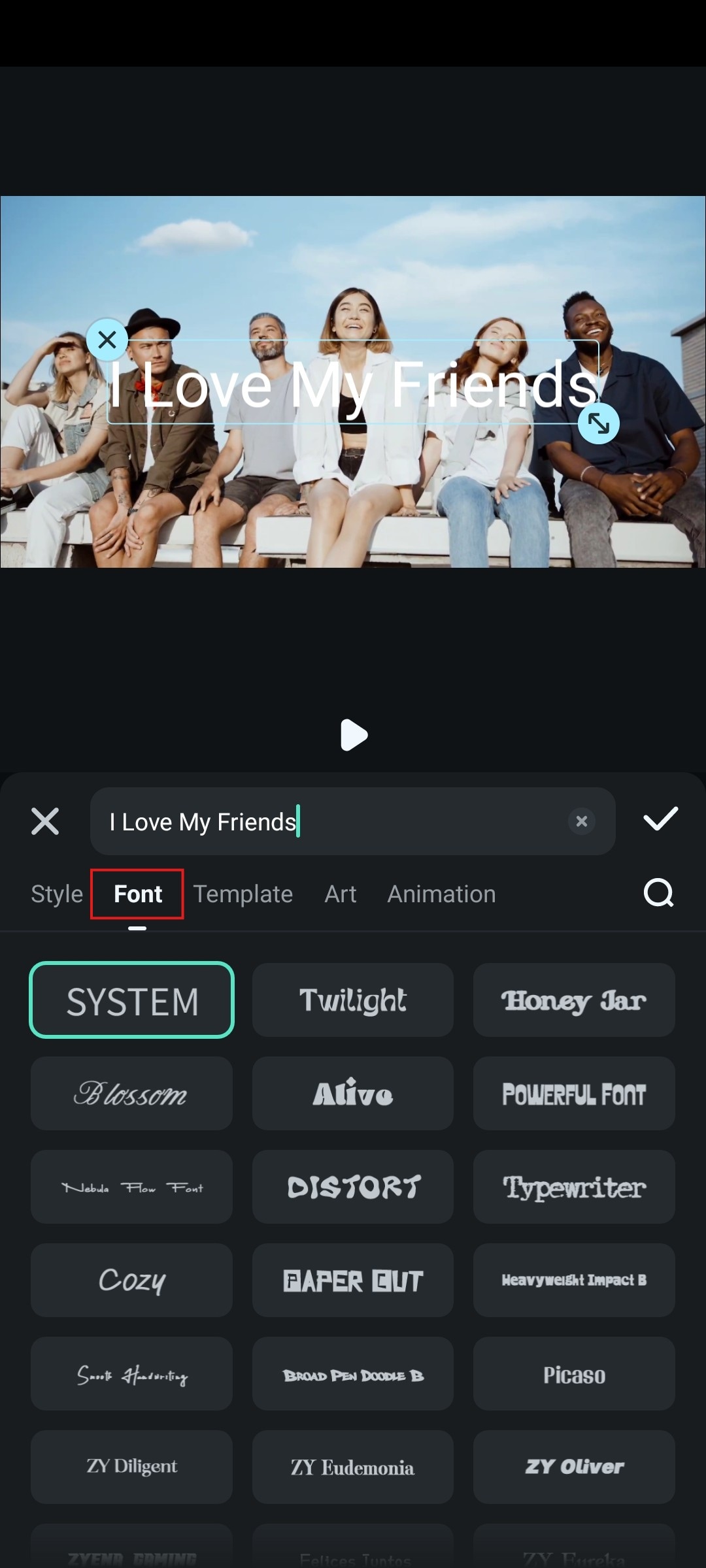
Passo 6: Navegue por uma ampla seleção de modelos na seção Modelos.
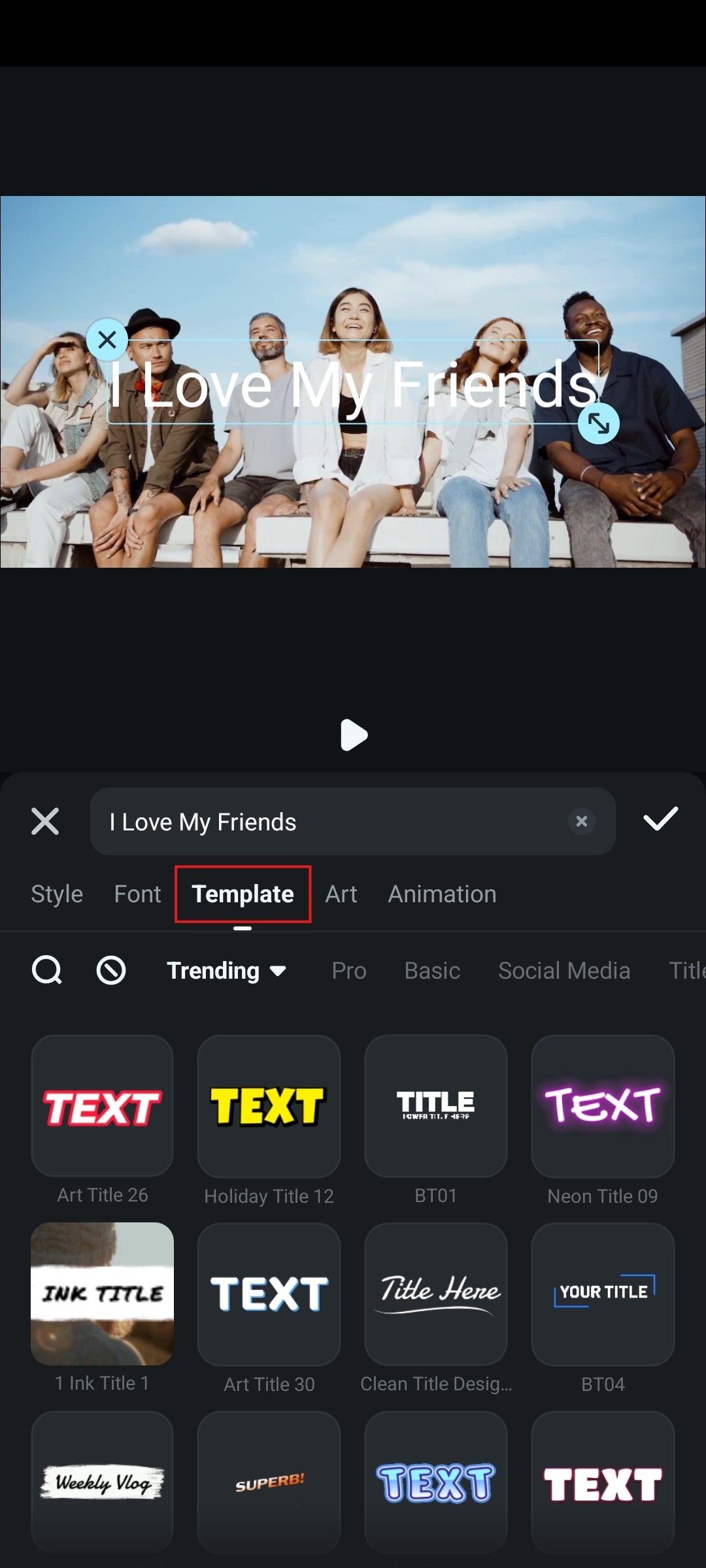
Passo 7: Se você deseja explorar algumas opções artísticas, pode conferir a seção Arte.
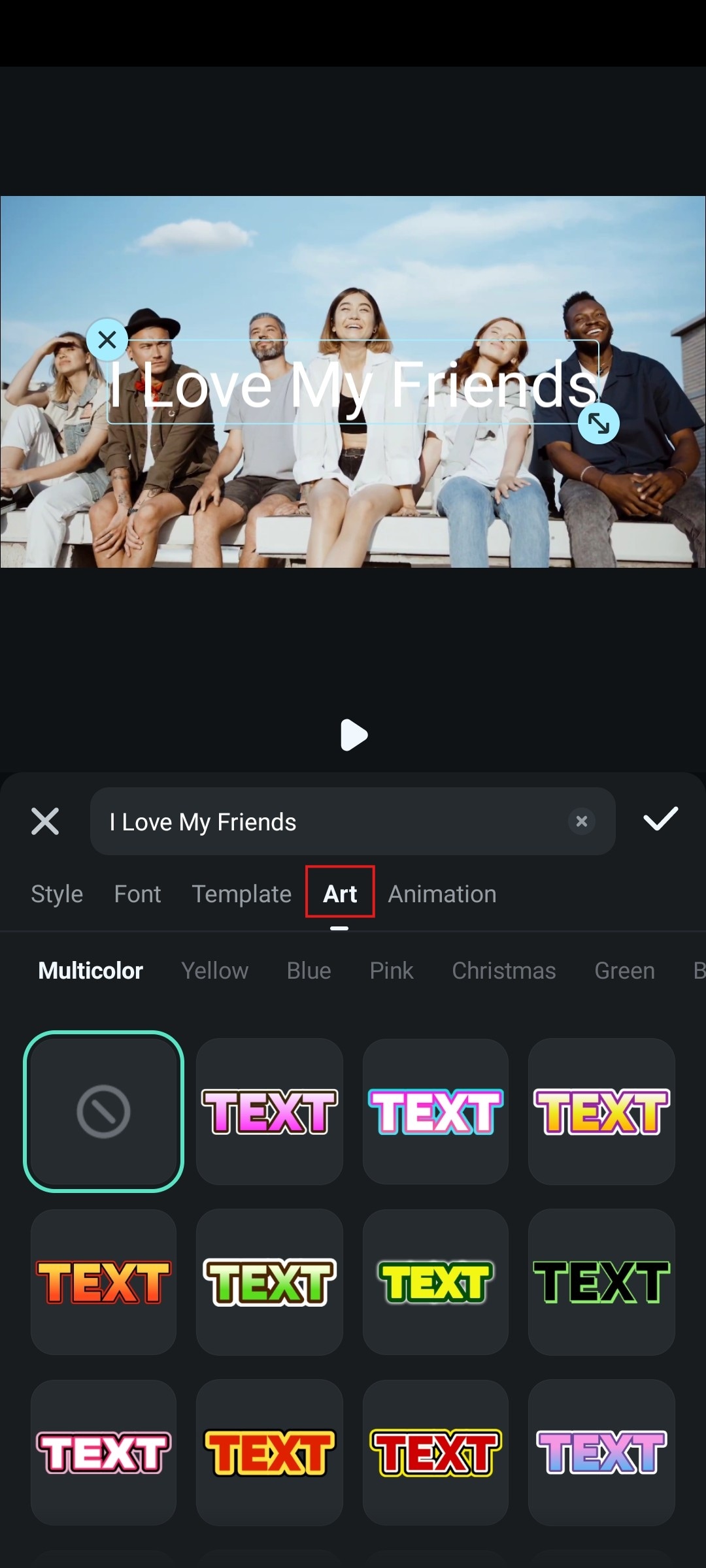
Passo 9: Quando terminar de editar, você pode aceitar as mudanças.
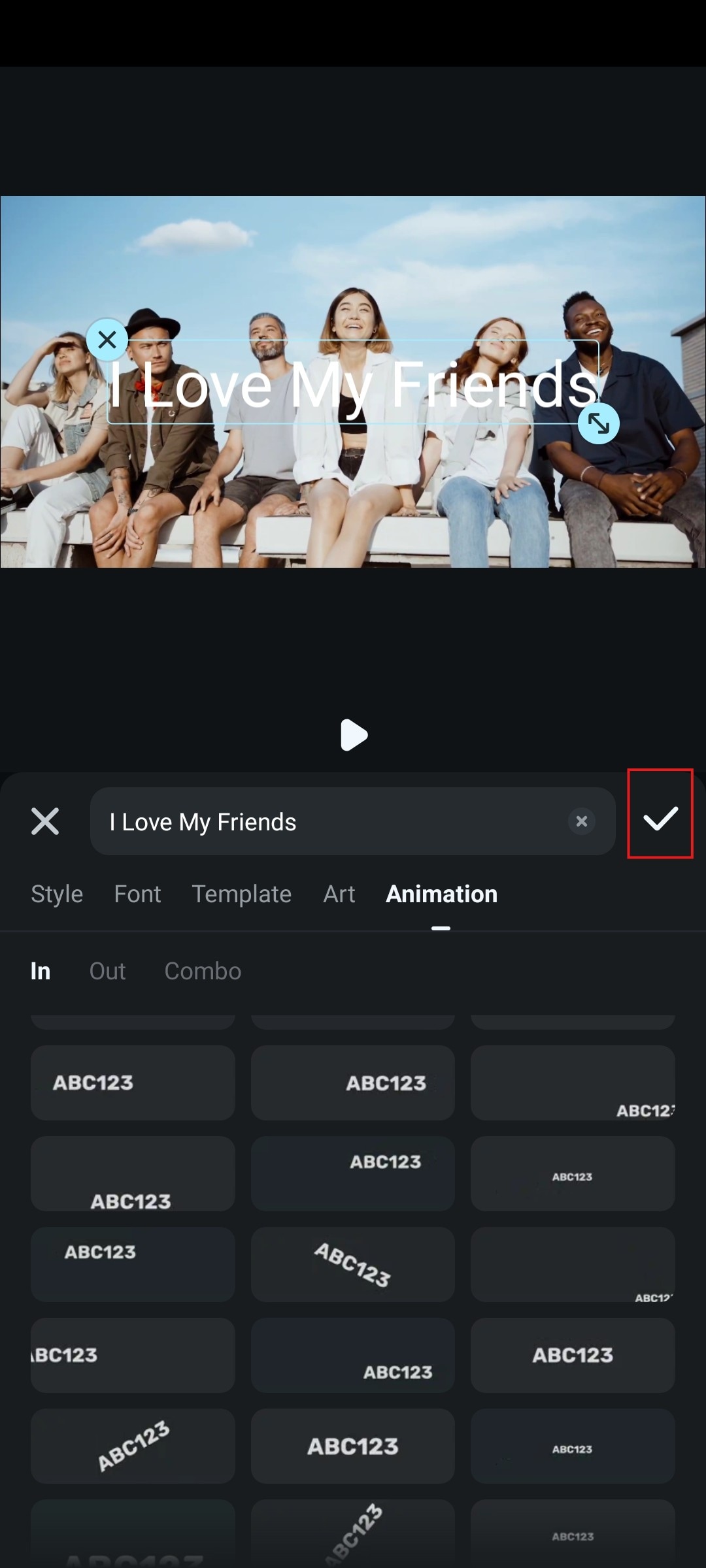
E agora, podemos avançar com a versão para desktop/laptop.
Passo 1: Abra o Filmora e clique em Novo Projeto.
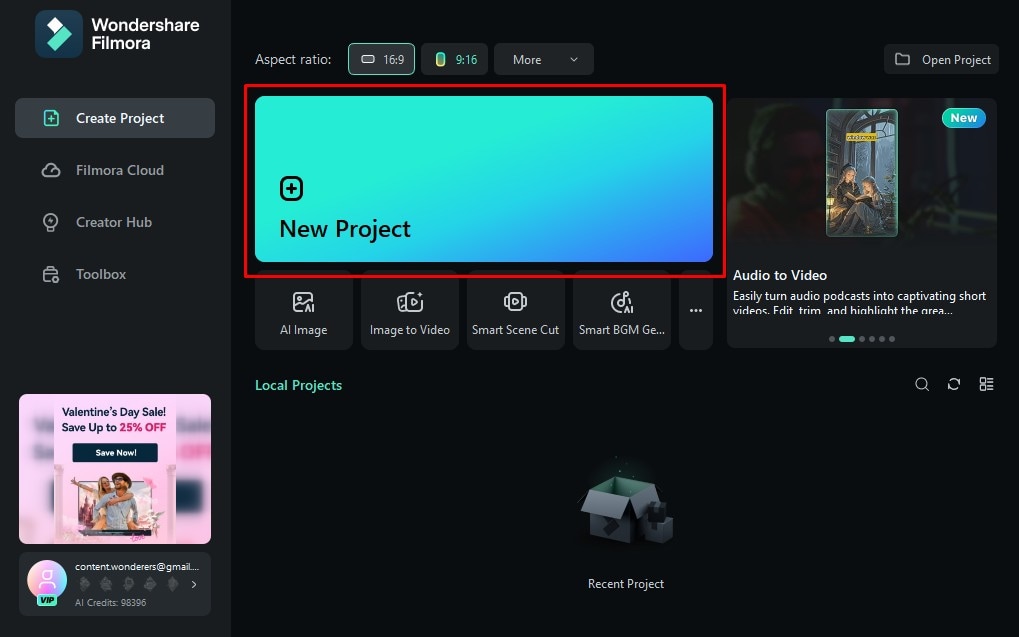
Passo 2: Clique em Importar e adicione um arquivo de vídeo ao seu projeto.
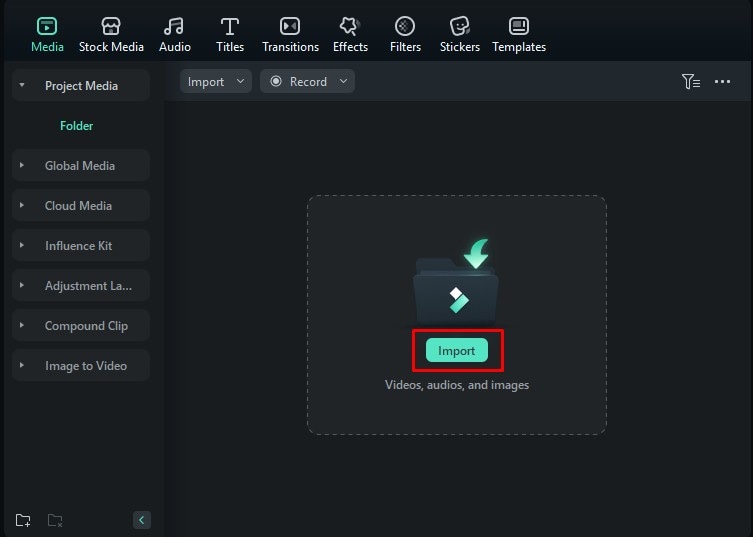
Passo 3: Arraste o vídeo para a linha do tempo.
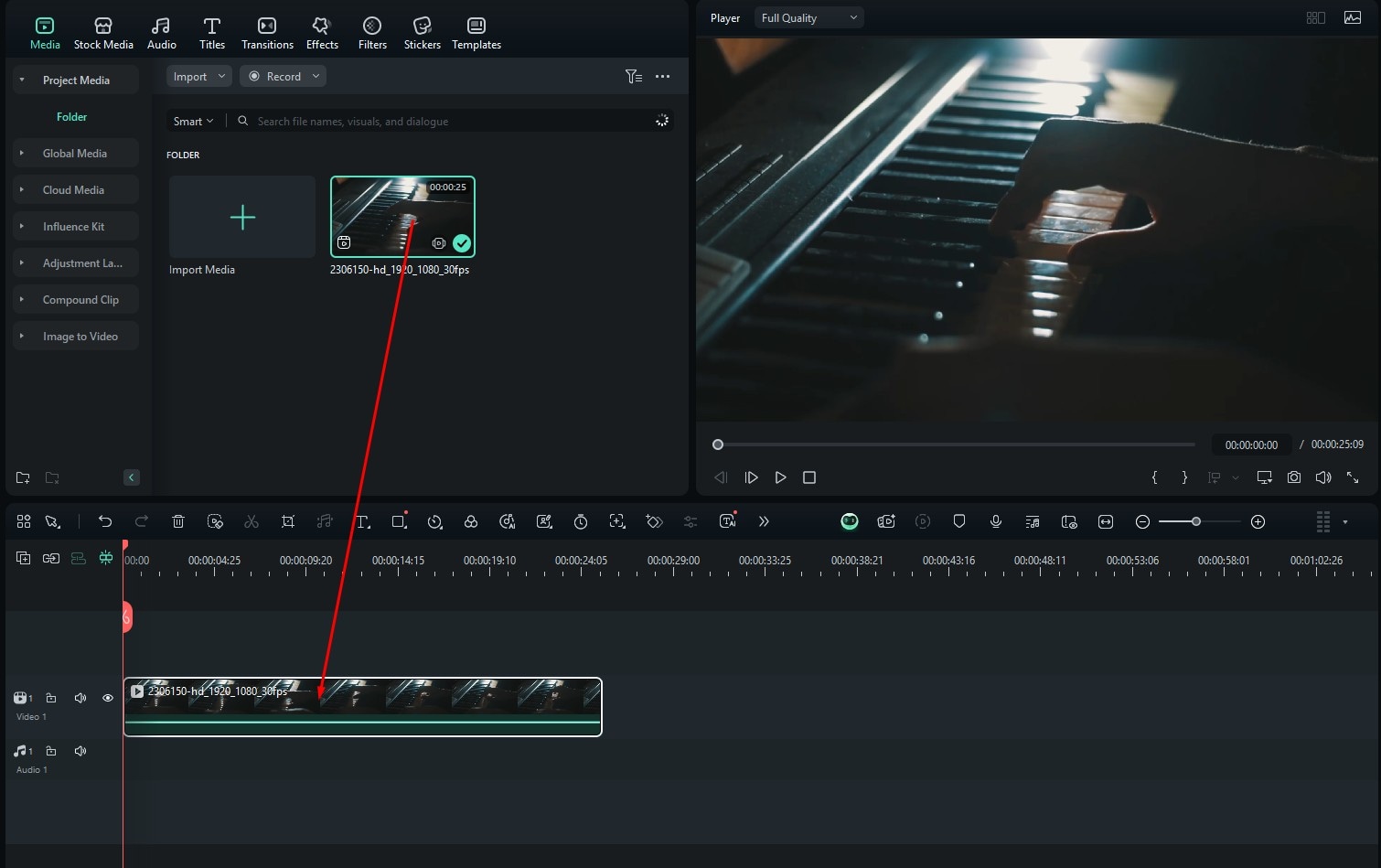
Passo 4: Clique em Títulos no canto superior esquerdo, encontre algo que lhe agrade e arraste para a linha do tempo acima do seu vídeo.
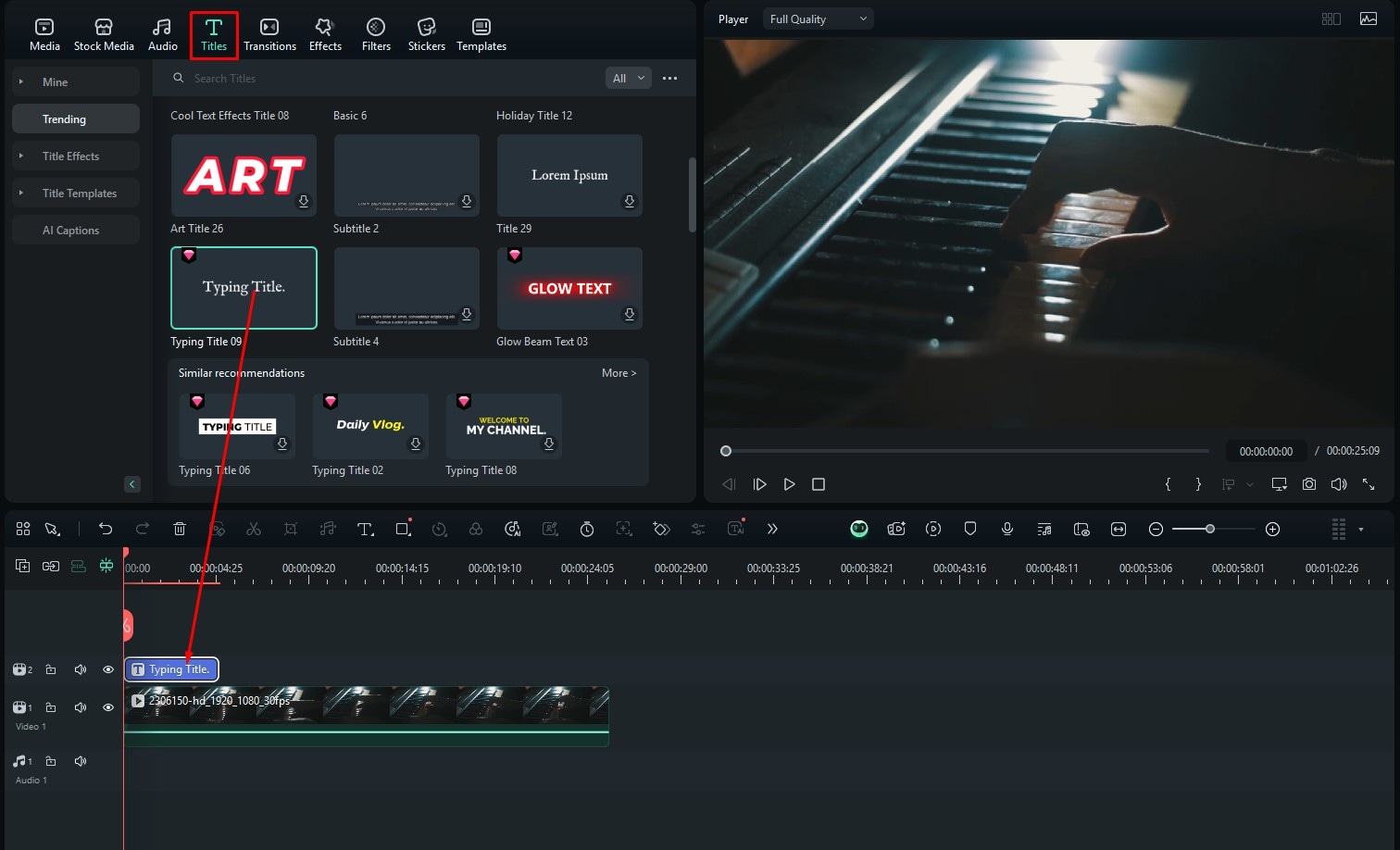
Passo 5: Agora, à direita, clique emTextoe depois digite o texto que deseja que apareça no seu vídeo.
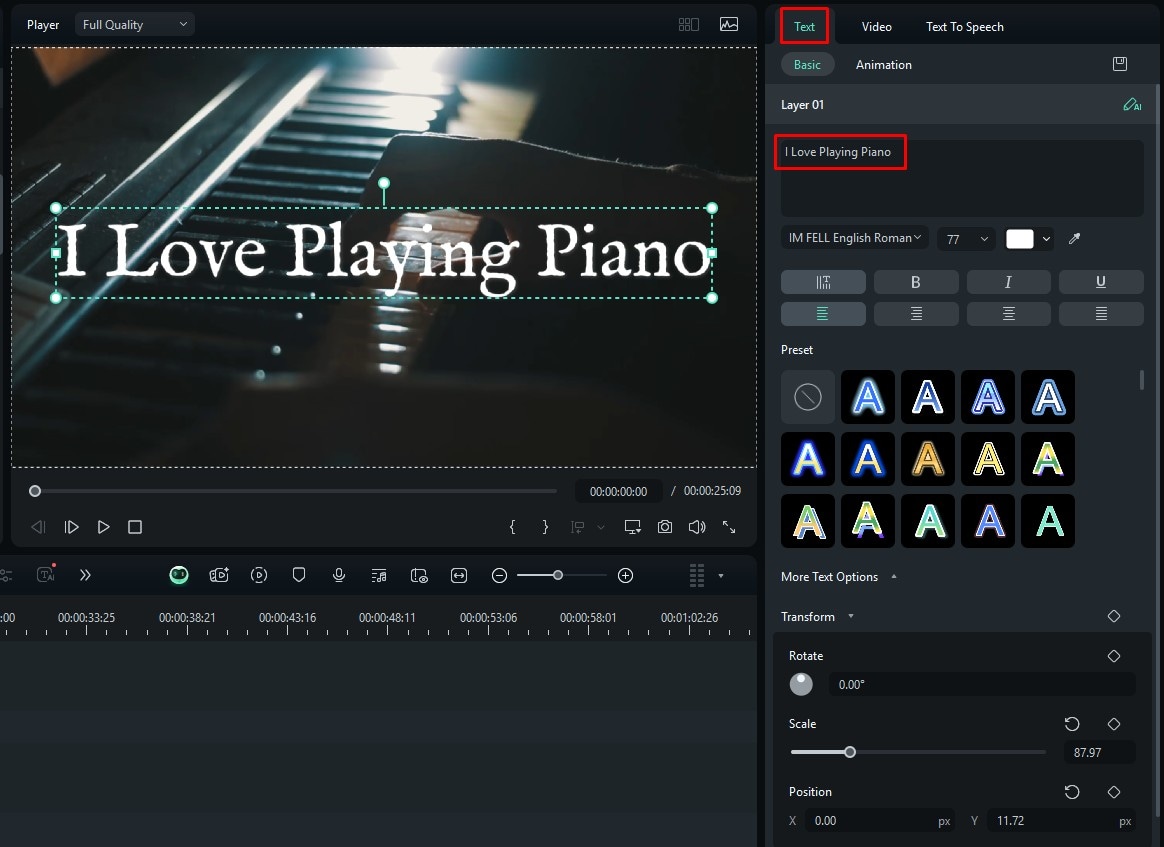
Passo 6: Agora, naAnimação seção, selecione a opçãoInserir Abaixoe pronto — você adicionou a animação de texto caindo ao seu laptop ou desktop.
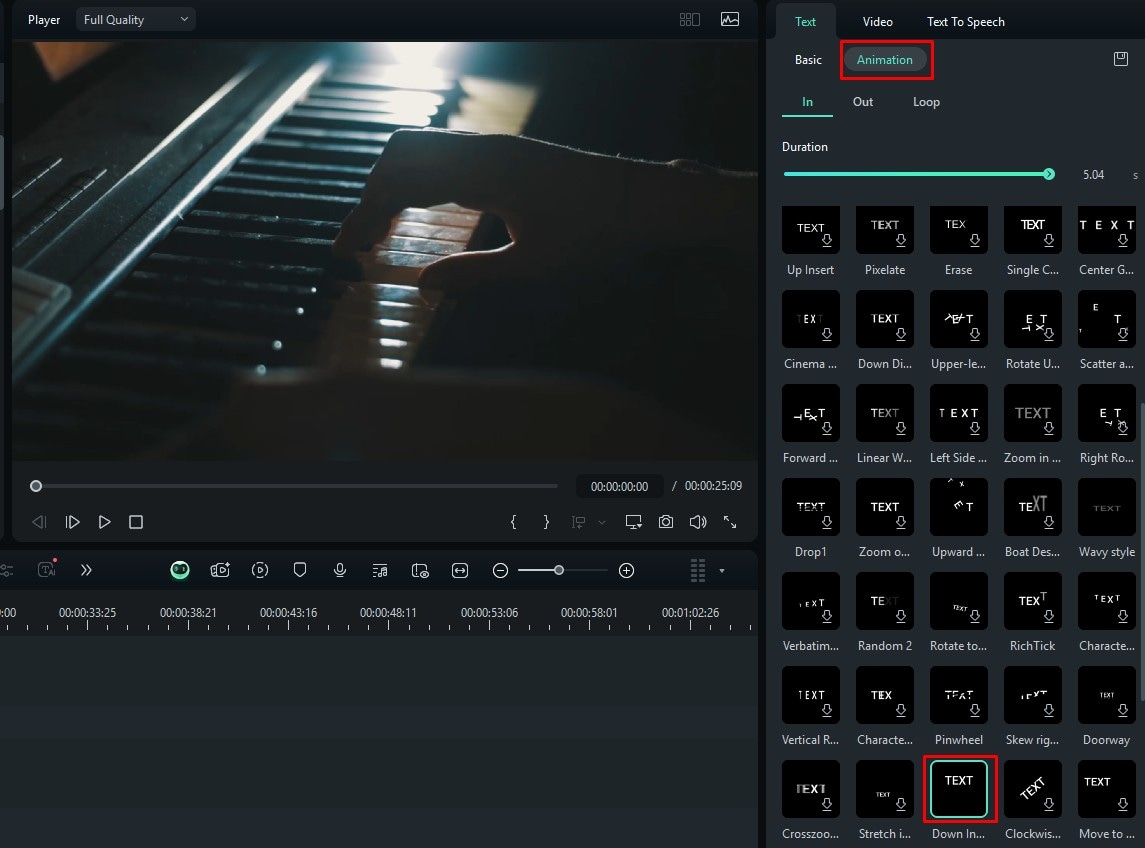
Passo 7: Outra opção é ir para aseção de Transiçõesda interface, procurar porcair, e então adicione o efeito de transição Fall no início do item de texto na linha do tempo.
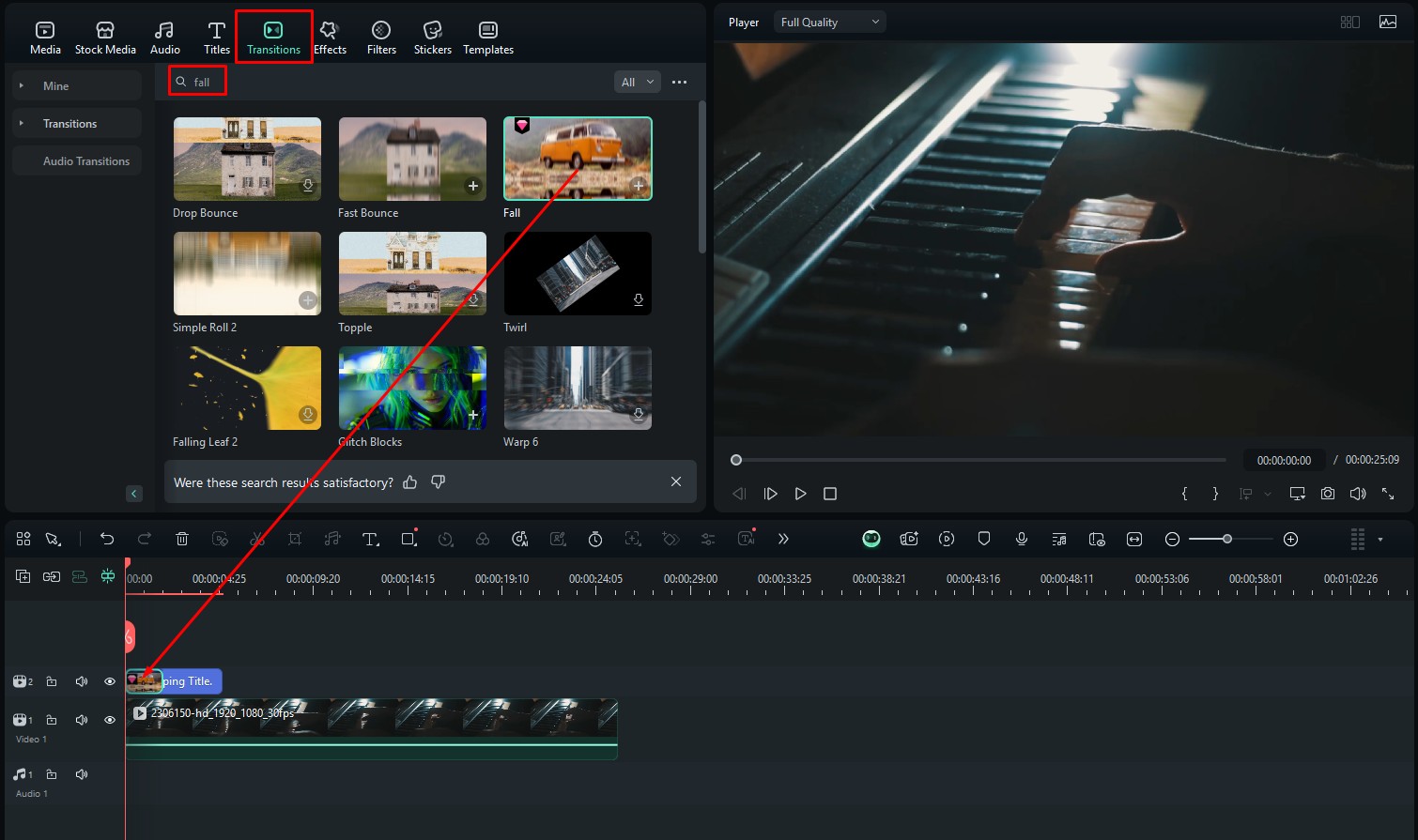
Você pode explorar outras animações e transições de texto à medida que continua a usar o Filmora e explorar seus recursos. Queremos oferecer uma mãozinha nessa jornada. Para isso, preparamos uma seção que falará sobre alguns dos recursos principais do Filmora.
Expandindo as Principais Características do Filmora
Como você já viu, o Filmora é uma ferramenta repleta de recursos. Listar todos eles seria muito desafiador. Portanto, vamos nos concentrar em três recursos principais e contar um pouco sobre cada um deles.
A Biblioteca de Modelos é Muito Diversificada
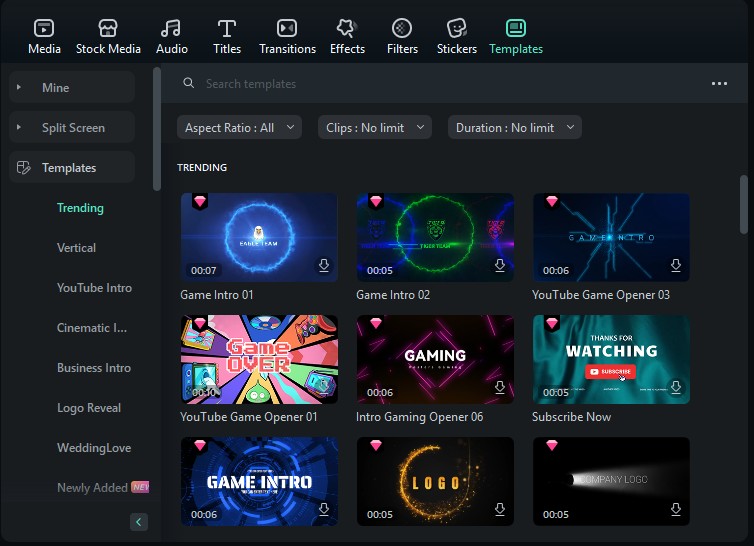
Se você é um iniciante, você realmente deve explorar a biblioteca de templates do Filmora. Aqui, você encontrará várias ideias para o seu vídeo e, em vez de ter que criar tudo do zero, você pode usar um template e expandir a partir dele. Se você é um profissional, você pode usar esses templates para extrair um elemento específico e usá-lo em um projeto diferente.
Explore uma Grande Quantidade de Efeitos de Vídeo
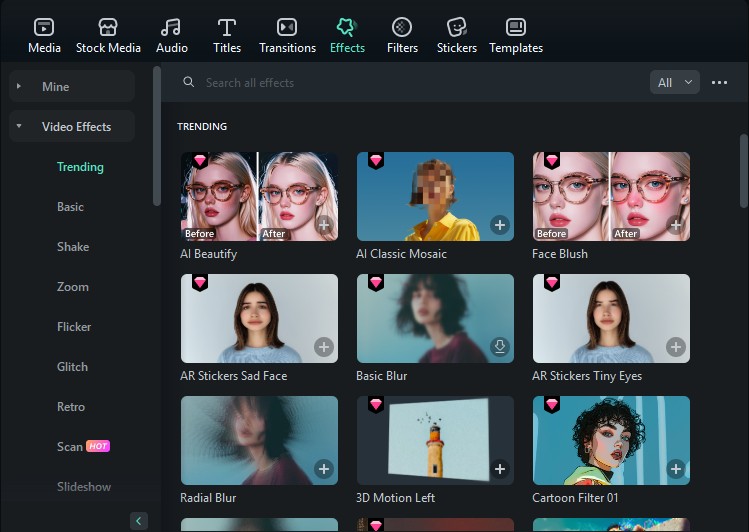
Não importa que tipo de vídeo você esteja fazendo, seja um simples projeto escolar ou um filme completo, você precisa ter acesso a uma biblioteca de efeitos de vídeo prontos para serem usados. Dessa forma, você pode planejar seu processo de gravação e contar com esses efeitos pré-feitos para ajudá-lo a alcançar seu objetivo. Basta digitar o que você está procurando na barra de pesquisa, e o Filmora lhe dará bons resultados.
Acelere Seu Processo de Edição com Ferramentas de IA
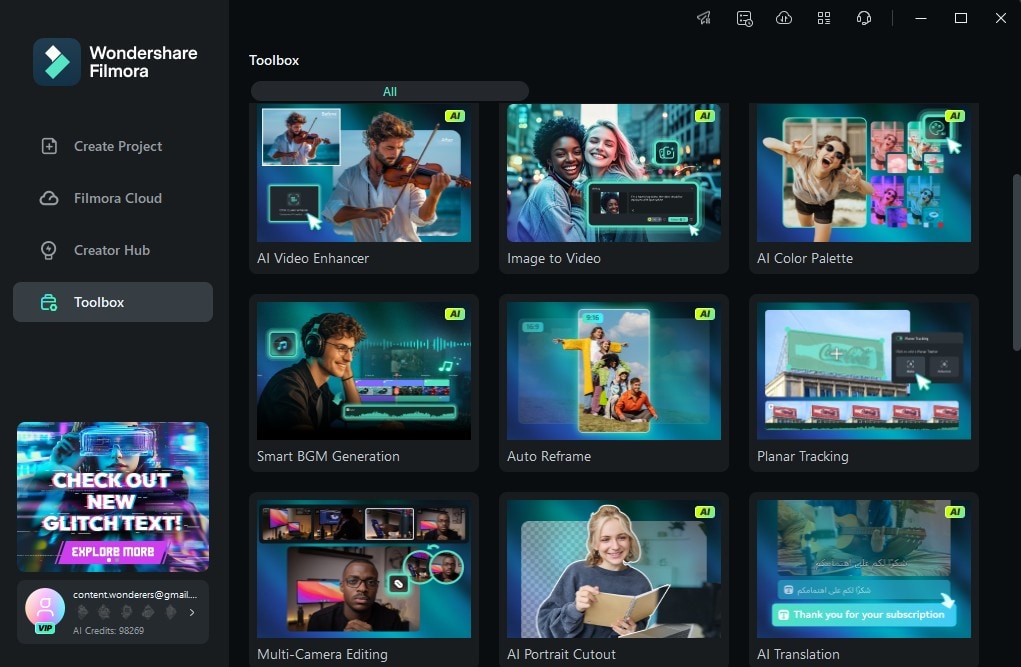
Alguns dos recursos mais valiosos do Filmora estão realmente localizados aqui, na Caixa de Ferramentas de IA. Aqui, você pode encontrar um recurso chamado Imagem para Vídeo, onde você faz o upload de uma imagem, usa um prompt, e pronto! A imagem é transformada em imagens de vídeo. Se você tem um vídeo silencioso, você pode usar o Gerador Smart BGM para gerar música original para o seu vídeo. Existem muitas mais ferramentas de IA para explorar, e nós não queremos estragar mais surpresas que estão reservadas para você.
Agora você está totalmente equipado para usar o Filmora para adicionar a animação de texto caindo. Claro, o Filmora não é a única ferramenta no mercado que pode realizar isso, então vamos terminar com algumas menções honrosas.
3 Ferramentas Adicionais para Adicionar a Animação de Texto Caindo
Se você deseja experimentar diferentes ferramentas e ver como elas se saem contra o Filmora no mundo da edição de vídeos, essas três ferramentas são alguns dos principais concorrentes do Filmora.
Adobe After Effects
Adobe é uma empresa poderosa que está presente há décadas. Eles oferecem ferramentas sérias para usuários sérios. O Adobe After Effects está repleto de recursos e certamente você pode adicionar a animação de texto caindo usando-o. No entanto, em comparação com o Filmora, a interface é muito menos intuitiva, e a ferramenta tem uma curva de aprendizado acentuada se você quiser se tornar um profissional.
Final Cut Pro
O Final Cut Pro é muito semelhante ao Filmora no sentido de que também é uma ferramenta poderosa com vários recursos úteis. Adicionar a animação de texto caindo para seus títulos no Final Cut Pro é fácil. A desvantagem, no entanto, é que essa ferramenta está disponível apenas para usuários de dispositivos Apple, o que deixa uma parte significativa do mercado sem a opção de usá-la para melhorar seus vídeos.
DaVinci Resolve
O DaVinci Resolve é uma ferramenta de edição de vídeo voltada principalmente para edição de filmes e pós-produção. Dado esse fato, uma vez que todos os filmes precisam de sequências de abertura, possui várias opções para adicionar e animar títulos em vídeos. Ainda assim, o Filmora parece ser mais intuitivo e diversificado em termos de opções fáceis para usuários menos experientes.
Conclusão
Bem, agora você está totalmente pronto para adicionar a animação de texto caindo ao seu vídeo. Recomendamos firmemente o uso do Filmora, mas as outras opções que você pode ver neste artigo também valem o seu tempo. Crie a melhor sequência de títulos possível ou vídeo de créditos finais, ou se você tiver alguma outra ideia para a animação de texto caindo, não hesite em experimentar. Quanto mais você trabalhar com um software específico, mais perto estará de dominá-lo.





