Você está ansioso para criar obras-primas únicas a partir dos vídeos gravados? Este é o melhor editor de vídeo que você deve experimentar: o Wondershare Filmora. Quer você seja um especialista em marketing de mídias sociais ou um criador de conteúdo, o Filmora facilita a edição de vídeos com suas ferramentas intuitivas e efeitos impressionantes. Com ele, você pode comunicar suas ideias enquanto desenha cada quadro de forma precisa e emocionalmente envolvente.
Agora, sem perder tempo, vamos levar suas edições a um novo patamar e mostrar como você corta vídeos de maneira única.
Neste artigo
Parte 1: Explore o Conceito Fundamental da Filmora como um Aparador de vídeo
Conseguir um software para cortar vídeos pode ser complicado quando você deseja uma ferramenta que execute a tarefa de forma rápida e sem complicação. E se lhe disséssemos que você pode fazer isso com o Wondershare Filmora? Embora a edição de vídeos não seja uma tarefa simples nesta plataforma, seus recursos avançados permitem criar conteúdos que encantam e prendem a atenção do público. Agora, você deve estar se perguntando o que essa ferramenta realmente tem. Estamos compartilhando o conceito fundamental para fornecer a você as respostas necessárias. Então, basta dar uma olhada!
Recursos Notáveis:
Funcionalidade de corte de vídeo: Sua função de corte de vídeo possibilita selecionar as posições inicial e final, facilitando o corte preciso do seu vídeo. A ferramenta Dividir/Aparar/Cortar oferece a possibilidade de cortar clipes com precisão, eliminar partes indesejadas de forma fluida e criar transições impecáveis entre cenas.
Transições: As transições são importantes para manter o envolvimento do espectador. Sua variedade de transições, fades e zooms, combinada com a capacidade de ajustar duração e estilo, permite aprimorar a qualidade profissional do vídeo.
Opções de desempenho e exportação: O Wondershare Filmora é projetado para oferecer alto desempenho, permitindo a edição de vídeos em alta resolução sem atrasos. A versatilidade do Wondershare Filmora se destaca pela variedade de formatos e resoluções de vídeo compatíveis com várias plataformas e dispositivos. O programa também dispõe de configurações de exportação personalizáveis, incluindo resolução, taxa de bits e formato de arquivo, para assegurar uma qualidade de reprodução ideal em diferentes plataformas.
Comunidade e Suporte: Com uma comunidade de suporte ativa, o Filmora disponibiliza fóruns online, tutoriais e atendimento ao cliente para auxiliar seus usuários. Para quem está começando, é simples consultar guias e tutoriais em vídeo que ensinam o básico da edição de vídeo. Para os profissionais, o Filmora oferece atualizações regulares e assistência técnica dedicada da sua equipe de suporte.
O Wondershare Filmora se destaca como uma excelente escolha para cortar vídeos, preservando a qualidade original.
Filmora for Mobile Filmora for Mobile Filmora for Mobile Filmora for Mobile Filmora for Mobile
Edite vídeos no seu celular com 1 clique!
- • Novos e poderosos recursos de IA.
- • Edição de vídeo fácil de usar para iniciantes.
- • Edição de vídeo completa para profissionais.

 4.5/5 Excelente
4.5/5 ExcelenteParte 2: Guia passo a passo para cortar vídeos sem perder qualidade usando Filmora
Com o conceito do Wondershare Filmora em mente, vamos avançar para um tutorial passo a passo que mostra como cortar vídeos preservando a qualidade. Com esta instrução, você aprenderá a reduzir a duração do vídeo de maneira fácil e rápida. Então, vamos começar sem demora.
Passo 1 Baixe e instale o Filmora
Abra o Wondershare no seu dispositivo e selecione Novo Projeto para cortar o vídeo.
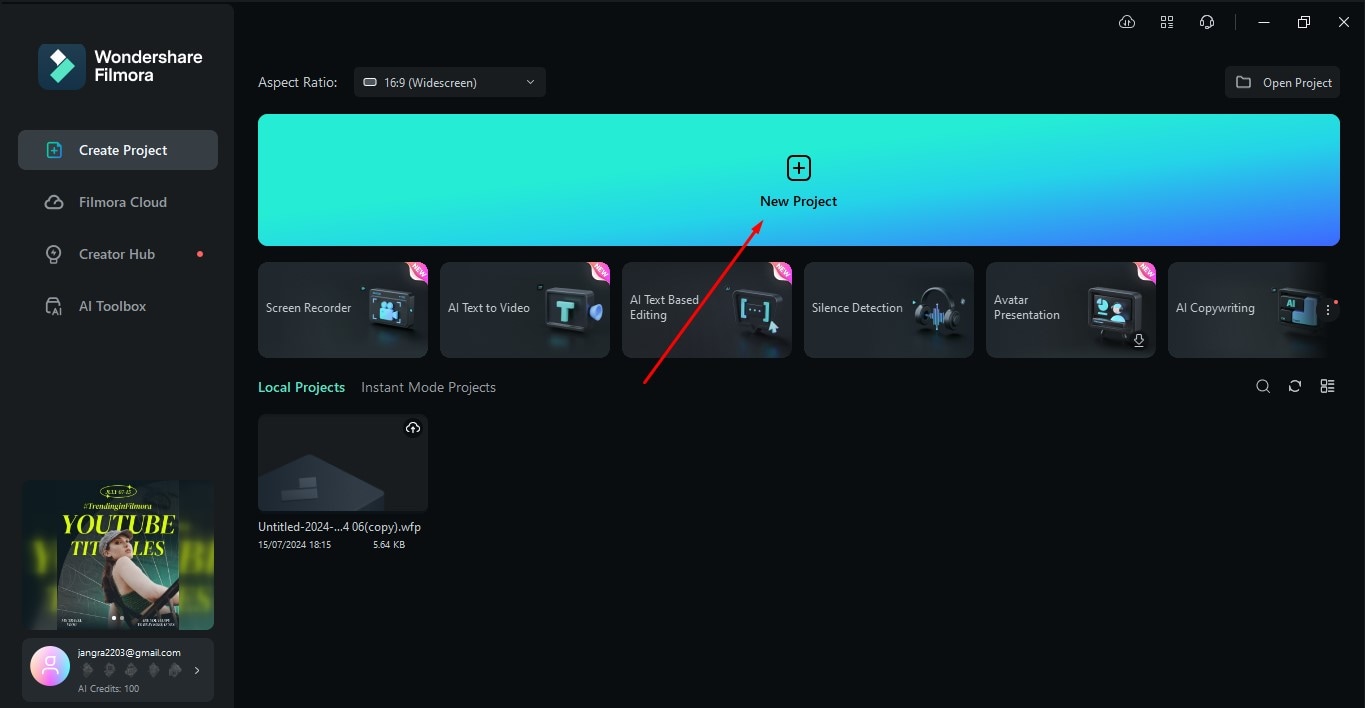
Passo 2 Importe seus videoclipes
Na próxima página, você encontrará a opção de Importar para começar o processo. Selecione a opção Importar e escolha o vídeo que você quer cortar.
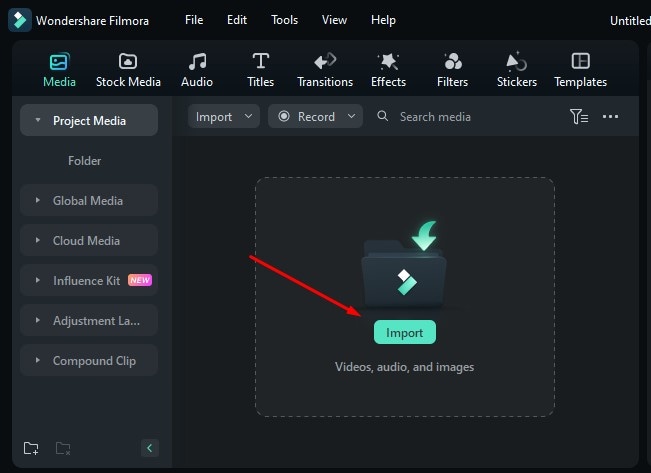
Passo 3 Basta arrastar e soltar o vídeo para fazer edições
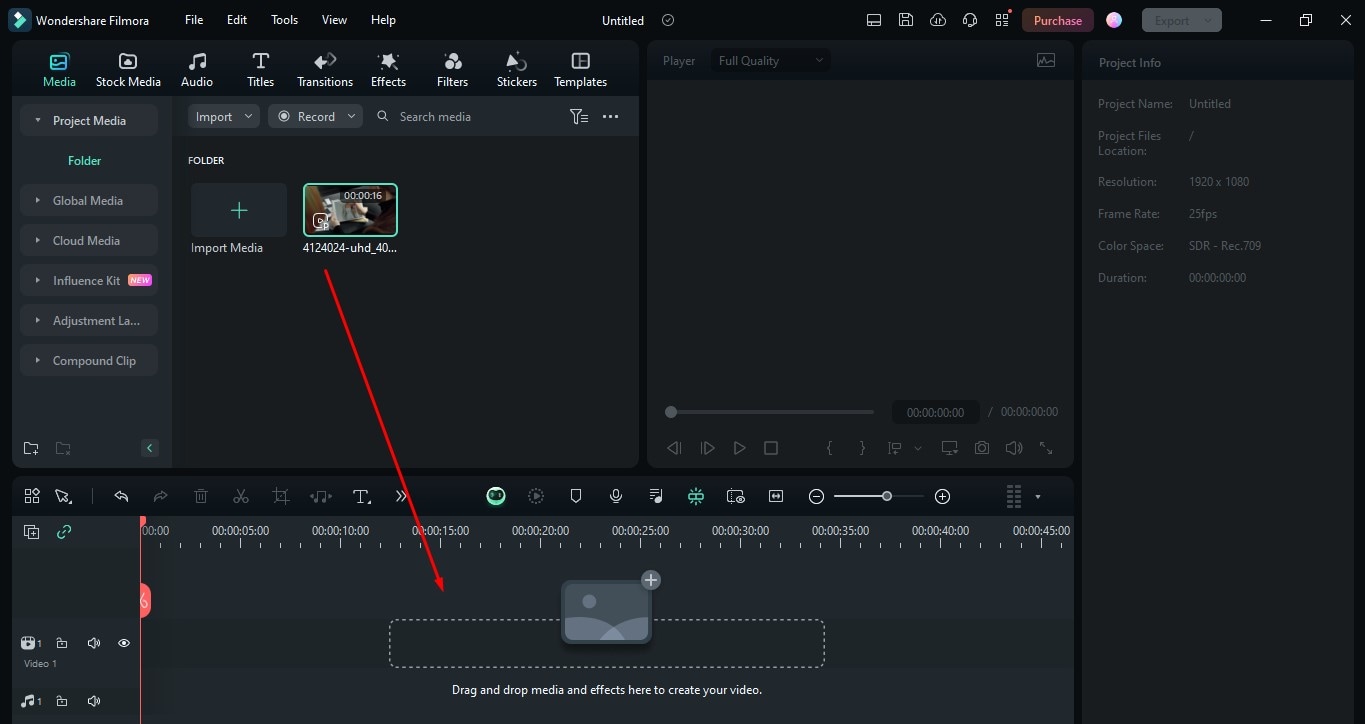
Passo 4 Coloque um cursor vertical vermelho na parte do vídeo a ser cortada
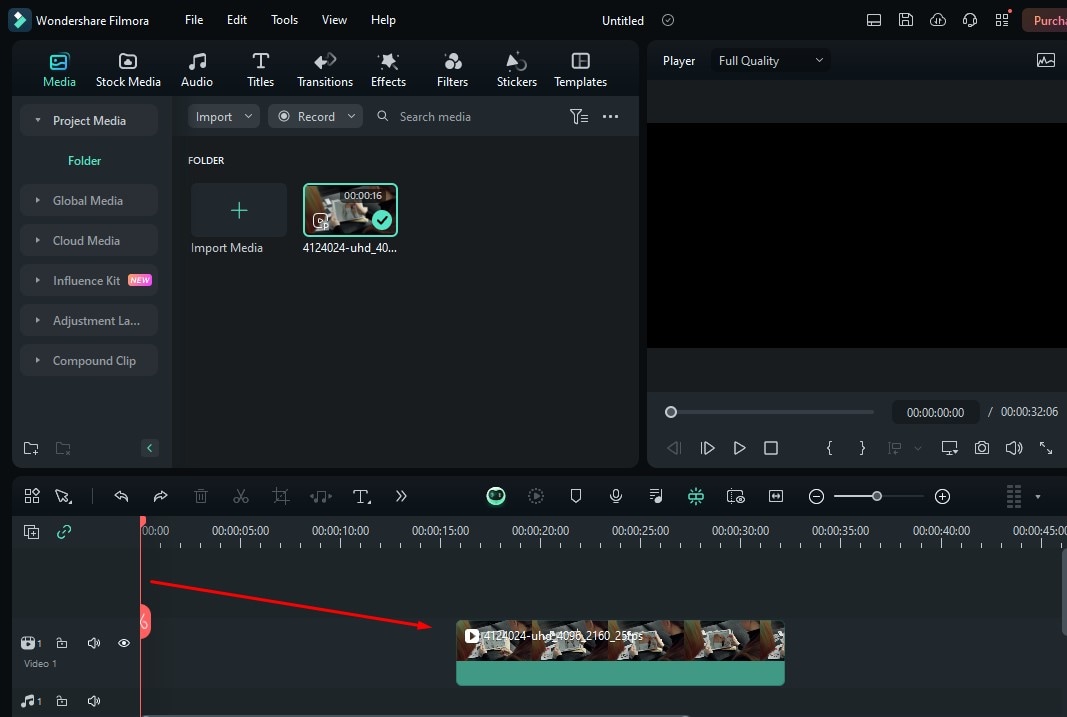
Passo 5 Cortar o vídeo
Após posicionar o cursor vermelho, clique com o botão direito para continuar. Escolha entre Aparar início ao indicador de reprodução ou Aparar fim ao indicador de reprodução, conforme o ajuste que deseja fazer.
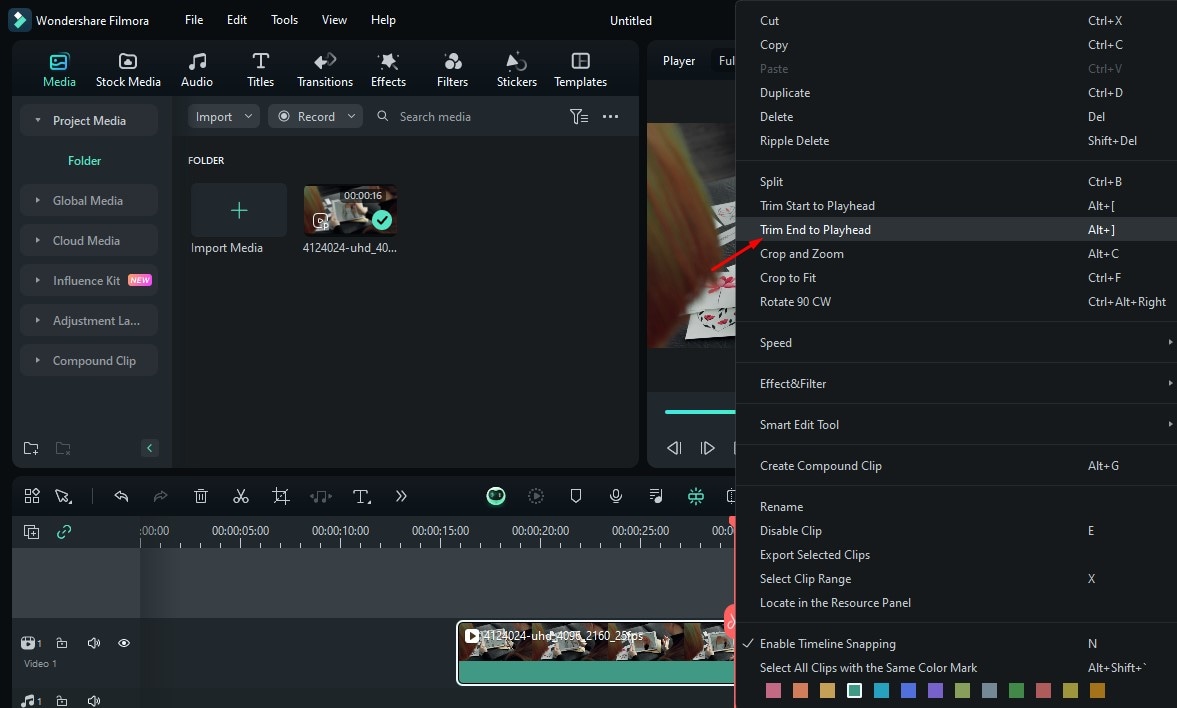
Passo 6 Divida seu vídeo com o cursor também
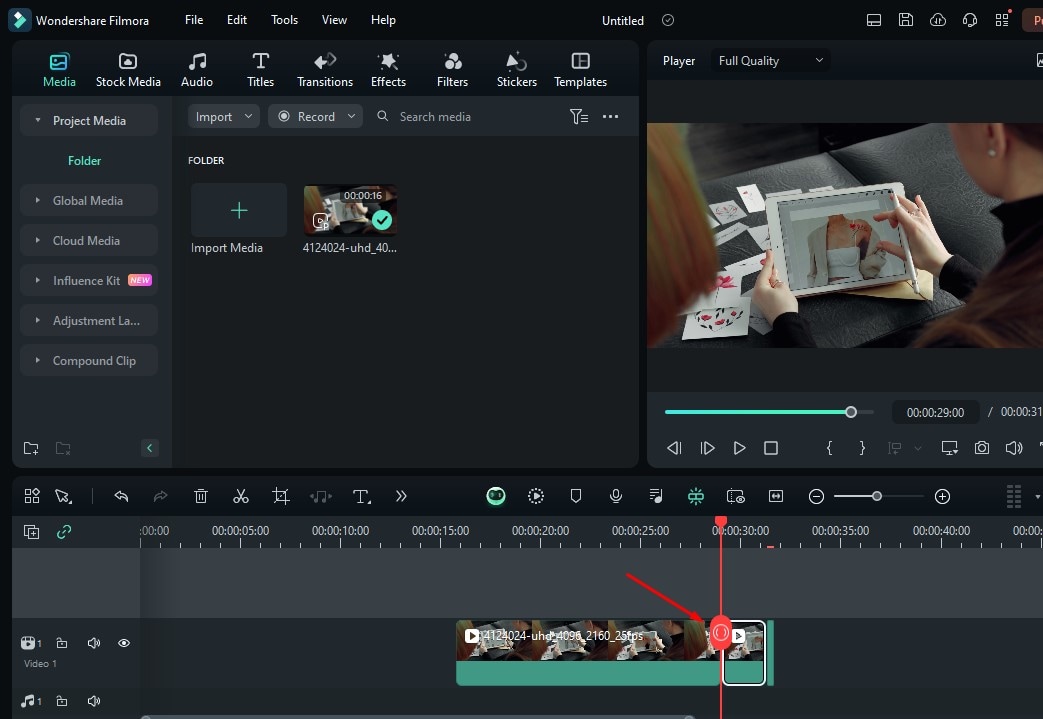
Passo 7 Inverta a velocidade
No lado direito da página, selecione o botão Reverter velocidade.
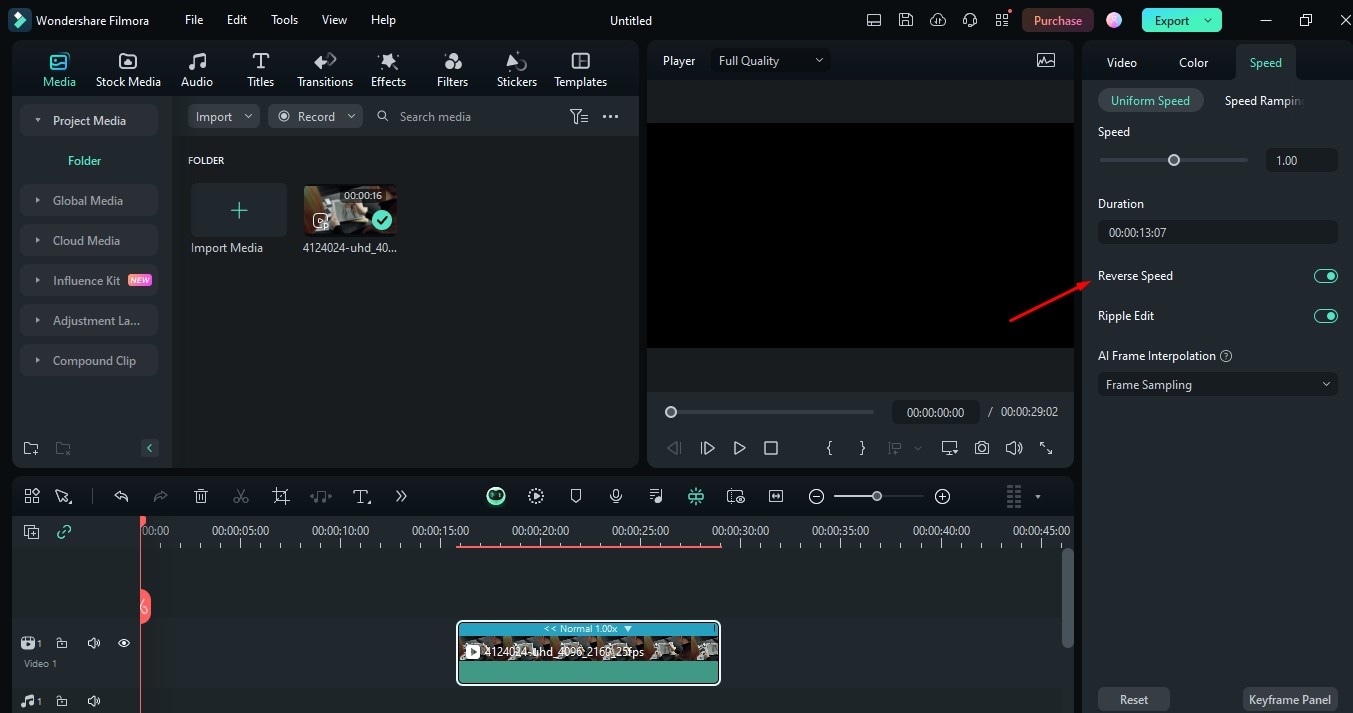
Passo 8 Alterar a proporção da tela
Se desejar modificar a proporção e a resolução, clique no botão Configurações indicado na imagem. Selecione a opção Alterar proporção do projeto.
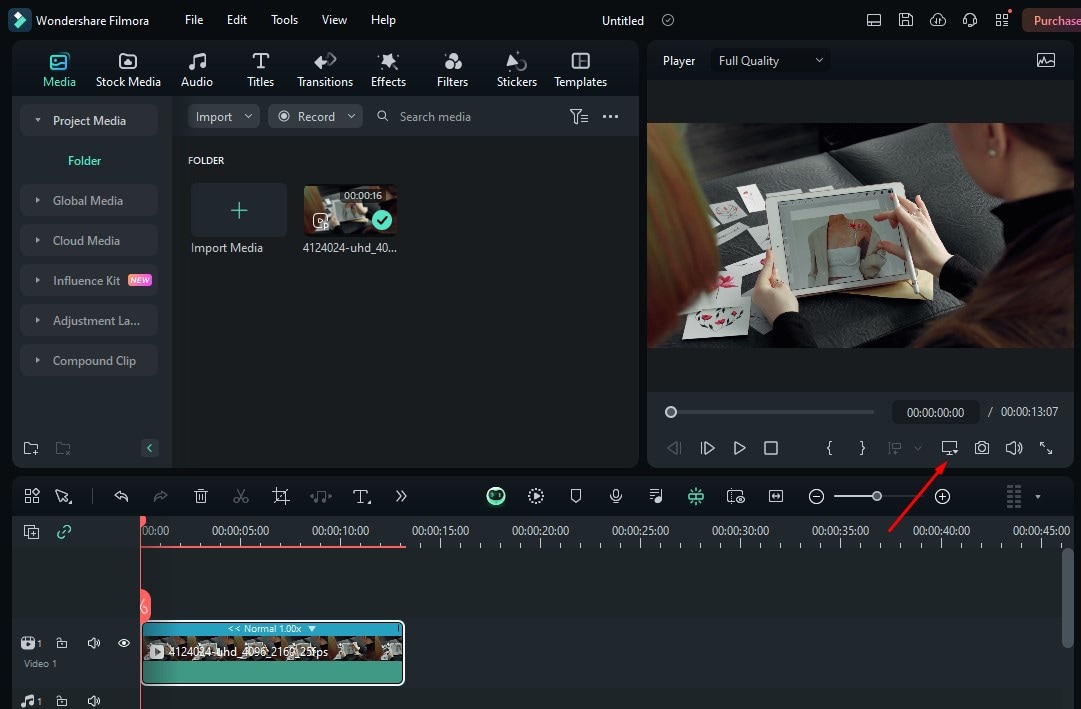
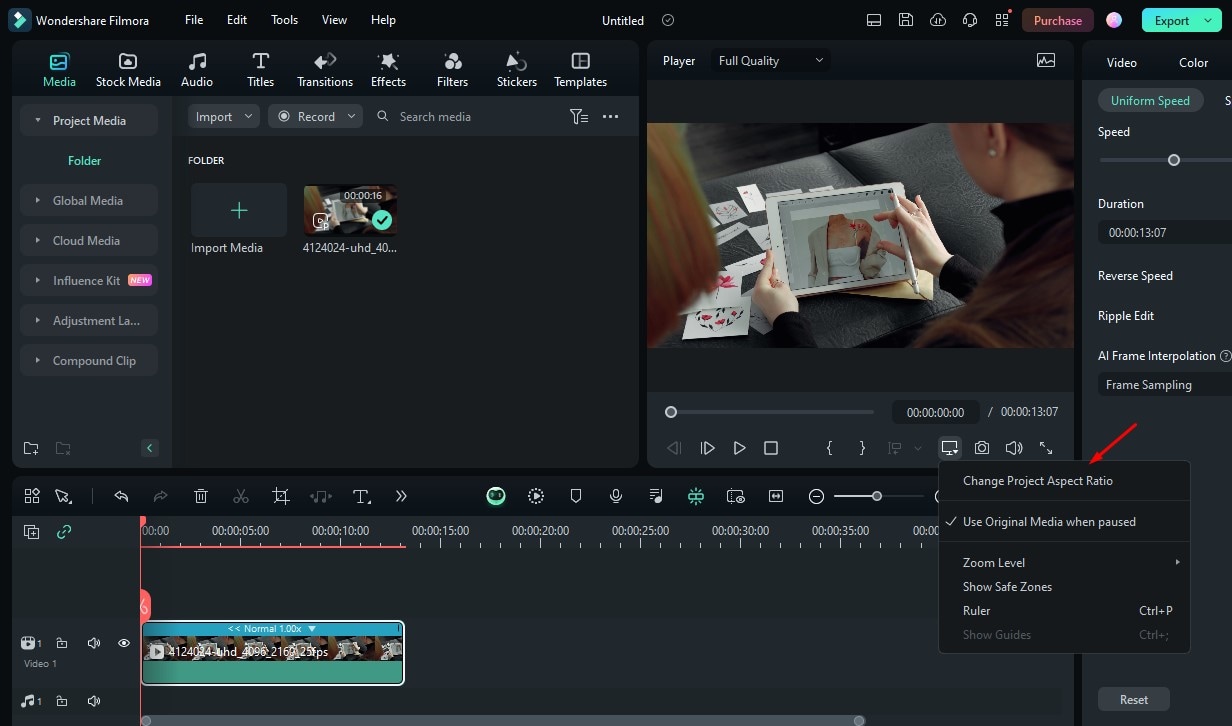
Nesta seção, há diversas opções disponíveis para ajustar a proporção da tela. Caso queira compartilhar o vídeo no Instagram, basta selecionar a opção Instagram.
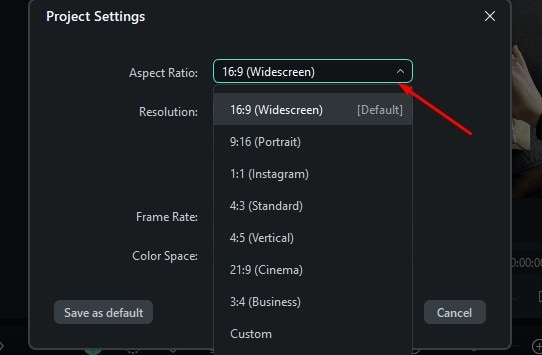
Passo 9 Alterar a resolução
Você pode escolher entre várias opções de resolução, basta selecionar a que preferir.
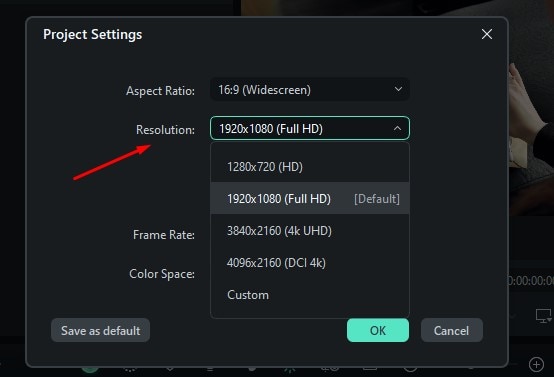
Passo 10 Salvar a alteração
Clique em OK para salvar as alterações depois de selecionar a proporção e a resolução que você preferir.
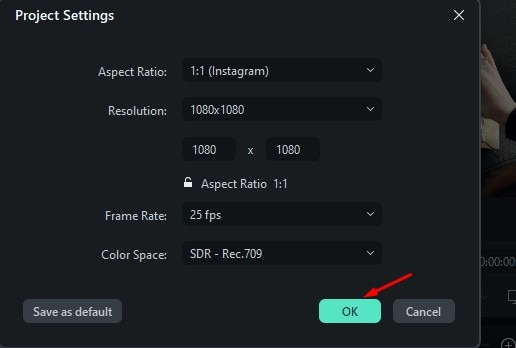
Passo 11 Visualizar o vídeo
Para conferir as modificações feitas, basta clicar no botão Reproduzir.
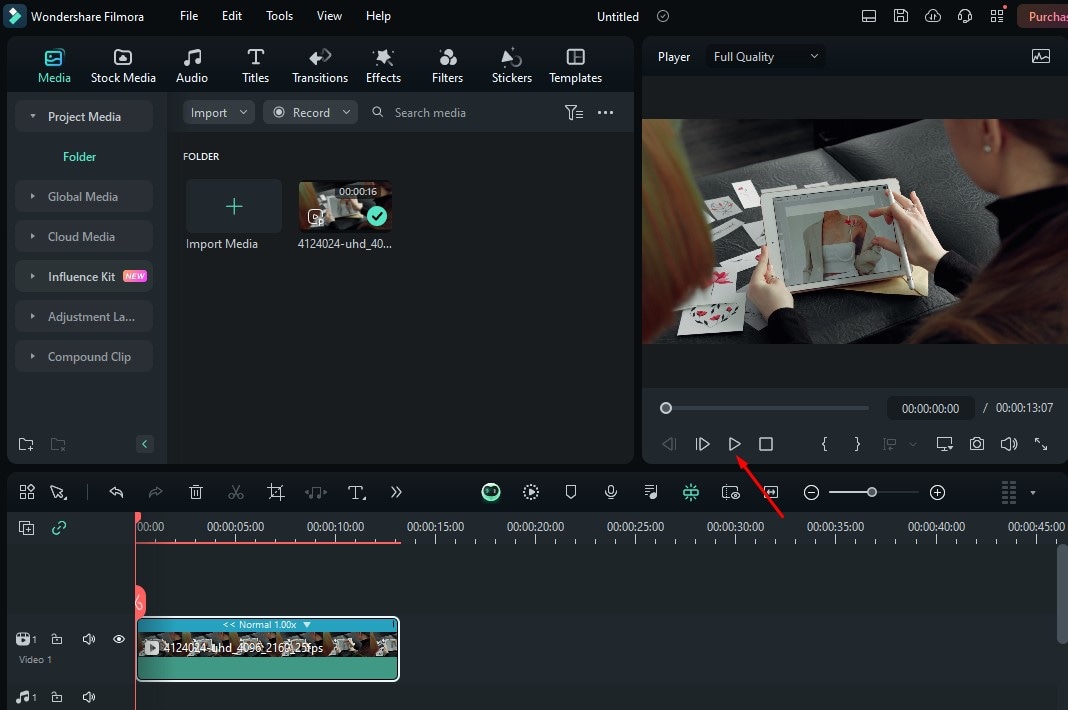
Passo 12 Exportar os clipes
Quando terminar a edição, clique em Exportar para salvar seu vídeo.
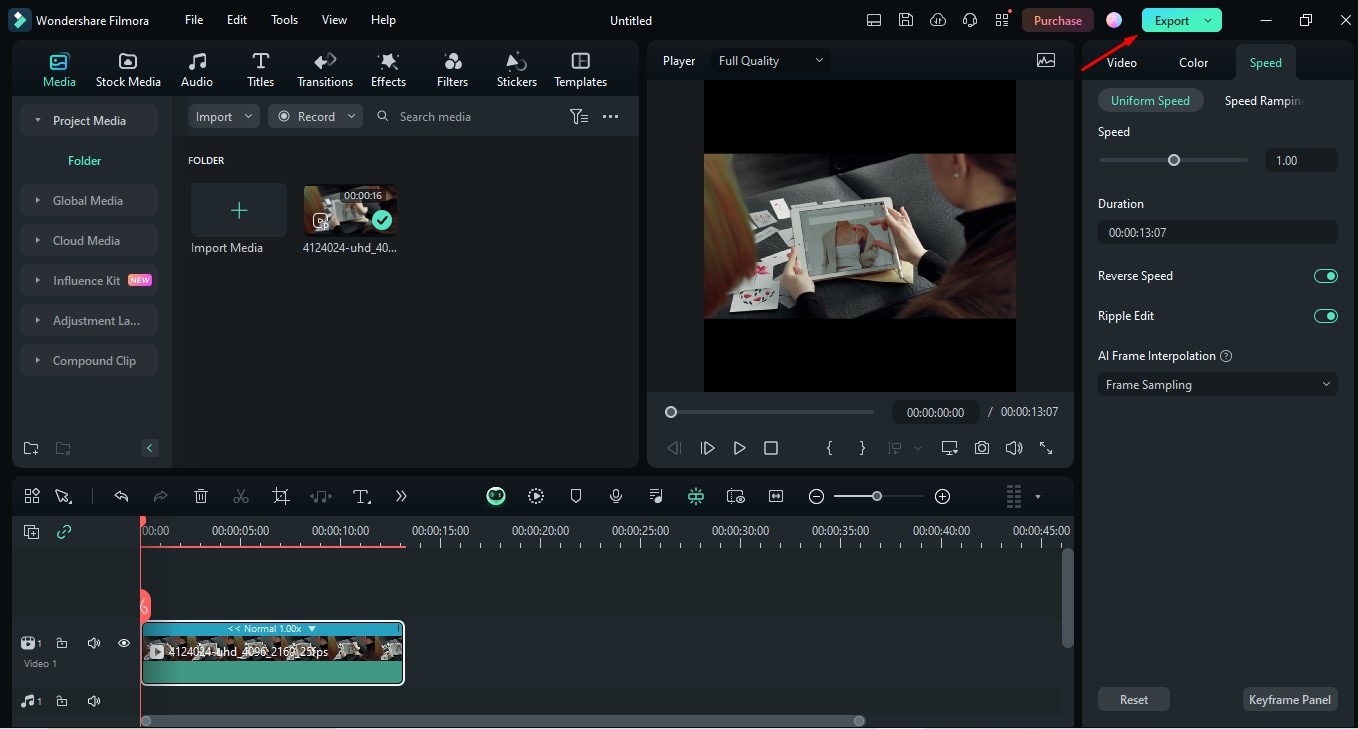
Parte 3: Como usar recursos avançados de edição após cortar seu vídeo
Se você deseja deixar seu vídeo mais interessante, não é necessário recorrer a outra ferramenta. Com diversos recursos avançados, o Wondershare Filmora garante que todas as suas preocupações sejam facilmente solucionadas. Quer saber mais sobre isso? Então leia as informações mencionadas abaixo:
Transições/Efeitos/Filtros/Stickers
O Wondershare Filmora oferece muitas opções de transições, efeitos, filtros e adesivos para adicionar um toque criativo ao seu vídeo. Dessa forma, você pode selecionar os elementos que mais gosta e personalizar seu vídeo com um toque único após o corte.
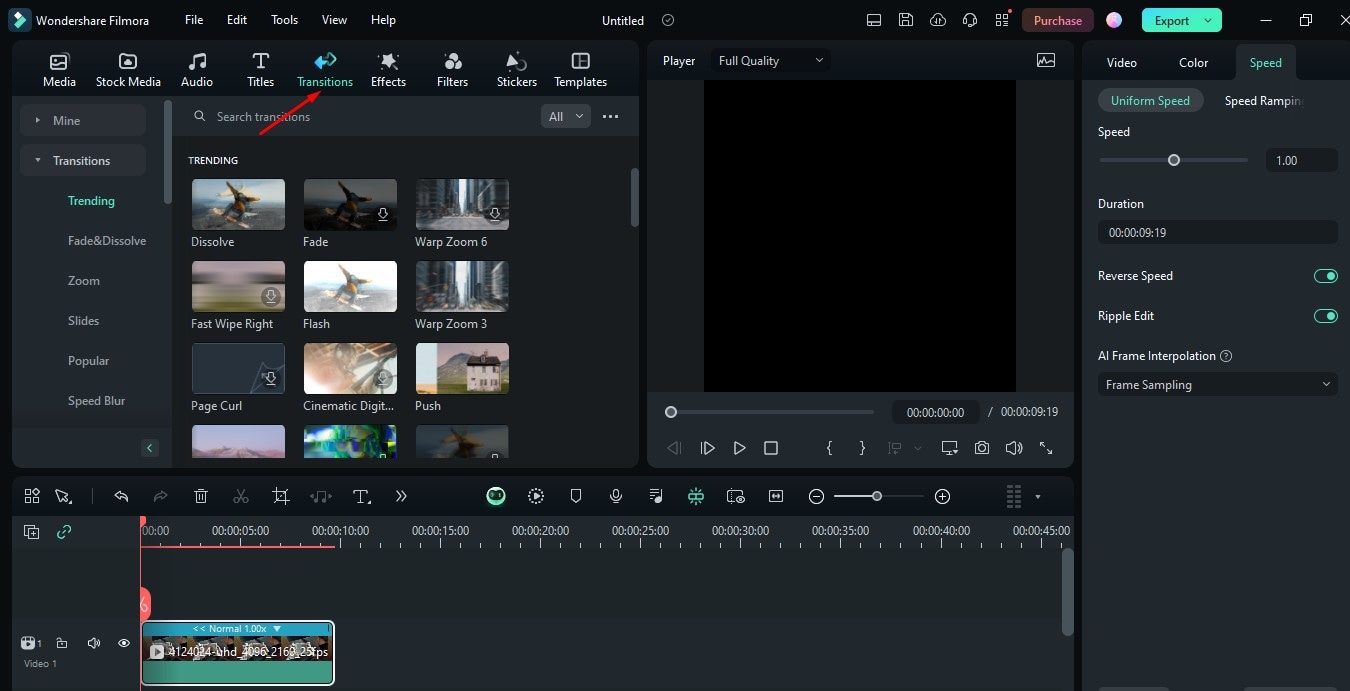
Áudio
Se o seu objetivo é cortar vídeos e editar áudio, o Wondershare Filmora facilita o processo, garantindo clareza sonora e resultados impressionantes. O Wondershare Filmora oferece uma grande variedade de efeitos sonoros e faixas musicais, disponíveis na opção Áudio. Aqui mostramos isso fornecendo uma imagem. Basta aplicá-lo de acordo com suas necessidades.
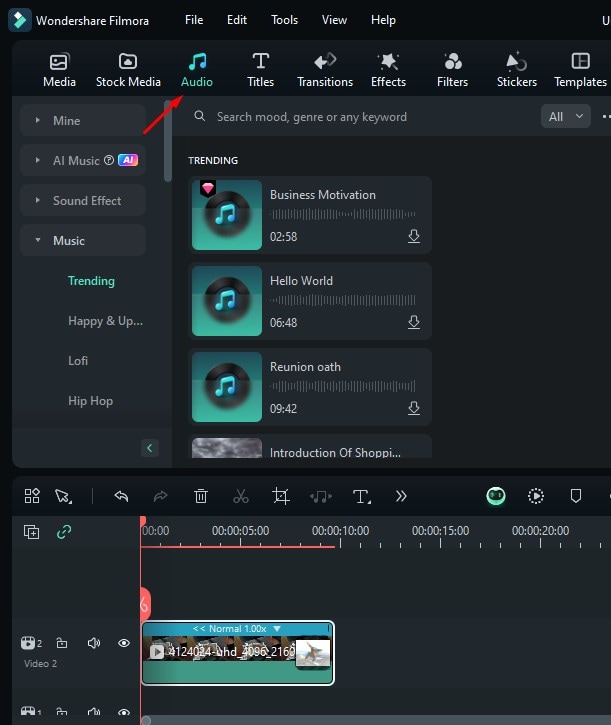
Detecção de Cena
Entre os recursos avançados do Wondershare Filmora, está a Detecção de Silêncio, que aprimora ainda mais sua experiência de edição. Esse recurso divide seu vídeo automaticamente, localizando as transições entre as cenas e tornando o processo de edição mais ágil. Ele facilita o processo, economizando tempo e energia ao transformar clipes curtos em vídeos mais longos.
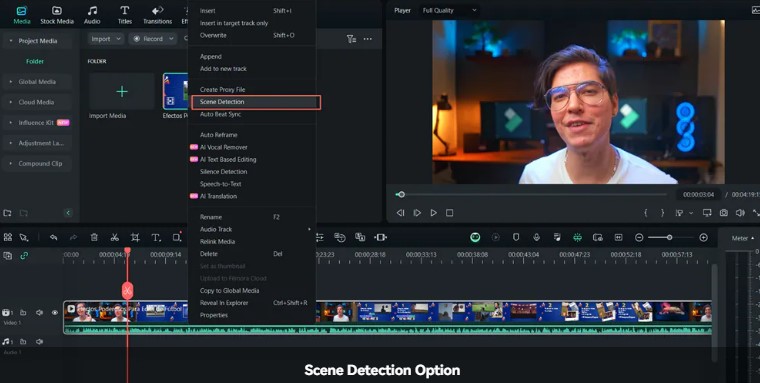
Considerações Finais
Após este artigo, espero que você tenha ganhado uma visão clara de como cortar vídeos utilizando o Wondershare Filmora. Pensando em tornar tudo mais fácil, elaboramos um guia passo a passo para garantir que você use o Wondershare Filmora de forma eficiente, economizando tempo e esforço. Se você deseja transformar a visualização dos seus vídeos, pode aproveitar os recursos avançados oferecidos pelo software. Apesar de haver muitos aparadores de vídeo disponíveis online, o Filmora se diferencia por suas características exclusivas. Então, experimente você mesmo criar mágica em seus vídeos.






