Entre os muitos diferentes tipos de vídeos explicativos, os vídeos explicativos de quadro branco são excepcionalmente eficazes em ilustrar ideias complexas enquanto envolvem os espectadores. Seu estilo animado desenhado à mão imita a experiência de assistir a um apresentador ilustrar conceitos em tempo real, tornando difícil não prestar atenção.
Se você também está interessado em criarvídeos explicativos de quadro branco, mas hesita sobre como começar devido à falta de habilidades de desenho ou conhecimento técnico, este guia é para você. Vamos orientá-lo por todo o processo, para que você possa começar a criar com confiança imediatamente!

Neste artigo
Parte 1. Planeje seu vídeo de animação de quadro branco
Para economizar muito tempo e esforço no futuro, você precisa iniciar seu vídeo de animação em quadro branco com um pouco de planejamento. Comece perguntando a si mesmo: Qual é a mensagem principal e quem é meu público-alvo? Uma vez que você tenha uma ideia clara do que deseja comunicar e para quem, passe para a próxima fase.
1. Desenvolva seu conceito
A partir da ideia inicial, reserve um tempo para desenvolver o conceito ainda mais. Pense em como você quer que o vídeo se desenrole. Por exemplo, se sua mensagem principal é sobre a importância da reciclagem, você pode contar uma história que segue uma única garrafa de plástico através do processo de reciclagem. Esquematize as cenas-chave que comporão sua história. Considere usar mapas mentais ou listas de tópicos para organizar seus pensamentos.

2. Escreva seu roteiro
Uma vez que seu conceito está no lugar, o próximo passo é criar o roteiro do seu vídeo explicativo de quadro branco. Seu roteiro deve detalhar cada palavra falada e descrever os elementos visuais correspondentes. Se você precisar de ajuda para criar um roteiro eficaz, você pode usarAI Copywriting.

3. Crie storyboards
Em seguida, é hora de criar storyboards detalhados para ajudar você a visualizar melhor sua ideia. Este passo envolve traduzir seu roteiro em cenas visuais que mais tarde serão animadas. Você pode indicar onde texto na tela, elementos interativos ou animações específicas ocorrerão.
Esboce cada quadro do seu vídeo. Não precisa ser perfeito - apenas desenhos simples serviriam. O importante é anotar cada quadro com notas sobre o que está acontecendo e qualquer áudio que acompanhará as imagens.

Parte 2. Reúna Ferramentas e Recursos para Vídeos Explicativos em Lousa
Suas ideias estão agora no lugar. O próximo passo é reunir as ferramentas e recursos necessários para executar sua visão para o vídeo explicativo.
1. Ferramentas Essenciais para Animação em Lousa
Felizmente, aprender como criar vídeos em lousafoi simplificado com o advento de várias ferramentas de software que lidam com a animação para você. Essas ferramentas muitas vezes vêm com desenhos e modelos animados prontos.
Um dos melhores softwares para fazer e editar vídeos explicativos em lousa é Wondershare FilmoraO Filmora está repleto de tudo o que você precisa para começar - desde clipes de quadro branco animados, música livre de royalties, gravador integrado, até ferramentas de edição intuitivas que simplificam o processo de criação de vídeos.

Essa conveniência ajuda você a criar vídeos explicativos que correspondem à sua visão sem ter que começar do zero toda vez ou depender de softwares complicados. Algumas das características do Filmora que serão úteis para fazer vídeos de animação de quadro branco com facilidade são:
- Animação de Keyframe: Controle o movimento e transformação de elementos ao longo do tempo para criar efeitos de vídeo dinâmicos.
- Ajuste de Velocidade de Reprodução: Ajuste a velocidade de reprodução para efeitos em câmera lenta ou avanço rápido.
- Mídia de Estoque: Acesse uma biblioteca de vídeos, áudio e imagens de alta qualidade para fácil integração.
- Ativos Criativos: Use gráficos, ícones e fundos para melhorar o design de vídeo.
- Títulos e sobreposição de texto: Adicione títulos e texto para clareza e engajamento.
- Gravador incorporado: Grave áudio ou vídeo diretamente no software.
Antes de fazer umvídeo de animação de quadro branco, você precisa instalar o software em seu computador primeiro. O Filmora está disponível para download tanto no Windows quanto no Mac, então você pode escolher a versão que se adapta ao seu sistema operacional.
2. Recursos para Vídeos de Animação de Quadro Branco (para não artistas)
Em seguida, criar vídeos de animação de quadro branco pode parecer difícil se você acredita que precisa de habilidades artísticas avançadas para desenhar e gravar o conteúdo manualmente. No entanto, há uma maneira mais fácil para aqueles que não têm confiança em suas habilidades de desenho.
Em vez de fazer cada elemento à mão, você pode usar clipes de animação de quadro branco pré-fabricados para vídeos explicativos. Esses clipes estão prontamente disponíveis e podem simplificar significativamente o processo de produção. Os recursos de estoque do Filmora são um ótimo ponto de partida, mas você também pode encontrar outros recursos nestes sites:
Use o storyboard que você fez para orientá-lo na seleção dos clipes certos que correspondem às cenas que você precisa.
Parte 3. Animação e Edição dos Seus Vídeos Explicativos de Quadro Branco
Depois de reunir todos os seus recursos - seu roteiro, software de vídeo explicativo e ativos de animação de quadro branco - é hora de juntar tudo e começar a criar o seu vídeo explicativo de animação de quadro branco.
O processo pode ser dividido nos seguintes passos:
Gravar a locução para a narração
Passo 1. Crie um novo projeto e grave uma locução
Comece criando um novo projeto no Filmora. Clique no botão gravador e defina os parâmetros desejados para gravar sua locução.

Alternativamente, você pode gerar sua locução usando o Filmora's Texto para Fala. Vá para o menu de Áudio, selecione Texto para Fala e clique Iniciar.
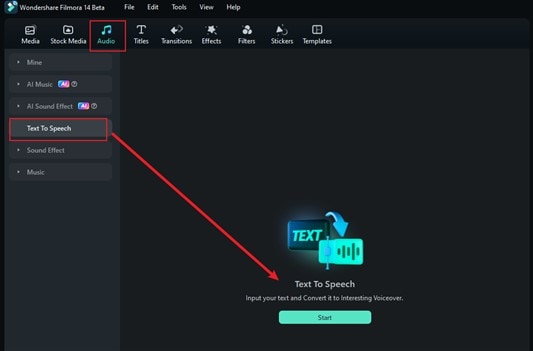
Insira seu script ou use AI de Redação para assistência. Escolha uma voz, ajuste a velocidade e o tom e ative "Divisão Automática" para divisão inteligente de parágrafos, depois clique em Gerar.
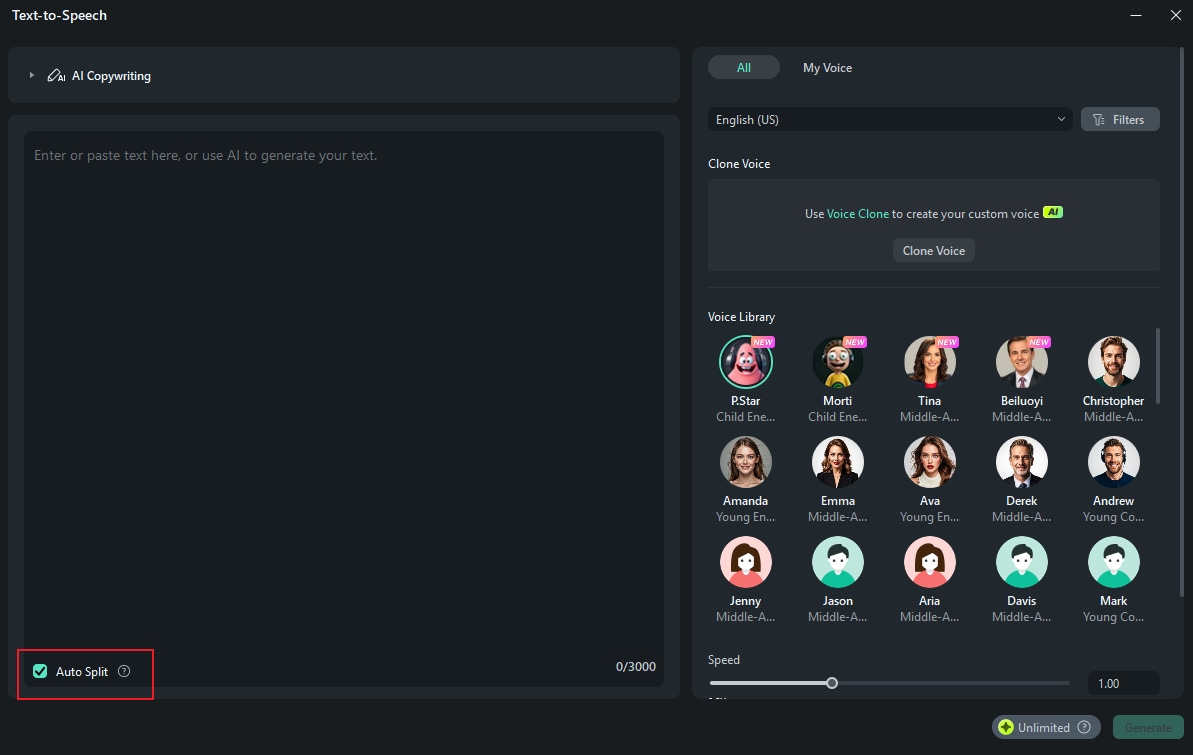
Dica: Se você preferir usar sua própria voz, experimente o recurso Clonagem de Voz do Filmora. Escolha Clonar Voz na Texto para Fala janela e siga as instruções na tela.
Passo 2. Ajuste o Áudio
Adicione a narração concluída à linha do tempo se não for feito automaticamente. Recorte ou corte partes desnecessárias e aprimore a qualidade do som usando aprimoramento de voz com IA do painel de propriedades.
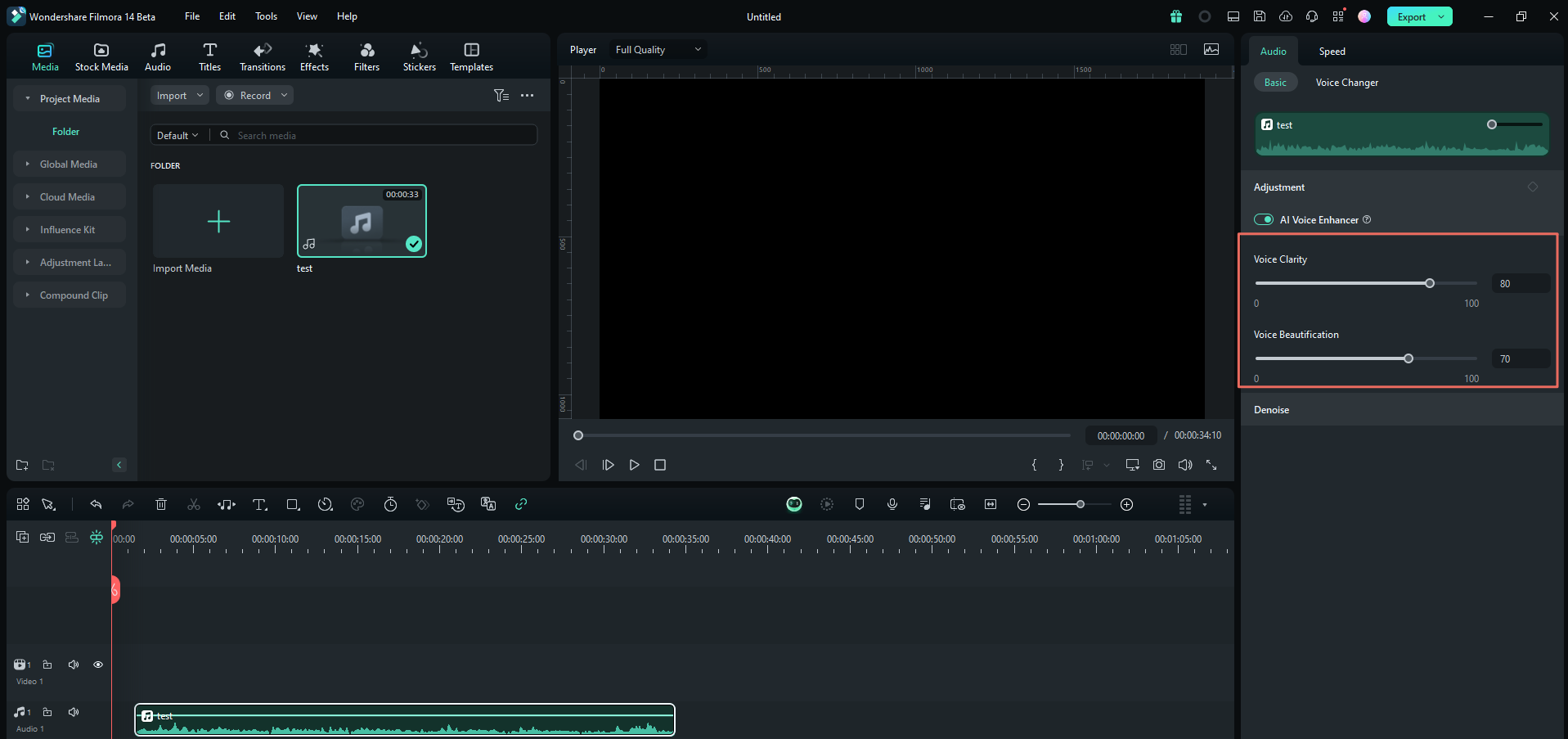
Importar seus ativos
Assim que sua narração e voz estiverem prontas, comece integrando sua animação de quadro branco com seu áudio. NoMenu de Mídia , clique ''Importar' para adicionar os clipes de animação armazenados em seu computador.

Ou, acesse a biblioteca integrada do Filmora através doMenu de Mídia Stock . Busque utilizando palavras-chave como "desenho", "desenhado à mão" ou "animação de quadro branco". Selecione, baixe e arraste seus clipes escolhidos diretamente para a linha do tempo.

Organizar sua linha do tempo
Passo 1. Organize Suas Faixas
O Filmora suporta edição de várias faixas, então você pode organizar e sobrepor vários clipes de vídeo e faixas de áudio. Se precisar adicionar mais faixas, clique no ""+" " botão na linha do tempo e escolha "Adicionar Faixa de Vídeo" ou "Adicionar Faixa de Áudio" conforme necessário. Arraste e solte o clipe para organizá-los.

Passo 2. Ajustar o Comprimento do Vídeo e Velocidade de Reprodução
Se você percebeu, a maioria dos vídeos explicativos de whiteboard têm um fluxo bem ritmado que mantém os espectadores engajados. Para gerenciar o ritmo do seu vídeo, você pode cortar e ajustar a velocidade de reprodução. Clique no clipe e selecione Velocidade > Velocidade Uniforme no painel de propriedades.

Arraste oVelocidade deslize para a direita ou para a esquerda para acelerar ou desacelerar a velocidade de reprodução. Você também pode inserir seu valor preferido no campo de Duração . Se algumas seções parecerem muito lentas, aumente a velocidade. Se o vídeo estiver mais rápido que a narração, diminua a velocidade. Corte o vídeo para refinar seu timing e fluxo.
Animar e editar
Passo 1. Adicione sobreposições de texto
Abra a guia Títulos e procure títulos que combinem com o estilo de lousa. Alguns títulos que você pode usar são "Blackboard Doodle Text," "Retro Grunge," Hand Script Title," e "Typewritten Title 01." Arraste-o para a linha do tempo e personalize o texto.

Passo 2. Aplique animação
Em seguida, melhore seus títulos adicionando animações. Selecione Texto > Animação no painel de propriedades. Escolha uma animação que se adeque ao estilo e tom do seu vídeo. Clique nela para aplicar o efeito. Ajuste a duração, se necessário.

Passo 3. Adicionar elementos adicionais
Além das mídias do Filmora, você pode encontrar elementos de animação em quadro branco adicionais no menu deAdesivos. Use a barra de pesquisa para encontrar adesivos específicos ou gerar um usando oGerador de Adesivos com IA.

Parte 4. Finalizando e Compartilhando Seu Vídeo Explicativo de Animação em Quadro Branco
Neste ponto, seus vídeos explicativos de animação em quadro branco podem estar quase prontos. Antes de clicar no botão de exportar, há alguns ajustes que você pode fazer para aperfeiçoar o vídeo e garantir que esteja pronto para ser compartilhado.
Adicionar efeitos sonoros e música de fundo em quadro branco
Para tornar seus vídeos explicativos de quadro branco realistas, considere incorporar efeitos sonoros de escrita com marcador ou giz. Vá paraÁudio > Efeitos Sonoros. Procure por "escrita de marcador" ou "escrita com giz" e adicione à faixa de áudio.

Além dos efeitos sonoros, você também pode adicionar uma música de fundo sutil para definir a vibe. Navegue até Música e baixe a música que combina com o vídeo. Ajuste o volume no painel de propriedades.

Dica: Se não encontrar a faixa certa, tente gerá-la usando Música de IA. Selecione o humor, tema e gênero para gerar uma trilha sonora personalizada.
Salve e compartilhe seu vídeo explicativo de quadro branco
Quando estiver satisfeito com o visual de tudo, é hora de exportar seu vídeo. Clique em "Exportar"E considerar habilitar"Compressão avançada"Otimize o arquivo sem sacrificar a qualidade. Você pode ajustar as configurações de compactação com base:
- Por qualidade:Selecione um nível de qualidade que varie de 10% a 90% para controlar o tamanho do arquivo compactado.
- Upload do YouTube:Escolha esta opção se você estiver otimizando especificamente para o YouTube para garantir o melhor equilíbrio entre qualidade e tamanho do arquivo.

Se você quiser compartilhar seu vídeo diretamente em plataformas de mídia social, como tiktok ou instagram, selecioneMídia social"Opções no menu superior.
Conclusão
Graças a ferramentas acessíveis como o Filmora, você pode criar vídeos explicativos de animação whiteboard, começando desde a criação do seu roteiro até a animação dos visuais com facilidade. O Filmora está equipado com recursos avançados essenciais para vídeos de animação whiteboard, como animação de quadro-chave, gravação de voz, uma vasta biblioteca de clipes de animação whiteboard, músicas livres de royalties e efeitos sonoros.
Portanto, dê o primeiro passo hoje: esboce sua ideia, baixe o Filmora e siga nosso guia sobre como criar um vídeo de animação whiteboard acima. Cada vídeo que você faz é uma chance de melhorar, alcançar mais pessoas e talvez até se surpreender com sua criatividade.



 Verificação de segurança 100% | Nenhuma assinatura necessária | Sem malware
Verificação de segurança 100% | Nenhuma assinatura necessária | Sem malware

