Se você está começando a usar o Adobe After Effects, pode se sentir sobrecarregado pela interface inicialmente. Até realizar uma tarefa aparentemente simples, como cortar um clipe, pode gerar confusão, especialmente diante da vasta gama de ferramentas e opções disponíveis. Não é para menos: aprender a utilizar o programa com maestria demanda tempo e prática contínuos.
Portanto, antes de avançar para projetos mais elaborados, é fundamental se familiarizar com os conceitos e funções mais essenciais. Neste guia, vamos mostrar passo a passo como dividir um clipe no After Effects, para que você ganhe confiança e desenvolva suas habilidades de edição de forma mais eficiente e tranquila.
Neste artigo
Parte 1. Compreendendo o Adobe After Effects
O Adobe After Effects é uma ferramenta incrivelmente potente, voltada para a criação de gráficos animados e efeitos visuais de alto impacto. Com seus recursos avançados, ele se torna indispensável para editores e designers de vídeo profissionais que buscam produzir conteúdos visualmente impressionantes e com altíssima qualidade.
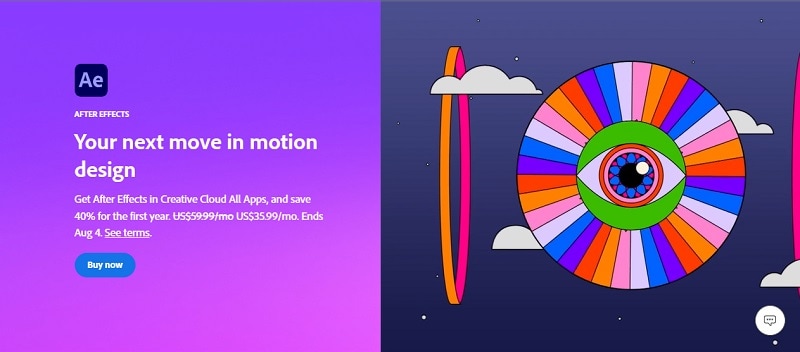
Porém, ao contrário de programas como o Premiere Pro, o After Effects não oferece uma ferramenta de "corte" convencional para separar camadas de forma simples. Talvez por isso, dividir clipes no After Effects possa parecer um pouco confuso para iniciantes, mas com prática, você verá que o processo é completamente viável.
Ao dividir clipes no After Effects, você tem a flexibilidade de isolar partes específicas da sua filmagem, permitindo uma edição mais precisa e detalhada, ideal para dar um toque profissional ao seu trabalho. Essa funcionalidade é especialmente útil quando você precisa aplicar efeitos distintos em diferentes partes de um clipe ou realizar cortes precisos para ajustar o tempo e o ritmo da sua edição.
Preços do Adobe After Effects:
O Adobe After Effects é um software baseado em assinatura. Antes de aprender como dividir um clipe no After Effects, é essencial garantir que você tenha uma assinatura ativa para aproveitar todos os recursos do programa. Você pode adquirir a assinatura do After Effects como um aplicativo independente por US$ 22,99 por mês*. Alternativamente, você pode optar pelo plano Adobe Creative Cloud, que inclui mais de 20 aplicativos da suíte Creative Cloud, por US$ 59,99 por mês*.
*os preços podem variar dependendo do seu país e de quaisquer promoções em andamento.
Parte 2. Como dividir um clipe no After Effects
Ao estar dentro da interface do After Effects, é importante entender que a Linha do tempo é organizada em camadas, e cada camada comporta apenas um clipe de cada vez, facilitando a edição e a aplicação de efeitos de forma estruturada. Quando você divide um clipe no After Effects, o software irá separar a camada original em duas camadas independentes, permitindo um controle mais preciso sobre cada parte do clipe.
Esse processo de divisão e corte de camadas no After Effects é o mesmo, independentemente do tipo de mídia que você está manipulando. Você pode aplicar essa técnica tanto em videoclipes, como também em fotos, músicas livres de direitos autorais, áudios e até formas e sólidos criados dentro do próprio After Effects. E existem alguns métodos para dividir clipes no AE.
Método 1: Usando o Indicador de Tempo
O primeiro método para dividir clipes no After Effects é utilizando o Indicador de Tempo. O Indicador de Tempo é uma linha vertical presente no painel Linha do Tempo, que indica qual é o quadro atual da sua composição, permitindo que você faça divisões com precisão em pontos específicos da sua edição. Para fazer isso, siga os passos abaixo.
Passo 1 Selecione o clipe e localize a posição de divisão
Para dividir um clipe, comece movendo o Indicador de Tempo para o ponto exato onde deseja fazer o corte. Você pode arrastá-lo manualmente ou usar o código de tempo para obter uma precisão maior.
Passo 2Divida o clipe
Depois, vá até o menu Editar > Dividir camada ou simplesmente pressione Ctrl+Shift+D (Windows) ou Cmd+Shift+D (Mac) para dividir o clipe na posição do Indicador de Tempo. Esse comando vai separar o clipe em duas camadas distintas, permitindo que você edite cada uma delas de forma independente.
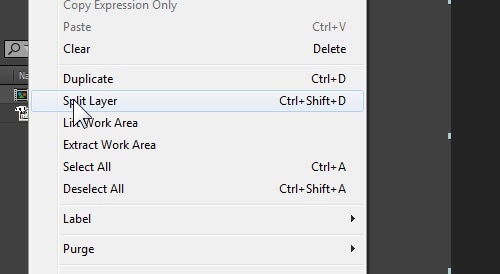
Método 2: Cortando o clipe manualmente
A segunda forma de dividir clipes no After Effects é utilizando a técnica de aparar o clipe, que pode ser útil para ajustar ainda mais os pontos de entrada e saída do seu material. O corte é uma técnica eficaz para ajustar a duração de um clipe, permitindo que você defina manualmente os pontos inicial e final. No After Effects, esse processo pode ser feito de maneira simples, arrastando as bordas da camada diretamente na linha do tempo.
Passo 1Adicione seu clipe e ajuste a configuração
Se precisar de uma cópia do clipe, você pode duplicar a camada pressionando Cmd+D (Mac) ou Ctrl+D (Windows) no seu teclado.
Na linha do tempo, basta clicar e arrastar as bordas da camada para os pontos de entrada e saída que você deseja, ajustando assim a duração do clipe.
Passo 2 Corte rapidamente a camada para o cursor de reprodução utilizando os seguintes atalhos
- Para o início do clipe: Alt + [(Windows) ou Option + [ (Mac)
- Para o final do clipe: Alt + ] (Windows) ou Option + ] (Mac)
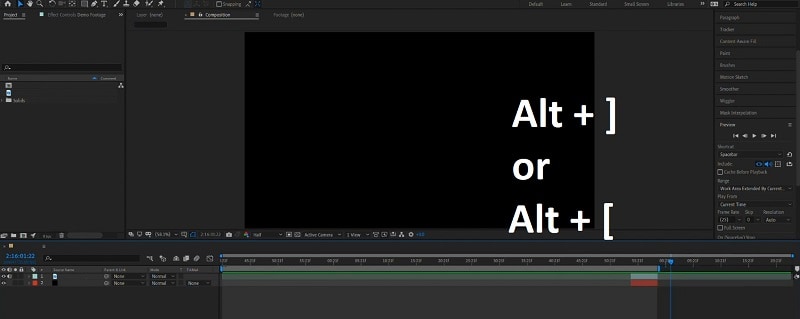
Parte 3. Atalhos de teclado para dividir vídeos no After Effects
| Atalho | Windows | Mac |
| Dividir uma camada | Control + Shift + D | CMD + Shift + D |
| Novo projeto | Control + Alt + N | Command + Option + N |
| Nova composição | Control + N | Command + N |
| Definir o início ou o fim da área de trabalho para a hora atual | B ou N | B ou N |
| Composição de corte para área de trabalho | Control + Shift + X | Command + Shift + X |
| Vá para um tempo específico | Alt + Shift + J | Option + Shift + J |
| Ir para o início de uma composição, camada ou item de filmagem | Home ou Ctrl + Alt + Seta para a esquerda | Home ou Command + Option + Seta para a esquerda |
| Importar um arquivo ou sequência de imagens | Control + I | Command + I |
| Importar vários arquivos ou sequências de imagens | Control + Alt + I | Command + Option + I |
Filmora for Mobile Filmora for Mobile Filmora for Mobile Filmora for Mobile Filmora for Mobile
Edite vídeos no seu celular com 1 clique!
- • Novos e poderosos funcionalidades de IA.
- • Edição de vídeo fácil de utilizar para iniciantes.
- • Edição de vídeo completa para especialistas.

 4.5/5 Excelente
4.5/5 ExcelenteParte 4. Alternativa rápida e fácil para dividir um clipe: Wondershare Filmora
Agora você deve estar familiarizado o suficiente com o After Effects. Embora o After Effects seja uma ferramenta incrivelmente poderosa, especialmente quando se trata de animações e efeitos visuais, vale ressaltar que não é o software mais adequado para edições rápidas de clipes, já que ele é mais voltado para criações complexas e detalhadas. Se você busca uma maneira mais rápida e fácil de dividir clipes sem se aprofundar nas complexidades do After Effects, o Wondershare Filmora é uma excelente alternativa.
O Filmora é um software de edição de vídeo disponível para Windows e Mac, que se destaca por sua interface simples e intuitiva, ideal para quem precisa de uma solução prática. Embora o Filmora não possua os recursos avançados do After Effects para criar gráficos em movimento elaborados, ele é mais do que capaz de atender à maioria das necessidades de edição de vídeo do dia a dia.
Para tarefas como dividir clipes, o Filmora oferece o recurso Modo de Divisão Rápida, que permite cortar clipes diretamente na linha do tempo usando a ferramenta navalha, tornando o processo de edição muito mais eficiente. Algumas das funcionalidades principais do Filmora incluem:
- Ferramentas básicas de edição de vídeo, como divisão, corte e aparamento
- Uma gama de efeitos e transições integrados
- Ferramentas de edição e aprimoramento de áudio integradas
- Uma biblioteca de mídia de estoque, incluindo vídeos, imagens, músicas e efeitos sonoros
- Recursos de IA, como redução automática de ruído, edição de copiloto, conversão de texto em vídeo e muito mais
Como dividir clipes no Filmora:
Passo 1 Utilize o botão Dividir para dividir os clipes na linha do tempo
Diferente do After Effects, o Filmora conta com um botão de divisão diretamente no indicador de reprodução, simplificando o processo de cortar seus clipes de forma rápida e precisa. Para dividir um clipe no Filmora, basta selecionar o vídeo na linha do tempo, arrastar o cursor de reprodução até o ponto desejado e clicar no ícone de tesoura (botão de divisão) para fazer o corte. Você também pode usar o atalho de teclado Ctrl+B (Windows) ou Cmd+B (Mac) para dividir os clipes de maneira ainda mais ágil.
Se você não encontrar o botão de divisão na linha do tempo, é possível ativá-lo indo até Arquivo > Preferências > Edição e ajustando as configurações. Em seguida, escolha a opção para mostrá-lo.

Passo 2 Ative o modo de divisão rápida para separar clipes em tempo real
Outra forma prática de dividir clipes é utilizando o Modo de Divisão Rápida, que permite separar os clipes diretamente na linha do tempo. Para isso, primeiro ative o Modo de Divisão Rápida, alterando o cursor para o ícone correspondente, facilitando o processo de edição e aumentando sua produtividade.

Quando o cursor estiver no Modo de Divisão Rápida, ele se transformará em uma navalha. Ao mover a ferramenta navalha sobre a linha do tempo, ela exibirá automaticamente o clipe em tempo real, permitindo que você visualize e edite com precisão enquanto navega pela linha do tempo. Clique na parte que você deseja dividir. Não é necessário arrastar o cursor de reprodução.

Passo 3 Adicione transições legais entre os clipes
Depois de separar os clipes, é hora de fazer as edições necessárias em cada um deles para garantir que o vídeo esteja conforme sua visão criativa. Como você está dividindo os clipes, adicionar transições entre eles pode ser uma excelente maneira de suavizar as mudanças e melhorar a fluidez do vídeo. O Filmora oferece uma ampla variedade de transições, e muitas delas são gratuitas, permitindo que você personalize seu vídeo sem custos adicionais.
Para adicionar uma transição, basta ir até a aba Transições, escolher a que melhor se adapta ao seu estilo e fazer o download para aplicá-la entre os clipes na linha do tempo. Em seguida, arraste a transição entre os clipes. Você pode posicionar a transição de várias maneiras: no meio dos clipes (sobreposição), antes do primeiro clipe (prefixo) ou depois do segundo clipe (postfix), dependendo de como deseja que a transição aconteça.
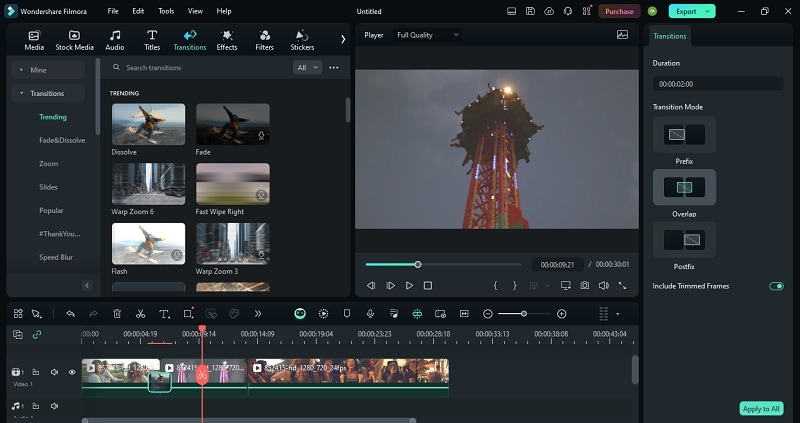
Passo 4Adicione efeitos diferentes a cada clipe
Uma das vantagens de dividir seus clipes é que você pode aplicar efeitos exclusivos a cada segmento, dando maior flexibilidade à sua edição. Para fazer isso, acesse a aba Efeitos, escolha o efeito que você deseja aplicar e faça o download. Em seguida, arraste o efeito para o clipe na linha do tempo. Você pode personalizar o efeito ajustando parâmetros como a opacidade e o raio, adaptando-o ao estilo do seu vídeo.
Se preferir, pode clicar no botão + para adicionar o efeito a uma trilha separada, permitindo que você ajuste o tempo e a duração do efeito com precisão, garantindo que ele se encaixe perfeitamente no seu fluxo de edição.
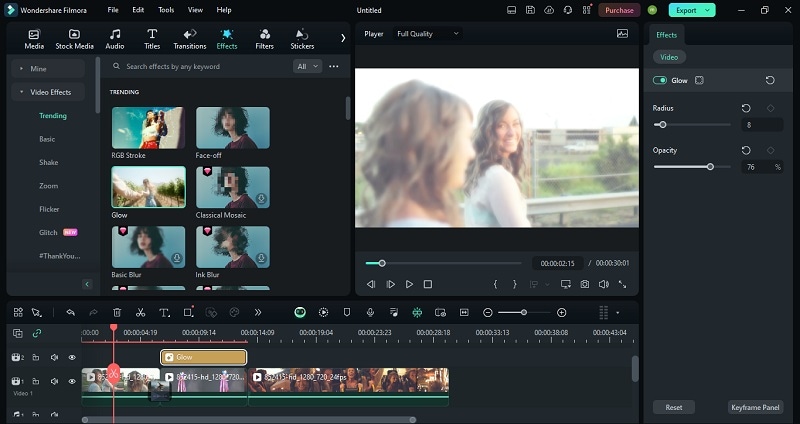
Como dividir videoclipes no Filmora automaticamente usando um detector de cena
O Wondershare Filmora oferece uma ferramenta extremamente útil chamada detecção de cena, que facilita a divisão de um vídeo ao identificar mudanças de cena de forma automática. Agora, vamos ver como você pode utilizar essa funcionalidade de forma simples e eficiente.
- Primeiro, adicione o vídeo desejado à biblioteca de mídia do seu projeto, utilizando o mesmo procedimento que já foi explicado anteriormente.
- Com o vídeo na biblioteca de mídia, basta clicar com o botão direito sobre ele e escolher a opção "Detecção de cena". Isso abrirá a interface dedicada a essa funcionalidade.

- Por fim, clique em "Detectar" para que o Filmora identifique e divida automaticamente as cenas do vídeo, tornando o processo de edição muito mais ágil. Você tem a possibilidade de visualizar cada clipe individualmente antes de inseri-lo na linha do tempo, o que garante um controle maior sobre sua edição.

- Caso encontre alguma parte desnecessária, é possível excluí-la facilmente clicando no ícone de Excluir ao lado do clipe. Se preferir, basta selecionar a opção "Adicionar à linha do tempo" para inserir os clipes que deseja utilizar diretamente na linha do tempo do seu projeto.
- Salve seu vídeo dividido usando o botão Exportar.
Considerações Finais
Uma dúvida simples como "Como dividir um clipe no After Effects" pode parecer um pouco desafiadora se você está começando a utilizar o software. A interface e as ferramentas exclusivas do After Effects podem ser intimidadoras no início, mas com o tempo e uma boa compreensão dos conceitos básicos abordados neste artigo, você será capaz de cortar e dividir clipes com precisão, integrando-os facilmente em seus projetos.
Caso contrário, você também pode utilizar um software alternativo como o Wondershare Filmora. O Filmora, por sua vez, oferece uma interface mais acessível e amigável, sendo uma excelente escolha para quem deseja uma experiência de edição mais direta e sem complicações.






