Vídeos são incríveis, mas subir arquivos pode ser um problema por causa do tamanho ou da franquia de dados. Redimensionar vídeos é uma solução simples e eficaz para contornar isso.
Existem vários programas que ajudam nessa, como o Handbrake e o Wondershare Filmora, que permitem exportar vídeos menores. O Handbrake é ótimo para redimensionar vários vídeos de uma vez, enquanto o Filmora tem ferramentas de edição mais completas. A seguir, um guia de como redimensionar seus vídeos usando o Handbrake e o Filmora.
Neste artigo
Parte 1. Como redimensionar vídeos com o Handbrake
Abra o Handbrake e siga os passos que vamos mostrar.
Ao abrir, você pode escolher entre importar um vídeo só ou uma pasta inteira com vários vídeos para redimensionar.
Após importar o vídeo, o programa vai mostrar duas opções:
- Opção 1: Usar uma das configurações prontas que já tem no programa – a melhor opção para quem tá começando.
- Opção 2: Escolher uma resolução personalizada na aba "Dimensões".

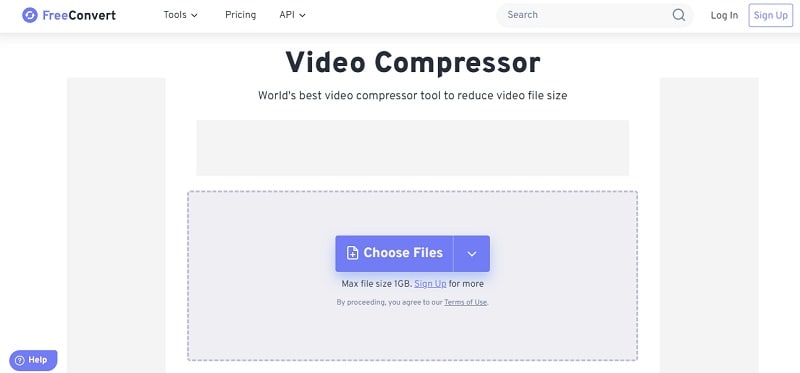
Aqui embaixo, um exemplo de como vai aparecer a sua tela após importar um vídeo.
Como redimensionar vídeos pela opção 1
Passo 1: Importe o arquivo de vídeo escolhendo:
- Importação de arquivo único, ou
- Importação em lote

Passo 2: Selecione uma predefinição no Handbrake.

Passo 3: Depois, clique em "Iniciar codificação".

Passo 4: Espere a codificação terminar. Dá para ver o progresso numa barra na parte inferior da tela.

Passo 5: Clique em "Navegar" no canto inferior direito para abrir a janela de "Salvar arquivo". Aí você escolhe o nome e onde quer salvar o vídeo.


Como redimensionar vídeos pela opção 2
Passo 1: Importe o arquivo de vídeo escolhendo:
- Importação de arquivo único, ou
- Importação em lote

Passo 2: Clique na aba "Dimensões" para abrir a janela onde você pode mexer na resolução do vídeo.


Passo 3: Ajuste a resolução para garantir que o vídeo final fique certinho.
Se você vir "1920 x 1080" na tela, o primeiro número (1920) é a largura do vídeo, e o segundo (1080) é a altura.

Parte 2: Outra forma de redimensionar vídeos com o Wondershare Filmora
Embora o Handbrake funcione bem para mexer em vários vídeos ao mesmo tempo, a interface dele pode parecer um pouco complicada para algumas pessoas. Então, para quem está começando agora, a dica é usar programas mais fáceis, como o Wondershare Filmora.
O Wondershare Filmora é um editor de vídeo fácil de usar, mas muito potente, ideal para todo mundo, e deixa transformar vídeos horizontais em verticais rapidinho. O Filmora não só tem o recurso Reenquadramento automático, como também comprime vídeos muito bem e dá a opção de mudar o tamanho do vídeo. O compressor de vídeo do Filmora é ótimo para diminuir o tamanho do arquivo sem perder qualidade, garantindo que seus vídeos tenham o tamanho certo para subir nas redes sociais.
E não para por aí! O Filmora também tem o Reenquadramento automático e outras ferramentas para reduzir o tamanho do arquivo. Dá para mudar a resolução, a taxa de bits e a taxa de quadros, ou cortar pedaços do vídeo. Ele também vem com recursos avançados para deixar seus vídeos ainda melhores antes de compartilhar.
E a velocidade? Incrível! A compressão é até 47 vezes mais rápida! E o melhor é que, se você estiver diminuindo o tamanho para postar no YouTube, pode usar a taxa de bits recomendada para ter a melhor qualidade possível.
E não para por aí! O Filmora também tem o Reenquadramento automático e outras ferramentas para ajudar a reduzir o tamanho do arquivo. Dá para mudar a resolução, a taxa de bits e a taxa de quadros, ou cortar pedaços do vídeo. Ele também vem com recursos avançados pra deixar seus vídeos ainda melhores antes de compartilhar.
- Reenquadramento automático em 16:9, 1:1, 9:16, 4:3 ou 21:9.
- Efeitos e filtros para deixar seus vídeos com cara de profissional.
- Funciona em várias plataformas: Windows, Mac, iOS e Android.
- Redimensione vídeos sem perder a qualidade.

Então, tá esperando o quê? Experimente o Filmora para diminuir o tamanho dos seus vídeos! É só seguir esse guia rápido para começar:
Método 1: Usando o compressor de vídeo avançado
Passo 1: Abra o Filmora e coloque seu vídeo lá
Se você ainda não tem o Wondershare Filmora, pode baixar a versão mais nova aqui. Após instalar, é só clicar duas vezes no ícone para abrir. Crie um projeto novo e coloque o vídeo lá, pegando do Google Drive, Dropbox ou arrastando e soltando o arquivo no Filmora.
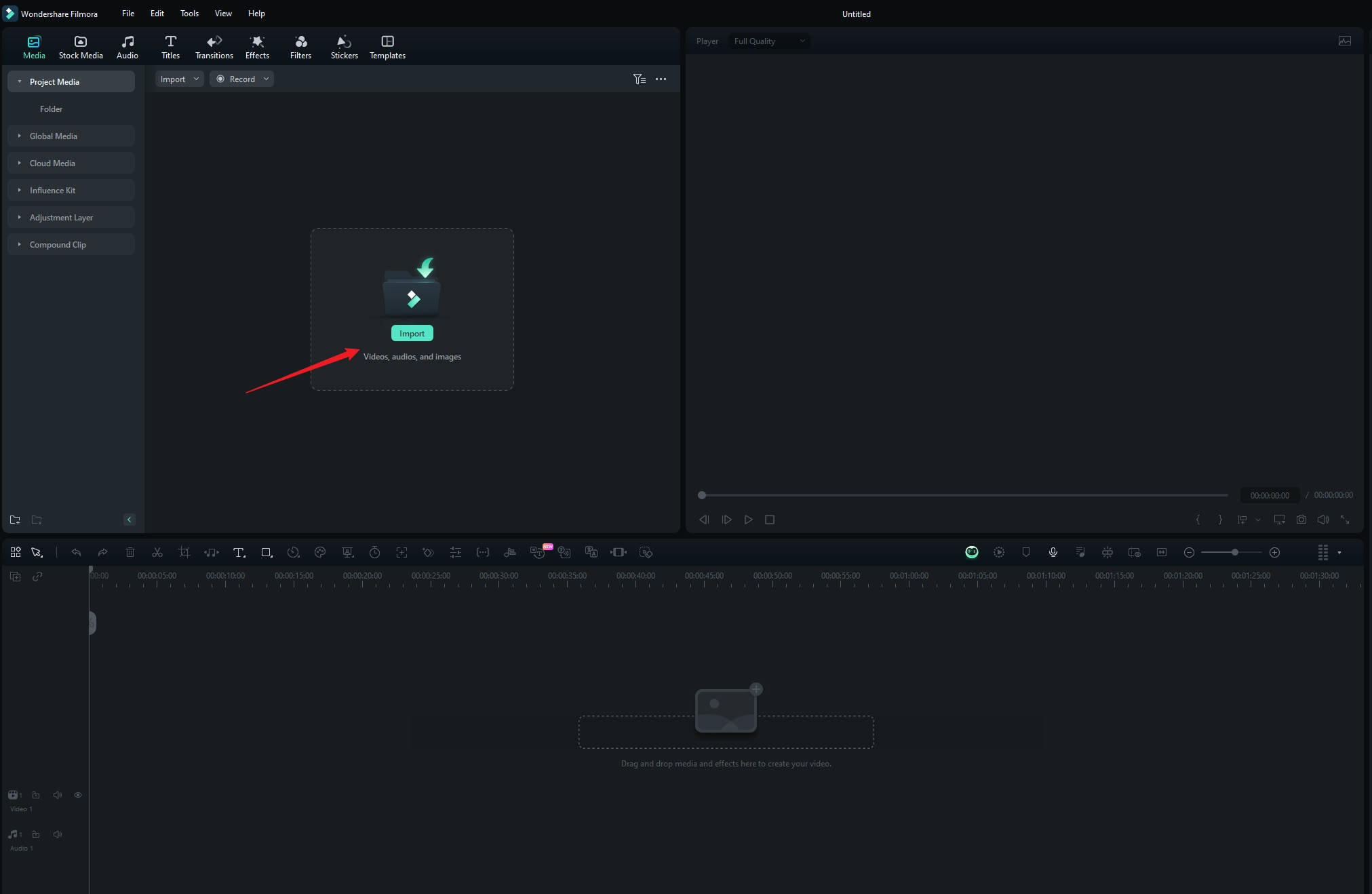
Passo 2: Comprima o vídeo
Clique em "Exportar", no canto superior direito, e escolha como quer comprimir o vídeo: "Por Qualidade" ou "Upload para o YouTube".

Se escolher "Por Qualidade", você pode ajustar o tamanho do arquivo escolhendo um nível de qualidade de 10% a 90%. Já se escolher "Upload para o YouTube", o vídeo vai ser comprimido automaticamente para a taxa de bits que o YouTube recomenda, o que ajuda a não ficar borrado quando você subir.
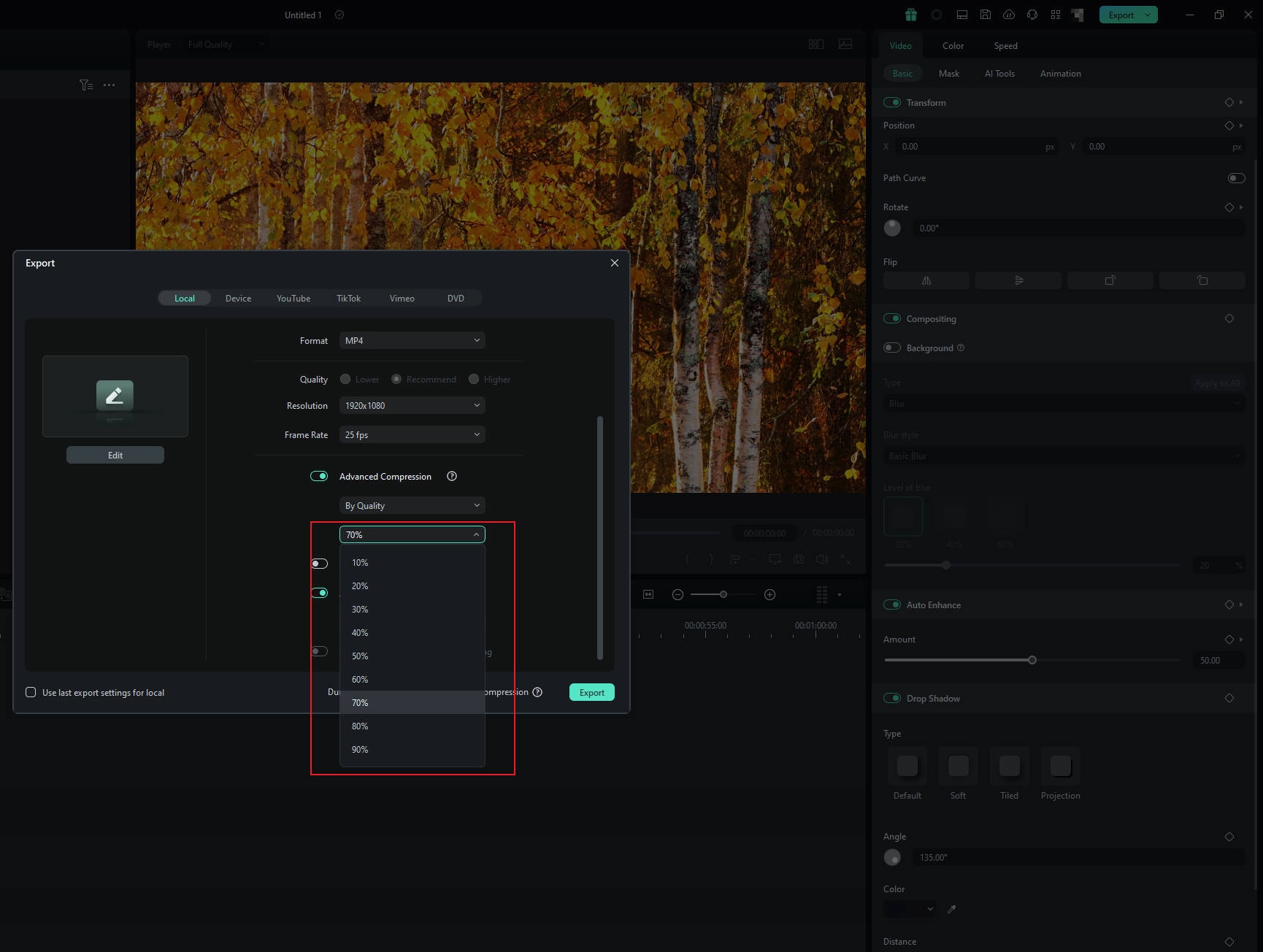
Passo 3: Exporte o vídeo
Escolha a opção que preferir, e o programa vai comprimir o vídeo sozinho. Quando terminar, clique em "Exportar" para salvar o vídeo com o tamanho menor.
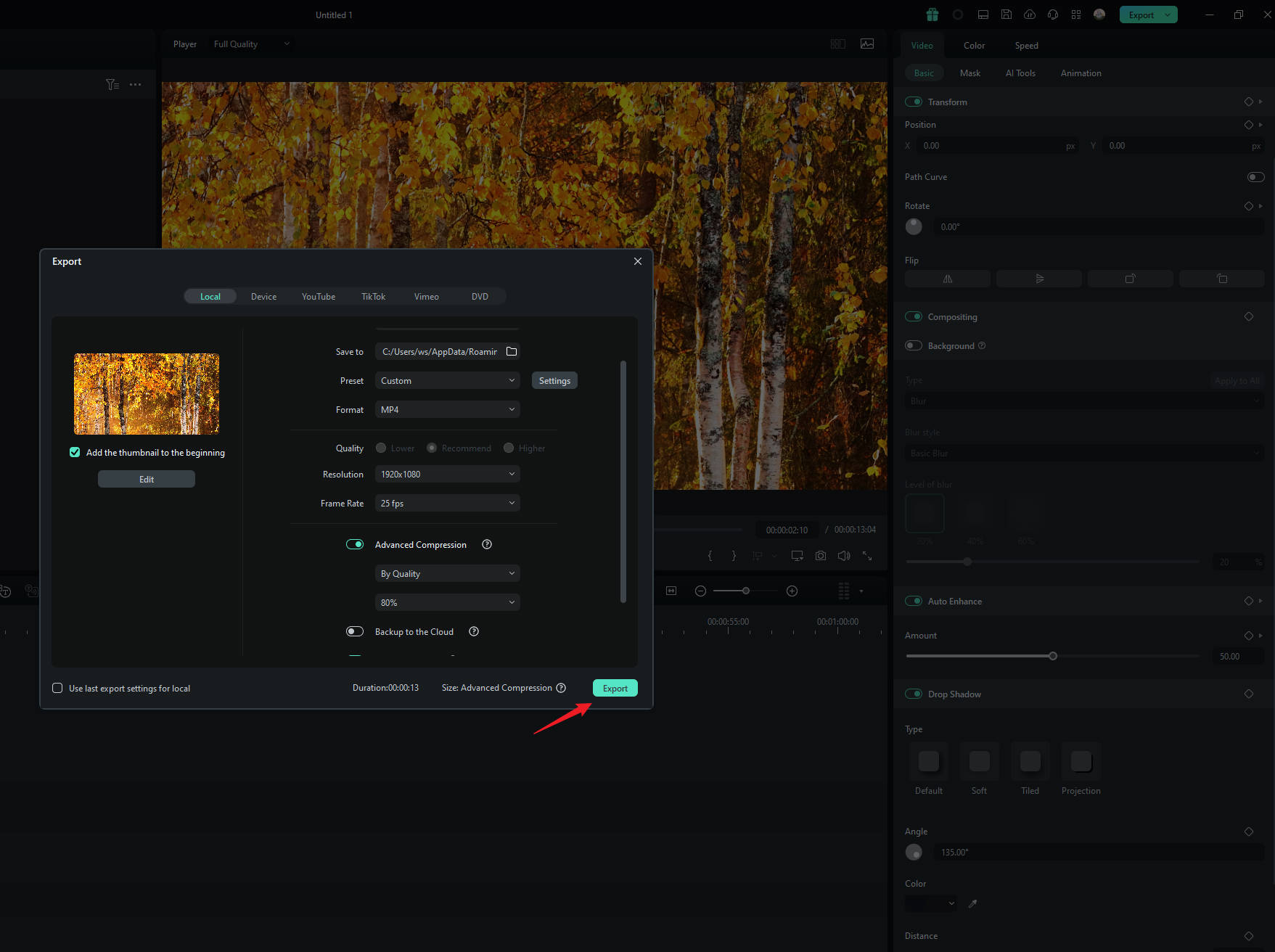
Método 2: Usando o recurso Reenquadramento automático
Passo 1: Coloque o vídeo no programa e abra o Reenquadramento automático
Depois de colocar o vídeo no Filmora, vá em "Ferramentas" > "Reenquadramento automático", ou clique com o botão direito no vídeo na biblioteca de mídia e escolha "Reenquadramento automático".

Passo 2: Ajuste a proporção
Na janela que vai abrir, você vai ver várias opções de proporção, como quadrado (1:1), vertical (9:16), padrão (4:3), widescreen (16:9) e cinema (21:9). Escolha a que permita diminuir o vídeo. Por exemplo, se o vídeo era widescreen (16:9), mudar para quadrado (1:1) ou vertical (9:16) pode reduzir o tamanho do arquivo.
Após escolher, clique em "Analisar" para deixar o Filmora ajustar o vídeo.

Passo 3: Veja como ficou e faça ajustes se precisar
Depois de configurar tudo e reenquadrar o vídeo, veja se ficou bom. Se precisar mudar alguma coisa, pause o vídeo e arraste o quadro para onde você quiser. Faça isso até ficar satisfeito. Aí, clique em "Exportar" ou "Adicionar à linha do tempo" para salvar.

Passo 4: Mude as dimensões na hora de exportar
Além de mudar o tamanho de um, ou vários vídeos, ou na biblioteca de mídia, você também pode exportar o vídeo direto da linha do tempo, selecionar "Reenquadramento automático" e mudar as dimensões por lá.
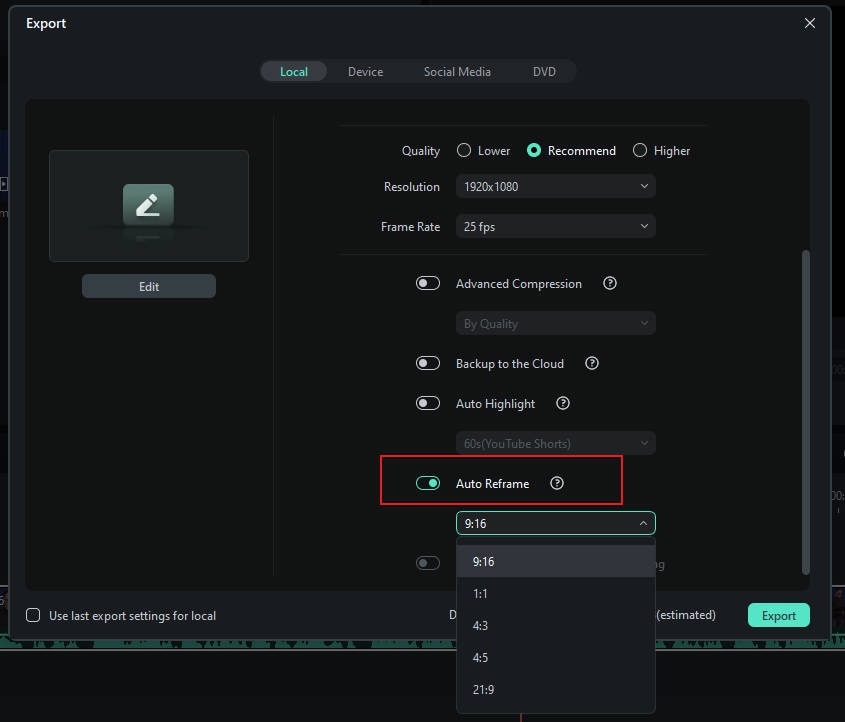
Método 3: Usando a ferramenta de corte
Passo 1: Ache a ferramenta de corte
Você também pode diminuir o tamanho do vídeo usando a ferramenta de corte para ajustar as dimensões. É só clicar com o botão direito no vídeo na linha do tempo e escolher "Cortar e ampliar".

Passo 2: Escolha a proporção
No painel "Cortar e ampliar", você ajusta a área de corte escolhendo uma das proporções que tem ali.

Passo 3: Corte o vídeo
Arraste a caixa de corte para escolher a parte do vídeo que você quer. Isso vai redimensionar e diminuir o arquivo. Quando estiver tudo certo, clique em "Aplicar" para salvar.

Método 4: Mudando a proporção do projeto
Pra fazer de um jeito mais direto, você pode mudar a proporção do projeto. Após colocar o vídeo no Filmora, clique no botão de "Configurações" e selecione "Alterar proporção da tela do projeto".
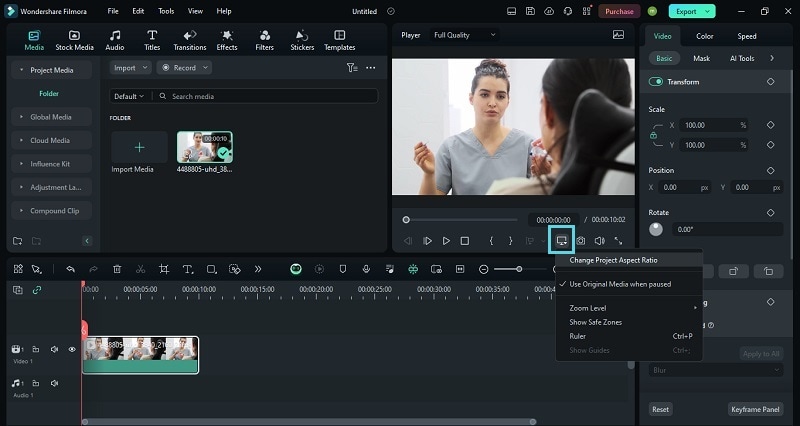
Nessa tela, você pode mudar a proporção, a resolução e a taxa de quadros do projeto.
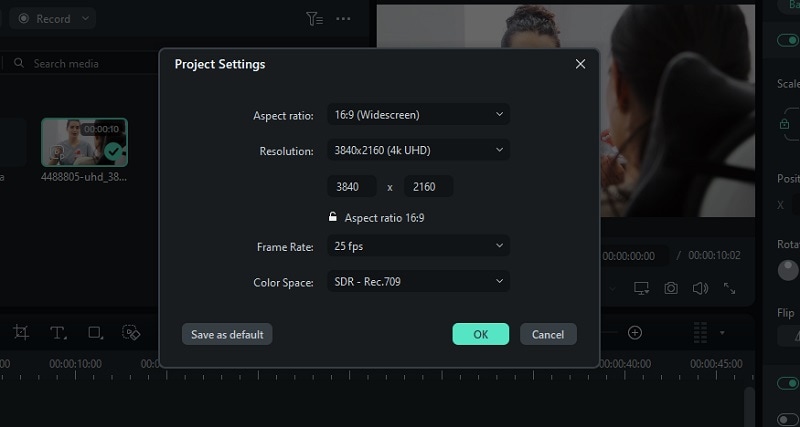
Bônus: Como bombar seu vídeo nas redes sociais
Seus vídeos são muito longos? Ainda mais agora que todos gostam de ver vídeos curtos no celular, os vídeos para redes sociais precisam ser de qualidade e direto ao ponto para chamar atenção.
Fique tranquilo, o Filmora pode ajudar! O recurso Corte de cena inteligente do Filmora encontra e separa automaticamente os melhores momentos do seu vídeo, sem precisar de edição manual. Assista ao vídeo tutorial aqui embaixo para aprender como usar.
Conclusão
Como você viu, é muito útil ter um programa que redimensiona vídeos. O Wondershare Filmora é uma solução completa, com uma interface fácil e intuitiva. Já o Handbrake, apesar de ser eficiente e ótimo para fazer várias coisas de uma vez – super indicado para redimensionar vários vídeos –, tem uma interface mais básica que pode intimidar um pouco. Mas os dois programas são práticos e fazem o trabalho de redimensionar vídeos sem complicação.





