Você deve estar familiarizado com os vídeos de aceleração. A prática de edição de vídeo geralmente usa essa técnica, pois ela serve a muitos propósitos. Você pode condensar o tempo para mostrar a progressão, concentrar-se em momentos importantes, criar arte e criar urgência.
Um exemplo de vídeo acelerado é um vídeo tutorial de culinária. O processo completo pode levar cerca de duas horas. Mas, para envolver o público e se equiparar aos vídeos típicos do YouTube, os criadores devem manter o vídeo com menos de 10 minutos. É nesse ponto que a aceleração de vídeos é útil para condensar o processo do tutorial.
Para obter esse efeito, você pode usar o Final Cut Pro. Saiba como acelerar o vídeo no Final Cut Pro neste artigo.
Neste artigo
Parte 1. Métodos Comuns para Acelerar o Vídeo na Edição
Vale a pena observar que a aceleração também pode ser obtida por meio de vários métodos. Para obter um efeito de movimento rápido, você pode usar técnicas na câmera, como a fotografia com lapso de tempo. Na pós-produção, você pode ajustar a velocidade de reprodução para acelerar o vídeo.
Outra técnica é a rampa de velocidade, que varia a velocidade do clipe para criar um efeito mais dinâmico. Por fim, a combinação de quadros ajuda a criar transições mais suaves entre os quadros e reduz a instabilidade em sequências de movimento rápido.

Portanto, para aplicar essas técnicas de pós-produção de vídeo com aceleração, a ferramenta de edição de vídeo que você está usando deve suportar ajustes de aceleração, rampa de velocidade e combinação de quadros. É por isso que o Final Cut Pro pode ser uma das melhores opções para você. Na próxima seção, forneceremos um guia sobre como acelerar um vídeo no Final Cut.
Parte 2. Como Usar a Velocidade de Vídeo no Final Cut Pro
Você deve estar familiarizado com o Final Cut Pro, especialmente se for um usuário do macOS. O Final Cut Pro é um software de edição de vídeo profissional desenvolvido pela Apple. Ele é bem conhecido entre cineastas, produtores de vídeo e criadores de conteúdo por seus recursos avançados, interface fácil de usar e integração perfeita com outros produtos Apple. Aqui está uma breve visão geral de seus recursos:
- A Linha do Tempo Magnética permite que você organize os clipes facilmente. Você não se preocupará com lacunas ou problemas de sincronização.
- Os clipes compostos agrupam clipes de vídeo e áudio separados em um único pacote móvel.
- Clipes sincronizados para alinhar automaticamente o vídeo com o áudio da segunda fonte.
- A Edição Multicâmera permite que você edite projetos com várias câmeras. Ele os sincroniza automaticamente usando formas de onda de áudio ou códigos de tempo.
- Gráficos e efeitos de 360° para você adicionar facilmente títulos 2D e 3D ao seu vídeo e aplicar desfoques, brilhos e outros efeitos de 360°.
Para acelerar seu vídeo, o Final Cut Pro tem um recurso para ajustar a velocidade do clipe para efeitos de movimento rápido. Você também pode reverter um clipe, retroceder um segmento, aplicar efeitos de velocidade variável (rampa de velocidade) e criar replays instantâneos e cortes rápidos.
Se você deseja criar um efeito dramático de time-lapse ou simplesmente acelerar uma sequência para ajustar o ritmo, o recurso de Reajuste de Tempo no FCP oferece as ferramentas necessárias. Com alguns cliques, você pode alterar a velocidade de reprodução de um clipe. Você pode fazer com que ele toque mais rápido ou mais devagar.
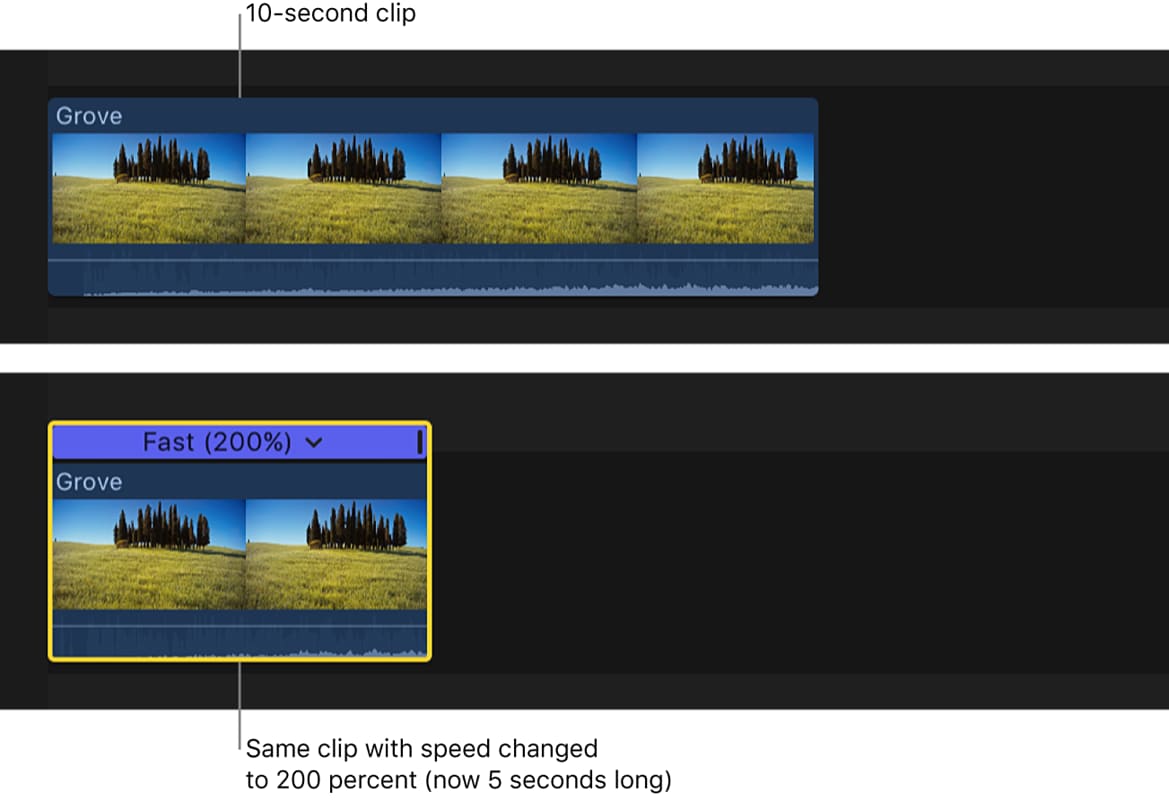
Como acelerar o vídeo usando o Final Cut Pro
Etapa 1. Para acelerar o vídeo, comece criando um novo projeto em Arquivo > Novo e, em seguida, toque em Projeto.
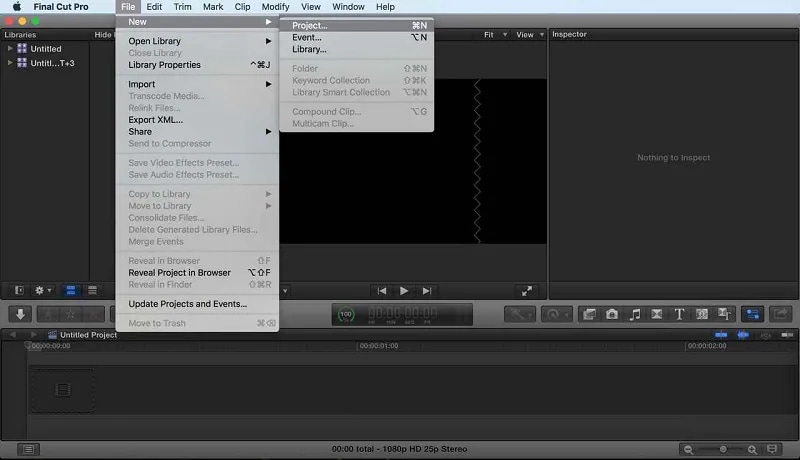
Etapa 2. Escolha os clipes de vídeo que você deseja acelerar em Arquivo > Importar > Mídia. Em seguida, arraste o clipe de vídeo para a linha do tempo.
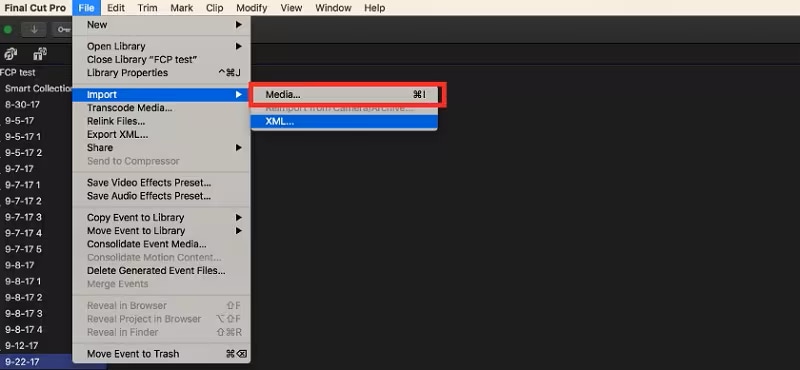
Etapa 3. Toque no clipe de vídeo que você deseja acelerar. Clique no ícone de Velocímetro (Reajuste de Tempo) no topo da linha do tempo.
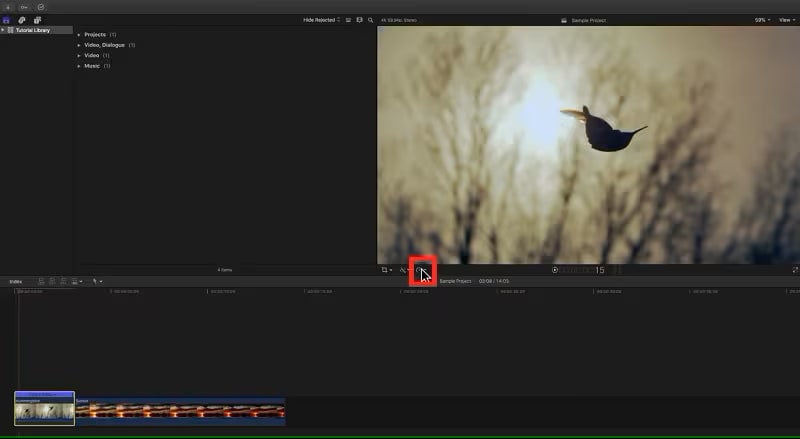
Etapa 4. Depois de clicar no ícone do velocímetro, você pode escolher a velocidade desejada. Clique em Rápido e selecione a velocidade de 2x a 20x.
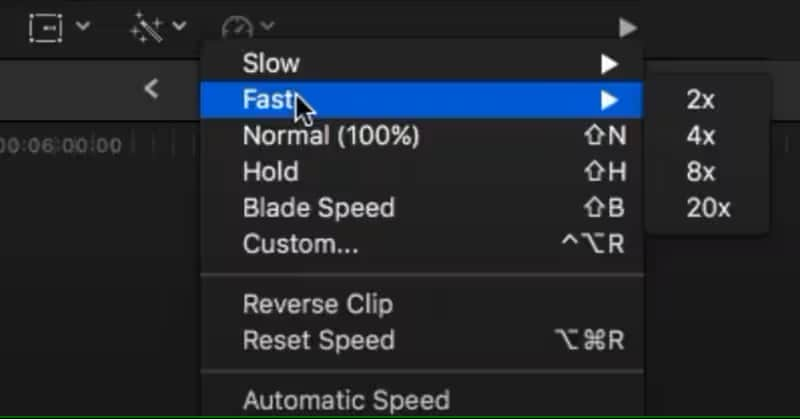
Se você quiser personalizar o nível de velocidade, clique na opção Personalizar. Digite a porcentagem de velocidade desejada.
Etapa 5. Quando terminar de acelerar o vídeo, você poderá visualizá-lo e salvá-lo na sua biblioteca. Você também pode compartilhar seu vídeo no YouTube, no Vimeo ou em outros destinos.
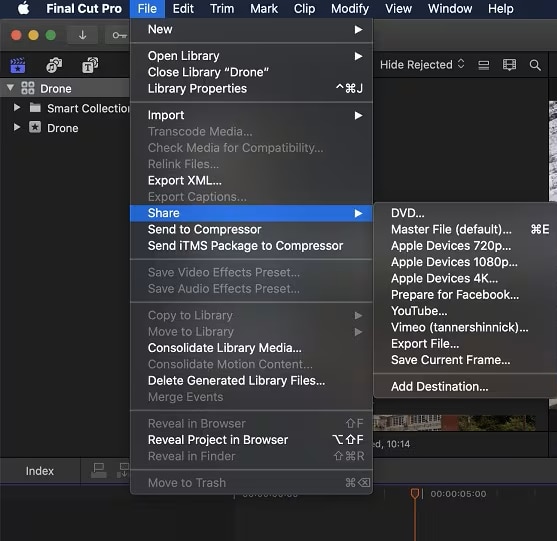
Parte 3. Dicas para Acelerar o Vídeo no Final Cut Pro
Ao acelerar os vídeos, manter a saída de alta qualidade pode ser um desafio, mas com as técnicas certas, você pode obter excelentes resultados. Aqui estão algumas sugestões que você pode tentar:
1. Usando atalhos de teclado
O Final Cut Pro oferece teclas de atalho para que você altere a velocidade de reprodução dos clipes. No Final Cut Pro, as teclas J, K e L são usadas para controlar a velocidade de reprodução e navegar pelo projeto ou clipe.
- Pressione L = avançar a reprodução na velocidade normal (1x).
- Pressione J = reprodução reversa na velocidade normal (1x).
- Pressione K para pausar a reprodução.
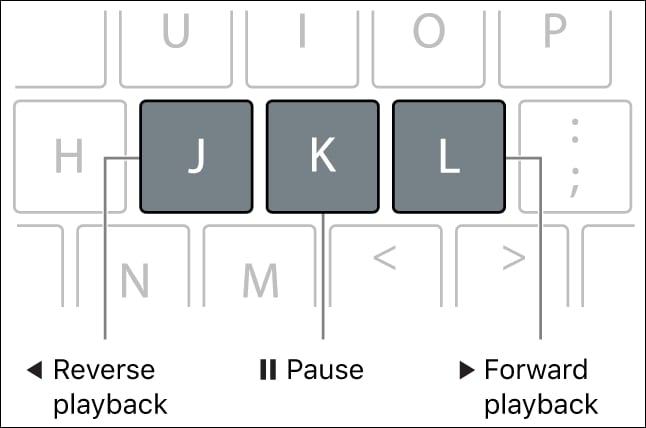
- Pressione duas vezes L ou J para dobrar a velocidade de reprodução atual.
- Pressione J para reverter instantaneamente a reprodução ou L para continuar a reprodução para frente.
- Mantenha pressionada a tecla K e pressione J ou L para mover o cursor de reprodução um quadro de uma só vez.
- Mantenha pressionada a tecla K e, ao mesmo tempo, mantenha pressionada a tecla J ou L para mover o cursor de reprodução a uma velocidade de 1/2x.
2. Ajuste da Taxa de Quadros
Ajustar a taxa de frames é um fator fundamental para que você consiga vídeos suaves e de alta qualidade, especialmente ao acelerar o vídeo. Se possível, grave o vídeo com uma taxa de frames mais alta, como 60 fps, 120 fps ou até mais, para que o vídeo pareça mais suave.
Além disso, você pode usar a rampa de velocidade para aumentar ou diminuir a velocidade de gravação gradualmente. Você também deve considerar o requisito da plataforma na taxa de frames desejada. A maioria das plataformas on-line prefere 30 fps ou 60 fps para uma reprodução suave.
3. Suavize o vídeo Acelerado
Para suavizar os vídeos acelerados e manter a alta qualidade, várias técnicas podem ser usadas durante o processo de edição. Você pode tentar esses métodos para obter resultados mais suaves:
- Use transições graduais de velocidade. Você pode usar a rampa de velocidade para aumentar a velocidade do vídeo gradualmente. Isso cria uma transição mais suave entre as diferentes velocidades.
- Estabiliza a filmagem antes de acelerá-la. Isso ajuda a minimizar o tremor desde o início. Isso resulta em um produto final mais suave.
- Ao renderizar o vídeo, use configurações de alta qualidade. Escolha uma taxa de bits alta, mantenha a resolução original e use um codec de alta qualidade, como H.264 ou H.265. Isso preserva a suavidade e a qualidade geral do vídeo.
Parte 4. Ferramenta Alternativa de Aceleração de Vídeo para Windows
Como o Final Cut Pro está disponível apenas no Mac, os usuários do Windows podem explorar outras opções de software de edição para seus desktops. Algumas dessas ferramentas também são compatíveis com Mac e Windows, permitindo que você compare seus recursos de aumento de velocidade.
Para obter um editor de vídeo avançado e fácil de usar para Windows, experimente o Wondershare Filmora. Esse software visa atender tanto a editores iniciantes quanto a editores experientes. Ele equilibra simplicidade com recursos avançados. Essa pode ser uma alternativa para você que precisa de uma ferramenta de vídeo mais rápida. Você pode instalar o aplicativo Filmora em seu dispositivo Windows ou Mac.
Principais recursos do Filmora:
- Recurso de Rampa de Velocidade para você controlar o ritmo dos seus vídeos com precisão. Você pode ajustar a velocidade dos clipes e criar transições suaves entre diferentes velocidades, como câmera lenta ou rápida
- O recurso de Interpolação de Quadros por IA ajuda a suavizar as transições entre quadros gerando quadros intermediários, fazendo com que a filmagem em câmera lenta pareça fluida e natural
- Ajuste da Velocidade de Reprodução, onde você pode ajustar facilmente a velocidade do vídeo de 0,01x a 100x para obter o efeito desejado
- Acesse uma variedade de predefinições e efeitos de velocidade para aplicar rapidamente ajustes comuns de velocidade
Você pode assistir a este vídeo para entender como alterar a velocidade do vídeo no Filmora.
Aqui você também encontra um guia passo a passo sobre como alterar a velocidade do vídeo no Filmora usando diferentes métodos.
Método 1. Alterar a Velocidade do Vídeo com Velocidade Uniforme
No Filmora, use o recurso Velocidade Uniforme para ajustar a velocidade dos clipes selecionados para a mesma taxa.
Etapa 1: Vá para o Painel de Velocidade Uniforme
Depois de importar e arrastar o vídeo que você deseja acelerar para a linha do tempo, clique no vídeo na linha do tempo e clique no ícone Velocidade. Selecione a opção Velocidade uniforme.
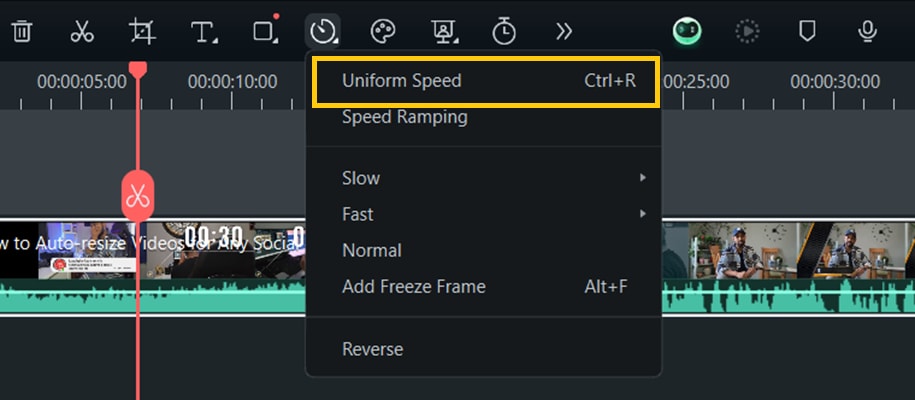
Etapa 2: Alterar a Velocidade do Vídeo para Velocidade Constante
Nessa seção, você pode ajustar o controle deslizante Velocidade para acelerar a velocidade de reprodução ou inserir o valor de sua preferência na coluna Duração para obter um resultado mais preciso.
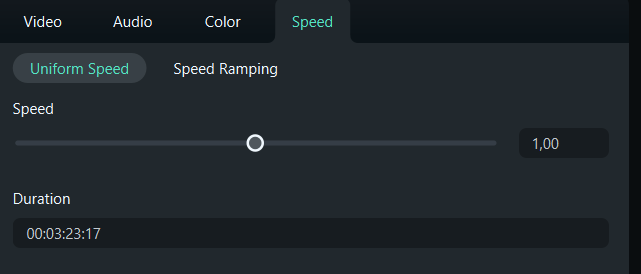
Etapa 3: Visualizar o Vídeo e Salvar
Quando estiver satisfeito com os resultados da aceleração do vídeo, você poderá visualizá-lo primeiro e depois salvá-lo.
Método 2. Rampa de Velocidade
No Filmora, você pode optar por alterar a velocidade de maneira uniforme ou rápida. Para alterar a velocidade de um clipe de vídeo ou áudio de forma variável. Você precisa usar o recurso de Rampa de Velocidade do Filmora.
Etapa 1. Clique no vídeo na linha do tempo e, em seguida, clique no ícone Rampa de Velocidade e selecione a opção Rampa de Velocidade.
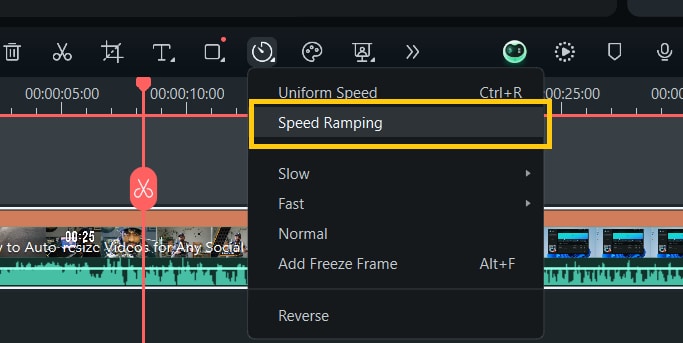
Etapa 2. Selecione uma das predefinições para aplicar uma velocidade de vídeo variável e personalizá-la de acordo com suas necessidades. A alteração de velocidade será aplicada até que o cursor de reprodução atinja o próximo ponto de velocidade. À medida que o cursor de reprodução se move entre os pontos de velocidade, a velocidade do vídeo passa gradualmente entre as diferentes velocidades.
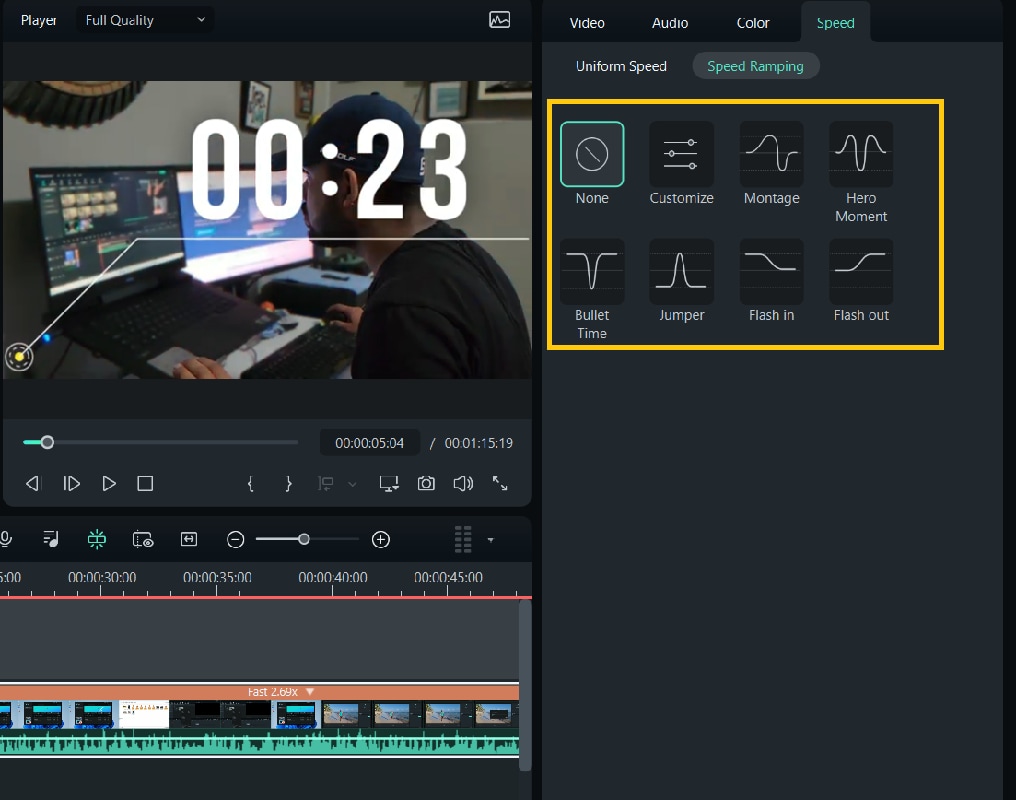
Você pode personalizar a rampa de velocidade como quiser. Arraste o ponto de velocidade para cima ou para baixo para aumentar ou diminuir a velocidade da seção.
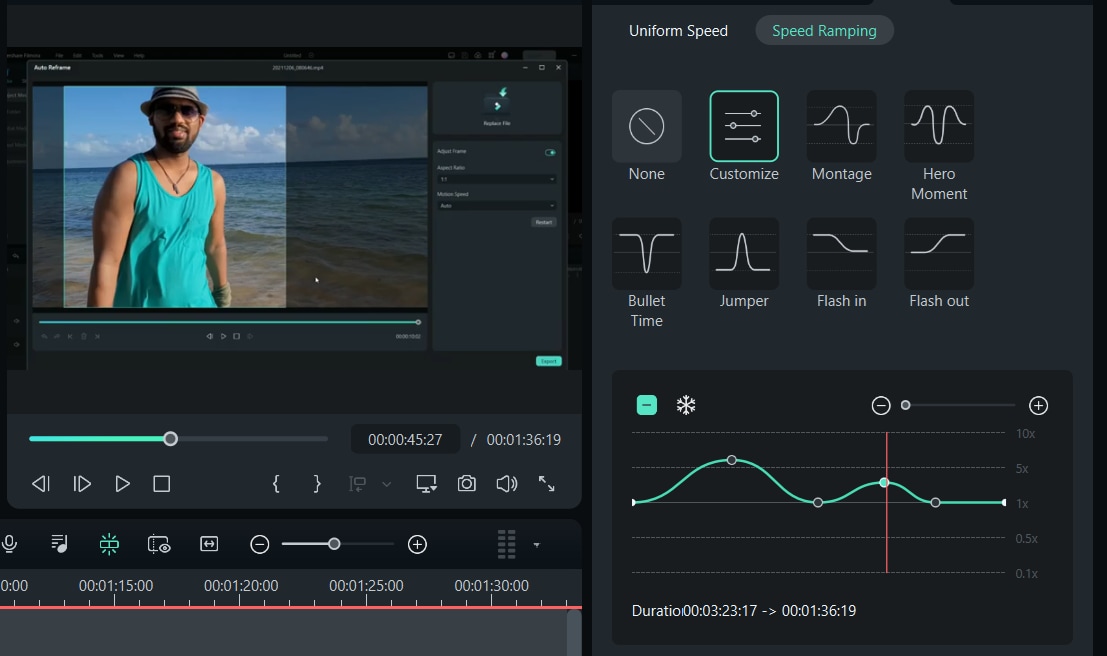
Etapa 3. Visualize o vídeo e salve as configurações de rampa de velocidade clicando no botão Salvar como Personalizado ou Redefinir para remover as configurações.
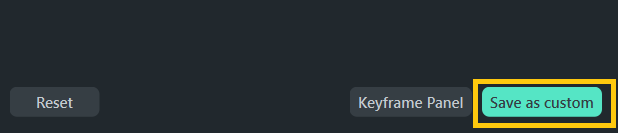
Método 3. Alterar a Velocidade na Linha do Tempo
Etapa 1: Pressione a tecla Ctrl no teclado e, em seguida, aponte o mouse para o final do vídeo na linha do tempo. Você verá o ícone de mudança de velocidade.
Etapa 2: Mantendo pressionada a tecla “Ctrl”, arraste a borda do clipe para trás para diminuir a velocidade do clipe ou para frente para aumentá-la.

Depois de acelerar o clipe, você verá uma faixa vermelha mostrando a mudança de velocidade.
Conclusão
Na edição de vídeo, acelerar ou desacelerar um vídeo pode ser importante. Ele pode contar bem uma história, concentrar-se em momentos importantes e ajustar a velocidade para se adequar a um limite de tempo. Você pode usar o recurso de vídeo acelerado com ferramentas e técnicas de edição.
O Final Cut Pro é uma dessas ferramentas de edição de vídeo que oferece maneiras de acelerar seus vídeos. Uma maneira de acelerar os vídeos do Final Cut Pro é bastante fácil, mas é apenas para usuários do macOS. Além de prestar atenção em como acelerar o vídeo no Final Cut Pro, você também pode fazer isso. Você também precisa garantir que os resultados do vídeo de aceleração sejam de alta qualidade.
Se você é usuário do Windows, talvez também esteja procurando as ferramentas que pode usar para acelerar seus vídeos. O Filmora tem três maneiras de acelerar os vídeos. Entre elas, você pode usar a Velocidade Uniforme, a Rampa de Velocidade e a alteração da velocidade na linha do tempo.





