Como fazer com que seus slides do PowerPoint fluam tão suavemente que pareçam um slide contínuo? Isso é o poder da transição Morph no PowerPoint! Ele permite que você crie efeitos animados suaves entre slides, garantindo uma transição contínua de um para o próximo.
Neste guia, você aprenderá como usar o Morph em apresentações do PowerPoint. Além disso, também vamos orientá-lo sobre como gravar sua apresentação e compartilhá-la no YouTube. As transições Morph podem levar seus slides para o próximo nível. Vamos começar!

Neste artigo
Parte 1. Aprimore Suas Apresentações do PowerPoint com a Transição Morph
Usar o Morph em apresentações do PowerPoint cria transições suaves entre slides em vez de mudanças abruptas de slides. Isso ajuda os objetos a se moverem naturalmente, tornando seus slides mais dinâmicos e profissionais. Mas o que torna a transição Morph tão especial?
O Que Torna o Morph Tão Especial?
Ao contrário das transições básicas, o Morph no PowerPoint rastreia o movimento entre os slides, criando animações suaves. Assim, você pode mover texto, mudar formas ou dar zoom em imagens sem esforço - sem necessidade de animações complexas.
Ao invés de simplesmente trocar de slides, o Morph permite que você crie infográficos animados, cronogramas interativos e efeitos de texto fluídos. Por exemplo, você pode:
- Fazer uma lista de itens se expandir suavemente para um slide completo.
- Mover um objeto pela tela como se estivesse deslizando.
- Dar zoom em detalhes importantes sem usar animações complexas.
Usos do Mundo Real da Transição Morph no PowerPoint
Você pode usar a transição do PowerPoint Morph para deixar os slides em apresentações com uma boa aparência. Ele tem aplicações práticas em diferentes indústrias e casos de uso, incluindo:
- Apresentações de Marketing - Torne suas apresentações de vendas mais envolventes com transições suaves.
- Conteúdo Educacional - Ajude os alunos a acompanhar explicações visuais e slides interativos.
- Demonstrações de Produto - Destaque os recursos do produto ao transitar suavemente entre diferentes visualizações.
- Relatórios de Negócios - Tornar dados e tendências complexas mais fáceis de entender com infográficos animados.
Parte 2. Como Criar uma Apresentação de PowerPoint com Morph
Quer fazer uma apresentação de PowerPoint com transições morfológicas? Abaixo está um guia passo a passo de como usar o Morph em suas apresentações para animações suaves entre slides.
Passo 1.Projete seu Slide Inicial
Abra o Microsoft PowerPoint e crie uma nova apresentação. Adicione o texto, imagens ou objetos que pretende animar no seu primeiro slide.
Passo 2.Duplicar o Slide
Na barra de miniaturas à esquerda, clique com o botão direito no slide que acabou de criar. Selecione Duplicar slide para criar uma cópia exata.
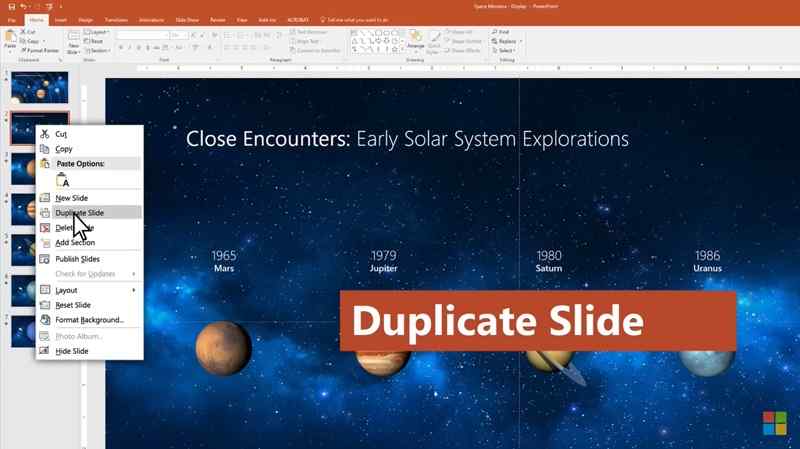
Passo 3. Modificar o Slide Duplicado
No slide duplicado, ajuste a posição, tamanho ou formatação dos objetos que deseja animar. Por exemplo:
- Mover caixas de texto para uma nova localização.
- Redimensionar imagens ou formas.
- Mudar cores ou estilos.
Passo 4. Aplicar a Transição Morph
Selecione o segundo slide (o que você modificou) e navegue até oTransições aba. Clique emMorph para aplicar o efeito de transição.
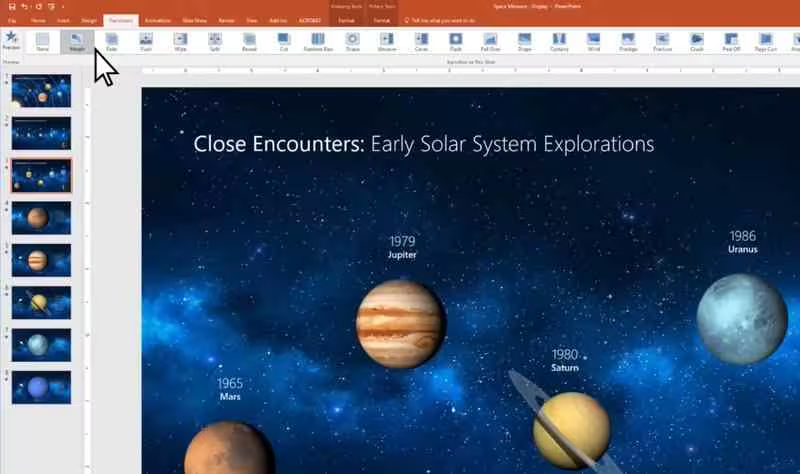
Passo 5.Visualize a Transição
Clique emVisualizar no Transições guia para ver como a transição Morph parece em sua apresentação.
Assista a este vídeo para um tutorial mais detalhado sobre como aplicar a transição morph no PowerPoint:
Parte 3. Gravando sua Apresentação Morph e Compartilhando no YouTube
Uma animação Morph no PowerPoint fica ótima quando apresentada ao vivo. Mas, ao gravá-la, você pode compartilhá-la com um público mais amplo. Também é útil para criar cursos online ou conteúdo em vídeo para o YouTube. Agora, vamos aprender como gravar sua apresentação de PowerPoint com o Morph e aprimorá-la para compartilhamento no YouTube.
Opções de Gravação
Existem duas opções que você pode usar para gravar uma animação Morph no PowerPoint:
Opção 1: Use o Recurso de Gravação Integrado do PowerPoint
O PowerPoint possui uma ferramenta integrada que permite capturar sua apresentação. Siga estes passos para gravar, gerenciar e salvar sua apresentação de PowerPoint com narração:
Passo 1. Abra a apresentação de PowerPoint e vá para o slide onde deseja começar a gravar.
Passo 2.Vá para o canto superior direito da tela e clique em Gravar botão.
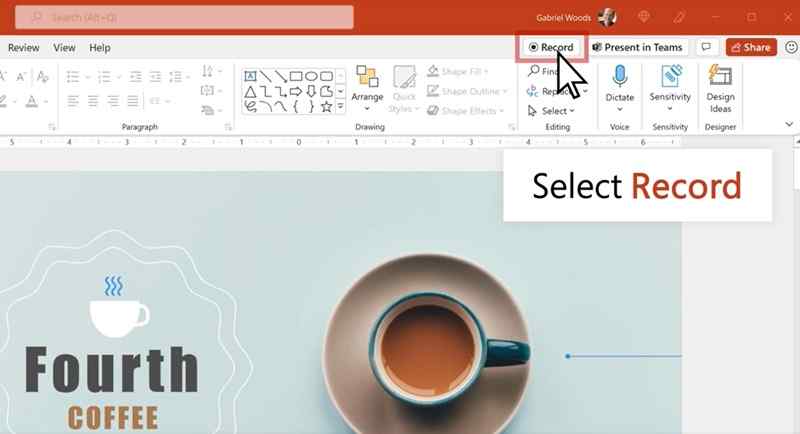
Passo 3. Quando estiver pronto, clique no botão vermelho Gravar . Após uma breve contagem regressiva, comece a falar.
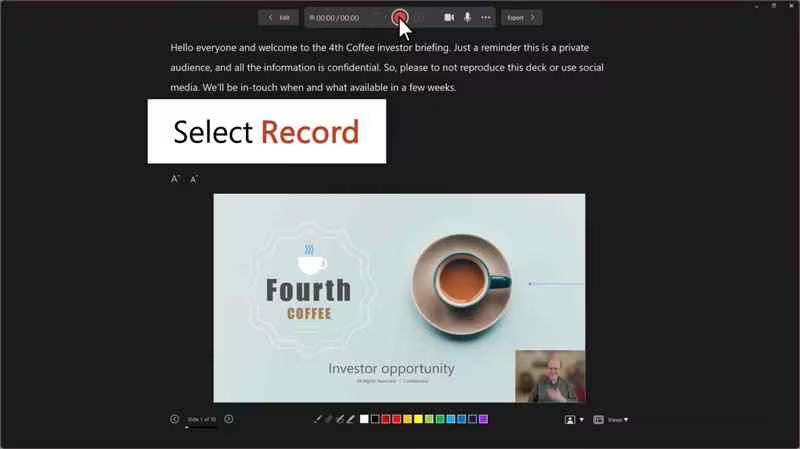
Passo 4. Depois de gravar sua apresentação de PowerPoint com Morph, você pode salvá-la e compartilhá-la como um vídeo. Para salvar a apresentação, clique Exportar > Exportar vídeo.
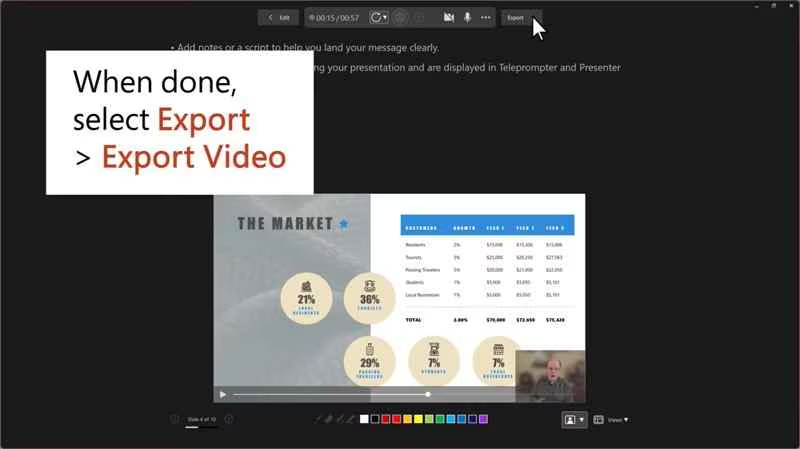
Assista a este vídeo para um tutorial mais detalhado sobre como gravar sua apresentação no PowerPoint:
Opção 2: Usando o Wondershare Filmora para Gravação de Tela
O recurso de gravação integrado do PowerPoint tem uma limitação, não consegue gravar narração de voz durante a transição entre slides. Isso significa que se você estiver explicando algo enquanto uma animação do PowerPoint Morph estiver sendo reproduzida, sua voz pode não ser gravada corretamente.
Para evitar esse problema e obter mais controle sobre a qualidade de sua apresentação, você pode usar Wondershare Filmora’s Recurso de Gravação de Tela. Isso permite que você capture sua apresentação, incluindo durante as transições de slides sem interrupções. Além disso, você terá acesso a ferramentas avançadas de edição para aprimorar o vídeo final da apresentação do Morph do PowerPoint.
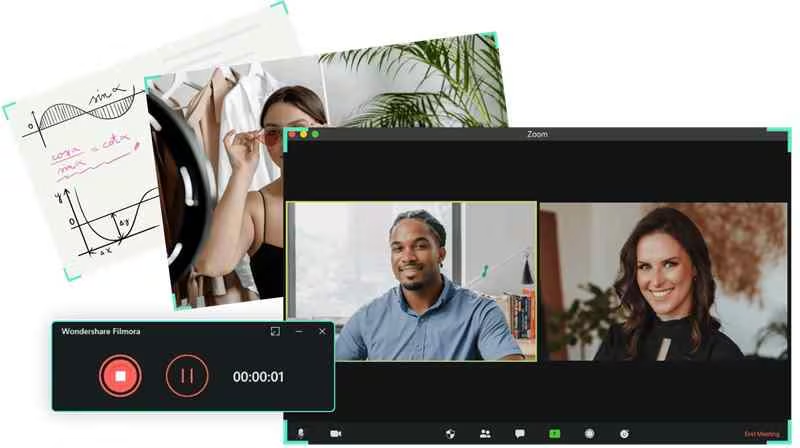
Aqui está o guia passo a passo de como gravar a tela no Filmora:
Passo 1Abra o Gravador de Tela do Filmora
Inicie o Wondershare Filmora e selecione Gravador de Tela a partir da janela de inicialização. Essa ação abrirá a interface de gravação, permitindo que você personalize suas configurações de gravação.
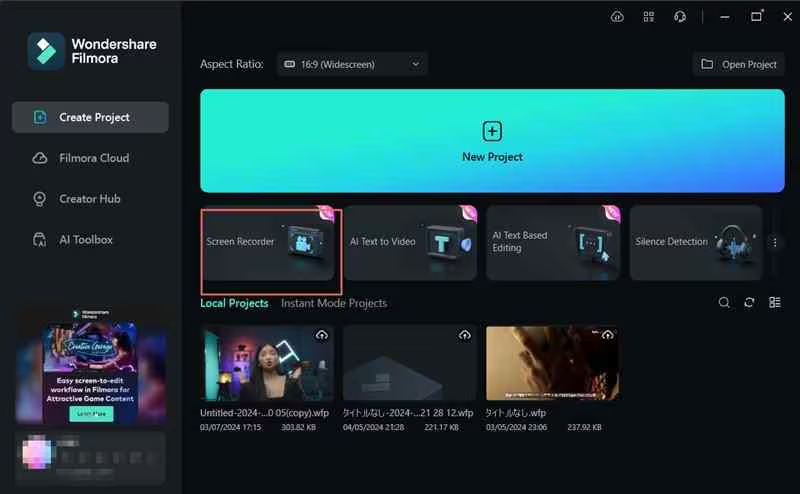
Passo 2. Defina sua Área de Gravação
Após iniciar o gravador de tela, escolha quanto da tela você deseja capturar. Clique no ícone de Tamanho da Tela e selecione uma dessas opções:
- Tela Cheia – Captura toda a exibição.
- Personalizado – Permite ajustar manualmente as dimensões da gravação.
- Janela de Destino – Grava apenas uma janela de aplicativo específica, como o PowerPoint.
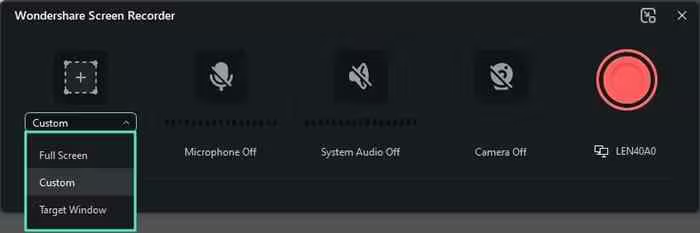
Passo 3. Escolha suas Entradas de Áudio e Vídeo
Filmora permite que você personalize o que será gravado:
- Microfone - Ative esta opção para gravar sua voz durante a apresentação.
- Áudio do sistema - Capture sons da apresentação, incluindo videoclipes ou efeitos sonoros.
- Câmera - Ative sua webcam se quiser incluir uma sobreposição de vídeo de você mesmo apresentando.
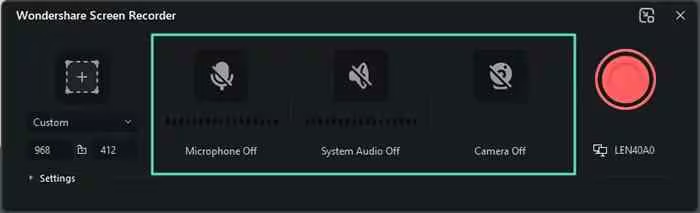
Passo 4. Ajustar as configurações de gravação
Clique no Configurações botão no canto inferior esquerdo. Este botão permite que você ajuste opções adicionais como taxa de quadros, formato de saída e qualidade de gravação.
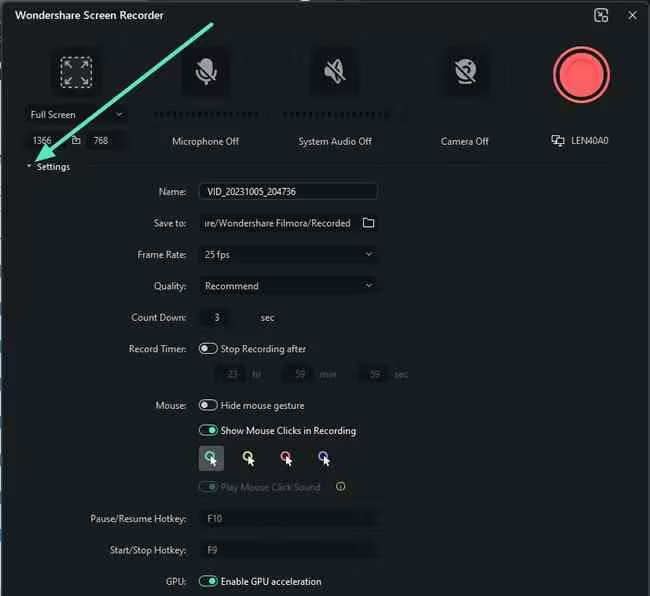
Passo 5. Iniciar a gravação
Quando estiver pronto, clique no botão vermelho Gravar Botão para começar. Uma contagem regressiva aparecerá antes do início da gravação, mas você pode ignorá-la selecionando Iniciar diretamente. Uma vez que a gravação comece, você pode pausar, parar ou reiniciar conforme necessário.
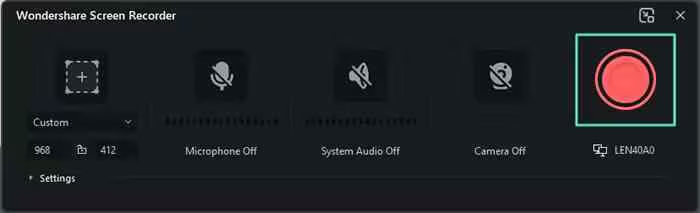
Aprimorando e Editando sua Apresentação Gravada no Wondershare Filmora
Após gravar a apresentação em PowerPoint Morph, você pode aprimorar o vídeo no Filmora antes de fazer o upload para o YouTube. O Filmora oferece recursos avançados de IA que podem ajudar a melhorar o seu vídeo de apresentação.
Aqui estão alguns recursos do Filmora com IA que podem levar o seu vídeo de animação em PowerPoint Morph para o próximo nível:
1. Adicionar legendas com AI Speech-to-Text
Adicionar legendas manualmente pode ser demorado, mas o recurso AI Speech-to-Text (STT) do Filmora pode facilitar o processo. Este recurso pode gerar automaticamente legendas para o seu vídeo, tornando o seu conteúdo mais acessível aos espectadores.
Assista ao vídeo abaixo para aprender como usar a função AI Speech-to-Text no Filmora:
2. Melhore a qualidade da voz com o AI Audio Denoise
Se a sua narração gravada tiver ruído de fundo, o AI Audio Denoise do Filmora pode ajudar! Essa função remove automaticamente ruídos indesejados e deixa o áudio mais claro.
Assista ao vídeo abaixo para aprender como usar o AI Audio Denoise no Filmora:
3. Adicione música de fundo com o AI Music Generator
Adicionar música de fundo ao seu vídeo pode definir o tom da sua apresentação. Isso ajuda a torná-la mais dinâmica e envolvente. Com o AI Music Generator do Filmora, você pode criar músicas livres de royalties sob medida para o tom e o clima de sua apresentação.
Assista ao vídeo abaixo para aprender a usar a função Gerador de Música de IA no Filmora:
Conclusão
Uma transição Morfo no PowerPoint pode ajudar a transformar sua apresentação em uma apresentação suave. Ela permite criar animações sem interrupções entre slides, tornando sua apresentação parecida com uma animação. Usar a transição Morfo pode elevar sua apresentação de negócios, conteúdo educacional ou demonstração de marketing.
Uma vez que suas transições Morfo estão configuradas, gravar e editar sua apresentação garante que ela esteja polida e pronta para compartilhar. Com ferramentas como o Filmora, você pode aprimorar seu vídeo com recursos de IA. Experimente criar sua apresentação Morfo no PowerPoint hoje e impressione seu público com animações sem interrupções!







