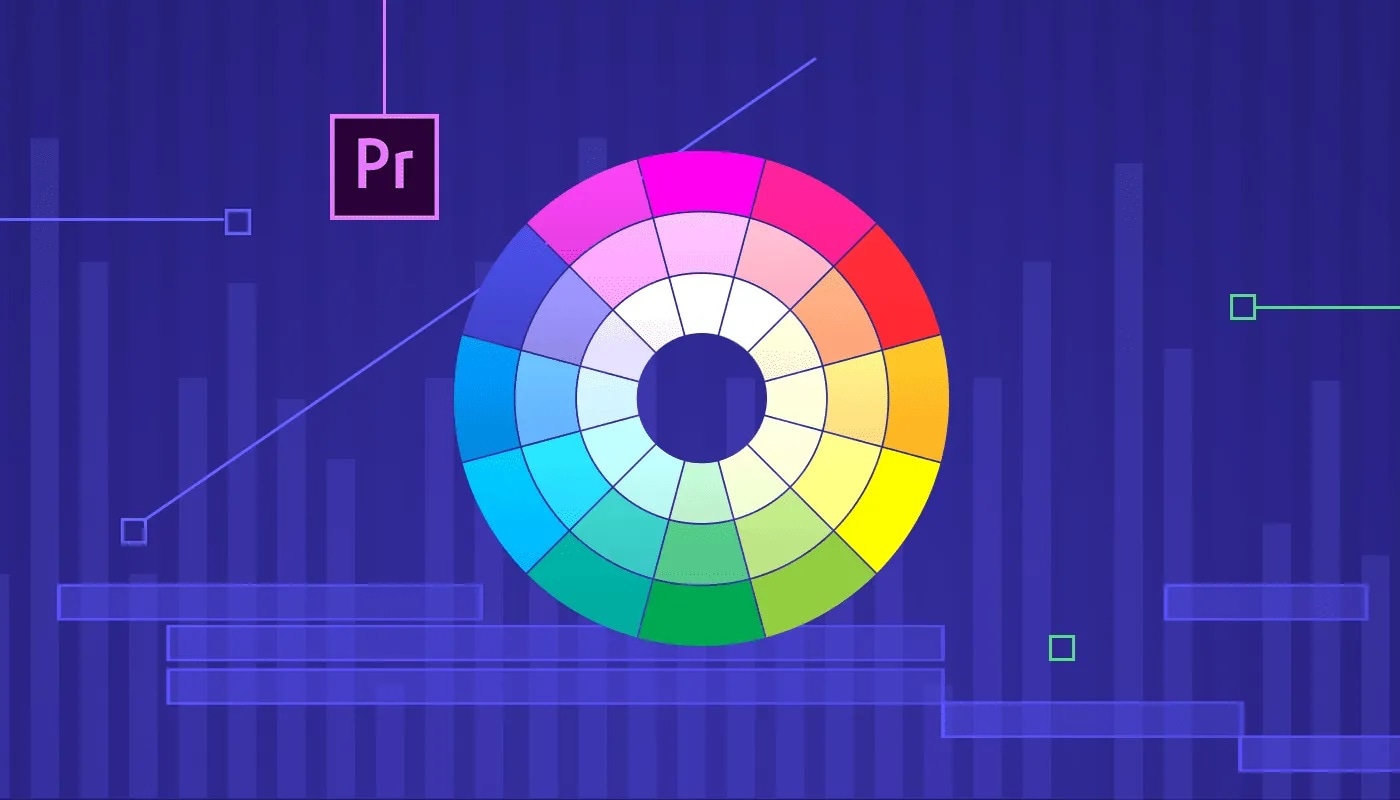
O Adobe Premiere Pro é um dos editores mais avançados do mercado, oferecendo diversos recursos e ferramentas que podem elevar sua experiência. Por exemplo, você pode usar o Cor de Lumetri, que é uma ferramenta poderosa de correção e gradação de cores, para aprimorar os visuais e fornecer os melhores resultados.
Se você nunca usou essa ferramenta antes, estamos aqui para ajudar. O guia de hoje se concentrará em tudo o que o Lumetri oferece, incluindo como ativar a ferramenta e editar seus vídeos. Aconselhamos que você fique atento a uma solução bônus que certamente tornará a jornada mais intuitiva e eficiente em termos de tempo.
Neste artigo
O que é o painel de Cor de Lumetri
O painel de Cor de Lumetri é uma ferramenta disponível no Adobe Premiere Pro e no After Effects. Esta ferramenta integrada ajudará você a corrigir as cores dos seus vídeos com precisão, melhorando assim o clima, a vibração e a atmosfera do vídeo desejado. O recurso oferece vários recursos que você pode acessar, como gradação, tom, saturação e muito mais.
É uma das ferramentas de correspondência de cores mais universais do mercado, mas a desvantagem é que tem uma curva de aprendizado íngreme. Portanto, se você não for fluente no Adobe Premiere Pro ou no After Effects, poderá ter dificuldade em se adaptar aos recursos e capacidades.
O objetivo principal do painel de Cor de Lumetri no Premiere Pro
Como sugerido acima, Lumetri é um recurso designado que ajudará você a lidar com as cores em seus vídeos. Apresentaremos três propósitos principais desta solução abaixo para ajudar você a navegar na jornada e ver se é a solução certa para seus vídeos.
- Correção de cores — Usar o Lumetri pode ajudar você a equilibrar as cores em seus vídeos, resultando em resultados sincronizados.
- Gradação de cores — A ferramenta também ajudará você a criar resultados de vídeo consistentes e melhorar a atmosfera atual.
- Ajustes dedicados — Você pode usar a ferramenta para corrigir áreas específicas em seus vídeos sem afetar outros elementos.
Como você pode ver, é uma solução universal que certamente ajudará você a atingir seus objetivos.
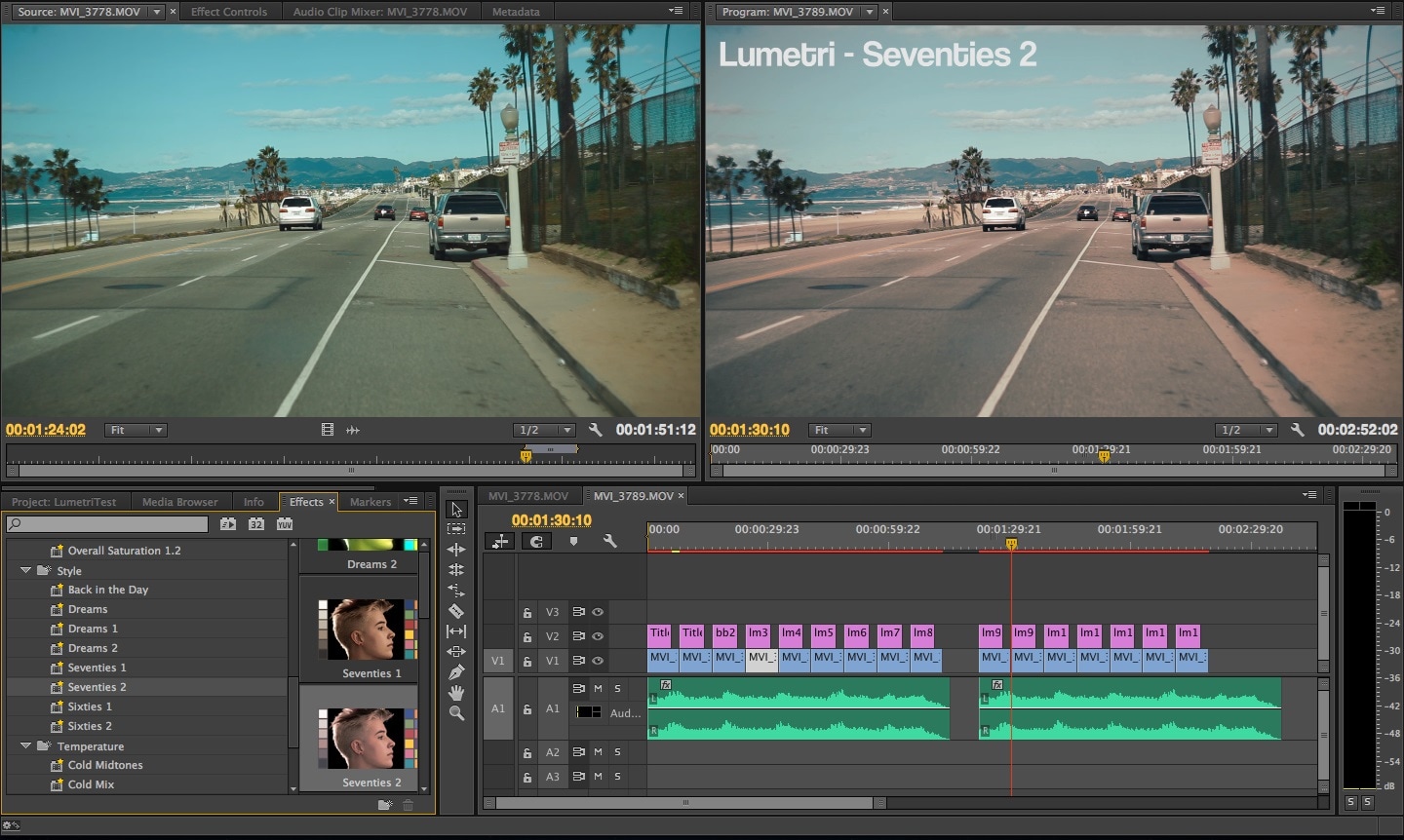
Explicando todas as seções do painel de Cor de Lumetri
Antes de mergulhar na experiência de Cor de Lumetri, é essencial aprender todas as seções e determinar qual delas você precisa para fazer seus vídeos se destacarem. Apresentaremos todas as seis seções abaixo para uma jornada mais tranquila.
-
Seção Básica
Como o nome sugere, a seção básica contém as ferramentas básicas que ajudarão você a ajustar as cores em seus vídeos. Por exemplo, você terá acesso a temperatura, matiz, exposição, sombras, contraste, realces e outras soluções simples. Esta é uma boa opção se você precisa fazer edições rápidas e não quer se aprofundar na experiência de cores.
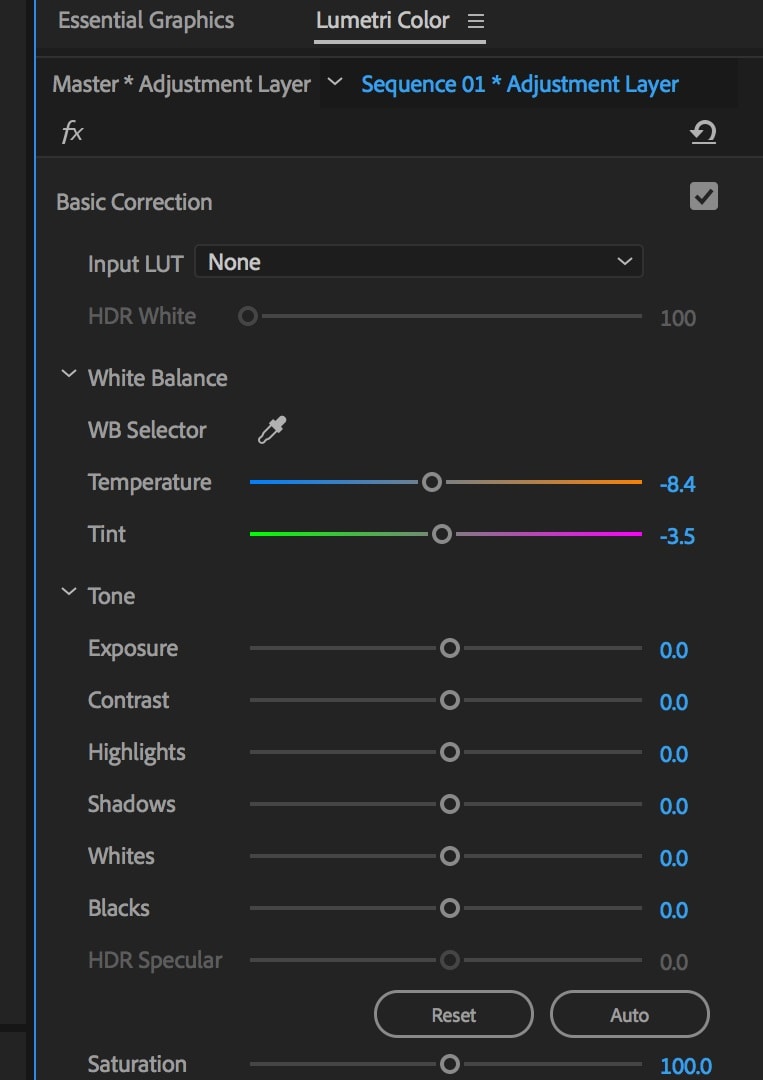
-
Seção Criativa
A seção criativa também permite que você faça edições rápidas com “filtros” automáticos e paletas de cores predefinidas para seus vídeos. A ferramenta oferece dezenas de opções que você pode escolher dependendo da atmosfera e do clima que deseja criar para seu conteúdo. Além disso, você pode ajustar os “filtros” de acordo com suas preferências e alterar as cores de acordo.
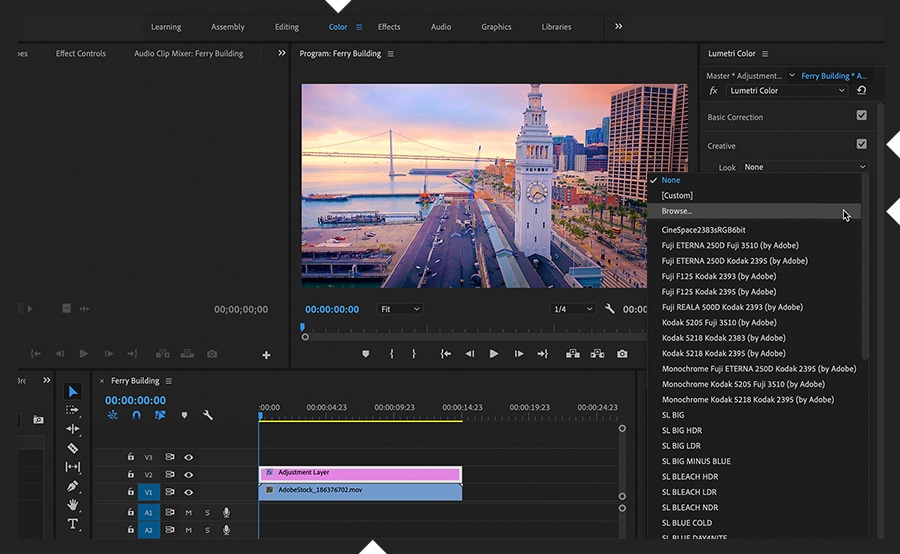
-
Seção de Curvas
A seção de curvas permite que você personalize sua experiência e forneça conteúdo preciso e bem planeado. Como o nome sugere, consiste em diversas curvas, como RGB e matizes, que você pode personalizar de acordo com seus desejos. É fácil de usar, mas lhe dará todos os recursos necessários para criar vídeos profissionais.
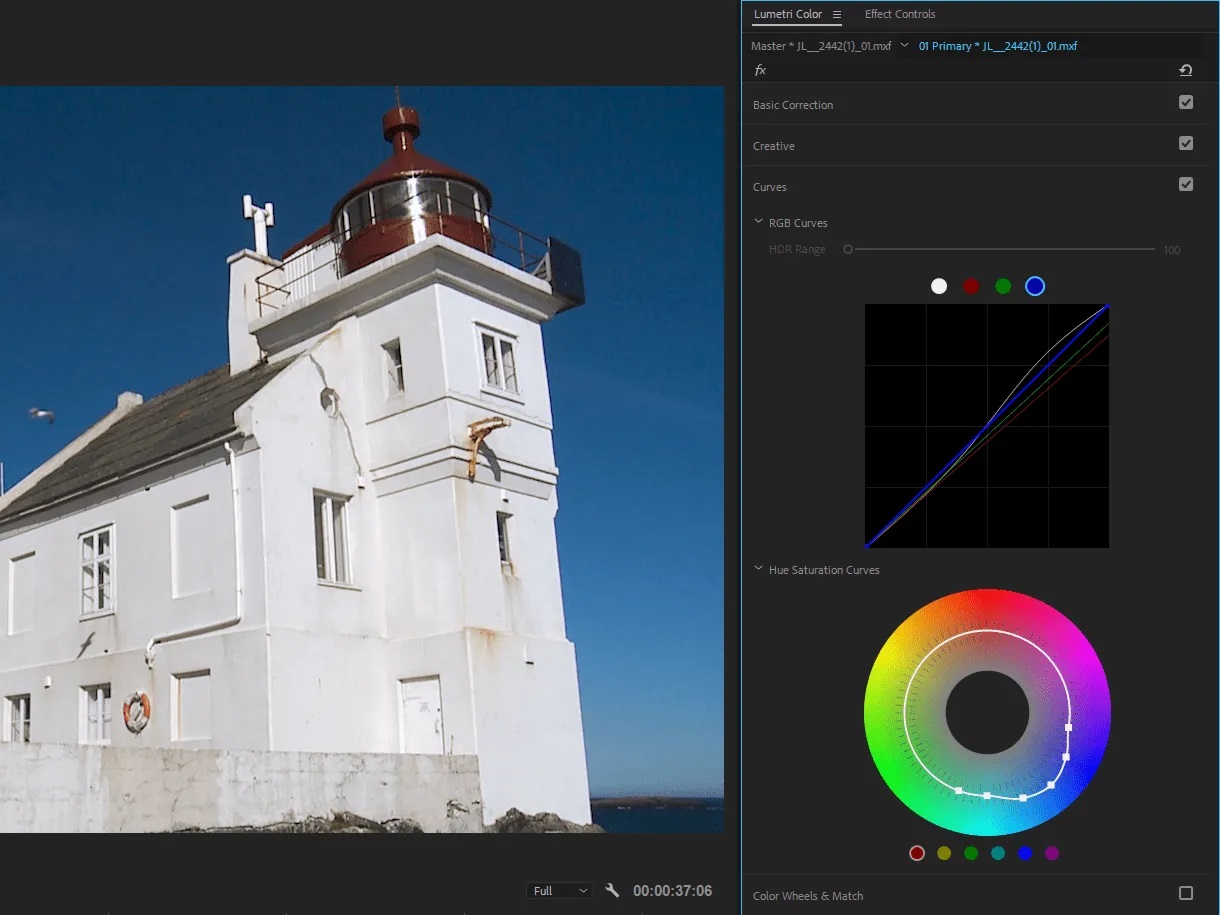
-
Seção de Círculos Cromáticos e Correspondência
Esta seção é semelhante à básica, exceto que você terá mais controle sobre os resultados. Você pode ajustar três elementos: brilho, matiz e saturação. No entanto, esses elementos se aplicam a outros elementos básicos, como sombras e realces, para que você possa personalizar completamente os elementos de cor definidos anteriormente.
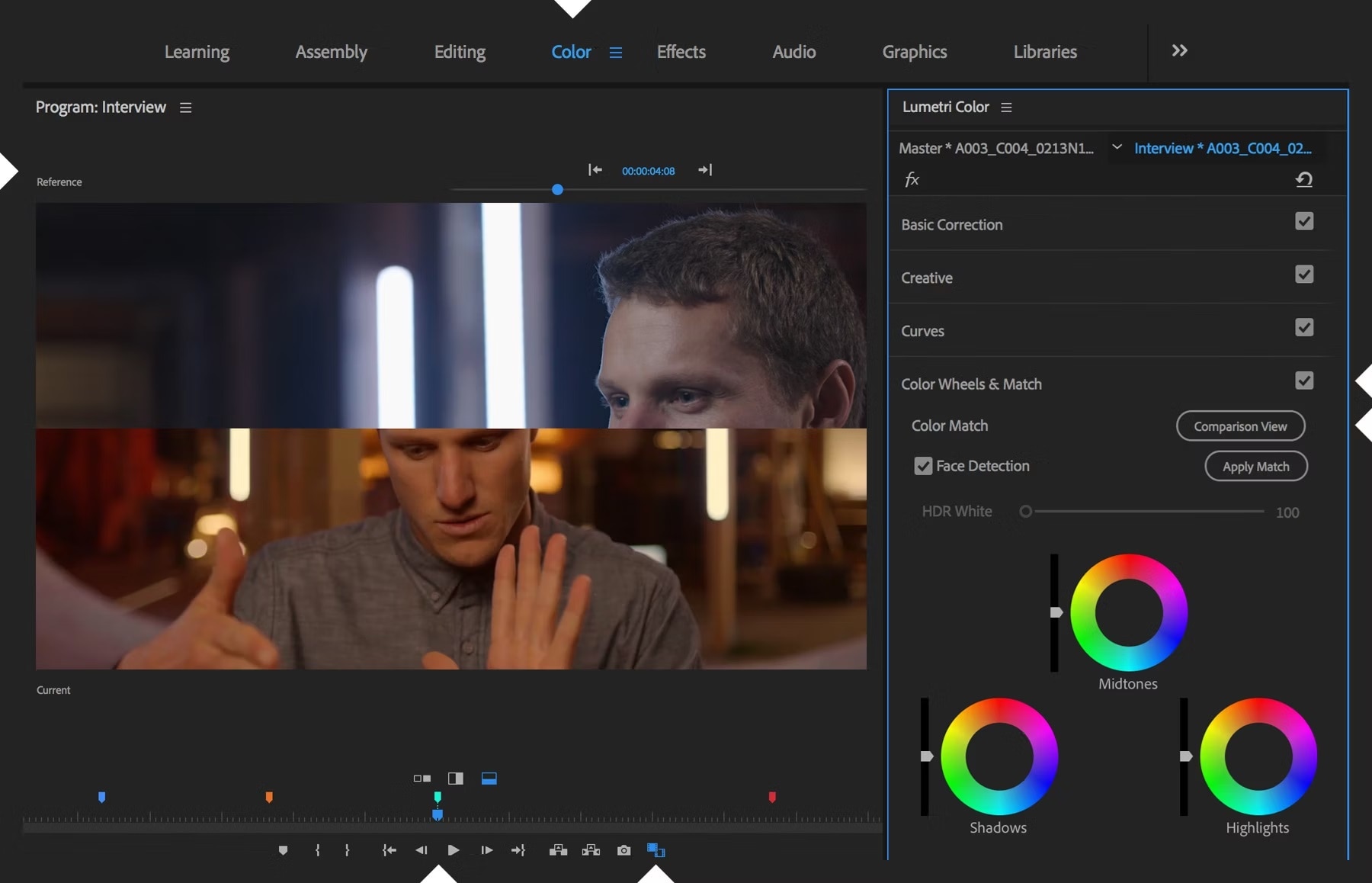
-
Seção de HSL Secundários
Esta seção permite que você direcione o foco para um elemento específico dentro de um vídeo. Está entre as seções mais detalhadas da lista, pois você pode selecionar elementos específicos e editá-los de acordo com suas preferências. Por exemplo, se você quiser fazer um logotipo se destacar do resto do vídeo, provavelmente usará esta seção para dar vida às suas visões.
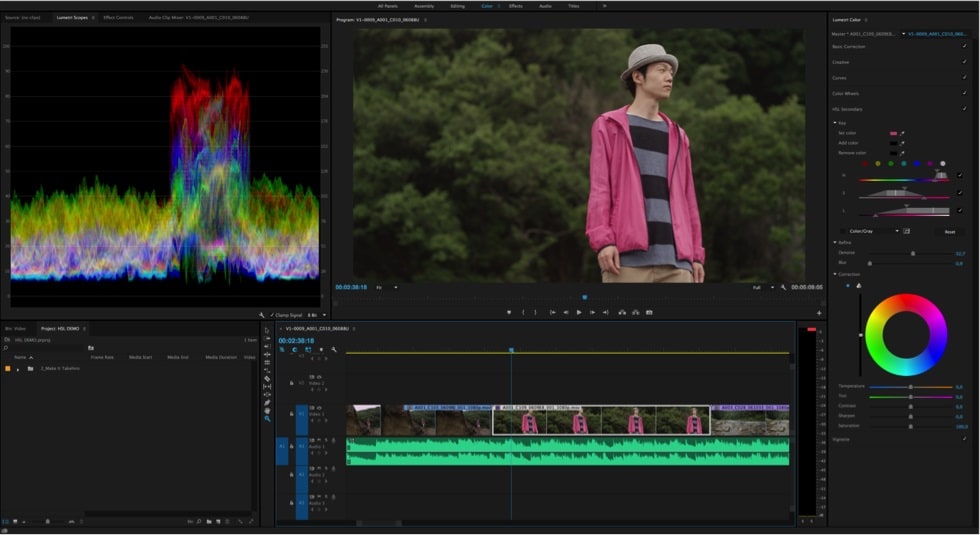
-
Seção de Vinheta
Como o nome sugere, a seção de vinheta permite que você adicione um círculo mais escuro ao redor dos seus vídeos para direcionar o foco para o assunto/objeto principal do vídeo. Você pode ajustar o tamanho, a cor, o formato e o brilho do elemento em questão para dar vida ao seu visual e transmitir a mensagem desejada facilmente. A seção de vinheta é fácil de usar e você pode transformar sua experiência rapidamente.
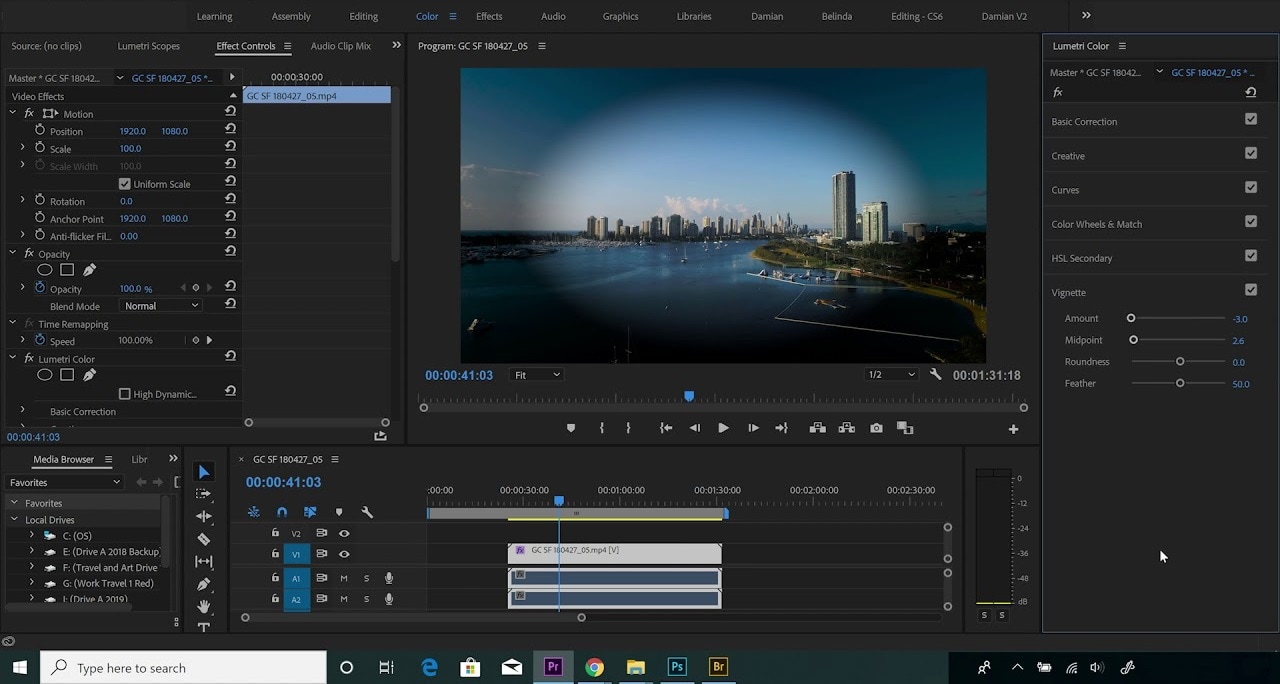
Fluxo de trabalho de Cor de Lumetri no Premiere Pro
Navegar na sua experiência de Cor de Lumetri pode ser desafiador, especialmente se você nunca usou a ferramenta antes. Portanto, forneceremos um guia para ajudar você a começar e criar os melhores resultados possíveis no Lumetri. Confira os passos abaixo.
Passo 1: O primeiro passo é importar seu arquivo de vídeo para o Premiere Pro. A maneira mais fácil de fazer isso é arrastar e soltar o arquivo na plataforma.
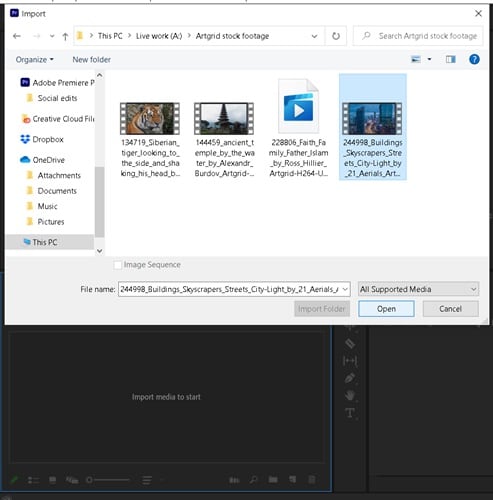
Passo 2: Agora, você deve encontrar a imagem principal que navegará por toda a experiência. Depois de encontrá-la, ajuste os matizes, o equilíbrio RGB e outros elementos para criar o modelo de edição.
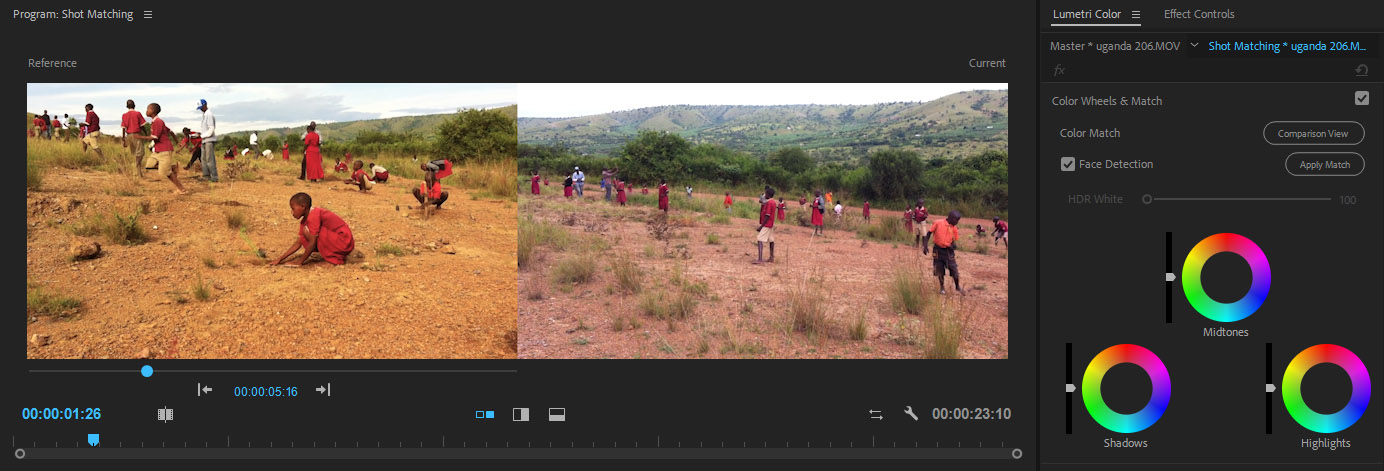
Passo 3: Abra a Vista de Comparação e selecione a opção Correspondência para aplicar automaticamente as preferências da imagem principal a outros quadros do vídeo. Você também pode editar manualmente todos os quadros, se desejar.
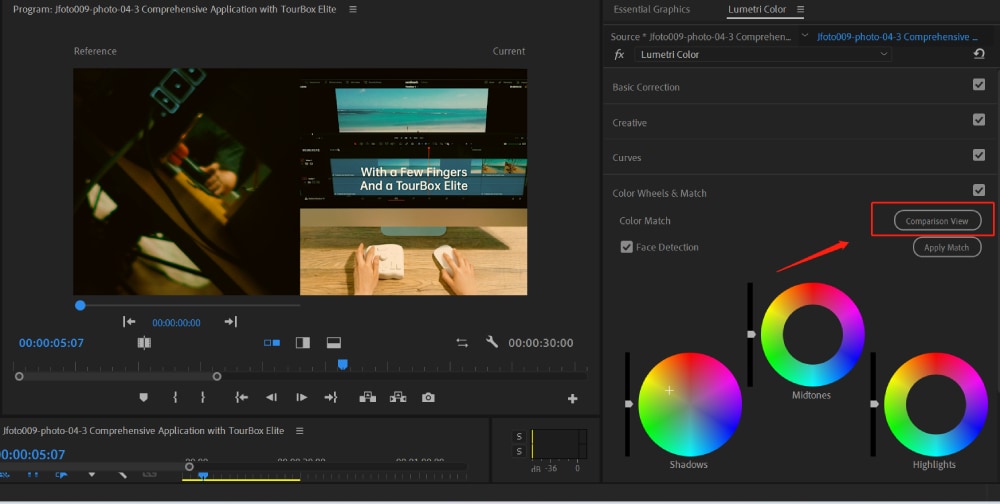
Passo 4: Vá para a seção criativa e aplique filtros e efeitos para aprimorar o conteúdo.
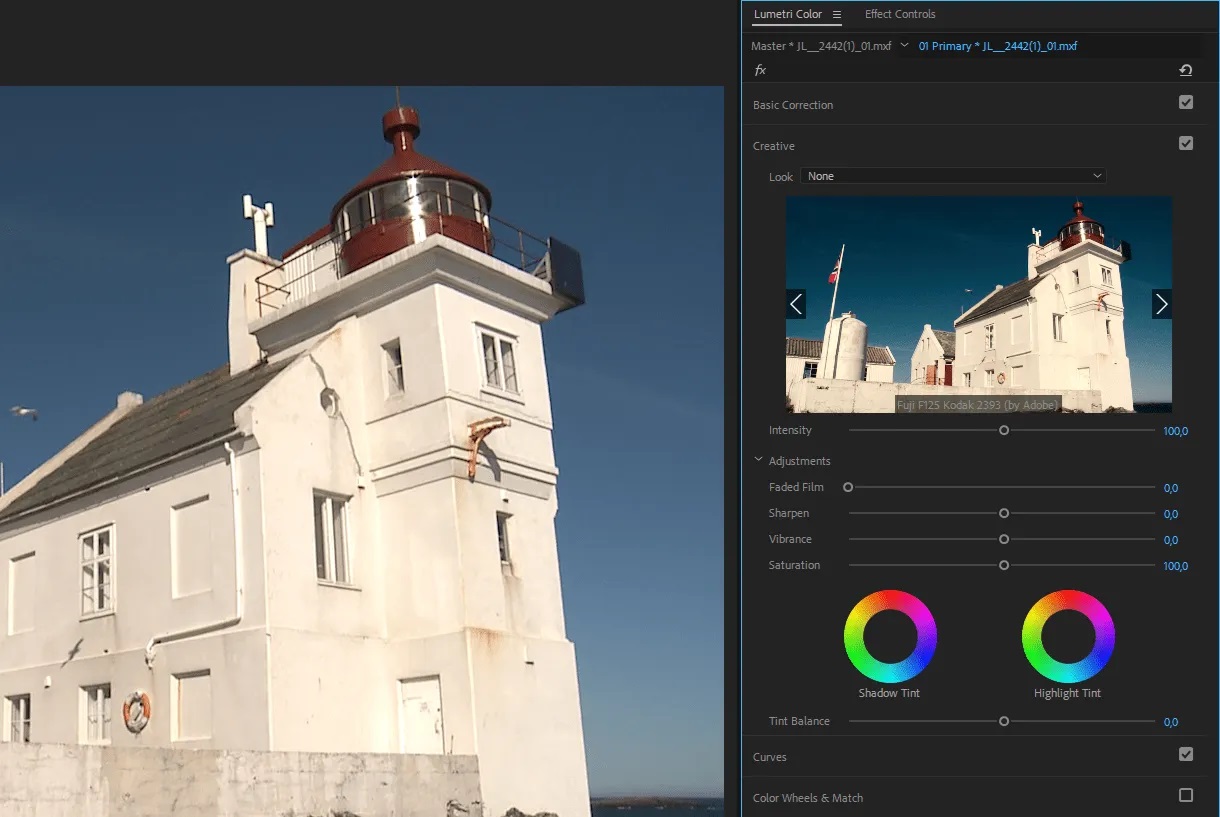
Estas são algumas das operações básicas que você deve tentar em sua jornada no Lumetri para criar vídeos profissionais e deixá-los prontos para o público.
Alternativa de cor Premiere Pro Lumetri: Wondershare Filmora
Como você pode ver acima, o Lumetri do Premiere Pro não é muito intuitivo, e você precisará de muito tempo para dominar suas habilidades e criar o conteúdo que deseja. Se você está procurando uma solução mais fácil e eficiente, o Wondershare Filmora pode ser sua escolha ideal.
Esta solução é uma alternativa melhor porque é alimentada por vários recursos de IA precisos e eficientes. Em vez de gastar horas ajustando matizes, sombras, realces e outros elementos manualmente, você precisará de apenas alguns minutos para dar vida às suas visões com esta ferramenta.
Você não precisa de experiência prévia no mundo da correção de cores e classificação para poder entregar resultados profissionais. Tudo o que você precisa fazer é baixar o Wondershare Filmora no seu computador e assistir a magia acontecer. Você também terá acesso ao co-piloto, que o guiará por todo o processo de edição.
Além de seus recursos de correção e gradação de cores, o Wondershare Filmora fornece uma extensa lista de soluções de edição que você pode usar para melhorar a qualidade do seu vídeo e torná-lo pronto para o público. Por exemplo, você pode alterar o plano de fundo, acessar uma biblioteca de ações e usar outras ferramentas poderosas de IA para atingir seus objetivos desejados. Assim, você pode obter uma experiência de edição completa se baixar a ferramenta.
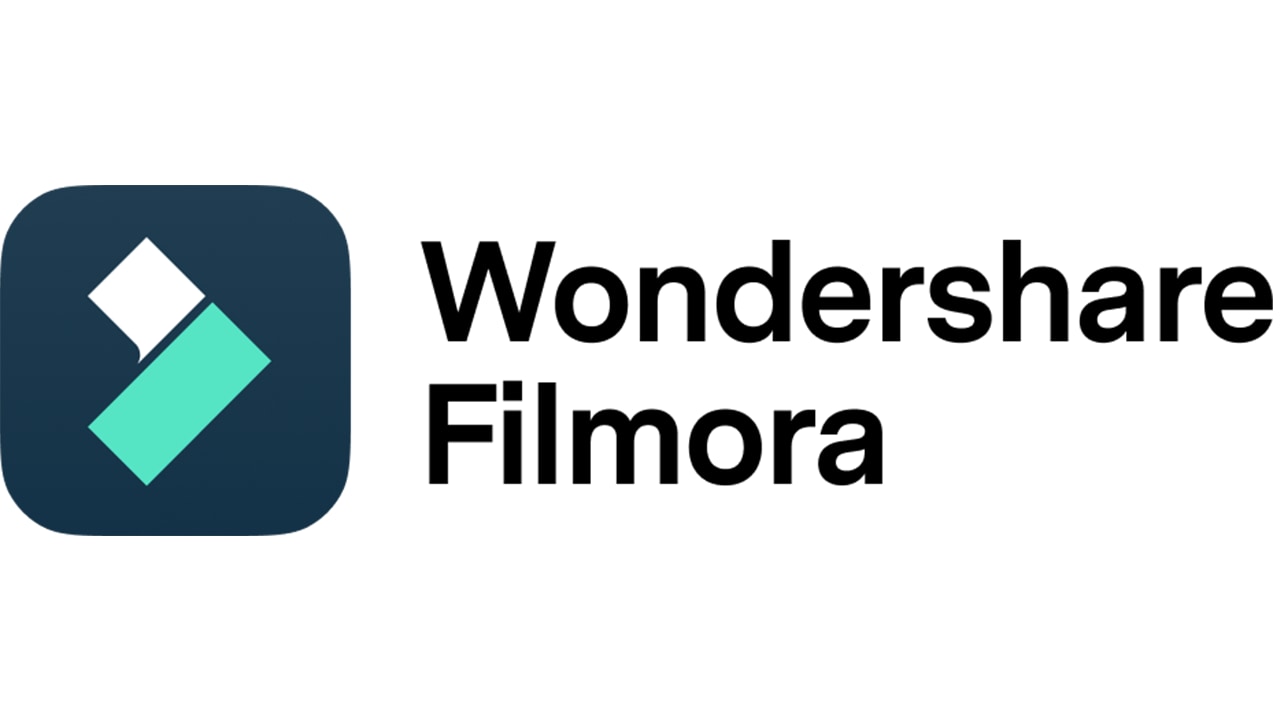
Recursos e funcionalidades da coloração do Filmora
O Wondershare Filmora oferece seções semelhantes à ferramenta mencionada acima, mas com muito mais opções e recursos disponíveis. Nomearemos as ferramentas abaixo para apresentar o que você pode esperar de sua jornada de cores no Filmora.
- Controles básicos — Como o nome sugere, esses controles permitem que você personalize os matizes, a saturação, o brilho, os realces e outros elementos simples para melhorar seus vídeos em apenas alguns segundos.
- Círculos Cromáticos — Assuma o controle da experiência de coloração com realces, tons médios e sombras. Estes círculos cromáticos permitem que você personalize completamente as cores e elementos específicos dos seus vídeos.
- Nitidez — Melhore a nitidez de elementos específicos arrastando a barra.
- Correspondência de Cores — Este recurso com tecnologia de IA permite que você melhore instantaneamente as cores dos seus vídeos com um único clique. Você também pode aplicar as alterações a vários clipes e tornar a experiência ainda mais eficiente.
- Curvas YRGB — Corrija problemas de equilíbrio de branco e adicione cores aos seus vídeos com este recurso fácil de usar.
- Biblioteca de LUT — Escolha um LUT de uma extensa biblioteca para fazer seus vídeos se destacarem instantaneamente.
Estas são apenas algumas das ferramentas que você terá acesso em sua jornada de cores com o Wondershare Filmora. Como você pode ver, fornece ferramentas de nível profissional, mas sem complicações.
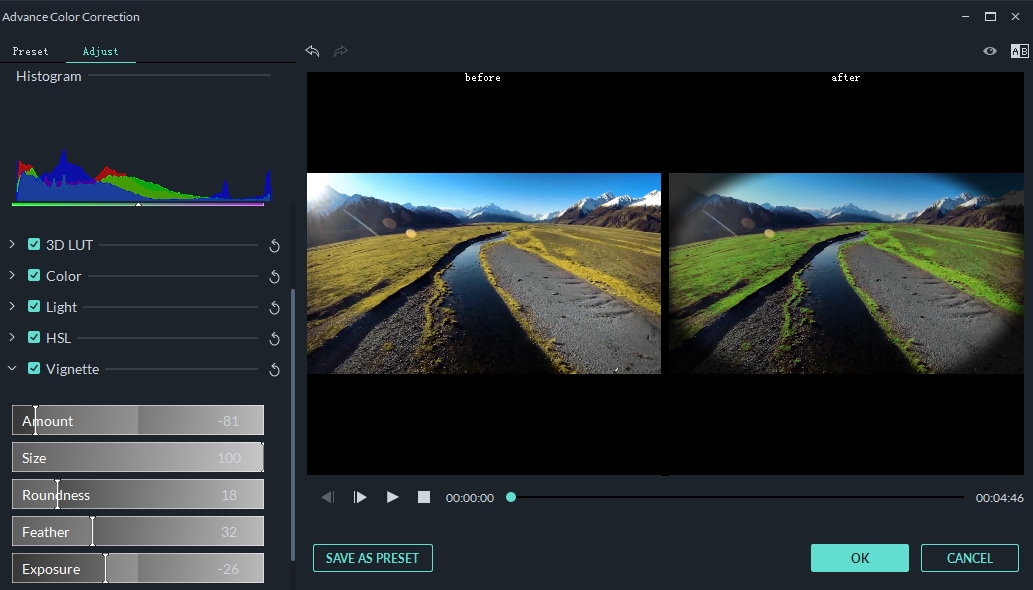
Como usar o Filmora para gradação e correção de cores
Usar o Wondershare Filmora para fins de gradação e correção de cores é fácil, e você não precisa de experiência prévia para dominar suas habilidades. O primeiro passo é acessar o site oficial do Wondershare Filmora e baixar a ferramenta para seu computador. Em seguida, siga os passos abaixo para aprender tudo sobre gradação e correção de cores.
Passo 1: Abra o Wondershare Filmora e clique na opção Novo Projeto no menu principal, conforme apresentado na imagem abaixo.

Passo 2: Arraste e solte seu vídeo na plataforma para iniciar o processo de edição.
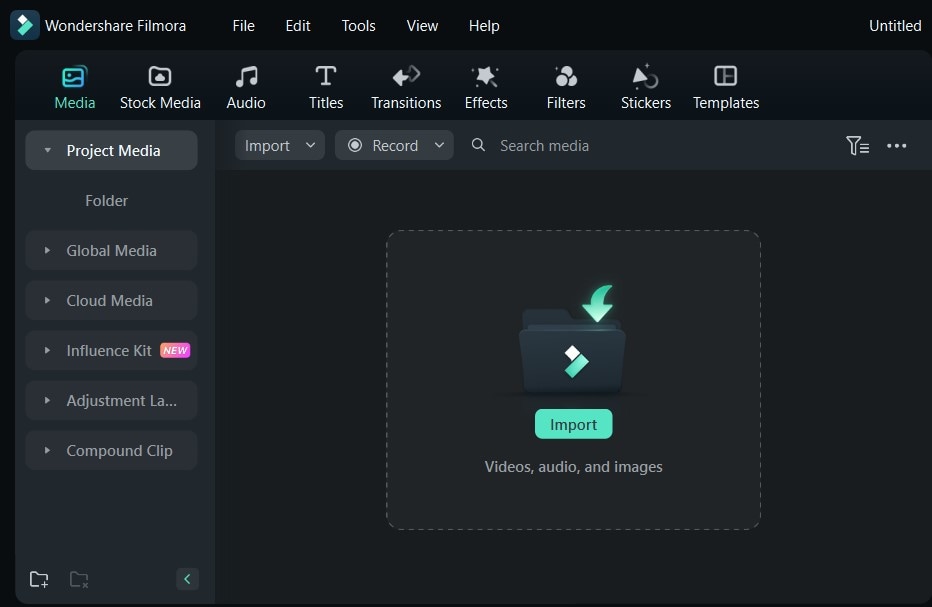
Passo 3: Em seguida, arraste o vídeo para a linha de tempo e clique duas vezes nele para abrir as opções de edição.
Passo 4: Vá até a aba Cor no lado direito.
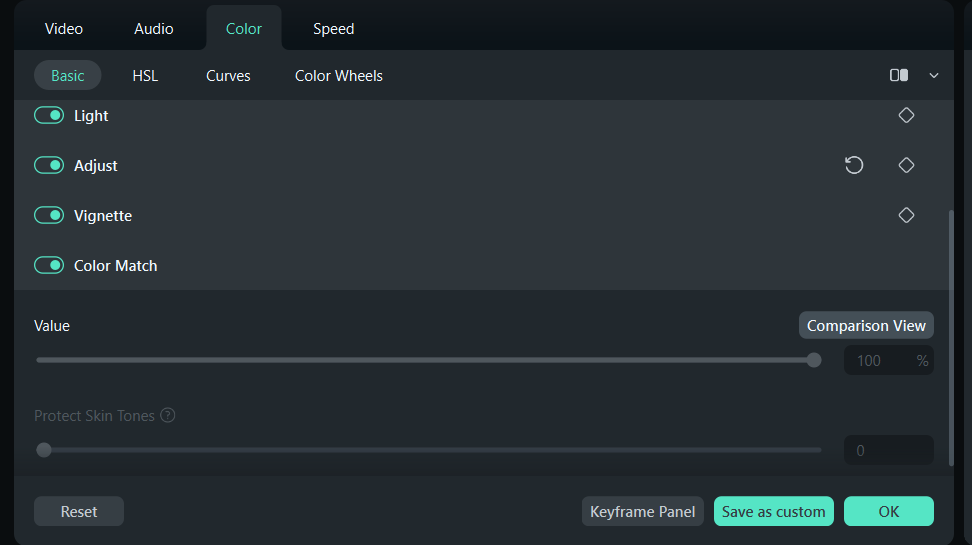
Passo 5: Agora você pode começar a editar as cores do seu vídeo. Você verá todas as opções e seções disponíveis na aba Cor, como pode ver na imagem abaixo.
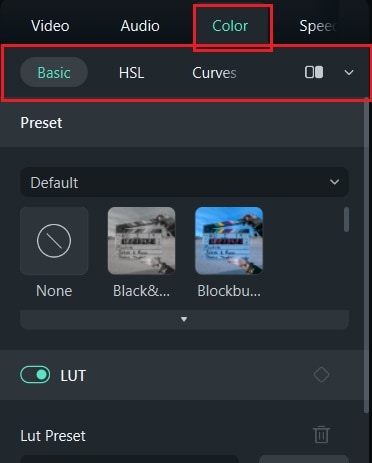
Passo 6: Depois de definir suas preferências, alterne a opção Correspondência de Cores para aplicar as alterações a todos os quadros.
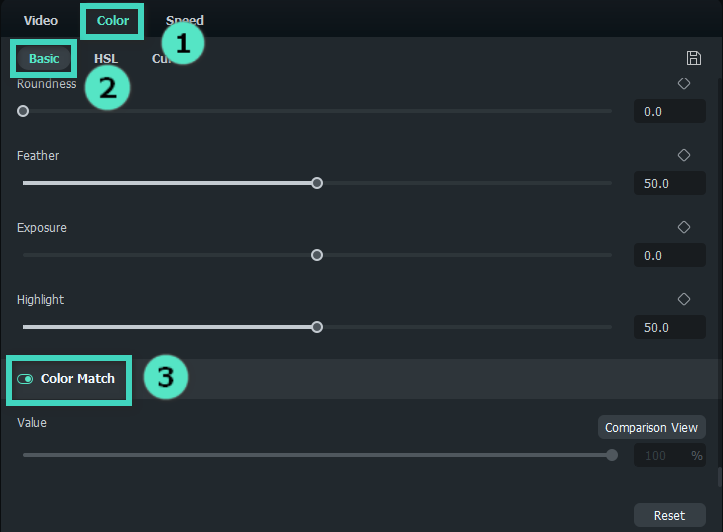
Passo 7: Depois de editar as cores, clique no botão Exportar e escolha onde salvar o arquivo. Você também pode compartilhá-lo em plataformas de mídia social pelo aplicativo Filmora.
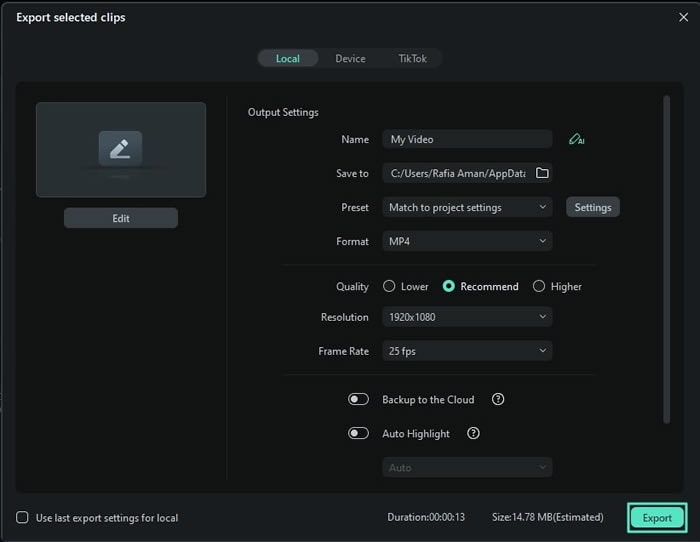
A interface do usuário é fácil de navegar e você não terá problemas para encontrar e descobrir todas as ferramentas de correção e classificação de cores disponíveis.
Conclusão
A gradação e correção de cores são cruciais para criar conteúdo de vídeo profissional. Se você está tentando realizar essa ação, provavelmente já ouviu falar do recurso de Lumetri do Premier Pro e está se perguntando como usá-lo para personalizar sua experiência. Hoje, apresentamos tudo o que você precisa saber sobre o recurso para se tornar um profissional na área de edição de vídeo.
No entanto, se o processo for muito trabalhoso e você for iniciante no setor, recomendamos que considere uma solução alternativa: Wondershare Filmora. É a solução de edição mais universal e poderosa do mercado que certamente ajudará você a atingir seus objetivos em minutos. A melhor parte é ser amigável para iniciantes, então você navegará facilmente pela experiência.



