A edição de vídeo em iPhones tornou-se incrivelmente popular, permitindo que os usuários criem e compartilhem conteúdo atraente com facilidade. A câmera lenta é um dos efeitos mais cativantes, que pode adicionar drama e destacar momentos importantes em seus vídeos. Então, como reduzir a velocidade de um vídeo no iPhone?
Neste guia, você explorará métodos fáceis usando aplicativos incorporados e será apresentado ao Wondershare Filmora, uma ferramenta poderosa para edição avançada de vídeo no seu iPhone. Se você estiver usando um iPhone 11, 12, 13 ou superior, este guia oferece instruções passo a passo para que seus vídeos se destaquem!
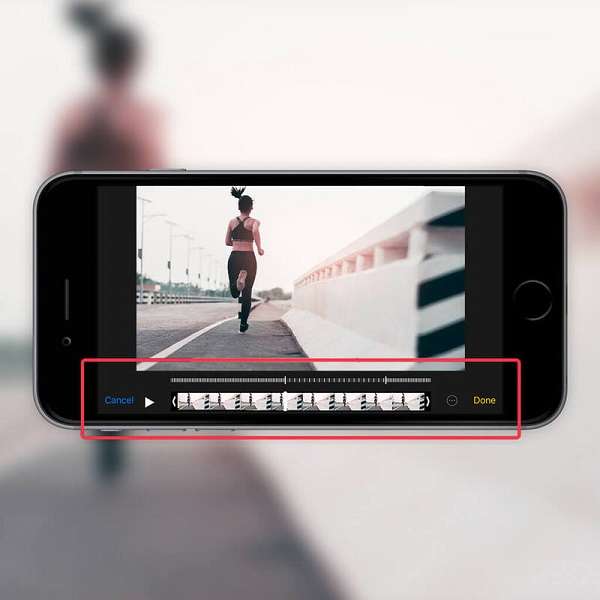
Neste artigo
Parte I: Transforme o Vídeo do iPhone em Câmera Lenta Usando o Wondershare Filmora
O Wondershare Filmora é um poderoso aplicativo de edição de vídeo que facilita a criação de vídeos com aparência profissional para qualquer pessoa. Sua interface fácil de usar permite que até mesmo os iniciantes aprendam a editar vídeos e adicionar efeitos especiais rapidamente. O Filmora oferece uma ampla variedade de recursos, desde ferramentas básicas de edição até efeitos avançados, o que o torna uma ótima opção para editores de vídeo novatos e experientes.
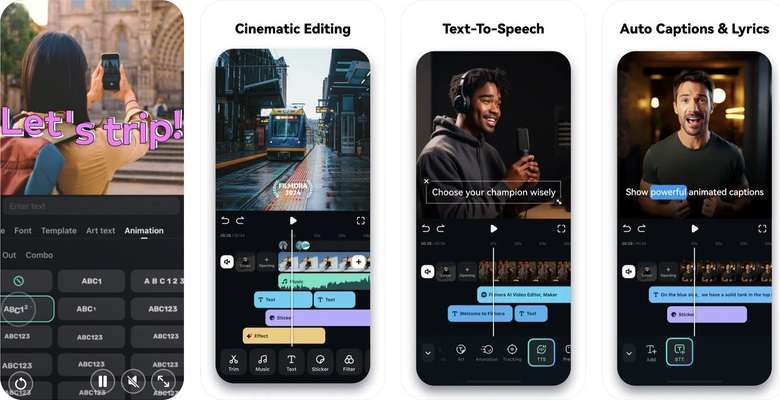
Uma das maiores vantagens de usar o Filmora é sua simplicidade. Você não precisa ser um especialista em tecnologia para usá-lo. O aplicativo fornece instruções claras e controles intuitivos, permitindo que você se concentre na sua criatividade em vez de ficar preso a um software complicado. Além disso, o Filmora é compatível com vários formatos e resoluções de vídeo, garantindo que seus vídeos fiquem ótimos em qualquer dispositivo.
Guia Passo a Passo para Desacelerar Vídeos com o Filmora
Com o Filmora, você pode começar a produzir um excelente conteúdo sem precisar ser um especialista em tecnologia. Veja abaixo como é simples usar o Filmora:
Etapa 1: Vá para a App Store no iPhone e procure o Filmora. Faça o download e instale o aplicativo. Depois de instalado, abra o aplicativo e inscreva-se ou faça login com sua conta Wondershare.
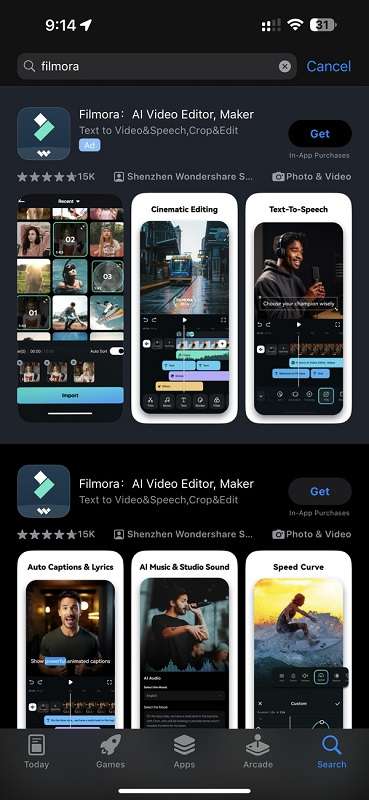
Etapa 2: Na interface principal, toque no botão Novo Projeto para adicionar o vídeo que você deseja editar. Você pode importar vídeos do rolo da câmera do iPhone, do iCloud ou de outros locais de armazenamento. Aguarde alguns segundos enquanto o Filmora importa o vídeo.
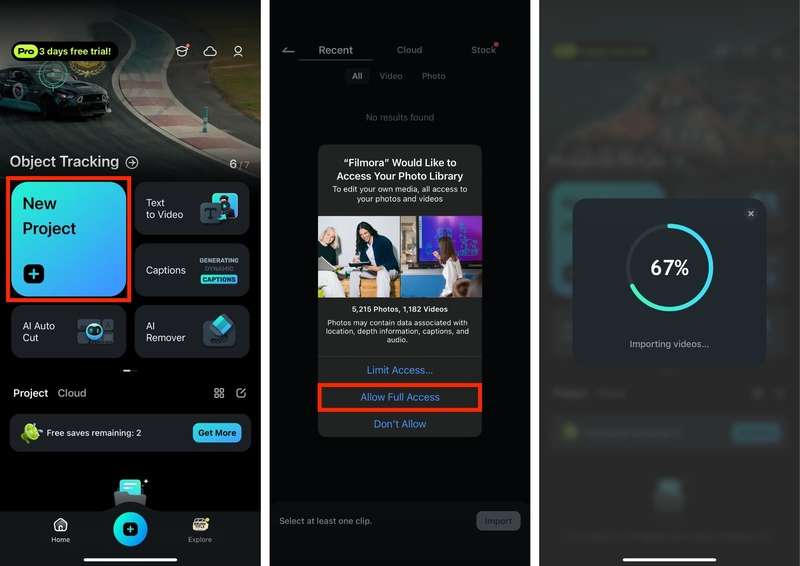
Etapa 3: Na parte inferior da tela, toque no botão Velocidade para ajustar a velocidade do vídeo. Para diminuir a velocidade do vídeo, arraste o controle deslizante para a esquerda. Você pode visualizar as alterações em tempo real para ver como fica o efeito de câmera lenta. Quando estiver satisfeito, clique no ícone "Verificar" para salvar as alterações.
Dica: Você pode ajustar seu vídeo usando os infinitos recursos de edição de vídeo do Filmora. Você pode aplicar efeitos e filtros, transformar seus vídeos em animações, colocar o vídeo em reverso e muito mais!
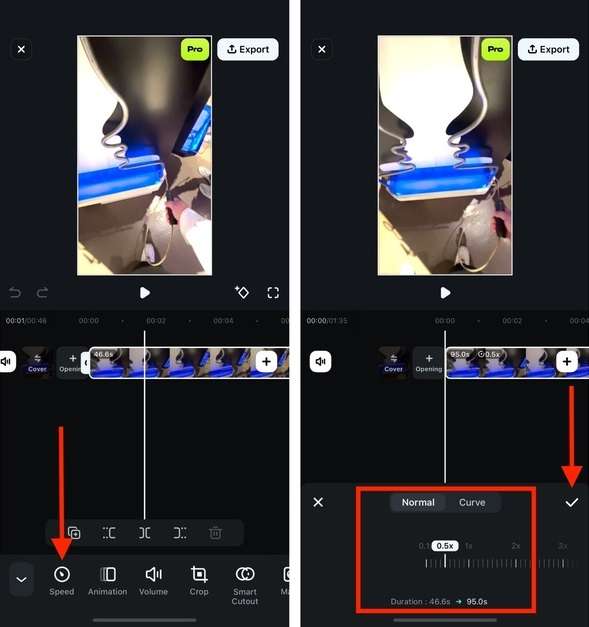
Etapa 4: Quando você terminar de editar o vídeo em câmera lenta, exporte-o e compartilhe-o. Toque no botão Exportar e escolha a qualidade e o formato de vídeo desejados. Você pode salvar o vídeo no rolo da câmera ou compartilhá-lo diretamente em plataformas de mídia social como Instagram, Facebook e YouTube.
Recursos Avançados do Filmora para Vídeos em Câmera Lenta
Aqui estão apenas alguns dos recursos avançados que você poderá aproveitar se usar o Filmora:
- Rampa de Velocidade. Além da simples desaceleração de vídeos, o Filmora tem um recurso de rampa de velocidade que permite que você altere a velocidade do seu filme. Ele permite que você tenha melhor controle sobre os quadros-chave para obter diferentes efeitos cinematográficos.
- Adição de Transições e Efeitos. O Filmora oferece uma variedade de transições e efeitos para você aprimorar seus vídeos em câmera lenta. Você pode adicionar transições suaves entre os clipes para criar uma perfeita experiência de visualização. Para adicionar uma transição, toque no ícone “Transição” e escolha entre as opções disponíveis. Arraste e solte a transição entre os clipes para aplicá-la.
- Aprimorando a Qualidade e a Estabilização de Vídeo. Às vezes, os vídeos em câmera lenta podem parecer tremidos ou borrados. O Filmora inclui ferramentas para melhorar a qualidade do vídeo e estabilizar a filmagem. Toque no ícone "Aprimorar" para acessar opções como ajustes de brilho, contraste e saturação. Para estabilizar o vídeo, toque no ícone "Estabilizar" e siga as instruções para reduzir a trepidação.
Com o Wondershare Filmora, você pode transformar os vídeos do seu iPhone em obras-primas em câmera lenta de forma simples e divertida. Seguindo essas etapas, você pode criar vídeos cativantes em câmera lenta que se destacam e impressionam seu público. Portanto, experimente o Filmora e libere sua criatividade hoje mesmo!
Parte II: Como Transformar um Vídeo Normal em Câmera Lenta no iPhone com Aplicativos Integrados
A desaceleração de um vídeo aprimora o efeito dramático, enfatiza momentos importantes e dá um toque criativo aos seus vídeos. Quer você esteja capturando um evento esportivo, um momento divertido com amigos ou uma bela cena na natureza, a câmera lenta pode tornar seus vídeos mais envolventes e memoráveis. Esses métodos se aplicam ao iPhone 11, 12, 13, 14 e 15.
Método 1: Editar Vídeos Existentes Usando o iMovie
O iMovie é um aplicativo gratuito de edição de vídeo desenvolvido pela Apple, o que o torna a opção ideal para usuários do iPhone. Ele oferece uma variedade de ferramentas de edição fáceis de usar, permitindo que você crie vídeos com aparência profissional sem complicações. Um de seus excelentes recursos é a capacidade de aplicar um efeito de câmera lenta aos vídeos que você já possui.
Etapa 1: Abra o aplicativo iMovie no iPhone para começar. Se você não o tiver instalado, poderá baixá-lo na App Store. Quando você tiver o iMovie aberto, inicie um novo projeto selecionando Filme.
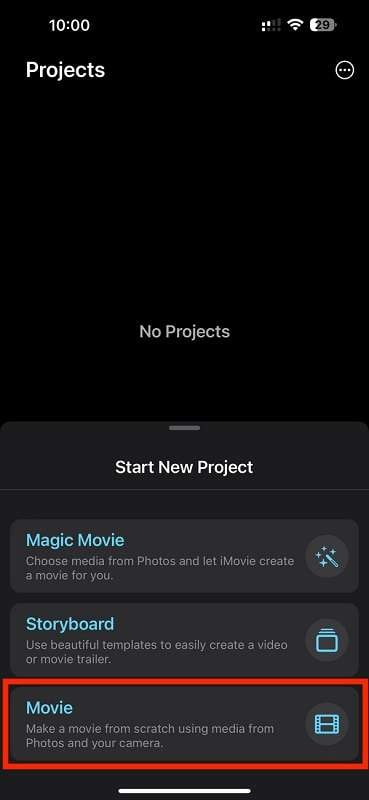
Etapa 2: Você será solicitado a escolher um vídeo do rolo da câmera. Selecione o vídeo que você deseja editar e toque em Criar Filme na parte inferior da tela.
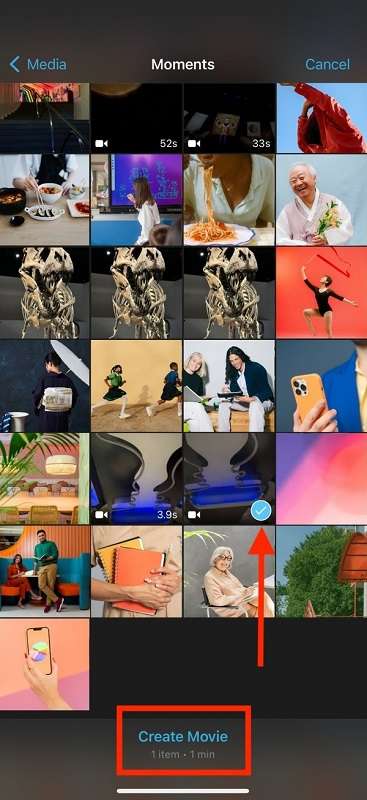
Etapa 3: Com o vídeo carregado no iMovie, toque no clipe de vídeo na linha do tempo para selecioná-lo. Um menu com várias opções de edição será exibido na parte inferior da tela. Toque no ícone Velocidade, que se parece com um velocímetro.
Etapa 4: No controle deslizante emergente, ajuste a velocidade do vídeo. Para diminuir a velocidade do vídeo, arraste o controle deslizante para a esquerda. Você pode definir a velocidade para 1/2, 1/4 ou até 1/8 da velocidade original.
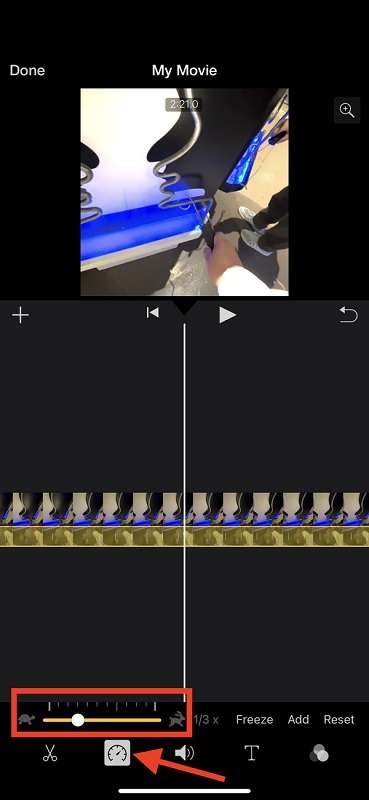
Etapa 5: Quando terminar, toque em Concluído para acessar as opções de salvamento. Clique no ícone "Exportar" e escolha Salvar ou Compartilhar Vídeo ou a opção Exportar Projeto.
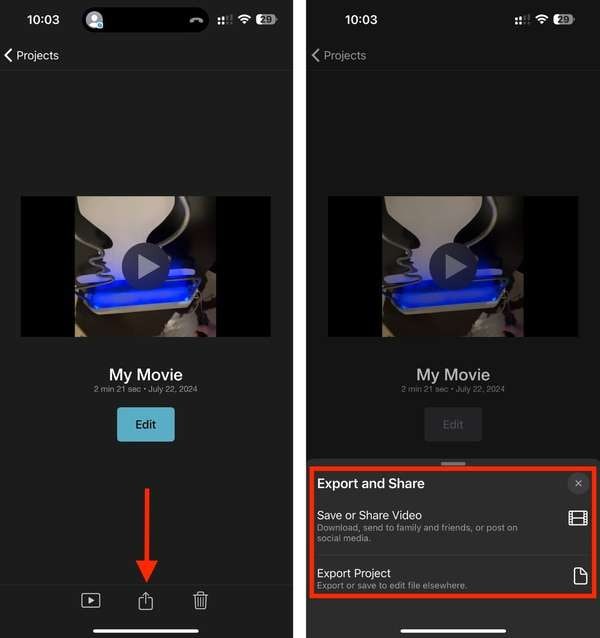
Dicas para Ajustes Finos de Velocidade
Depois de aplicar o efeito de câmera lenta, talvez você queira fazer o ajuste fino da velocidade para obter o efeito perfeito. Reproduza o vídeo para ver como ele ficou. Se você precisar de mais ajustes, arraste o controle deslizante de velocidade até ficar satisfeito com o resultado. Você também pode dividir o vídeo em vários segmentos e aplicar diferentes configurações de velocidade a cada segmento para obter um efeito mais dinâmico.
Método 2: Gravando no Modo Câmera Lenta
Gravar no modo Câmera Lenta é uma ótima maneira de capturar ação em movimento rápido e transformá-la em uma filmagem suave, dramática e em câmera lenta. Aqui você encontra um guia detalhado sobre como gravar vídeos em câmera lenta no iPhone, incluindo dicas para obter os melhores resultados.
Etapa 1: Toque no ícone do aplicativo Câmera na tela inicial do iPhone para abri-lo. Deslize para a esquerda ou para a direita na tela para percorrer os modos de câmera (Foto, Vídeo, Retrato, etc.) até chegar ao Câmera Lenta.

Etapa 2: Escolha entre duas taxas de quadros diferentes para gravar no modo Câmera Lenta do iPhone.
- 120 fps: Adequado para fotos diárias em câmera lenta e proporciona um efeito suave sem ocupar muito espaço de armazenamento.
- 240 fps: Ideal para capturar movimentos muito rápidos, como esportes ou cenas de ação rápida, oferecendo o efeito de câmera lenta mais suave. No entanto, ele usa mais espaço de armazenamento e pode exigir melhor iluminação.

Etapa 3: Enquadre a foto e certifique-se de que a cena esteja bem iluminada. Toque no botão vermelho de gravação para começar a capturar o vídeo no modo Câmera Lenta. Mantenha o iPhone estável ou use um tripé para evitar a trepidação da câmera, que pode afetar a qualidade da filmagem em câmera lenta.
Etapa 4: Grave a ação que você deseja capturar. Toque novamente no botão "vermelho de gravação" para interromper a gravação. O vídeo será salvo automaticamente no Rolo da Câmera.
Seguindo essas etapas, você pode criar facilmente vídeos impressionantes em câmera lenta usando os aplicativos integrados no iPhone. Seja editando vídeos existentes com o iMovie ou gravando diretamente no modo Câmera Lenta, você poderá capturar e compartilhar esses momentos especiais de uma forma única e cativante.
Conclusão
Há várias maneiras de transformar o vídeo do iPhone em câmera lenta, desde o uso do aplicativo integrado Fotos e do iMovie até a gravação direta no modo Câmera Lenta. Cada método oferece benefícios exclusivos, permitindo que você crie vídeos dramáticos e envolventes em câmera lenta.
Para quem procura recursos mais avançados, o Wondershare Filmora é uma excelente opção. Ele oferece ferramentas de edição avançadas em uma interface amigável, facilitando o aprimoramento dos seus vídeos. Então, se você ainda está se perguntando “Como diminuir a velocidade de um vídeo no iPhone”, experimente o Wondershare Filmora hoje e libere seu potencial criativo!



