Reconhecido por sua qualidade de corte de vídeo impecável, o Lightworks tem muitos recursos, incluindo ferramentas poderosas que podem atender plenamente às suas necessidades de edição. Ele tem uma interface de usuário fácil de navegar e baseada em tempo, o que o torna adequado para edições precisas e complexas. Tanto amadores quanto profissionais podem gerar material de vídeo de qualidade profissional com o Lightworks, pois ele é equipado com as ferramentas e habilidades necessárias. Portanto, vamos primeiro entender como cortar vídeos no Lightworks e qual alternativa mais avançada está disponível no mercado com recursos de corte mais acessíveis e avançados.
Neste artigo
Parte 1: Revisão do Software de Corte e Edição Lightworks
O Lightworks é um editor de áudio e vídeo considerado profissional, e sua versatilidade o torna aclamado. Há muito tempo no setor, o Lightworks é usado na edição de filmes e programas de televisão famosos. Ele oferecerá um conjunto de ferramentas necessárias para editar som, música e vídeo, para misturar sons e escolher o efeito certo para eles, de modo que o aplicativo seja adequado para projetos multimídia.
Parte 2: Como Dominar os Cortes com o Lightworks
O Lightworks vem com muitos recursos úteis que tornam o corte de vídeo preciso e flexível. Veja como você pode cortar vídeos no Lightworks:
Etapa 1 Baixe e Instale o Lightworks
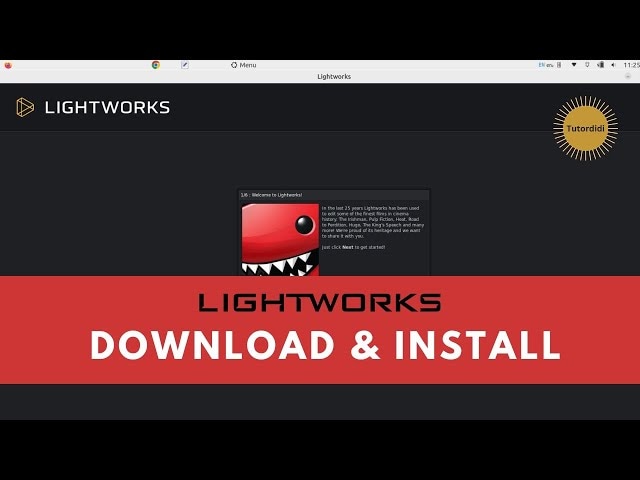
Verifique se você está acessando a versão mais recente. Clique no seu sistema operacional e escolha o pacote adequado para ele, depois faça o download e instale de acordo com as instruções. Inicie o Lightworks clicando duas vezes em seu atalho na área de trabalho e configurando-o, selecionando o tipo de projeto e outras opções.
Etapa 2 Compreender a Interface
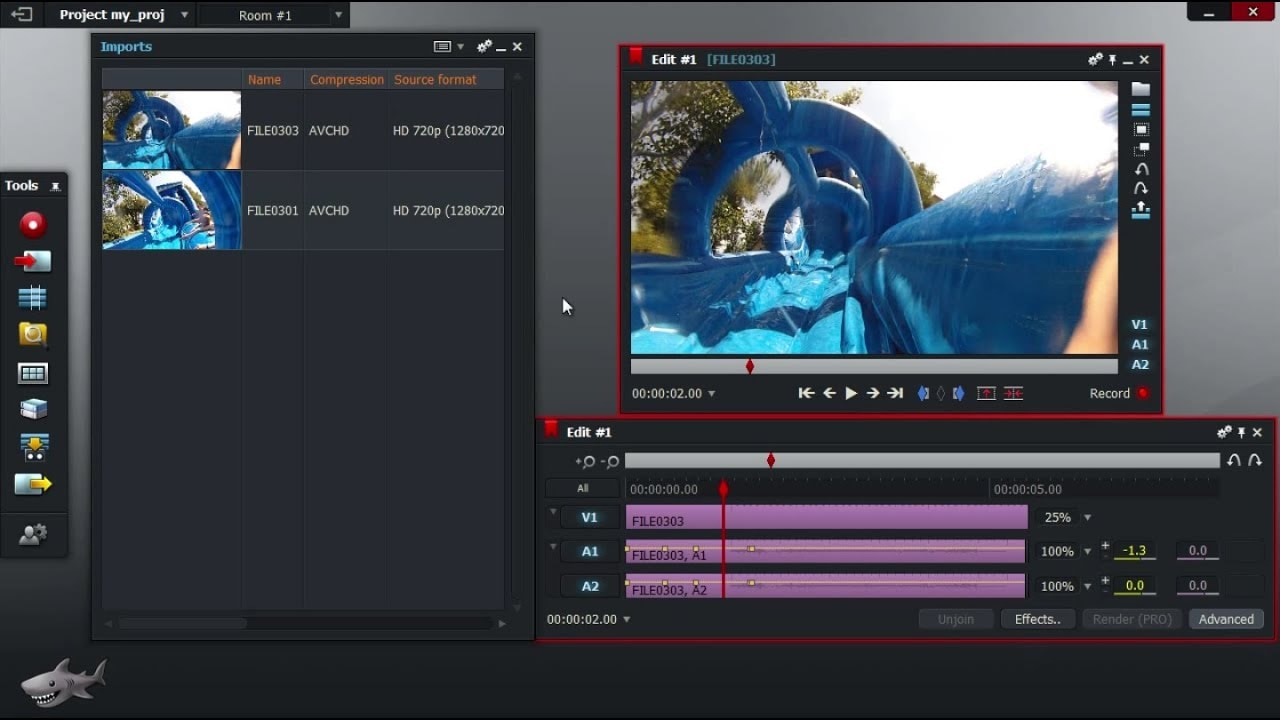
Entenda as quatro janelas principais, pois a ferramenta não é muito simples. Primeiro, você tem a janela Projeto para fotos e edições, a barra de ferramentas para acessar as ferramentas, a janela Lista de edição para os clipes disponíveis e a janela Linha do tempo para visualizar as cenas conforme elas foram editadas. A Janela do Monitor exibe o que está sendo executado na tela no momento.
Etapa 3 Importar Seu Filme
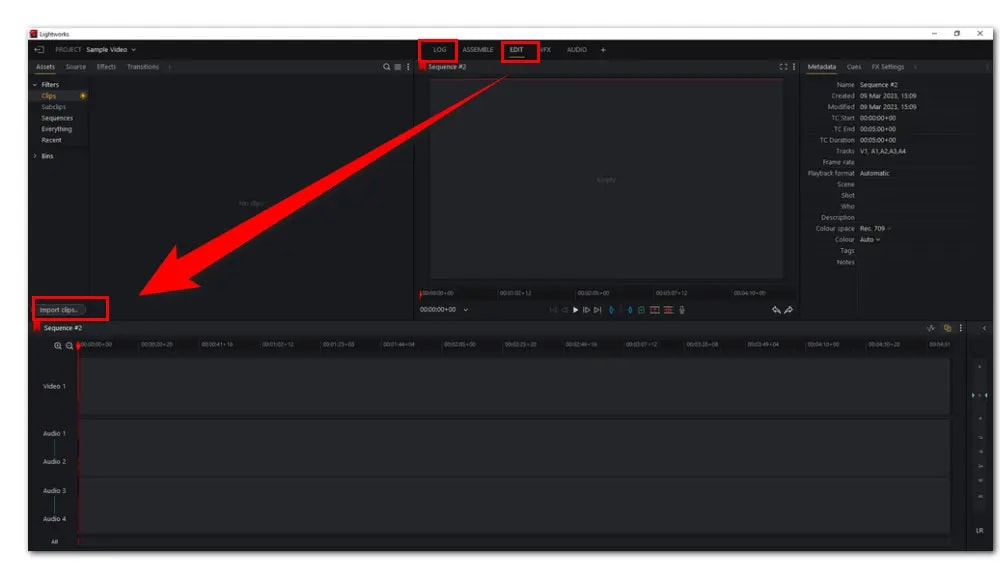
Na seção REGISTRO ou na seção EDITAR, você tem a opção de selecionar a guia Importar clipes. Além disso, esse editor permite que você adicione clipes arrastando-os e soltando-os no editor.
Etapa 4 Cortar e Excluir Seções Indesejadas
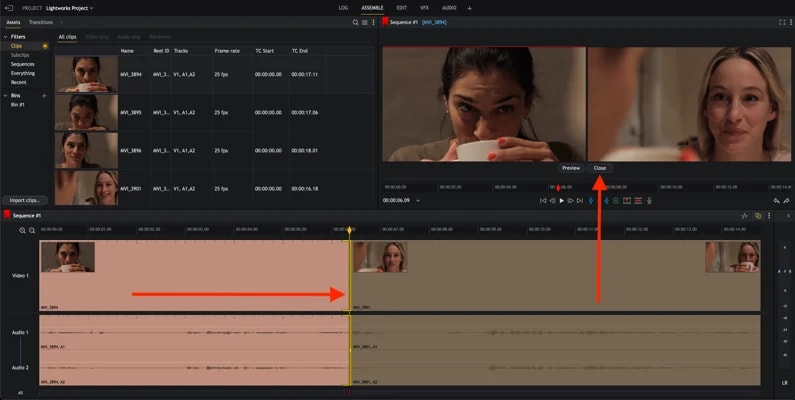
Pressione o botão “excluir” no teclado ou use o mouse para selecionar a parte indesejável do arquivo e, em seguida, selecione a opção “Excluir” no menu exibido.
Etapa 5 Exportar Seu Vídeo
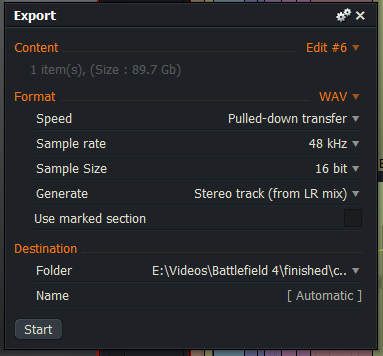
A opção "TODOS" pode ser encontrada no canto inferior esquerdo da linha do tempo. Clique com o botão direito do mouse e selecione “Exportar” no menu exibido. É recomendável que você salve o vídeo em um formato compatível, como AVI, MPEG-1/2/4, MOV, DIVX 1/2/3, WMV9 ou MKV.
Etapa 6 Compartilhe Seu Vídeo
Carregue o vídeo salvo no YouTube ou no Facebook diretamente do Lightworks para compartilhar com amigos e familiares imediatamente.
Parte 3: Alternativa e Melhor Escolha: Considere o Filmora para um Kit de Ferramentas de Edição Mais Amplo
No que diz respeito às pessoas que precisam de um aplicativo que possa competir com o Lightworks em termos de potência, o Filmora lança luz sobre as possibilidades de edição de vídeo. Portanto, o Filmora tem uma interface de design simples, bem como muitos recursos de vídeo eficientes, o que torna essa ferramenta bastante popular entre usuários iniciantes e experientes. Você pode aumentar o rastreamento de movimentos, o modo de tela dividida, a detecção automática de batidas, as predefinições, as rampas de velocidade, o keyframing básico e avançado e muitos outros recursos interessantes.
O Filmora eleva a edição de vídeo a um novo patamar. Outro recurso excelente desse aplicativo é a criação de transições, legendas e subtítulos suaves, além de criadores de títulos exclusivos e vários filtros que o tornam uma solução completa para a edição de qualquer projeto. Como cineasta ou guru da mídia social, as opções completas do Filmora garantem que suas criações recebam os toques certos e a precisão que tornam sua visão única.
Como Cortar Vídeo com o Filmora sem Perder Qualidade (Guia Passo a Passo)
Usar o Filmora para cortar vídeos não é um processo complexo e pode ser feito em várias etapas. Aqui está um guia detalhado para ajudar você a começar:
Etapa 1 Baixe e Instale o Filmora
Visite o site oficial do Filmora e faça o download do software para seu sistema operacional (Windows ou Mac).
Siga as instruções de instalação para instalar o Filmora em seu computador.
Etapa 2 Importar Seu Vídeo
Abra o Filmora clicando duas vezes no ícone da área de trabalho ou procurando-o em seus aplicativos. Clique em “Novo Projeto” para iniciar um novo projeto de edição de vídeo.
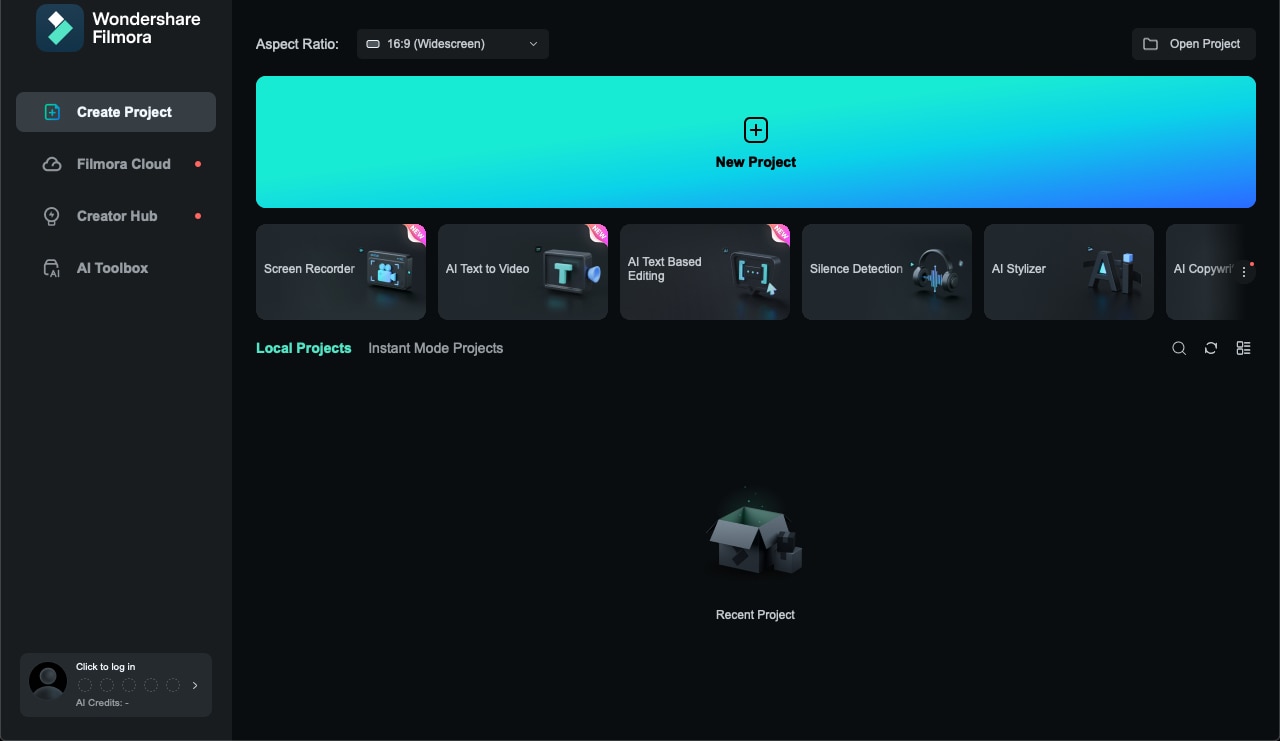
Clique no botão “Importar” localizado na área da biblioteca de mídia e selecione o arquivo de vídeo que você deseja cortar.
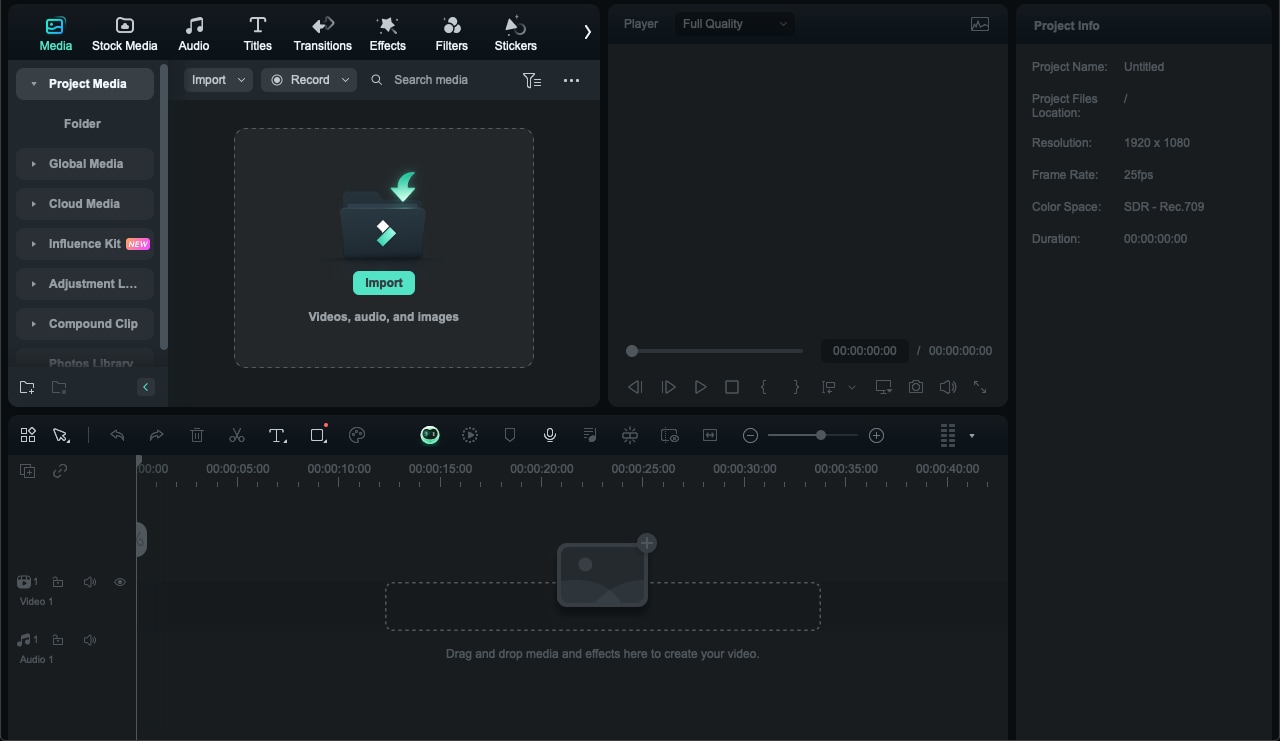
Como alternativa, você pode arrastar e soltar o arquivo de vídeo diretamente na biblioteca de mídia.
Etapa 3 Adicionar Vídeo à Linha do Tempo
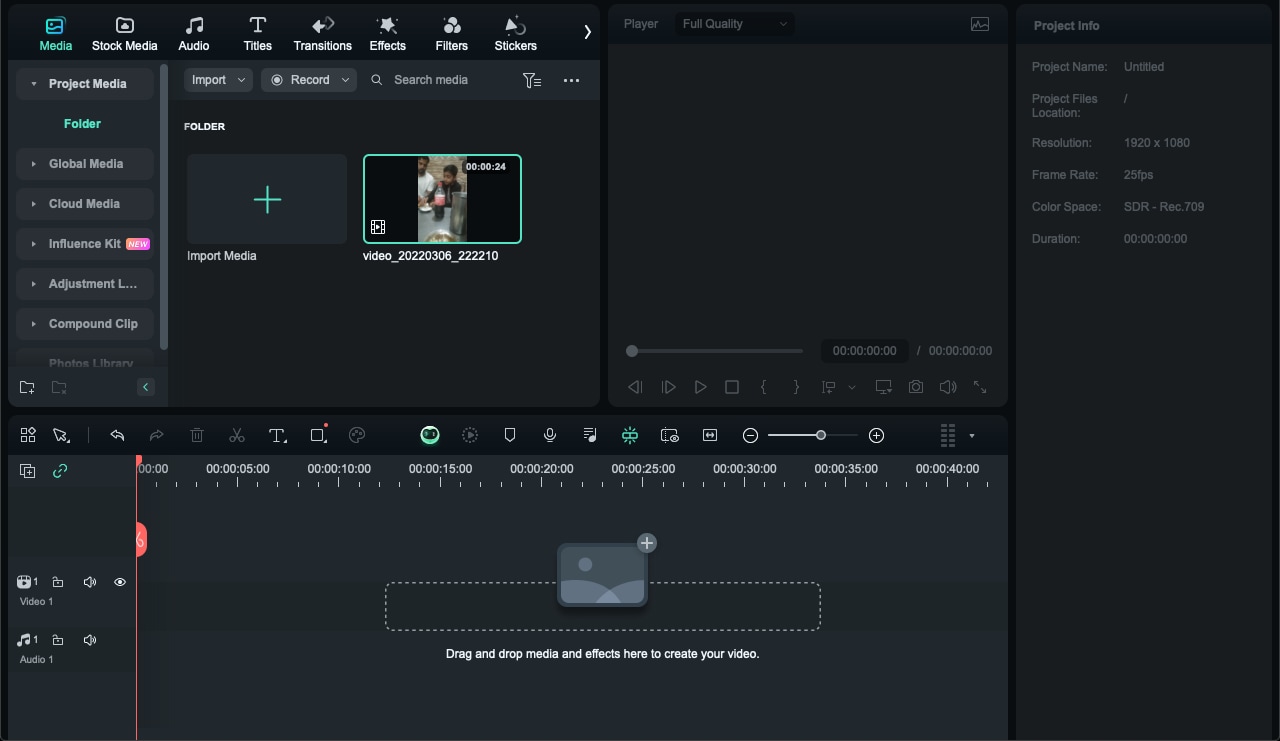
Arraste o vídeo da biblioteca de mídia para a linha do tempo na parte inferior da tela. Certifique-se de que o clipe de vídeo esteja posicionado corretamente na linha do tempo para facilitar a edição.
Etapa 4 Corte o Vídeo
Para usar a ferramenta de corte, clique no ícone “Tesoura” localizado na barra de ferramentas acima da linha do tempo. Para fazer um corte, mova o cursor de reprodução - o ponteiro vermelho na linha do tempo - para o local desejado.
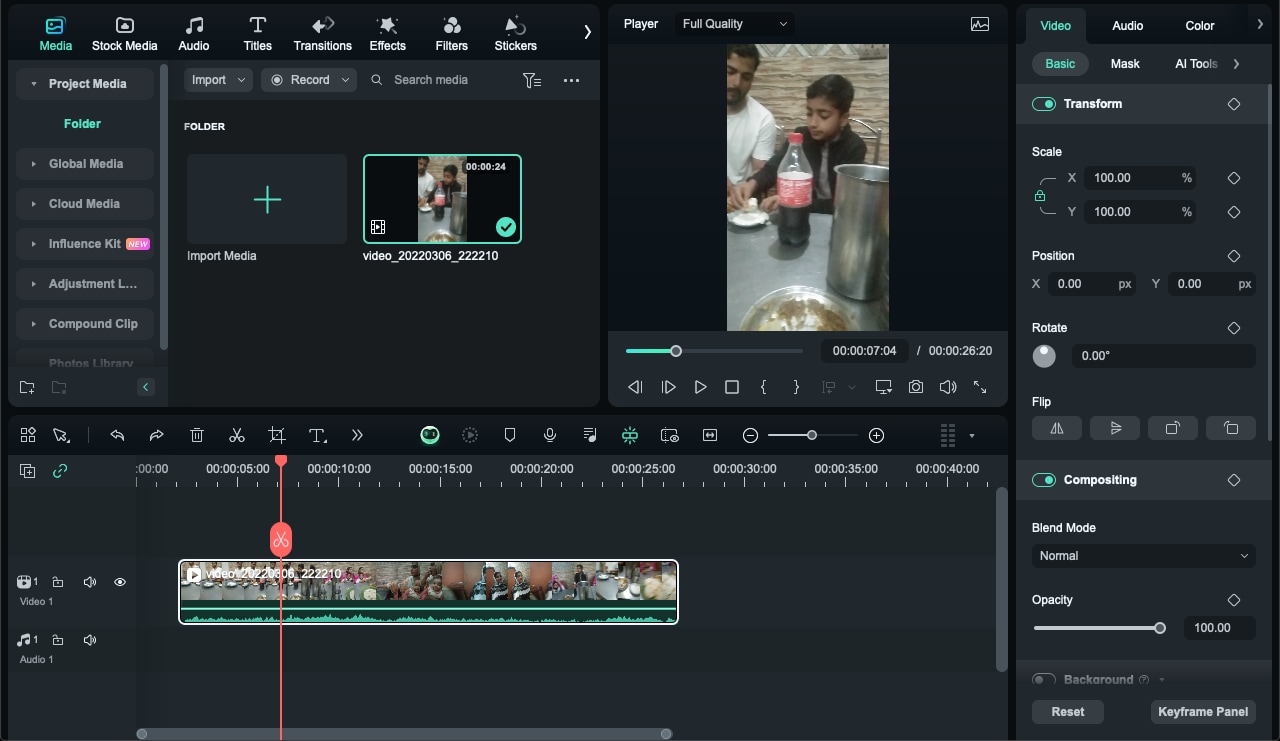
Clique no ícone “Tesoura” para dividir o vídeo nesse ponto. Mova o cursor de reprodução para outros pontos onde você deseja fazer cortes adicionais e repita o processo.
Você dividirá todos os clipes sob o cursor de reprodução se não escolher uma faixa específica na linha do tempo. Você deve primeiro escolher a faixa e, em seguida, clicar no botão dividir para dividir a mídia em uma única faixa.
Etapa 5 Excluir Segmentos Indesejados
Clique no segmento do vídeo que você deseja remover. Pressione a tecla “Excluir” no teclado ou clique com o botão direito do mouse no segmento e selecione “Cortar” no menu de contexto.
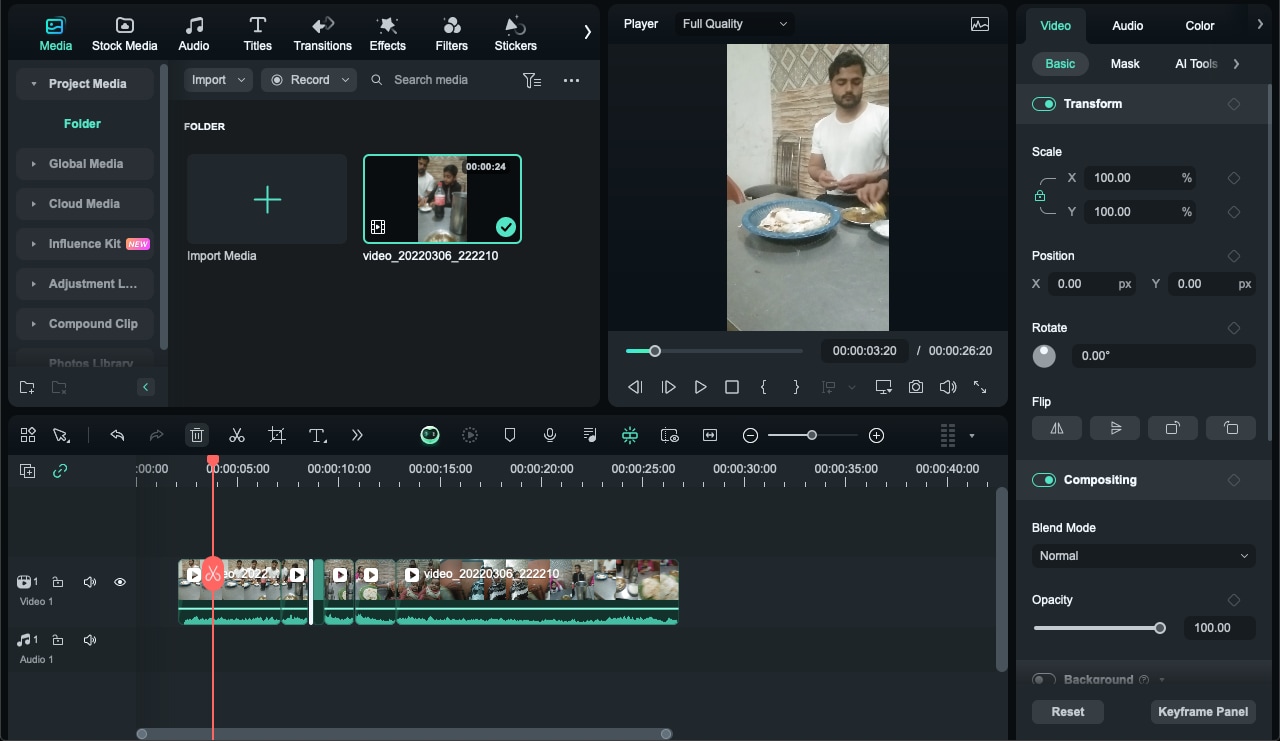
Arraste os clipes restantes juntos para remover quaisquer lacunas deixadas pelos segmentos excluídos.
Recurso do Smart Al a ser usado aqui (Sincronização Automática com Batidas):
Use a Sincronização Automática com Batidas do Filmora para alinhar seus cortes com a batida da música, criando um vídeo dinâmico e personalizado ao mesclar trechos de um ou mais vídeos.
Como você já está na interface de edição, pode acessar o recurso clicando com o botão direito do mouse nos arquivos em Projeto de Mídia e escolhendo a opção Sincronização Automática com Batidas, no menu.
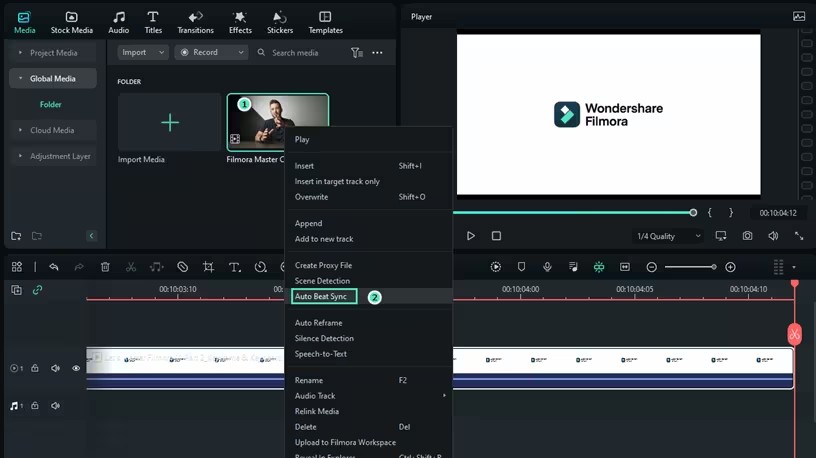
Etapa 6 Exportar o Vídeo Editado
Quando você estiver satisfeito com os cortes, clique no botão “Exportar” localizado no canto superior direito da interface. Selecione o formato de vídeo desejado na janela de exportação. Você também pode ajustar outras configurações, como resolução, taxa de quadros e taxa de bits. Clique no botão “Exportar” novamente para salvar o vídeo editado no seu computador. Escolha o local onde você deseja salvar o arquivo e dê um nome a ele.
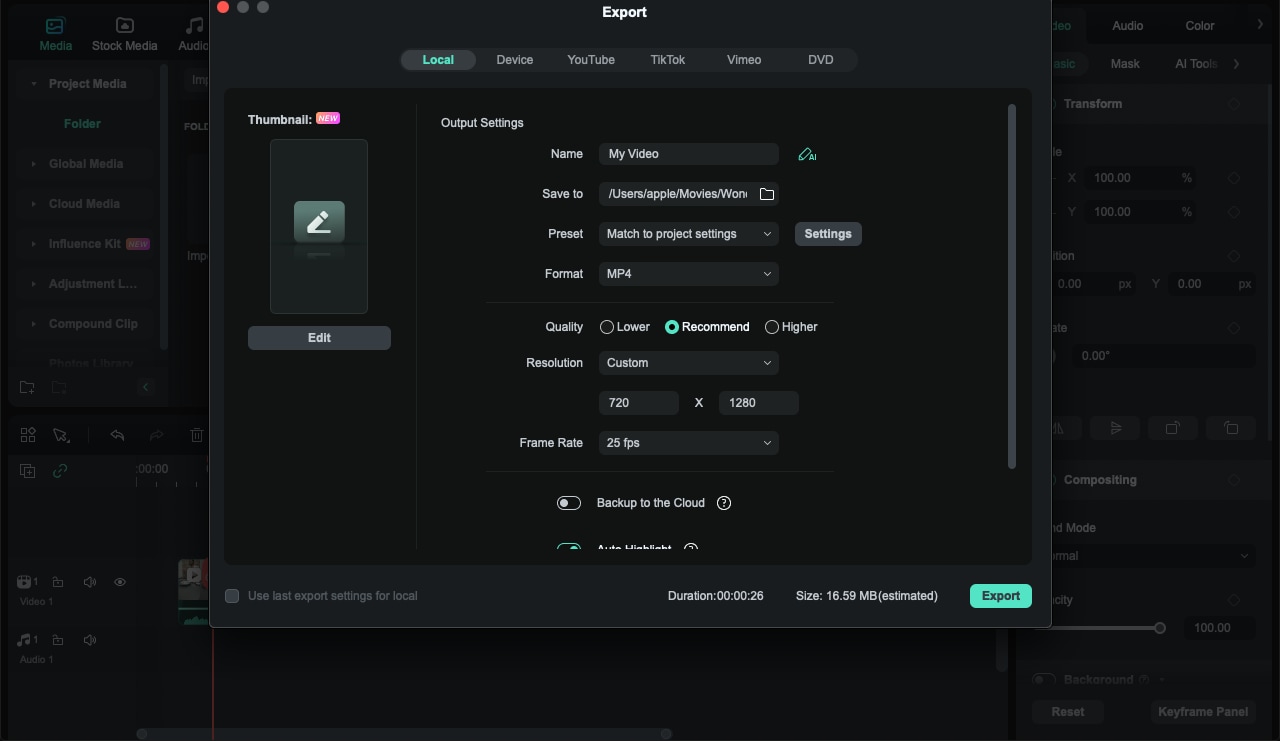
Seguindo essas etapas, você pode cortar vídeos facilmente usando o Filmora, tornando-o uma ferramenta versátil para tarefas simples e avançadas de edição de vídeo.
Conclusão
Se você deseja produzir bons vídeos, precisa aprender a cortá-los no Lightworks. Sua funcionalidade e capacidade de concluir tarefas com rapidez e eficiência permitem dizer que o software é perfeito para editores de vídeo. No entanto, você pode descobrir funcionalidades adicionais para aprimorar a experiência de edição usando outro software, como o Filmora. De vez em quando, seria útil se você aceitasse as possibilidades dessas ferramentas para aprimorar seu trabalho de edição de vídeo.




