O VLC media player acumula mais de 5 bilhões de downloads, sabia? Entre os usuários do Windows, o VLC é o player mais popular, sem dúvida. É gratuito, fácil de usar e muito eficaz. O que mais importa é que ele vai além de ser um simples reprodutor de vídeo.
Ele pode ser usado para aprimorar e editar seu conteúdo de vídeo de diversas formas. Um dos muitos recursos ocultos é a capacidade de cortar vídeos e prepara-los para qualquer plataforma, como YouTube, Vimeo, Instagram, Facebook e TikTok.
Contudo, como esse recurso é um pouco escondido, surge a pergunta – como cortar vídeos com o VLC? Vamos descobrir.
Neste artigo
Ideias para cortar vídeos no VLC
Antes de tentar cortar um vídeo com o VLC, considere alguns pontos importantes:
- Utilize vídeos de alta qualidade, pois o corte pode afetar a qualidade final. Apesar de o VLC ter alguns recursos de upscaling, eles são limitados, então é melhor usar imagens de alta qualidade;
- Leve em conta a plataforma de postagem, já que cada rede social possui especificações de vídeo distintas. Informe-se sobre o tamanho de vídeo exigido pela plataforma onde pretende publicar;
- Seja paciente– pois o VLC pode ser complicado de navegar, e é fácil perder progresso ao pular uma etapa. Mantenha a calma e siga as instruções.
- Analise seu vídeo previamente, pois não será possível visualiza-lo durante o corte, o que pode ser uma desvantagem. Analise os vídeos previamente para determinar a quantidade de corte necessário;
- Trabalhe com uma cópia do vídeo ao usar o VLC para cortar – assim você protege o arquivo original de possíveis danos. Conforme mencionado, o VLC pode ser complicado de navegar, por isso é sempre melhor trabalhar em uma cópia do arquivo original.
Manter esses aspectos em consideração ajudará a tornar o corte de vídeos no VLC mais fácil e sem complicações.
Como editar vídeos no VLC?
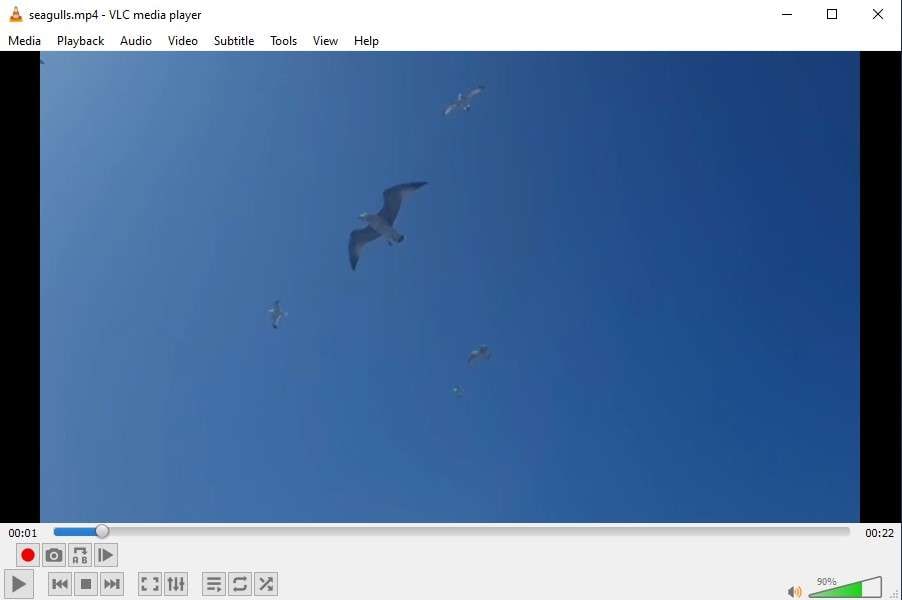
Com o conteúdo preparado e o tamanho do vídeo definido, você pode começar a trabalhar. Confira o processo para cortar um vídeo com o VLC:
- Inicie o VLC, acesse Mídia > Abrir arquivo e escolha o vídeo que deseja cortar;
- No menu Ferramentas, escolha Efeitos e Filtros;

- Vá em Efeitos de vídeo > Cortar;
- Defina a quantidade de pixels a ser removida de cada lado do vídeo;

- Toque em Fechar para visualizar o avanço;
- Se os resultados forem satisfatórios, vá para Ferramentas > Preferências;

- Em Mostrar configurações, clique em Tudo;
- Insira área de Recorte na barra de pesquisa e ajuste os valores de pixel conforme definidos em Cortar;

- Novamente, escolha Filtros no menu à esquerda;
- Marque a caixa de filtro de corte de vídeo e clique em Salvar.

Depois disso, apenas digite o nome da imagem e escolha o local para salvar o vídeo.
Benefícios e inconvenientes de usar o VLC para edição de vídeos
Apesar de ser uma excelente ferramenta grátis, o uso do VLC para cortar vídeos possui prós e contras. Entre as principais vantagens estão:
- Disponível sem custo e com código aberto
- É compatível com Windows, Mac, Linux, Android e iOS
- Não aparecem anúncios nem marcas d'água no vídeo
No entanto, também há algumas desvantagens evidentes:
- Pode ser complicado localizar e acessar a ferramenta de corte
- É necessário estimar a quantidade aproximada de pixels para o corte
- Não é possível visualizar o corte antes de aplica-lo
Embora o VLC permita cortar vídeos, talvez seja melhor evitar essa opção a menos que seja imprescindível. Felizmente, há alternativas muito melhores disponíveis.
Uma alternativa superior ao VLC para editar vídeos é o Filmora
Para facilitar o corte e a edição dos seus vídeos, escolha uma ferramenta mais avançada – sendo o Wondershare Filmora a melhor alternativa.
Como um pacote abrangente de edição, o Filmora não só cobre os recursos básicos – como corte e espelhamento – mas também oferece funcionalidades avançadas como – redução de ruído e quadros-chave, ajuste de velocidade e muito mais. Ainda proporciona uma extensa seleção de ferramentas com tecnologia de IA que podem ajudar em diferentes áreas da edição de vídeo.
Com o Filmora, você pode cortar seus vídeos de acordo com suas preferências. Você pode optar por uma proporção predefinida ou ajustar o conteúdo de forma totalmente personalizada.
De que maneira você pode editar vídeos no Filmora?
Para cortar seu vídeo no Filmora, siga alguns passos simples, independentemente da orientação paisagem ou retrato:
- Abra o Filmora após a instalação e clique em Login para entrar na sua conta Wondershare;
- Clique em Novo Projeto para começar;

- Acesse Arquivo > Importar mídia e escolha o vídeo que você deseja cortar;
- Coloque o vídeo na linha do tempo arrastando e soltando;

- Clique no ícone Cortar após selecionar o vídeo na linha do tempo;
- Escolha uma predefinição de proporção (ou clique em Personalizado) no painel Cortar e Ampliar;

- Ajuste a área de corte e o tamanho arrastando a área destacada do vídeo;
- Clique em Aplicar.

Depois disso, continue editando seu vídeo, se for preciso. Finalizando, pressione o botão Exportar no canto superior direito para armazenar o vídeo no seu computador ou transferi-lo diretamente para sites como TikTok ou Vimeo.
Quais são os passos para editar vídeos em diversos formatos com o Filmora?
Normalmente, vídeos são cortados em formato retangular – que é a escolha mais comum. Porém, se desejar que o vídeo seja em formato de círculo? Uma estrela? Um coração? Com o Filmora, isso também é possível:
- Abra o Filmora, crie um Novo Projeto, importe o vídeo e coloque-o na linha do tempo;
- Escolha o vídeo na linha do tempo, dirija-se ao painel à direita e escolha Vídeo > Máscara;

- Escolha uma das formas disponíveis;
- Em vez disso, use a ferramenta Mão Livre para criar uma máscara;

- Personalize a máscara invertendo-a, ajustando o desfoque e outros parâmetros;
- Mova o cursor de reprodução para a posição desejada na linha do tempo e clique em Adicionar para inserir um quadro-chave;

- Ajuste a máscara de acordo com suas necessidades.
Após adicionar uma máscara, apenas a área do vídeo dentro da forma escolhida será visível (ou fora dela, se a máscara for invertida). Apesar de o vídeo manter o formato retangular tradicional, apenas a área visível seguirá o formato definido.
Conclusão
O VLC pode ser útil para cortar vídeos de forma rápida quando necessário. Contudo, navegar pode ser um pouco desafiador. Além disso, o VLC não possui tantos recursos e funcionalidades que poderiam tornar o corte de vídeos mais fácil.
Caso deseje cortar e melhorar seus vídeos com mais controle, opte por uma ferramenta como o Wondershare Filmora. Mais flexível, versátil e potente, ele assegurará que seu conteúdo de vídeo supere suas expectativas.


