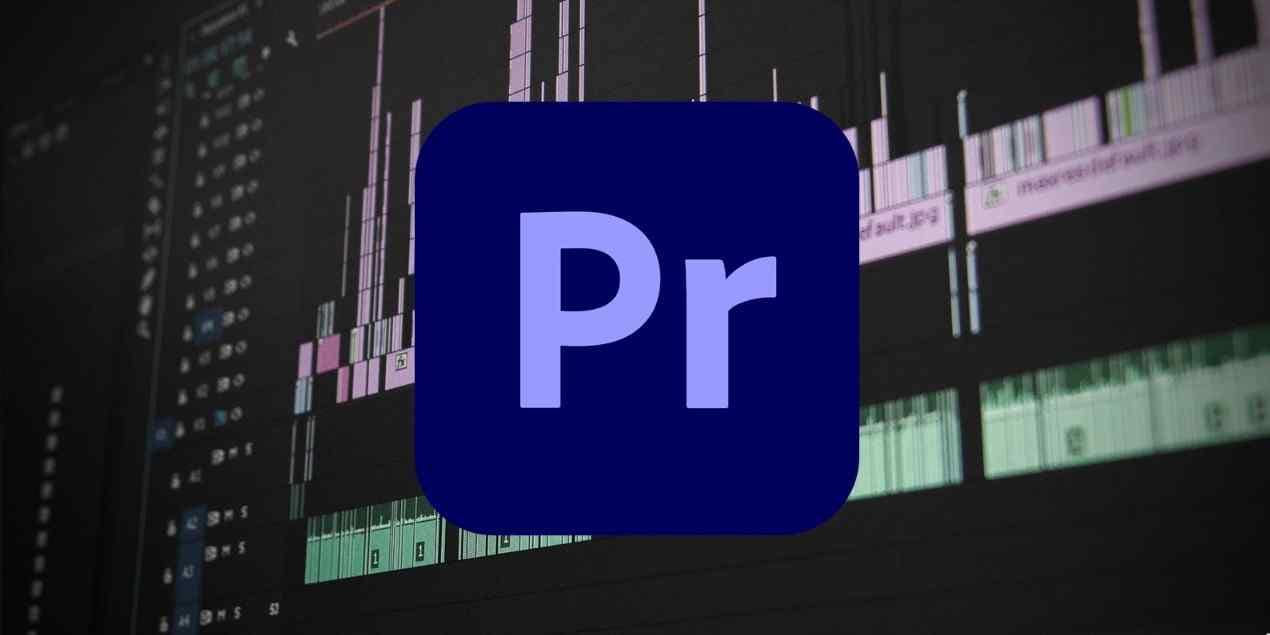
Um dos principais produtos da Adobe é certamente o Premiere Pro. É considerada uma ferramenta de ponta para edição de vídeo, oferecendo muitos recursos e opções para os usuários utilizarem. É um programa complicado de dominar e, se você quer se tornar um editor de vídeo profissional no Premiere Pro, prepare-se para dedicar algum tempo para aprendê-lo.
Hoje, discutiremos efeitos de transição interessantes no Premiere Pro. Esses efeitos ocorrem entre duas cenas diferentes em uma filmagem de vídeo, e seu principal objetivo é levar o espectador para a próxima cena ou criar algo dinâmico e surpreendente. São muito versáteis, então vamos à ação.
Fique até o final do texto para uma opção super alternativa.
Neste artigo
Os 5 melhores efeitos de transição do Premiere Pro
Sem mais delongas, aqui estão os 5 principais efeitos de transição que você pode encontrar no Premiere Pro.
Desvanecer Entrada/Saída

Precisamos começar a lista com um dos efeitos de transição mais comumente usados: desvanecimentos de entrada e saída. Sua versatilidade os torna muito legais.
São muito comuns na produção de vídeos e filmes. Você pode usá-los em todos os tipos de cenários, esteja você trabalhando em algo sério ou descontraído. Você pode fazer um efeito de desvancimento longo ou curto, dependendo de suas necessidades.
Transições de Tinta
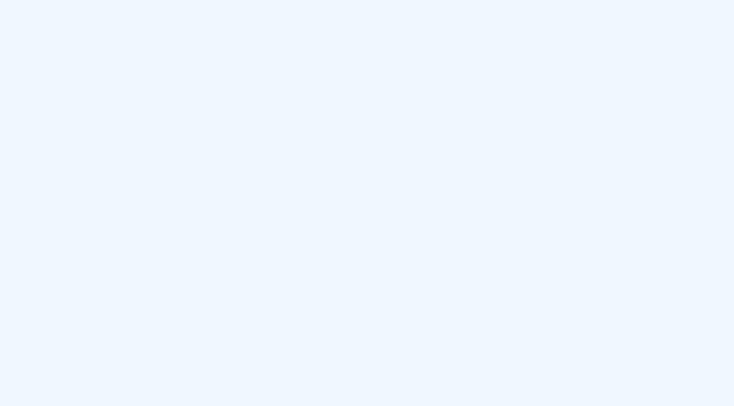
As transições de tinta são cheias de suspense e costumavam ser muito difíceis de fazer. Agora, você pode adicioná-los com um clique do mouse.
São uma maneira muito criativa de fazer a transição entre duas cenas. Em termos de casos de uso, vários criadores usam esse efeito de transição em sequências de títulos, onde você precisa mostrar o título e as pessoas envolvidas no projeto. É muito legal, não há dúvidas sobre isso.
Virada

Aqui está um efeito de transição divertido. A transição de rotação é usada principalmente em vídeos que não são muito sérios. É uma maneira legal de fazer a transição entre duas cenas legais, por exemplo.
Este efeito é perfeito para comerciais, vídeos curtos e, em geral, qualquer vídeo curto que queira manter a atenção do espectador o tempo todo. No entanto, se você estiver fazendo um vídeo sério, você pode usá-lo para mostrar que a mente de um personagem está distorcida e que ele não está se sentindo bem.
Ampliar
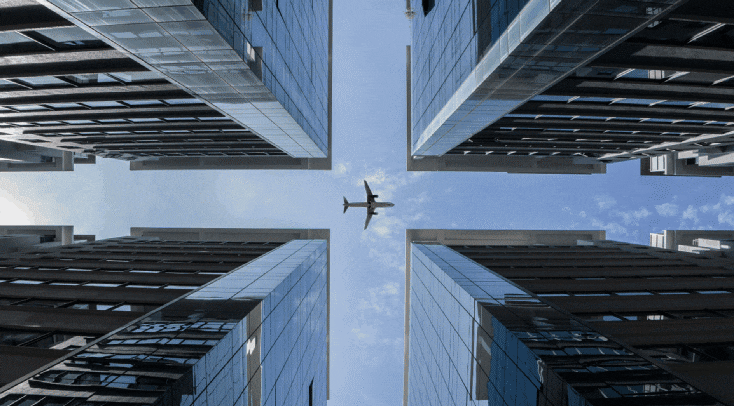
A transição de ampliar é usada quase tão frequentemente quanto o efeito de desvanecer, o que a torna uma escolha muito popular na comunidade de edição de vídeo. É uma maneira sutil, porém eficaz, de fazer a transição entre duas cenas.
Você pode usá-lo em vídeos curtos, filmes, cenas engraçadas, cenas sérias e literalmente em qualquer lugar que você quiser. Só não exagere e nem use com muita frequência.
Falha
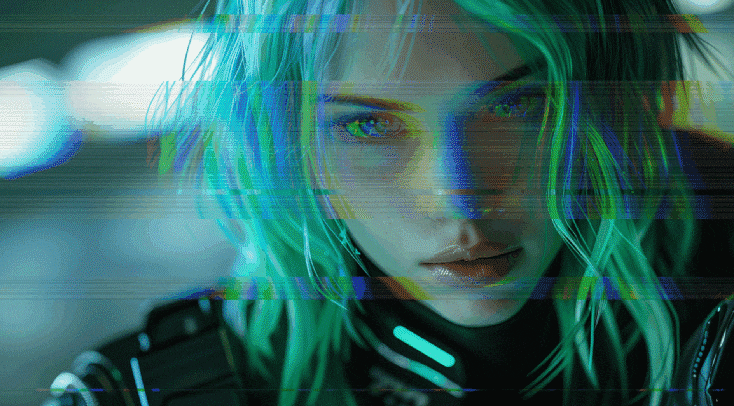
O efeito de transição de falha vem ganhando popularidade desde o lançamento do primeiro filme Matrix. Isso foi há muito tempo, e hoje esse efeito é muito popular e muito legal.
Você pode usá-lo em todos os tipos de cenários, mas, em geral, ele é reservado para vídeos que lidam com tecnologia de alguma forma, seja um vídeo de análise de novas tecnologias ou um filme pós-apocalíptico inspirado no cyberpunk. Libere sua criatividade com este feito.
Adicionar transições no Premiere Pro é fácil, mas continuar com seus esforços de edição de vídeo exige conhecimento. Felizmente, temos uma solução para você. Existe uma ferramenta que oferece quase tudo o que o Premiere Pro oferece, mas de uma forma mais intuitiva e fácil de usar.
Deixe-nos apresentar a você o Filmora.
Use o Filmora para adicionar efeitos de transição legais
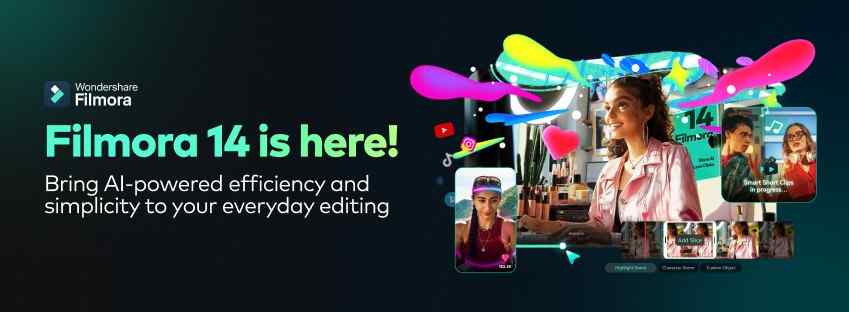
O Filmora é uma poderosa ferramenta de edição de vídeo desenvolvida pela Wondershare. Tem todos os recursos que você esperaria de uma solução de edição de vídeo em 2025 e além e, além disso, está repleto de recursos úteis de IA. Além dos recursos de edição de vídeo, ele também possui recursos de edição de imagem e áudio.
Quando se trata de adicionar efeitos de transição interessantes, o Filmora é tão fácil de usar quanto você pode imaginar. Baixe o Filmora e instale-o no seu PC. Quando a instalação terminar, abra o programa.
Poderoso editor de vídeo com IA para todos os criadores
Passo 1: Clique em Novo Projeto.
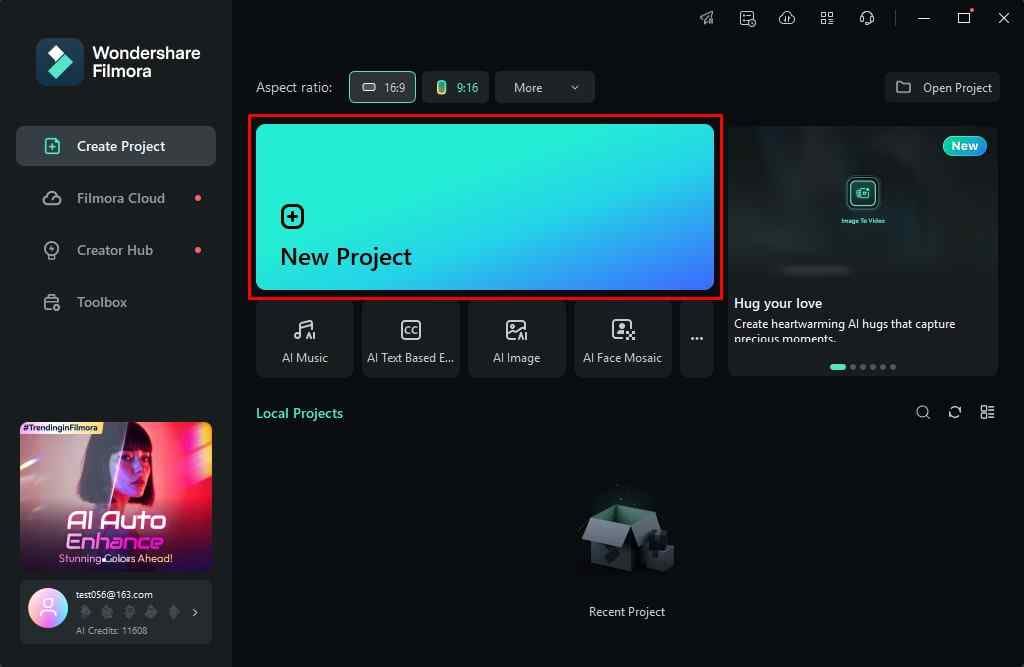
Passo 2: Clique em Importar e dois ou mais arquivos para que você possa adicionar um efeito de transição entre eles.
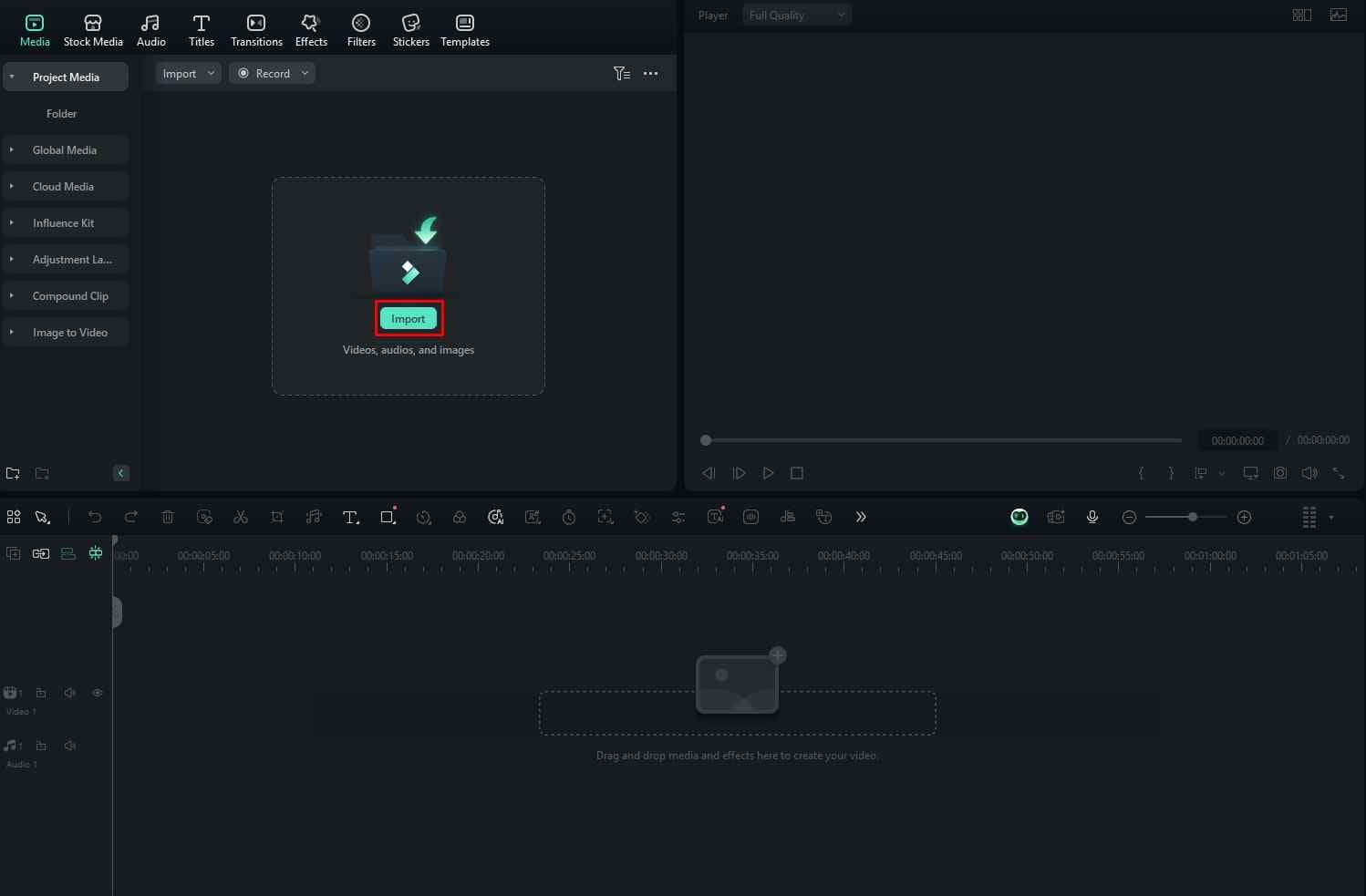
Passo 3: Adicione os vídeos (ou imagens) à linha do tempo, um após o outro.
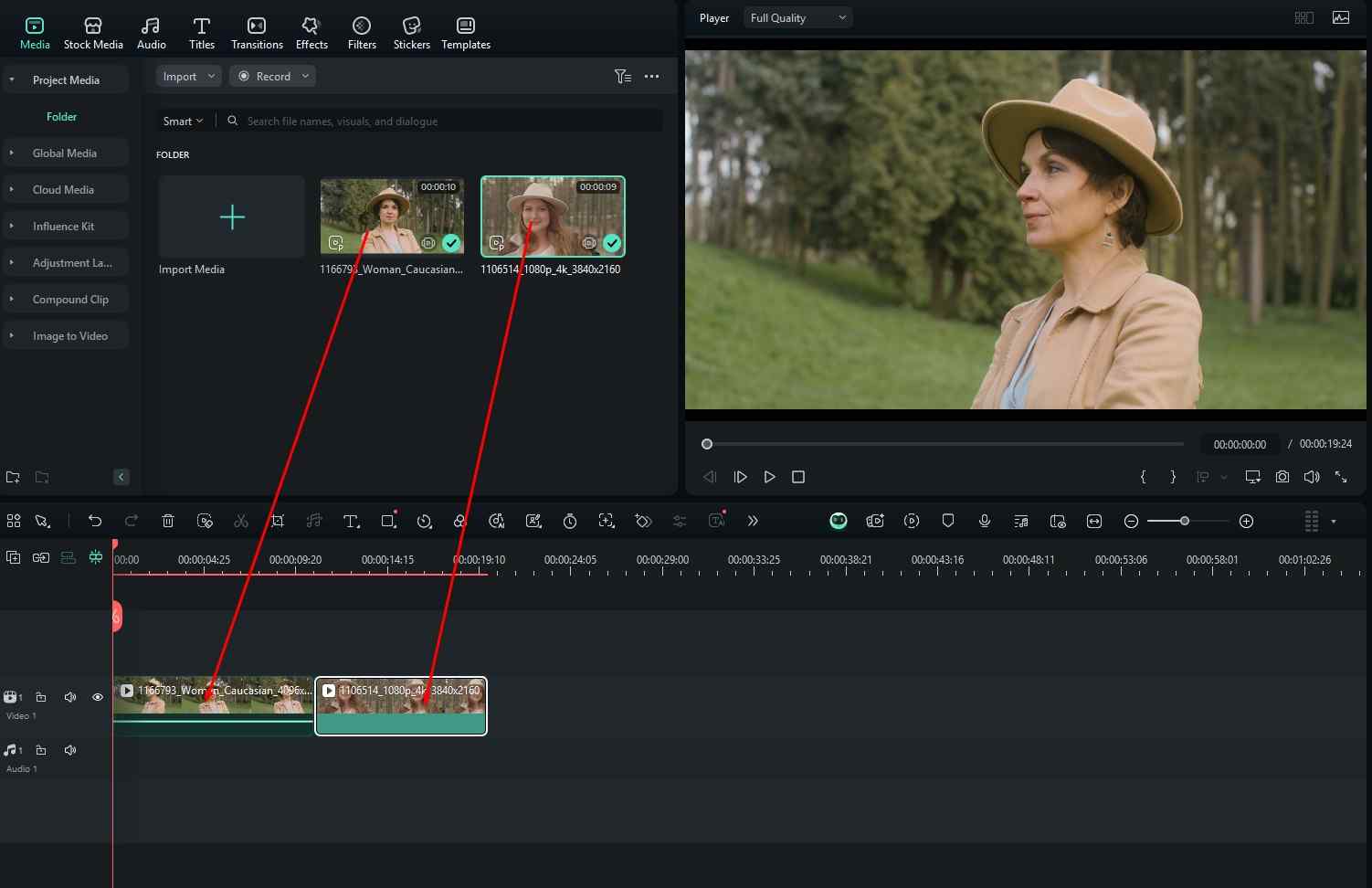
Passo 4: Clique em Transições, encontre uma opção que seja adequada para você e arraste-a para a linha do tempo entre os dois vídeos (ou imagens).
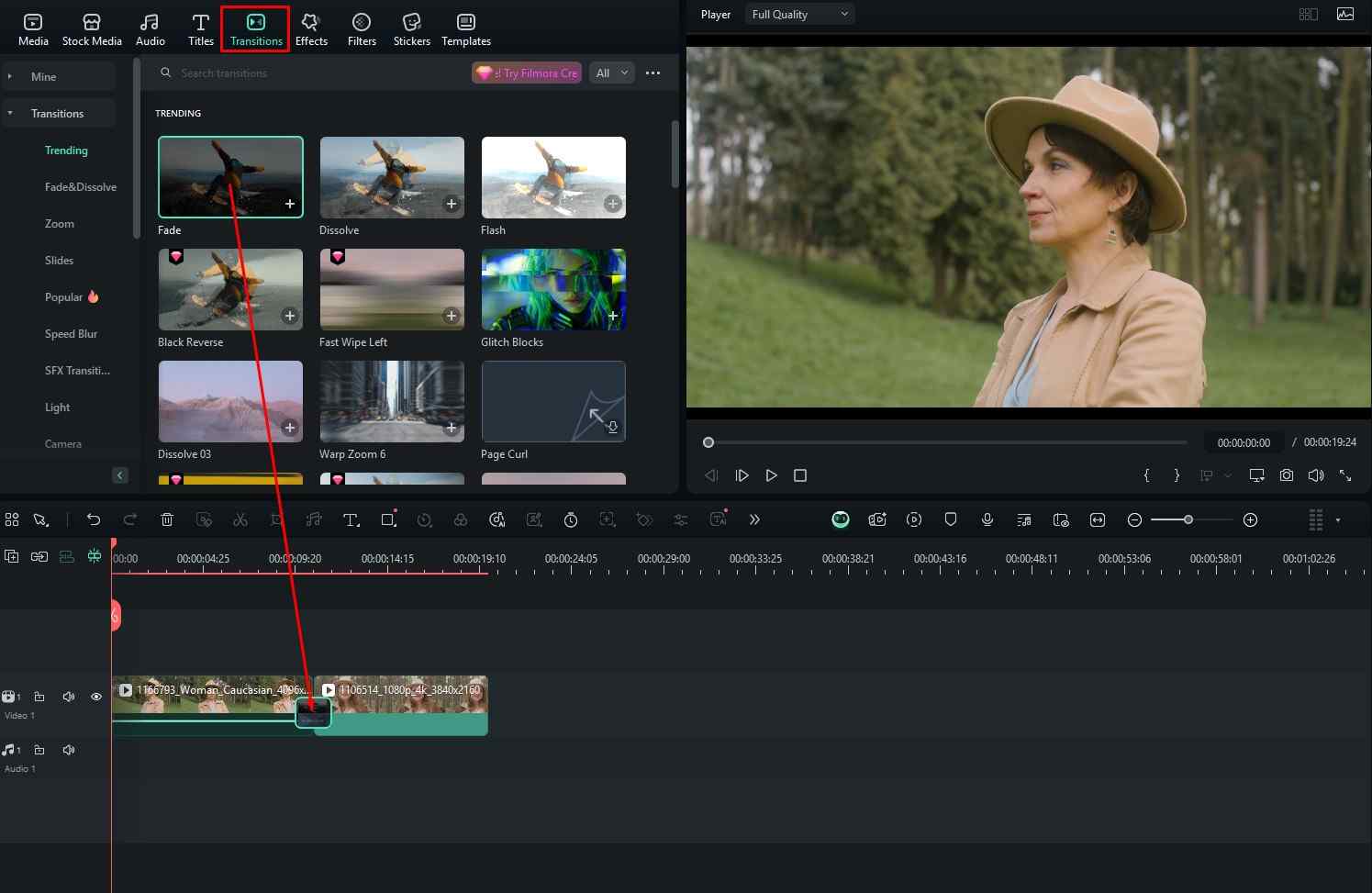
Você pode ajustar o efeito no lado direito da tela. Confira a captura de tela abaixo para mais informações.
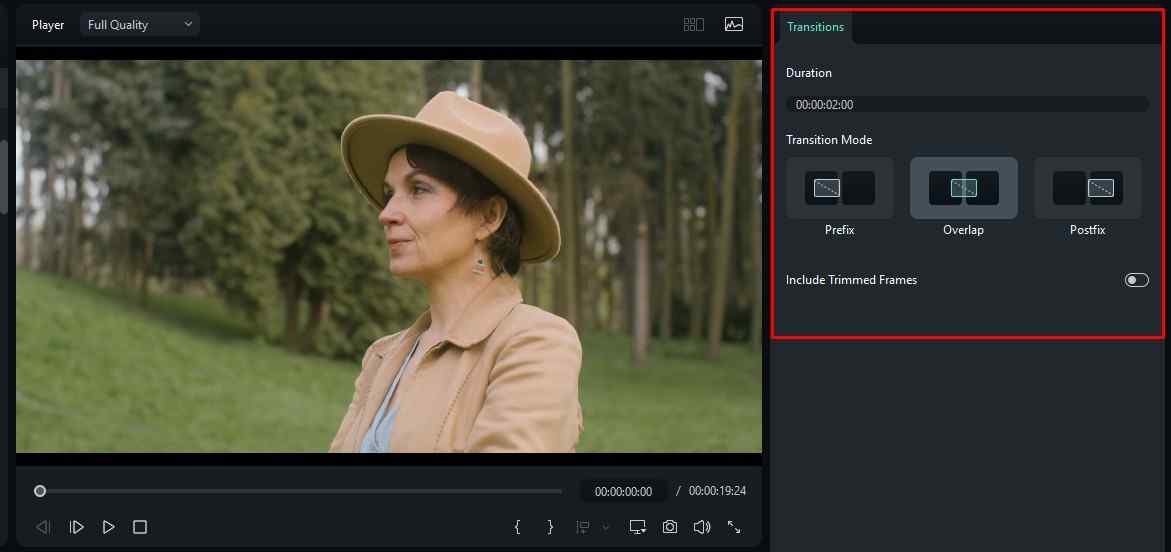
Você pode facilmente adicionar efeitos ao seu vídeo. Veja como fazer isso.
Passo 1: Clique em Efeitos e encontre algo que você goste. Arraste-o para a linha do tempo acima do vídeo (ou imagem).
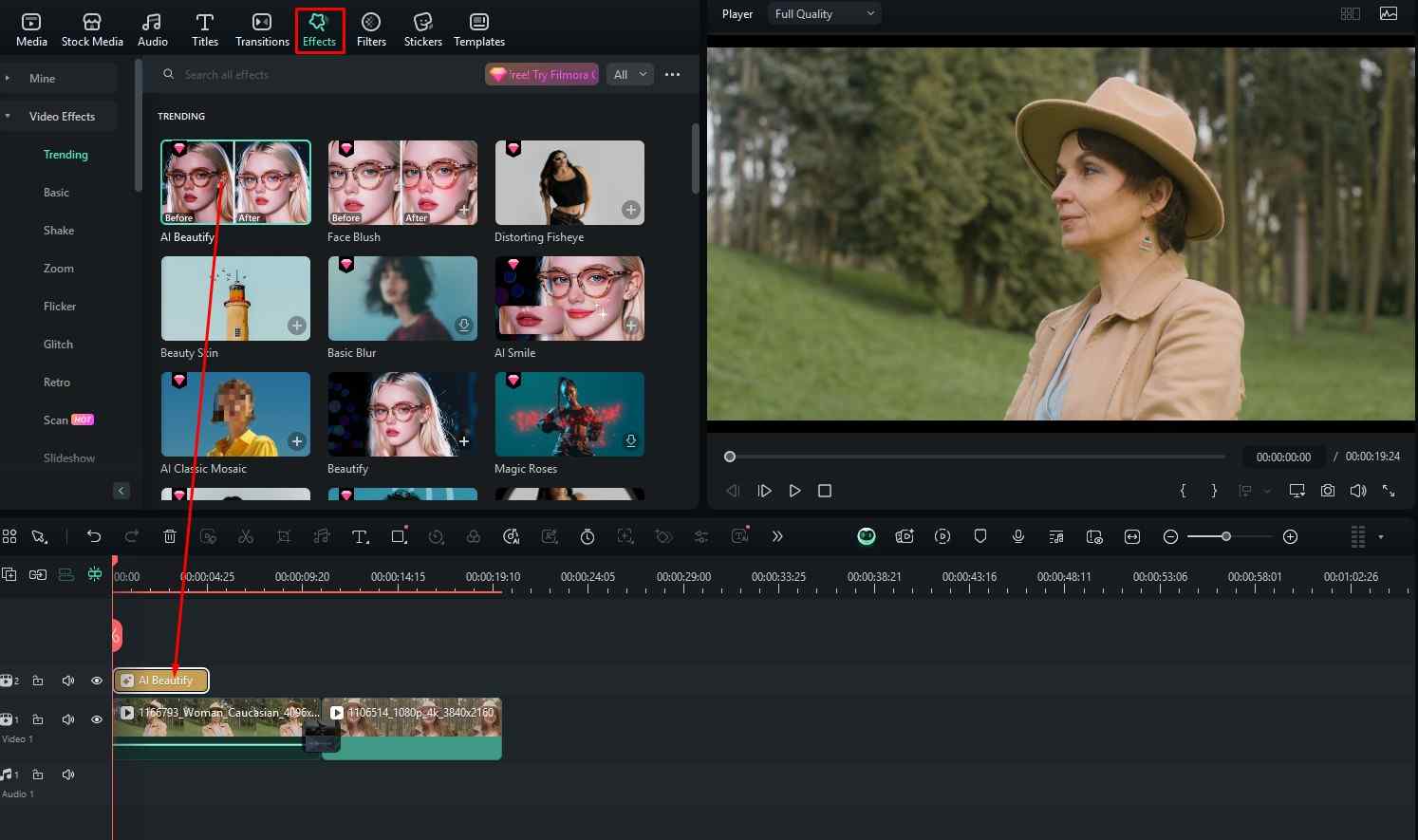
Passo 2: Ajuste vários parâmetros (dependendo do efeito escolhido) à direita. Você sempre encontrará um botão de reinicialização, caso queira retornar às configurações padrão.
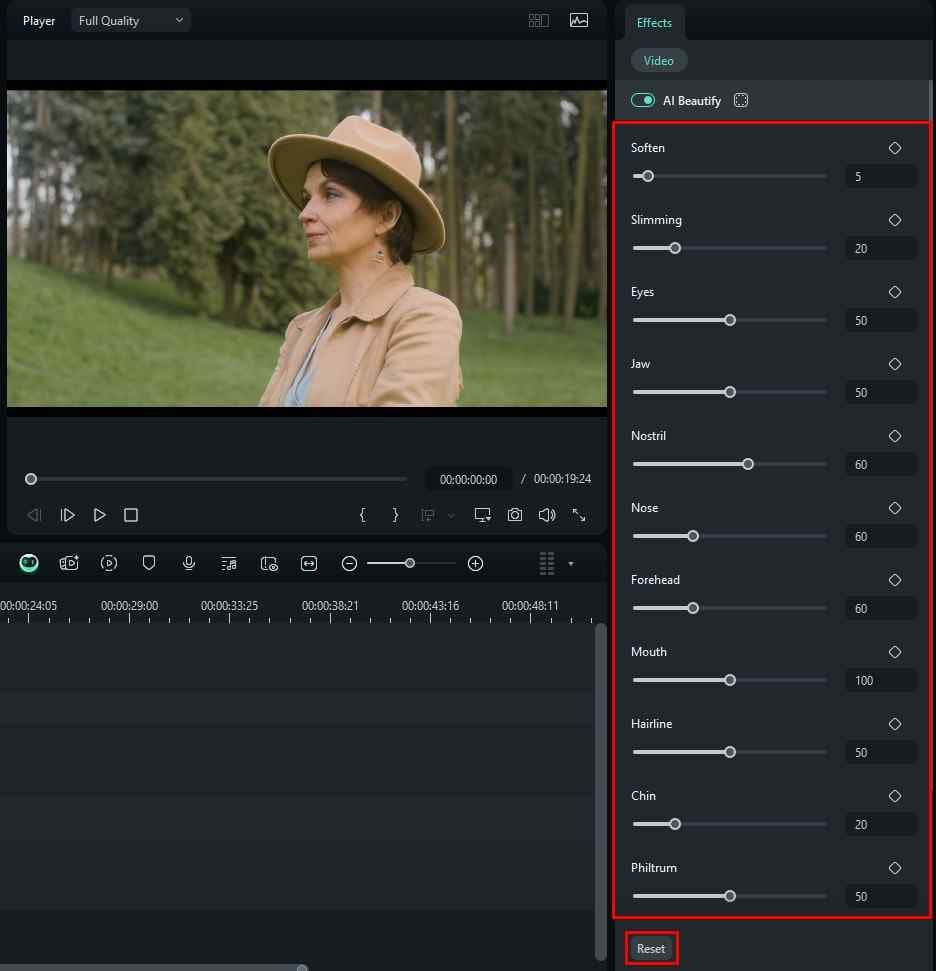
Viu como é fácil usar o Filmora? Seja qual for o seu objetivo, seja um vídeo curto e rápido ou um podcast longo e lento, você pode editá-lo com perfeição com o Filmora. Para comprovar ainda mais nossa afirmação, listaremos alguns recursos de IA que ajudarão seus esforços de edição de vídeo e otimizarão seu fluxo de trabalho, economizando tempo.
O Filmora oferece recursos poderosos de IA que podem complementar efeitos de transição
No texto abaixo, falaremos sobre três recursos de IA oferecidos pelo Filmora. Observe que a lista de recursos de IA é enorme e levaria muito tempo para listá-los e falar sobre todos eles. Em vez disso, optamos por três opções, apenas para ilustrar o quão fácil (e divertido) é usar o Filmora para tarefas de edição de vídeo, imagem e áudio.
Melhorador de Vídeo de IA
Você se lembra daqueles programas de TV do início dos anos 2000, como CSI Miami? Nesses programas, eles examinam imagens de uma cena de crime em um supercomputador e depois as melhoram para revelar os mínimos detalhes. Claro que, naquela época, isso era impossível na realidade, mas não mais.
No Filmora, clique em um arquivo de vídeo na linha do tempo e, à direita, clique em Ferramentas de IA. Role para baixo até encontrar o Melhorador de Vídeo de IA e clique em Gerar.
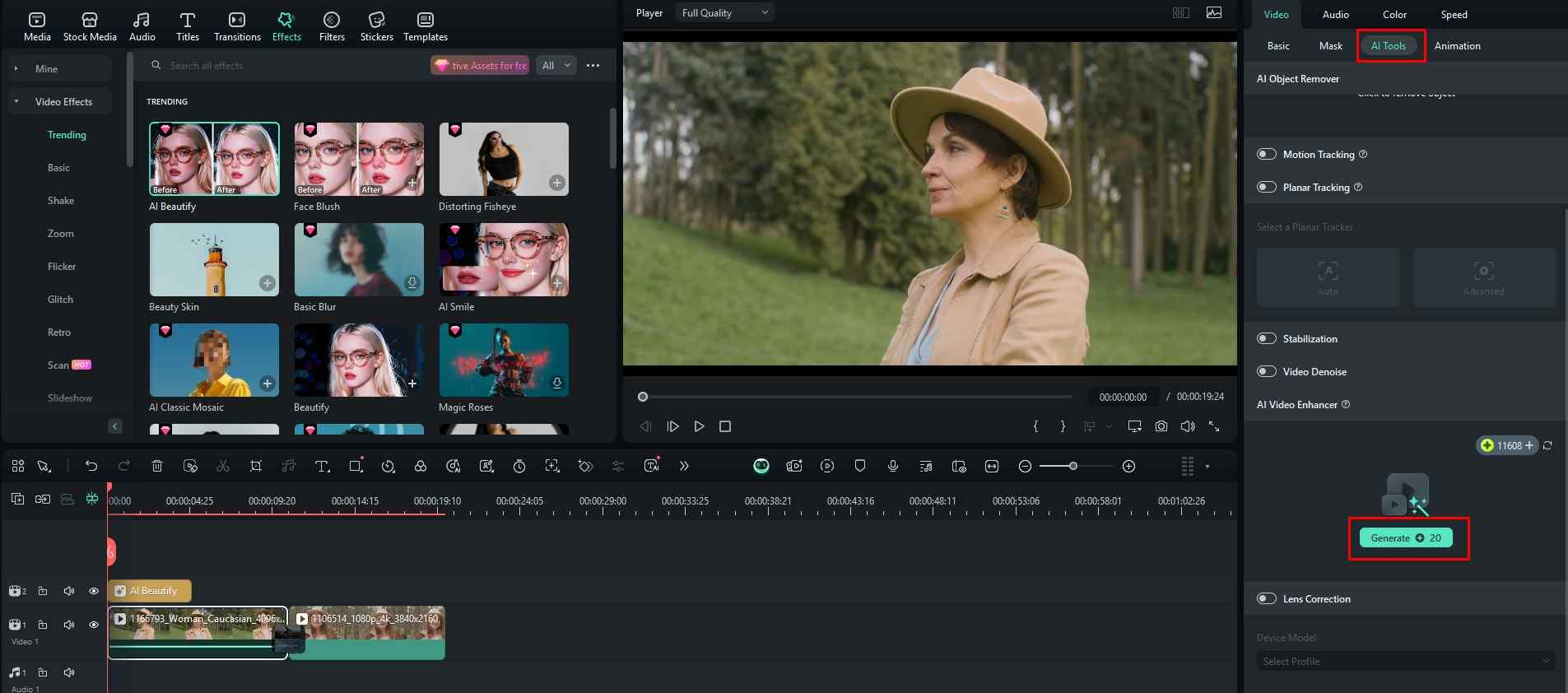
Você precisará dar algum tempo para que a IA verifique a filmagem quadro a quadro e melhore-a. Depois de um tempo, seu vídeo terá melhor resolução, melhores cores e melhor taxa de quadros, além de ser completamente melhorado em todos os sentidos.
Removedor de Objetos de IA
Talvez você queira apagar algo que esteja incomodando você de uma cena. Em vez de ter que refilmar tudo, você pode usar o Removedor de Objetos de IA e simplesmente eliminar aquele objeto irritante do vídeo inteiro. Veja como funciona.
Passo 1: No mesmo menu onde você encontrou o AI Video Enhancer, você também encontrará o Removedor de Objetos de IA. Selecione Clique para remover o objeto.
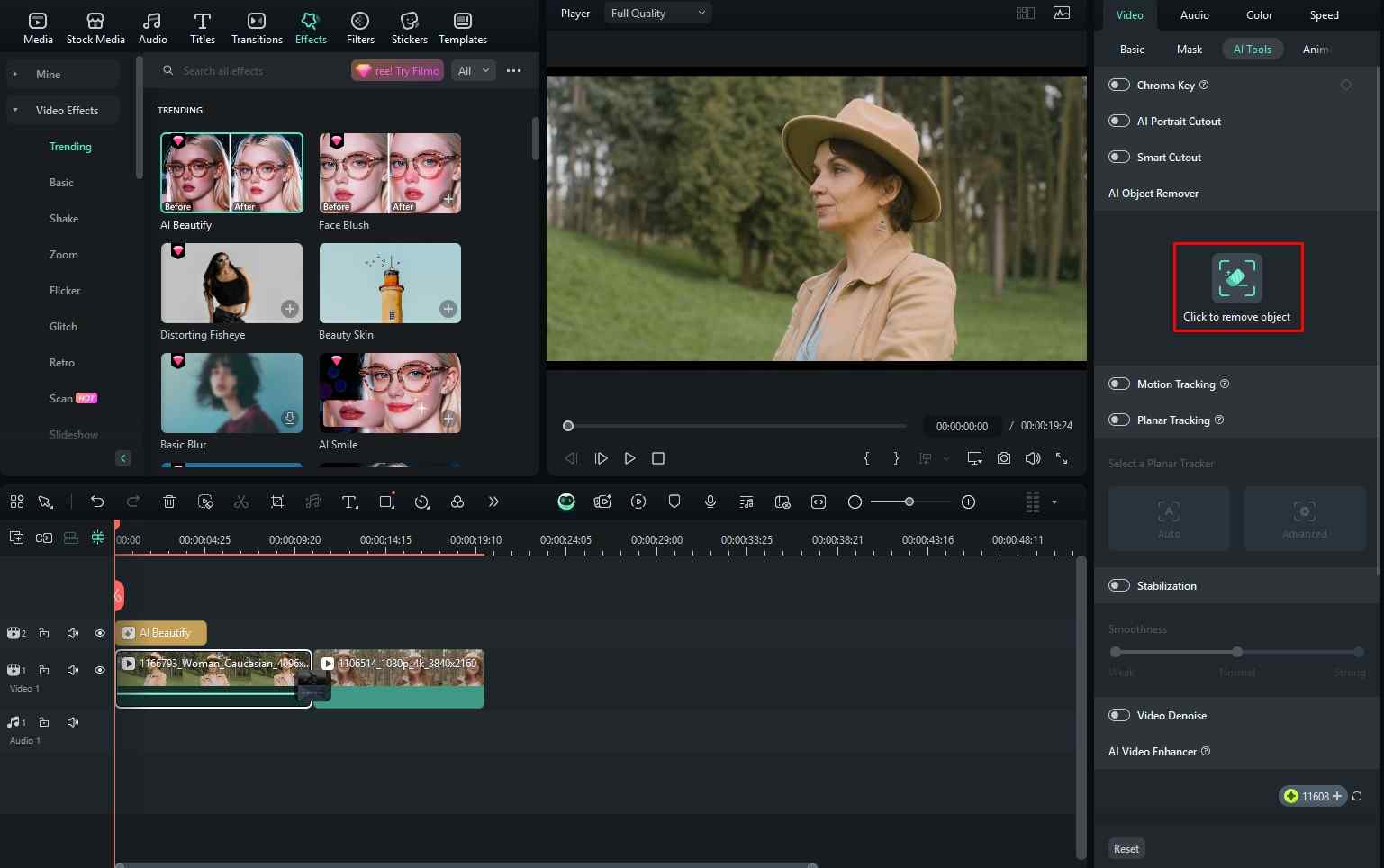
Passo 2: Na nova janela, selecione a parte da imagem que deseja remover e clique em Remover.
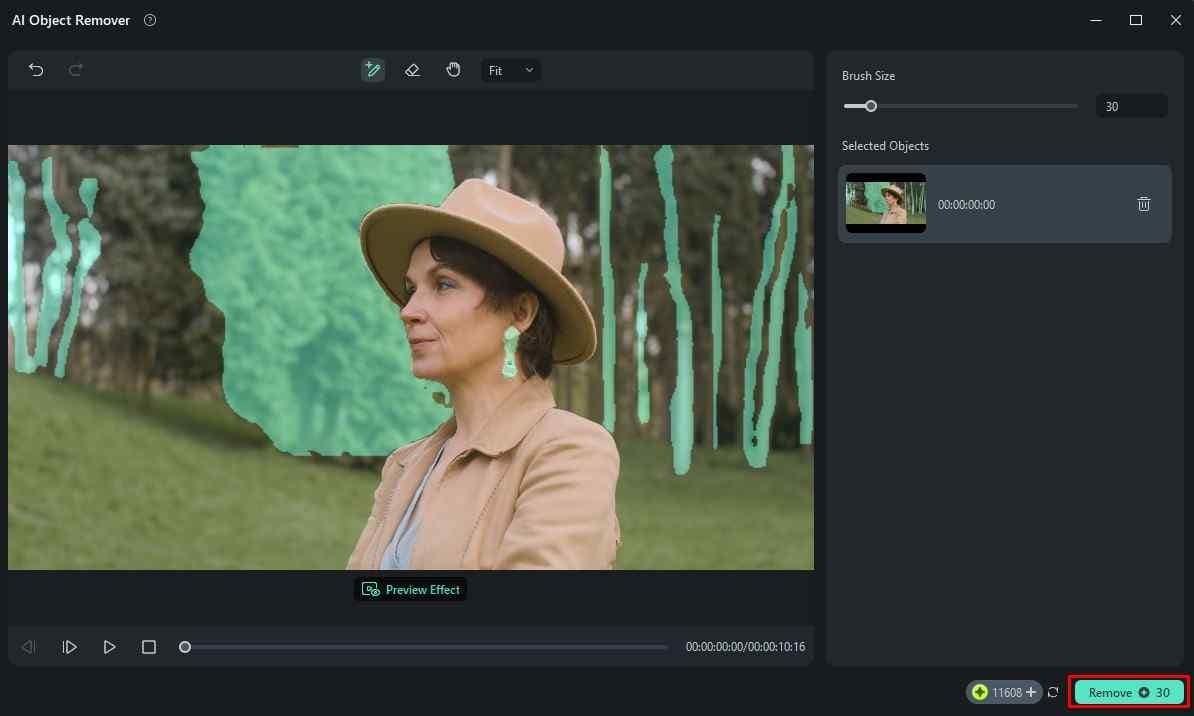
A IA fará sua mágica e os objetos indesejados desaparecerão do vídeo.
Texto de IA para Vídeo
Imagine que você está trabalhando em algo e precisa de uma filmagem que não consegue encontrar em nenhum outro lugar. Você sabe explicar o que quer, mas não consegue encontrar. Bem, no Filmora, você pode dizer à IA o que você quer, e o Filmora irá gerar o vídeo para você. Veja como funciona.
Passo 1: Na tela de boas-vindas, vá para Caixa de Ferramentas e clique em Texto para Vídeo de IA.
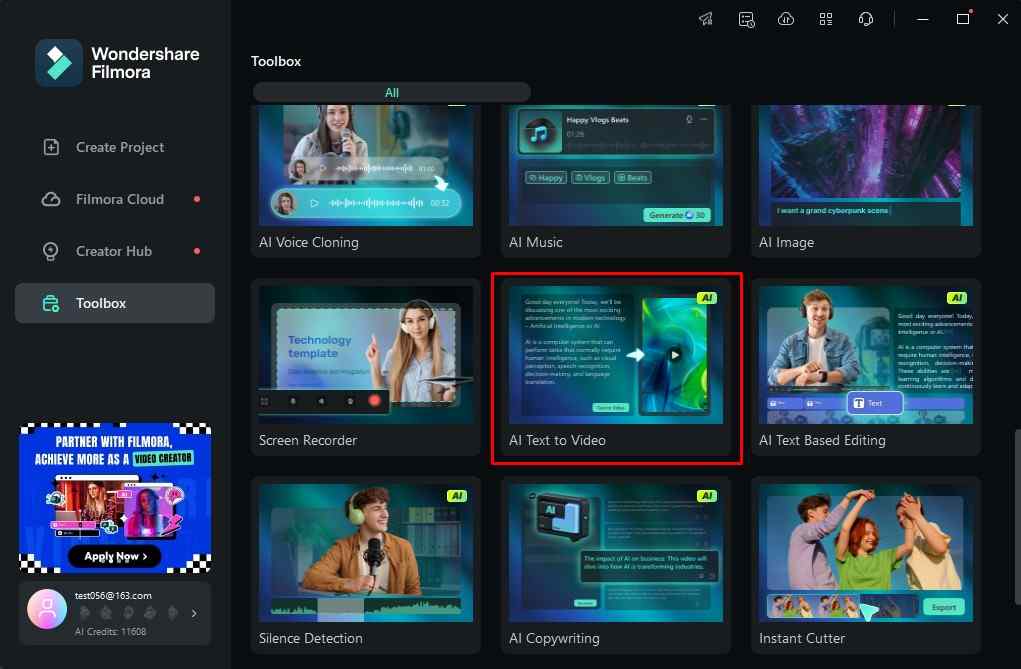
Passo 2: Digite o prompt e, quando terminar, clique em Texto para Vídeo.
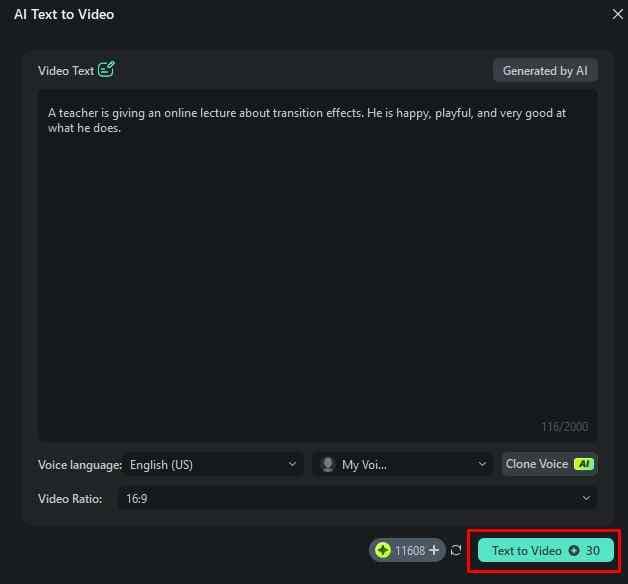
Após alguns minutos, a IA gerará o vídeo e criará um projeto inteiro para você no Filmora. Você pode então ajustar ou editar bastante o resultado até obter o que deseja.
Como você pode ver, tudo é um processo fácil de dois ou três passos com o Filmora.
Conclusão
O Premiere Pro é certamente uma ferramenta excelente. É muito poderoso e muitos editores de vídeo profissionais o utilizam. No entanto, o Filmora está dominando o mercado de forma lenta, mas segura, pois a interface intuitiva é perfeita para iniciantes. Se você é um profissional acostumado a trabalhar no Premiere Pro, ainda assim sugerimos que experimente o Filmora para ver do que estamos falando.








