Imagine a seguinte situação: você está editando um vlog e quer adicionar um texto estiloso, mas não sabe como mudar a fonte no Adobe Premiere. Frustrante, não é? A escolha da fonte é crucial para transmitir o tom e a mensagem corretos. A fonte ideal pode deixar os textos mais atraentes.
Dominar a arte de mudar fontes no Adobe Premiere Pro é uma mão na roda para qualquer editor. Essa habilidade pode elevar o nível dos vídeos de forma significativa. Este guia explicará detalhadamente como realizar essa alteração, apresentando as ferramentas essenciais do programa.
Prepare-se para criar textos com visuais impactantes. Vamos lá!
Neste artigo
Parte 1. Como alterar a fonte no Adobe Premiere Pro
Dominar a alteração de fontes no Adobe Premiere Pro é extremamente útil. Você pode adaptar facilmente a tipografia ao tema do vídeo, causando um impacto positivo na produção final. Por exemplo, em videoclipes, fontes marcantes e criativas são ideais.
Como editor de vídeo, você vai apreciar a flexibilidade de alterar as fontes. Os passos a seguir mostram como utilizar o painel Essential Graphics e também como adicionar fontes personalizadas.
Passos para alterar a fonte no Adobe Premiere Pro
Confira o passo a passo detalhado para alterar a fonte no Premiere Pro:
Passo 1. Abra o projeto
Inicie o Adobe Premiere Pro e abra o projeto no qual você deseja editar o texto.
Passo 2. Selecione o texto
Clique sobre a camada de texto na linha do tempo ou no Monitor do Programa. Utilize a ferramenta de Texto (T) para modificar o texto.
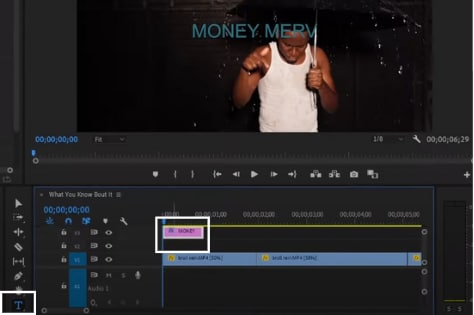
Passo 3. Acesse o painel Essential Graphics
Certifique-se de que o painel Essential Graphics esteja aberto. Para isso, selecione Janela > Essential Graphics.
Passo 4. Altere a fonte
- Com a camada de texto selecionada,
- localize a aba Texto no painel Essential Graphics.
- Localize o menu suspenso Fonte e clique para selecionar a fonte desejada. Nessa mesma seção, você também pode alterar o estilo, tamanho e cor da fonte.
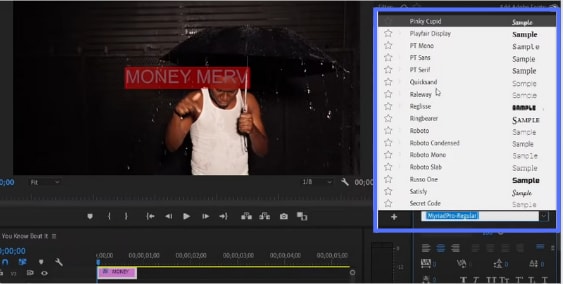
Passo 5. Aplique as alterações
O Monitor do Programa atualizará automaticamente assim que você selecionar a nova fonte.

Passo 6. Exporte o projeto
Após realizar todas as alterações, exporte o vídeo em Arquivo > Exportar > Mídia.
Vimos como alterar a fonte no Adobe Premiere Pro. Seguindo os passos corretamente, o processo é simples e direto.
Como adicionar fontes personalizadas ao Premiere Pro
Adicionar fontes personalizadas ao Premiere Pro é um processo rápido, levando apenas alguns minutos. Geralmente, os profissionais de vídeo buscam essa opção para deixar os vídeos mais atraentes. Siga os passos abaixo para adicionar suas fontes personalizadas favoritas:
Passos para adicionar fontes personalizadas ao Premiere Pro
Vamos aprender como adicionar fontes personalizadas ao Premiere Pro:
Passo 1. Baixe a fonte desejada em sites como o Dafont.
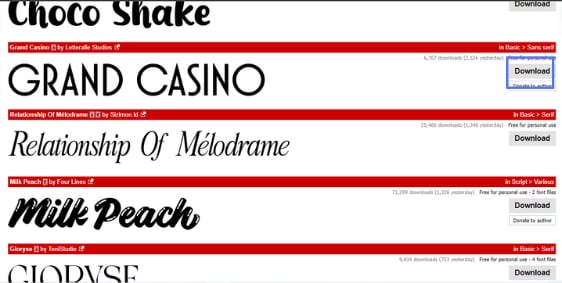
Passo 2. Descompacte o arquivo ZIP da fonte.
Passo 3. Abra o arquivo da fonte e clique em “Instalar” para instalá-la no seu computador.
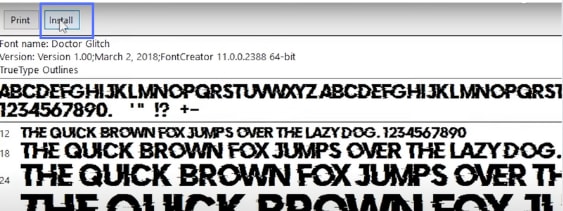
Passo 4. Reinicie o Premiere Pro para que a fonte apareça na lista de opções.
Passo 5. Selecione a fonte adicionada para alterar o texto.
Como importar fontes do Adobe Fonts para o Premiere Pro
Para importar fontes do Adobe Fonts, siga estas etapas:
- Acesse Gráficos > Adicionar fontes do Adobe Fonts.
- Selecione e ative a fonte desejada. Após a ativação, ela estará disponível nas opções de fonte dentro do Premiere Pro.
É assim que você pode importar fontes do Adobe Fonts para personalizar ainda mais os seus textos no Premiere.
Parte 2. Como alterar o tamanho da fonte no Adobe Premiere Pro
Atenção! Agora você vai aprender a ajustar o tamanho da fonte no Adobe Premiere Pro. Imagine ter que alterar o tamanho da fonte durante uma apresentação da faculdade. Sem problema!
Saber como alterar o tamanho da fonte no Adobe Premiere Pro será muito útil em diversas situações.
Passos para alterar o tamanho da fonte no Adobe Premiere Pro
Siga atentamente os passos para ajustar o tamanho da fonte:
Passo 1. Abra o projeto no qual você deseja modificar o tamanho do texto no Adobe Premiere Pro.
Passo 2. Clique sobre a camada de texto na linha do tempo ou no Monitor do Programa.
Passo 3. Acesse o painel Essential Graphics em Janela > Essential Graphics.
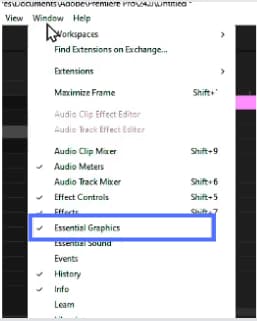
Passo 4. Na aba Texto do painel Essential Graphics, localize o controle deslizante referente ao tamanho da fonte. Arraste o controle ou digite um valor específico para ajustar o tamanho.
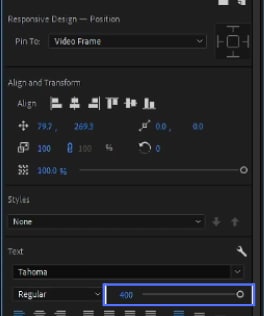
Passo 5. Visualize as alterações no Monitor do Programa. O novo tamanho da fonte será exibido em tempo real.
Esta é uma maneira eficaz de ajustar o tamanho da fonte no Adobe Premiere Pro.
Parte 3: [Limitações e problemas] Por que não consigo alterar a fonte no Premiere Pro?
É importante estar ciente das possíveis limitações ao usar o Adobe Premiere Pro. Por exemplo, você pode ter instalado uma nova fonte que não está funcionando. Alguns problemas comuns incluem:
- Fontes não suportadas: O Adobe Premiere Pro pode não ser compatível com algumas fontes.
- Camadas bloqueadas: Se a camada de texto estiver agrupada com outros elementos, pode não ser possível alterá-la.
- Problemas de compatibilidade: Certas camadas de texto podem não ser editáveis no Adobe Premiere Pro.
- Arquivos corrompidos: Em alguns casos, arquivos de projeto corrompidos podem impedir a alteração da fonte.
- Recursos limitados do sistema: Um sistema com pouca memória ou baixo desempenho pode apresentar dificuldades ao alterar a fonte.
Para contornar essas dificuldades, apresentamos abaixo uma solução confiável.
Parte 4: Uma forma mais simples de alterar fontes e textos
Para quem busca uma alternativa mais intuitiva ao Adobe Premiere Pro, apresentamos o Wondershare Filmora. Prepare-se para uma experiência fluida e eficiente com este editor de vídeo. Ele oferece recursos incríveis e uma excelente interface gráfica. Alterar fontes e textos no Filmora é uma tarefa simples e rápida. O Filmora é um editor versátil, ideal para:
- Vloggers
- Gamers
- Profissionais de marketing
- Criadores de conteúdo de beleza
- Blogueiros de culinária
O Filmora oferece os melhores recursos para cada tipo de criador.
- Ampla variedade de fontes para se adequar perfeitamente ao tema do vídeo.
- Personalize atributos como tamanho, cor e outros aspectos da fonte.
- Integração perfeita com diversas animações de texto.
- Aplique efeitos dinâmicos aos textos com facilidade.
- Salve estilos de texto personalizados como presets para uso futuro.

Principais recursos para alterar fontes no Filmora
O Filmora oferece inúmeras funcionalidades, mas destacamos algumas:
- Vasta seleção de fontes: O Filmora oferece mais de 100 fontes fáceis de personalizar.
- Atualização em tempo real: Visualize instantaneamente as alterações de tamanho, cor e estilo aplicadas ao texto, garantindo o resultado desejado.
- Efeitos de texto avançados: Explore desde efeitos básicos até opções avançadas, como animações, sombras e texto 3D.
- Templates de texto: Adicione textos estilosos aos vídeos de forma rápida com os templates de alta qualidade do Filmora.
- Animações de texto personalizáveis: Crie animações de texto suaves e personalize tamanho, cor e estilo, garantindo que o texto se alinhe à sua visão criativa. Adicione um toque único e elegante aos seus vídeos.
- Edição de texto em múltiplas camadas: Adicione múltiplas camadas de texto, expandindo suas opções de personalização.
Nesta era da inteligência artificial, o Filmora está sempre à frente, permitindo editar vídeos de alta qualidade com diversos recursos de IA impressionantes que economizam horas de edição. Alguns desses recursos incluem:
- Edição com assistente de IA
- Edição baseada em texto por IA
- Mascaramento inteligente por IA
- Remoção de voz por IA
- Criador de música com IA
- Criador de miniaturas com IA
- Tradução de vídeo por IA
Guia passo a passo para alterar a fonte no Filmora
Passo 1. O primeiro passo é baixar e instalar o software Filmora no seu computador.
Passo 2. Abra o projeto no Filmora no qual você deseja alterar a fonte.
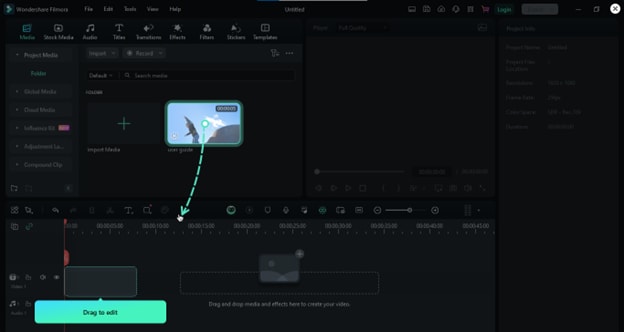
Passo 3. Clique sobre o texto que deseja editar, seja na linha do tempo ou na janela de visualização.
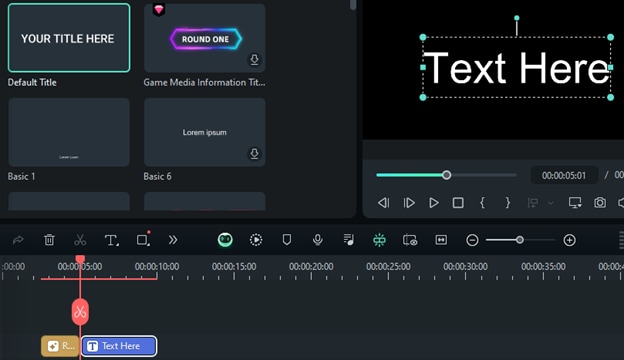
Passo 4. No painel de edição de texto, selecione o estilo de fonte desejado.
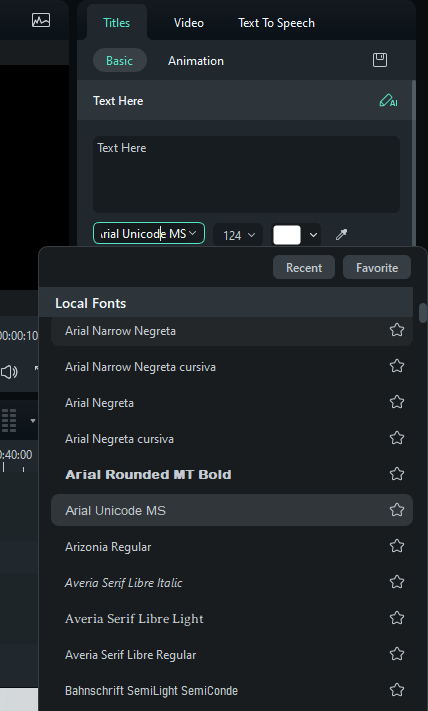
Passo 5. Aplique as alterações e visualize a atualização em tempo real.
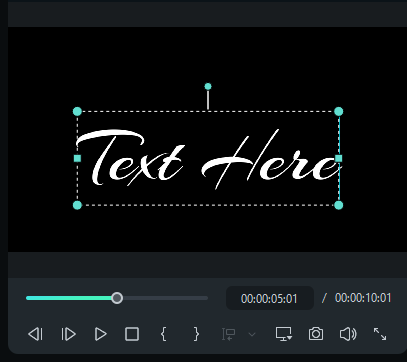
Passo 6. Após definir o estilo de fonte desejado, exporte o vídeo clicando no botão “Exportar”, no canto superior direito.
É assim que você pode alterar a fonte no Filmora em poucos segundos. O processo é mais simples e direto do que no Adobe Premiere Pro.
Mais opções de edição de texto no Filmora:
Quer criar vídeos cativantes e explorar opções de edição avançadas? O Filmora é a solução ideal! Descubra mais opções de edição:
- Animação por keyframes: Controle o movimento do texto, opacidade e crie animações dinâmicas.
- Fundos e bordas de texto: Destaque e personalize textos com fundos e bordas.
- Sombra de texto personalizada: Adicione profundidade ao texto com sombras personalizadas.
- Efeitos de contorno: Faça o texto se destacar com efeitos de contorno vibrantes.
- Alinhamento de texto: Ajuste o espaçamento entre linhas e o alinhamento do texto conforme necessário.
- Rastreamento de movimento: Anexe textos a objetos em movimento no vídeo de forma interativa.
- Efeitos de caligrafia e máquina de escrever: Adicione um toque pessoal e diferenciado às suas mensagens.
Conclusão
Dominar a arte de personalizar fontes no Premiere Pro é fundamental para criar vídeos atraentes. Este guia abordou diversos métodos e passos para alterar a fonte no Adobe Premiere Pro. Exploramos também o Filmora, uma alternativa promissora que oferece uma forma mais rápida e intuitiva de editar textos. Se você busca um software avançado e fácil de usar, o Filmora é a escolha certa! Experimente hoje mesmo e eleve a qualidade dos seus vídeos!




