Você já se perguntou como adicionar texto no Premiere Rush para dar brilho aos seus vídeos?
O Adobe Premiere Rush é perfeito para profissionais experientes e iniciantes que desejam aprimorar seus vídeos. Esse aplicativo intuitivo e multiplataforma simplifica a edição de vídeo sem comprometer a qualidade.
Seja para fazer edições rápidas em dispositivos móveis ou projetos detalhados em desktops, esse software oferece todas as ferramentas necessárias.
Neste blog, você aprenderá a usar o Premiere Rush para adicionar texto dinâmico e muito mais aos seus vídeos.
Seja para criar legendas, títulos ou texto animado, o Premiere Rush simplifica tudo. Vamos ver como esse software leva seus projetos de vídeo para o próximo nível.
Neste artigo
Parte 1. Como Adicionar Texto no Premiere Rush?
A adição de texto no Adobe Premiere Rush é fácil, atendendo a editores novatos e experientes. O software apresenta uma ampla seleção de opções de texto. Dessa forma, você pode enriquecer seus projetos de vídeo com títulos, legendas e outros elementos textuais.
Você pode selecionar entre vários estilos predefinidos ou personalizar o seu próprio estilo para se adequar ao visual do seu vídeo. Com recursos de edição para desktop e dispositivos móveis, o Premiere Rush oferece todas as ferramentas para incorporar texto em seus projetos de forma perfeita. Assim, ele é a escolha preferida dos criadores de conteúdo que desejam dar um toque profissional aos seus vídeos.
Etapas para Adicionar Texto no Premiere Rush
Você está se perguntando como adicionar texto no Premiere Rush? Siga estas etapas simples para adicionar texto facilmente ao seu projeto do Adobe Premiere Rush. Essas instruções funcionam para as versões desktop e móvel do Adobe Rush.
Etapa 1. Abra o Adobe Premiere Rush em seu computador e carregue o projeto de vídeo.
Etapa 2. Clique no ícone azul “Mais” no menu principal. No celular, esse ícone fica na parte inferior da página principal.
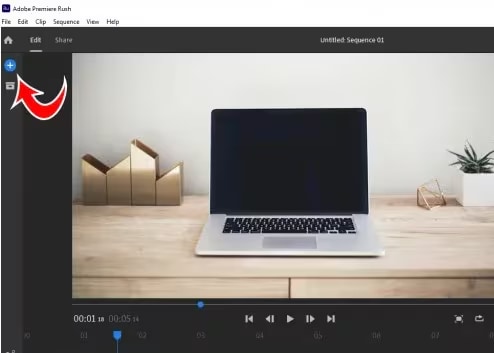
Etapa 3. Escolha “Gráficos” nas opções que aparecem.
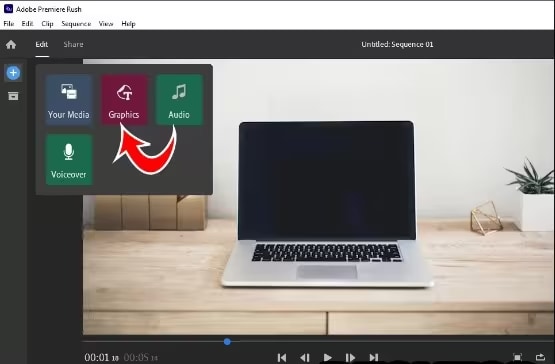
Etapa 4. Clique em “Mais” em “Títulos” e procure por “Título Padrão Básico”. Toque em “Adicionar” para inserir o título na sequência do vídeo.
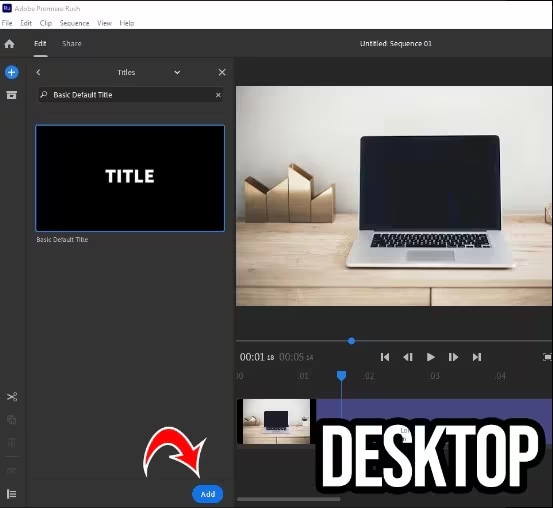
Etapa 5. Depois de adicionado, você pode modificar o título como desejar. Arraste o título adicionado na visualização e toque nele para acessar as opções de alteração de cor, tamanho, fonte e muito mais no submenu.
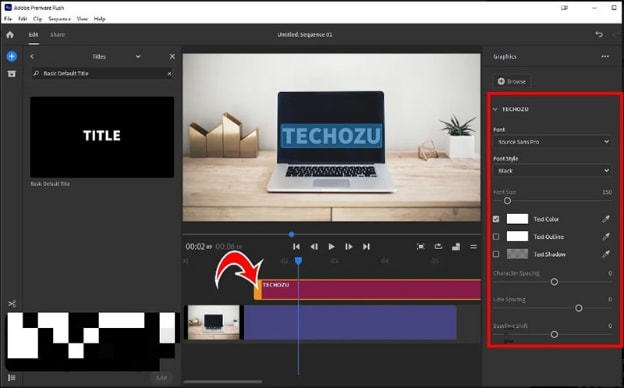
Usamos um título básico neste tutorial, mas o Adobe Premiere Rush oferece muitos títulos e efeitos de estilo para se adequar ao seu projeto. Você também pode adicionar vários gráficos e efeitos ao título. Para duplicar o texto formatado, clique com o botão direito do mouse sobre ele e selecione “duplicar” para fazer uma cópia.
Você já viu como adicionar texto no Adobe Premiere Rush. É difícil? Não se preocupe! Na próxima seção, discutiremos uma maneira mais fácil de adicionar texto ao seu vídeo.
Parte 2. Uma Forma Mais Fácil de Adicionar Efeitos de Texto a um Vídeo: Wondershare Filmora
Precisa de uma maneira simples de adicionar texto a suas fotos e vídeos? O Wondershare Filmora tem tudo o que você precisa. Sua interface simples permite que você aprimore facilmente o texto com várias fontes, tamanhos e estilos. Você também pode dar vida ao seu texto com sombras, contornos e animações. Além disso, o recurso Legendas Automáticas simplifica o processo de adição de legendas, melhorando a acessibilidade e o envolvimento e tornando seu conteúdo mais amigável para o espectador.
- Economize tempo na legendagem manual com a IA.
- Edite, ajuste e estilize o texto como desejar.
- Suporta +23 idiomas para legendas.
- Garante que as legendas sejam sincronizadas com o áudio
- Gerar arquivos de legenda separados (por exemplo, .SRT) para uso flexível.

Tutorial em Vídeo: Maneira Rápida e Fácil de Adicionar Legenda Automática no Filmora
Seja para editar um vídeo rápido ou um projeto fotográfico abrangente, o Filmora oferece todas as ferramentas para aprimorar seu texto. Ele ainda conta com uma opção de conversão de texto em fala, simplificando a adição de narrações a partir de seu texto. Escolha o Filmora para todas as suas tarefas de edição de texto - é a melhor opção para aprimoramentos sem esforço.
Mais Recursos Relacionados à Adição de Textos no Filmora
- Personalização Avançada de Texto: O Filmora oferece várias opções para personalizar o texto. Você pode alterar sem esforço o estilo, o tamanho e o posicionamento da fonte. Ele também permite que você adicione sombras, contornos e outros efeitos.
- Grande Variedade de Animações: O Filmora oferece várias animações de texto para você escolher. Esses efeitos ajudam a tornar seu texto mais envolvente e atraente.
- Recurso de Fala para Texto: O Filmora tem uma opção de fala para texto que permite que você crie dublagens a partir de texto. Isso é ideal para adicionar narração sem a necessidade de uma gravação separada.
- Modelos de Texto Pré-Fabricados: O Filmora oferece modelos de texto pré-criados, o que facilita a adição rápida de texto com estilo aos seus vídeos.
- Ajustes Fáceis de Tempo: Você pode ajustar facilmente o tempo que o texto permanece na tela e onde ele aparece. O Filmora permite que você controle o tempo e o posicionamento do texto no vídeo.
Vamos nos aprofundar em uma comparação para ver qual deles realmente se destaca.
Filmora vs. Premiere Rush: Quem é o Melhor para Adicionar Texto a Vídeos?
Aqui está uma tabela de comparação que resume os recursos e as capacidades do Filmora e do Adobe Premiere Rush, especificamente para adicionar texto.
| Recurso/Descrição | Filmora | Adobe Premiere Rush |
| Seleção de Fonte | Uma grande variedade de fontes está disponível, incluindo fontes personalizadas | Opções limitadas de fontes, mas compatível com o Adobe Fonts |
| Personalização de Texto | Avançado | Básico |
| Predefinições de Texto | Há várias predefinições e modelos de texto disponíveis | Menos predefinições de texto incorporadas |
| Suporte em Camadas | Suporta a disposição do texto em camadas com outros elementos de vídeo | Suporta camadas, mas com flexibilidade limitada |
| Efeitos de Texto | Oferece efeitos de sombra, contorno e brilho | Limitada |
| Rastreamento de Texto | ||
| Alinhamento de Texto | Oferece várias opções de alinhamento | Opções básicas de alinhamento |
| Qualidade de Exportação de Texto | Alta qualidade | Boa qualidade |
| Recurso de conversão de texto para fala | ||
| Compatibilidade com Celulares | Disponível no celular com recursos semelhantes aos da versão para desktop | Projetado principalmente para uso móvel |
Resumo das Principais Diferenças
- Facilidade de Uso: Tanto o Filmora quanto o Premiere Rush são fáceis de usar. No entanto, o Filmora oferece recursos mais avançados, mas é fácil de usar para iniciantes.
- Ferramenta e Animação de Texto: O Filmora oferece uma variedade maior de animações e efeitos de texto. Enquanto isso, o Premiere Rush tem opções básicas de texto com menos animações.
- Personalização: O Filmora permite mais personalização do texto, incluindo efeitos como sombras e contornos. O Premiere Rush tem menos opções.
- Conversão de Texto em Fala: O Filmora tem um recurso de conversão de texto em fala para criar narrações, que não existe no Premiere Rush.
- Preços: O Filmora oferece opções de assinatura e de uso único, enquanto o Premiere Rush é apenas por assinatura.
Essa comparação ajuda você a escolher a ferramenta certa para adicionar texto a vídeos com base em suas necessidades. A seguir, vamos abordar algumas das perguntas mais frequentes.
Guia Passo a Passo para Adicionar Texto no Filmora
Abaixo estão as etapas para adicionar texto no Filmora sem esforço.
Etapa 1: Importar Seu Arquivo de Vídeo
Inicie o Filmora e clique em “Novo Projeto” para abrir a tela principal. Na janela Configurações do Projeto, ajuste as configurações, como proporção e taxa de quadros, antes de começar.
A proporção de aspecto padrão é 16:9. Altere-o para 1:1 para o Instagram, 4:3 ou 9:16 para vídeos verticais.
Clique em "Importar" para carregar o vídeo na biblioteca de mídia. Você também pode simplesmente arrastar e soltar o arquivo de vídeo diretamente na coleção.
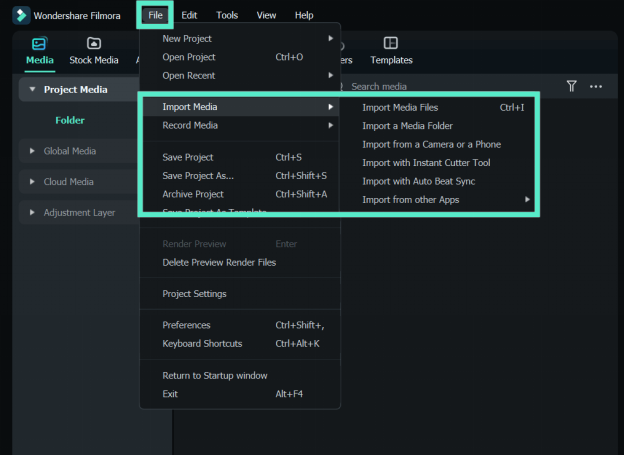
Etapa 2: Adicionar Vídeos à Linha do Tempo e Localizar o Quadro do Vídeo
Arraste seus videoclipes da biblioteca de mídia para o painel da linha do tempo para começar a editar. Apare, corte ou exclua qualquer parte do vídeo, conforme necessário. Aumente o zoom na linha do tempo para ver os quadros com mais clareza e descobrir onde adicionar sobreposições de texto.
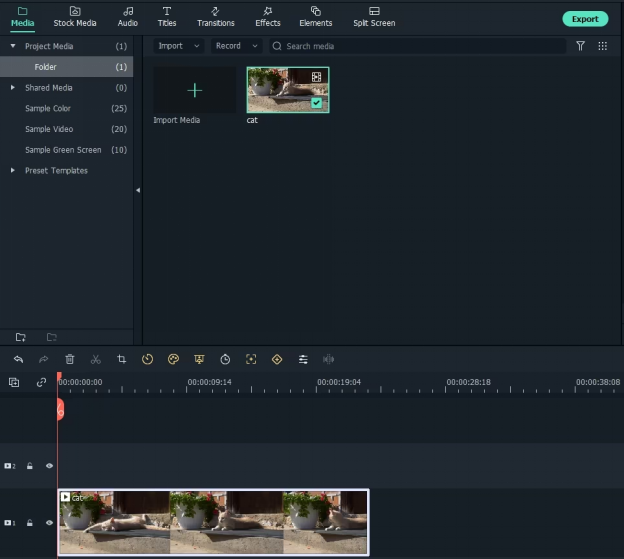
Etapa 3: Selecione as Predefinições de Texto e Adicione o Texto
Clique na guia Títulos para acessar as predefinições de Texto e Título O Filmora oferece mais de 200 efeitos de texto, incluindo estilos como estilo de vida, mídia, sazonais, aberturas, terços inferiores e créditos finais. Clique duas vezes em uma predefinição de título para ver o resultado na janela Visualização.
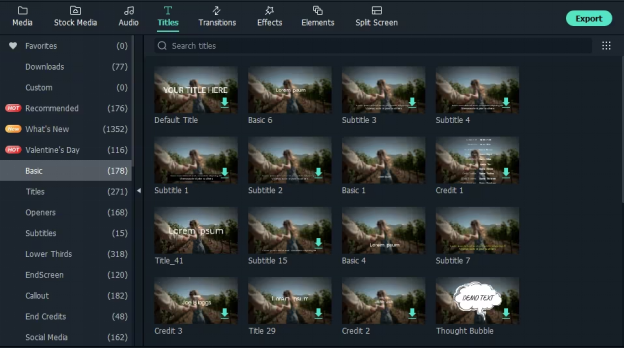
Se o título atender às suas necessidades, mova o indicador de reprodução para onde deseja adicionar o texto na linha do tempo. Em seguida, arraste e solte o título na trilha acima do vídeo.
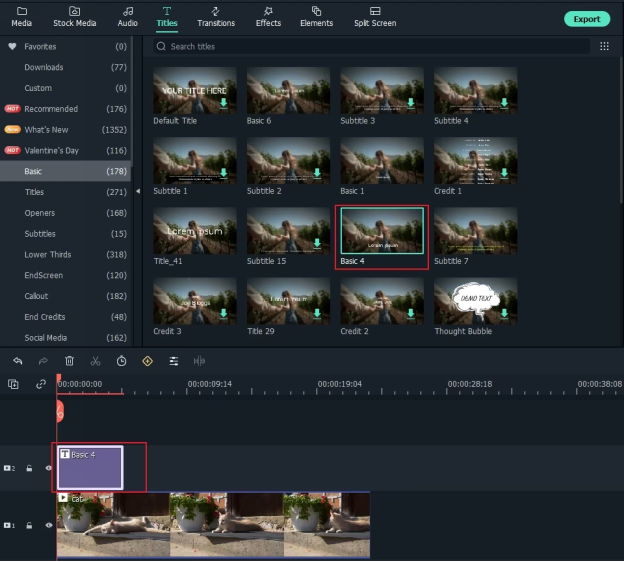
Etapa 4: Alterar a Duração do Texto
No Filmora, a duração padrão das sobreposições de texto é de 5 segundos. Para ajustar isso, você pode arrastar as bordas do módulo de texto dentro da linha do tempo ou clicar no ícone do Timer depois de selecionar o texto para alterar sua duração.
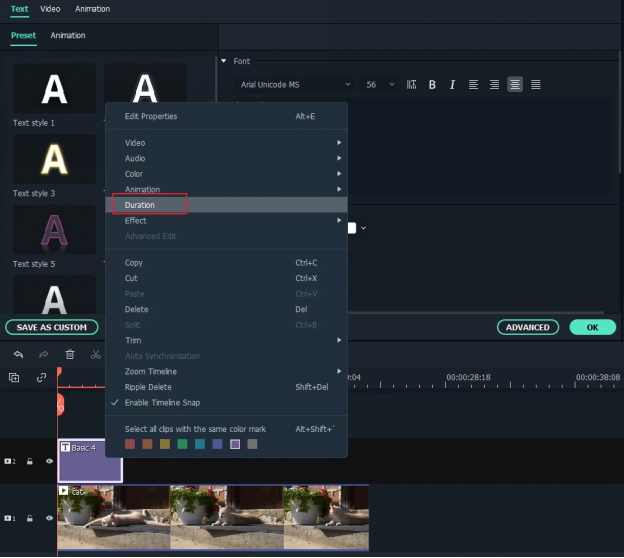
Etapa 5: Edite e Personalize seu Texto
Clique duas vezes no quadro de título dentro da linha do tempo para acessar a janela de edição. Você pode inserir seu texto e ajustar a fonte, a cor e o tamanho aqui.
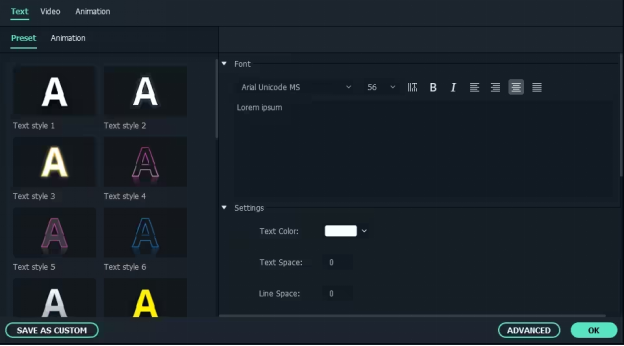
Selecione entre mais de 100 estilos de texto. Clique duas vezes em qualquer estilo para aplicá-lo à sobreposição de texto e observe as modificações na janela Visualizar.
Além disso, você pode ajustar a animação do texto clicando no ícone “Animação”. Basta arrastar a caixa de texto dentro da janela de visualização para o local de reposicionamento desejado.
Edição Avançada de Texto
Para aprimorar ainda mais a sobreposição de texto, clique no botão “Avançado” para acessar o painel Edição Avançada de Texto. Nesse painel, você pode aplicar várias predefinições e animações e personalizar os elementos de preenchimento de texto, borda e sombra.
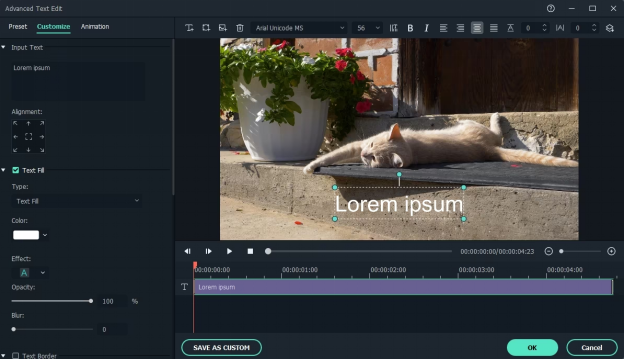
Adicione mais caixas de texto e formas, como círculos, retângulos, bolhas e setas, ao seu vídeo. Você pode modificar o comprimento de cada elemento de texto arrastando suas bordas ao longo da linha do tempo do texto.
Etapa 6: Exportar o Novo Vídeo
Depois de colocar a sobreposição de texto, clique no ícone “Reproduzir” para ver uma visualização. Se estiver bom, clique em “Exportar” para selecionar o formato de saída de sua preferência. Nas configurações avançadas, você pode ajustar as configurações de vídeo e áudio, como taxa de bits, codificador e resolução.
Além disso, você tem a opção de carregar diretamente sua criação no YouTube por meio do Filmora ou gravá-la em um DVD. Para reprodução em dispositivos móveis, navegue até a guia “Dispositivos” e escolha seu dispositivo específico, como um iPhone, iPad, Samsung Galaxy ou Xbox.
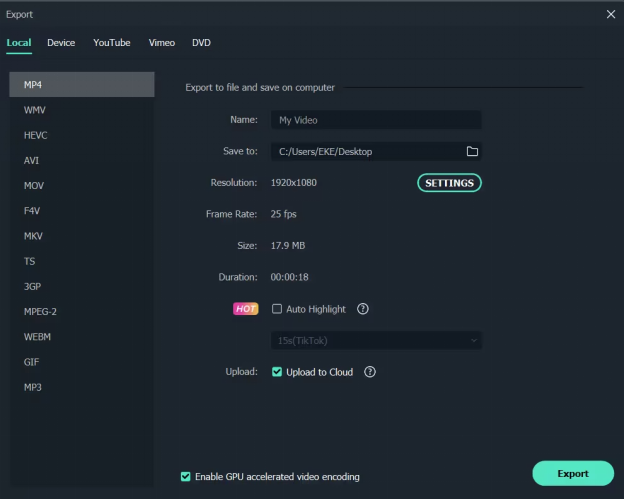
Não é muito simples adicionar texto no Premiere Rush? Com certeza, é! Agora que já exploramos o Premiere Rush e o Filmora.
Considerações Finais
Agora que você já sabe como adicionar texto no Premiere Rush. Também exploramos sua comparação com o Filmora. Assim, você pode escolher com segurança a melhor ferramenta para seus projetos.
O Premiere Rush oferece edição de texto fácil e compatível com dispositivos móveis. Em contrapartida, o Filmora se destaca por sua ampla variedade de personalizações e efeitos.
Cada plataforma atende a necessidades específicas, fornecendo os recursos certos para atualizar seus vídeos. Este guia o ajudará a navegar pelas opções e a encontrar o software que corresponda ao seu estilo de edição.
Seja para ajustes rápidos ou projetos elaborados, o uso das ferramentas certas transformará seus vídeos em histórias cativantes. Para um amplo controle criativo, considere o Wondershare Filmora como uma alternativa robusta.




