O Adobe After Effects é um software perfeito para criar gráficos digitais, animações e efeitos especiais. Ele é muito utilizado na edição de vídeos e na etapa de pós-produção de filmes.
Um dos elementos gráficos mais importantes no After Effects é o texto. Cores e formas bem combinadas já comunicam bastante, mas um bom design de texto, em sintonia com o tema, sempre valoriza ainda mais a mensagem do vídeo. Os textos podem ser usados para:
- Criar a abertura de filmes
- Inserir legendas inferiores com nomes e títulos
- Adicionar efeitos como animações ou 3D
- Montar infográficos com visual atraente
Saber trabalhar com textos no After Effects, adicionando legendas, por exemplo, pode aumentar sua criatividade e deixar seus vídeos ainda mais bonitos. Neste artigo, vamos mostrar as diferentes formas de adicionar texto no After Effects, como formatar, animar e outras opções de personalização, inclusive como colocar sombra no texto.
Neste artigo
Parte 1. Como criar uma nova camada de texto no Adobe After Effects
As camadas de texto são como superfícies no After Effects, onde você adiciona texto, créditos animados e títulos ao seu projeto. A vantagem é que você pode aumentar o texto o quanto precisar, sem perder a qualidade.
Para começar a usar textos, primeiro você precisa ativar a área de trabalho específica para isso. Vá no canto superior direito do painel de Composição, clique na seta dupla e escolha Texto.
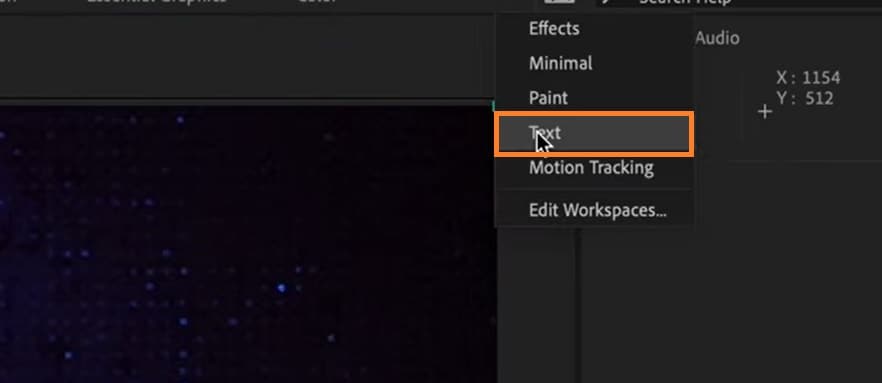
Você pode adicionar texto no After Effects das seguintes maneiras:
Método 1: Atalhos do teclado.
Aperte Ctrl+T (ou Cmd+T no Mac) e uma caixa de texto aparecerá para você começar a digitar.
Método 2: Ferramenta de texto.
No painel de Composição, clique no ícone de Texto, que parece um T.
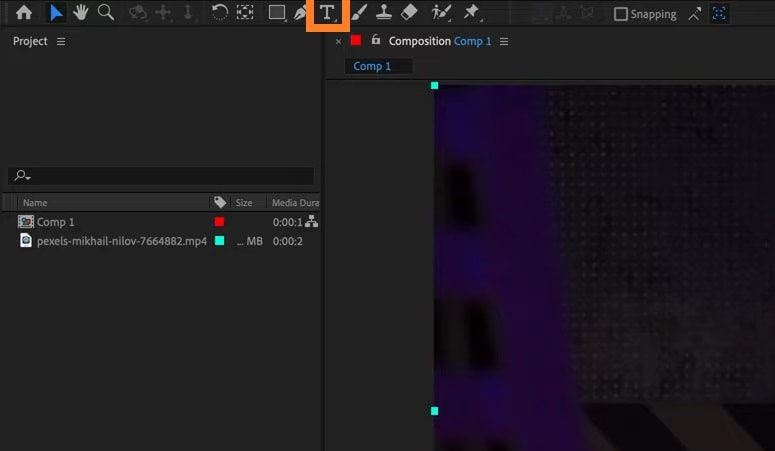
Método 3: Comando para criar camada de texto.
No menu superior, clique em Camada > Novo > Texto.
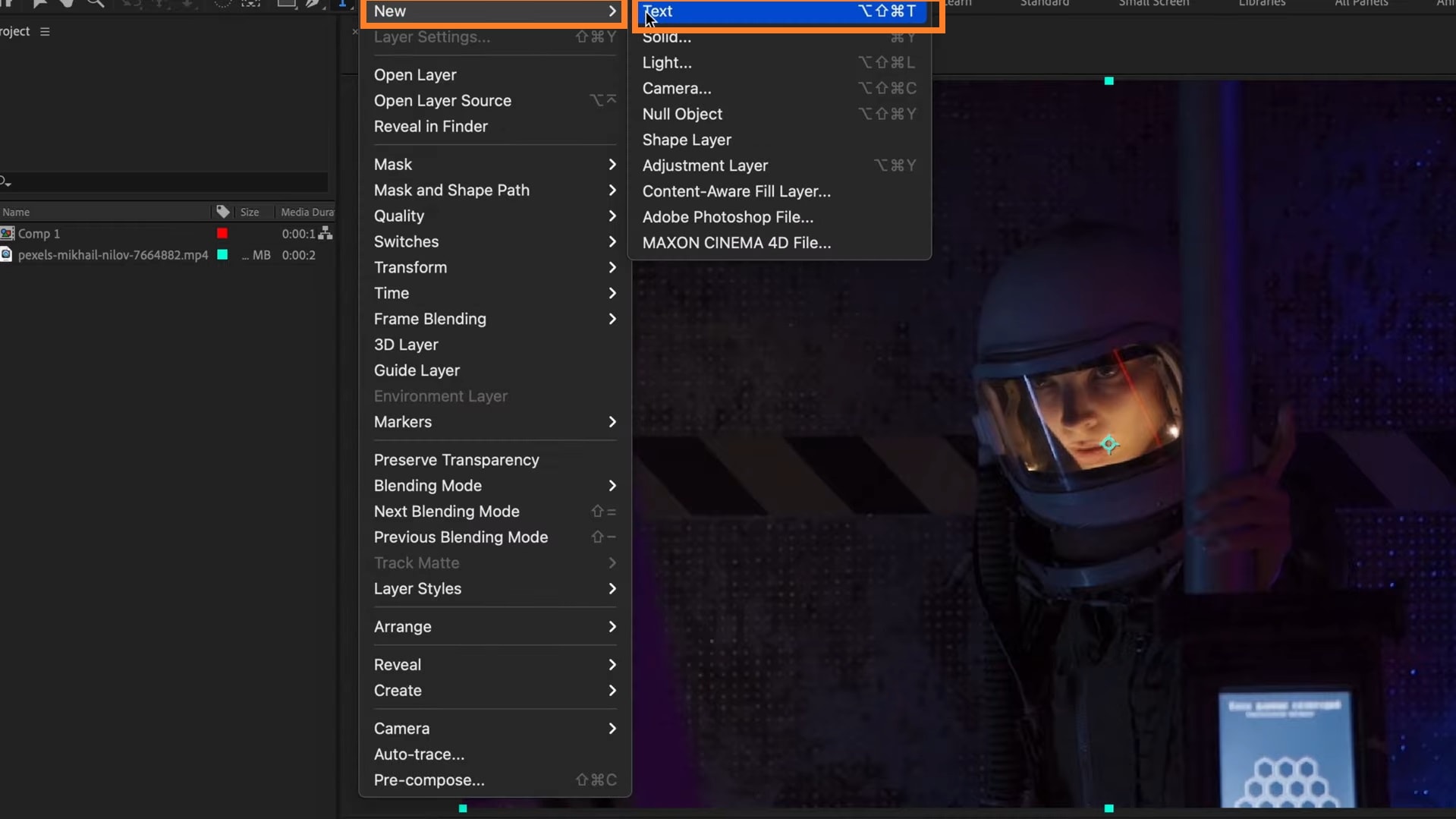
Esse comando é um jeito rápido de adicionar uma camada de texto sem precisar selecionar a ferramenta manualmente. É bem prático quando você já está usando outras ferramentas.
Método 4: Janela de nova camada de texto.
Clique com o botão direito do mouse na linha do tempo e escolha Novo > Texto.
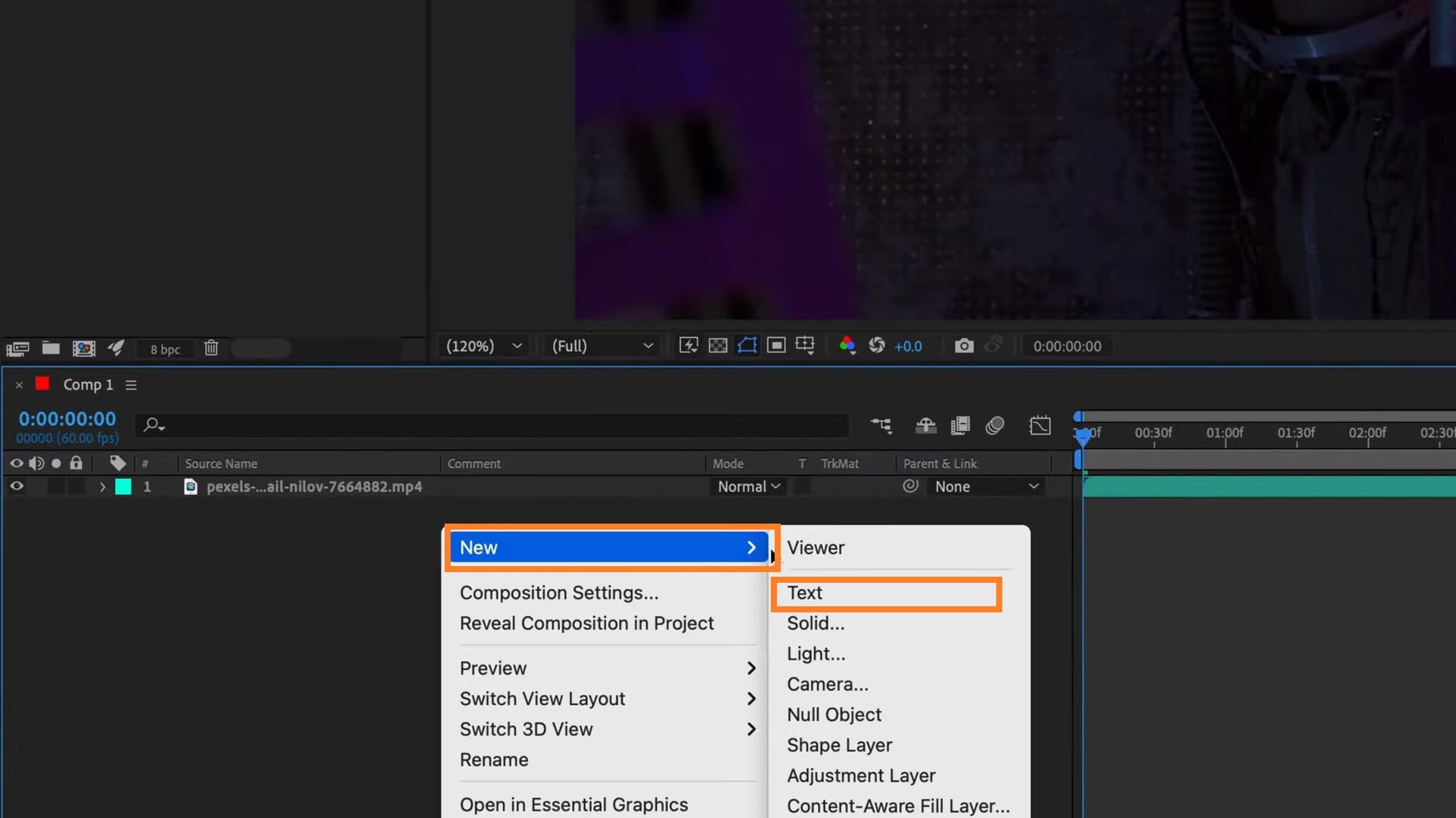
Parte 2. Como formatar textos no After Effects
Depois de criar a camada de texto, você já pode começar a escrever. Para deixar o texto com a cara do seu projeto, explore as opções de formatação. Dá para mudar desde a fonte até o espaçamento entre letras e linhas.
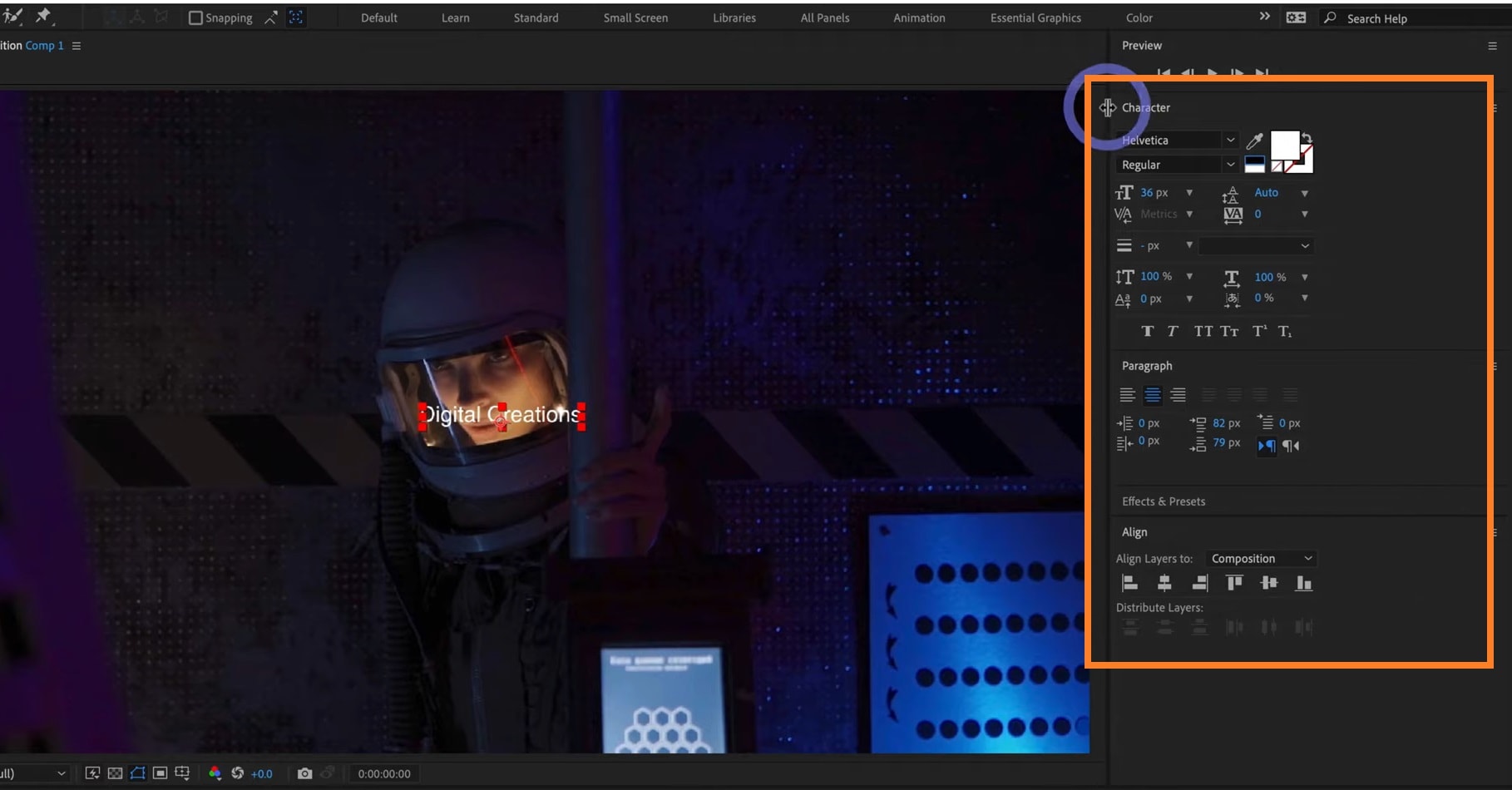
No painel Caractere, você encontra várias opções, como escolher a fonte, definir o tamanho, a cor e o estilo, alinhar o texto, justificar, alterar o espaçamento entre linhas e letras (kerning), entre outras coisas. É só clicar na opção desejada e ajustar como preferir.
Parte 3. Formas de animar textos no After Effects
Animar os textos é uma ótima forma de dar um toque criativo e pessoal ao seu vídeo. Veja algumas maneiras de fazer isso no After Effects.
Para mudar a posição, o tamanho e a rotação do texto, vá no painel da linha do tempo e selecione a camada de texto. Clique na setinha da camada e escolha a animação que você quer.
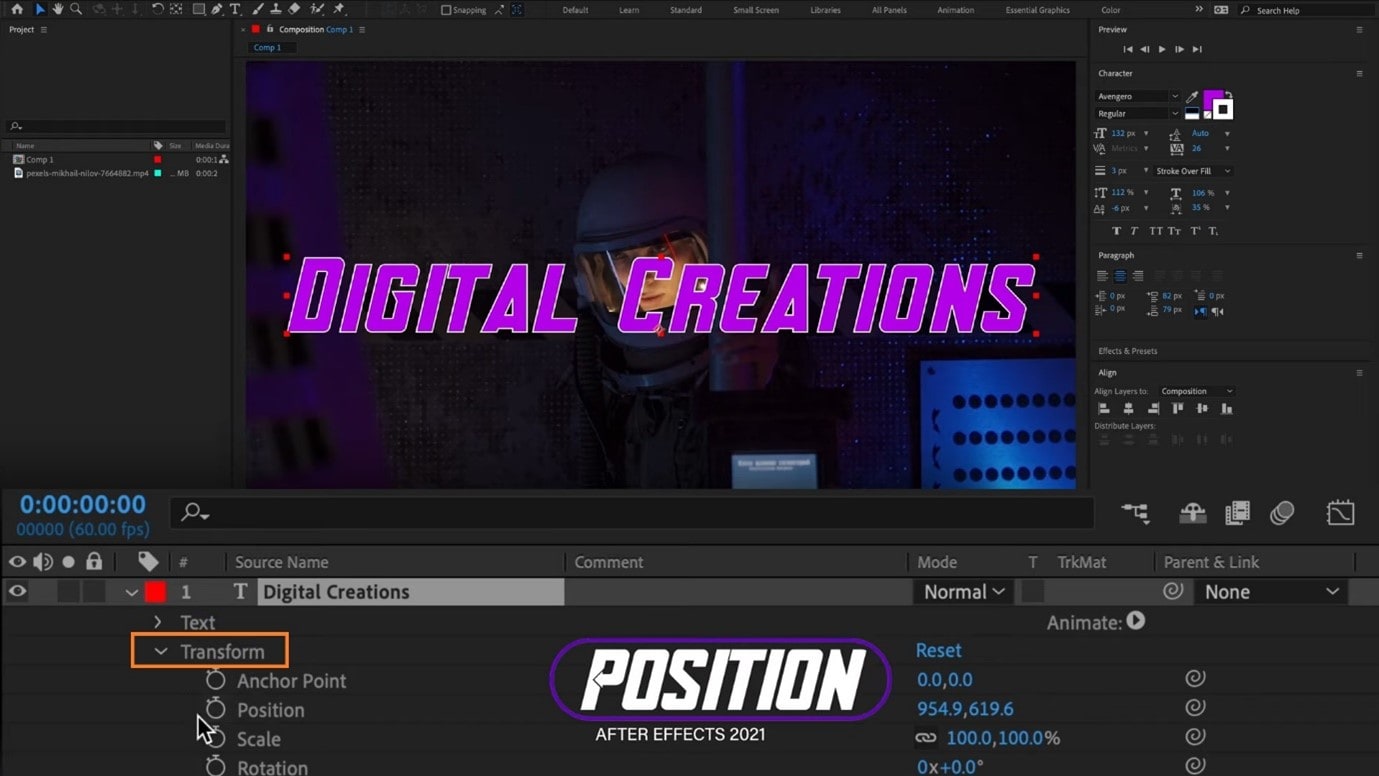
Quadros-chave
Com eles, você controla o tempo e o movimento das propriedades do texto. Para usar os keyframes, coloque a camada de texto no local pretendido na linha do tempo. Escolha o que você quer animar (posição, opacidade, etc.) e marque o quadro-chave.
Expressões
Para adicionar expressões, aperte Alt e clique (ou Option e clique no Mac) no cronômetro ao lado da propriedade do texto que você quer animar. Vai abrir um editor para escrever códigos para automatizar a animação.
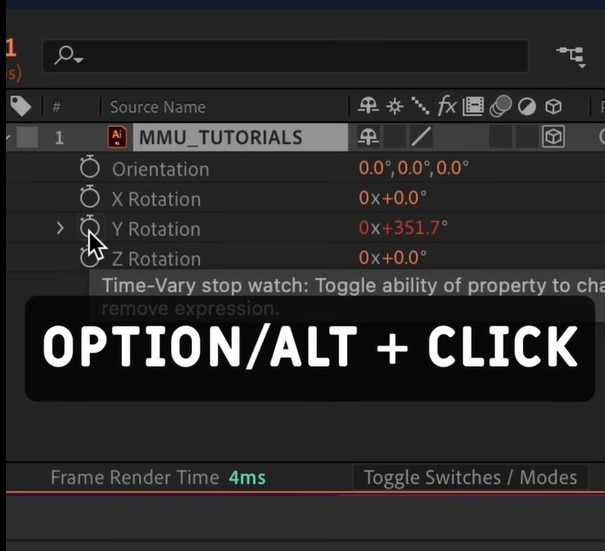
Presets de animação de texto
Os presets de animação são animações prontas que você pode usar. Dá para procurar, salvar e usar em outros projetos (eles têm a extensão .ffx). Para usar um preset, vá em Janela > Efeitos e Presets > Presets Animados > Texto.
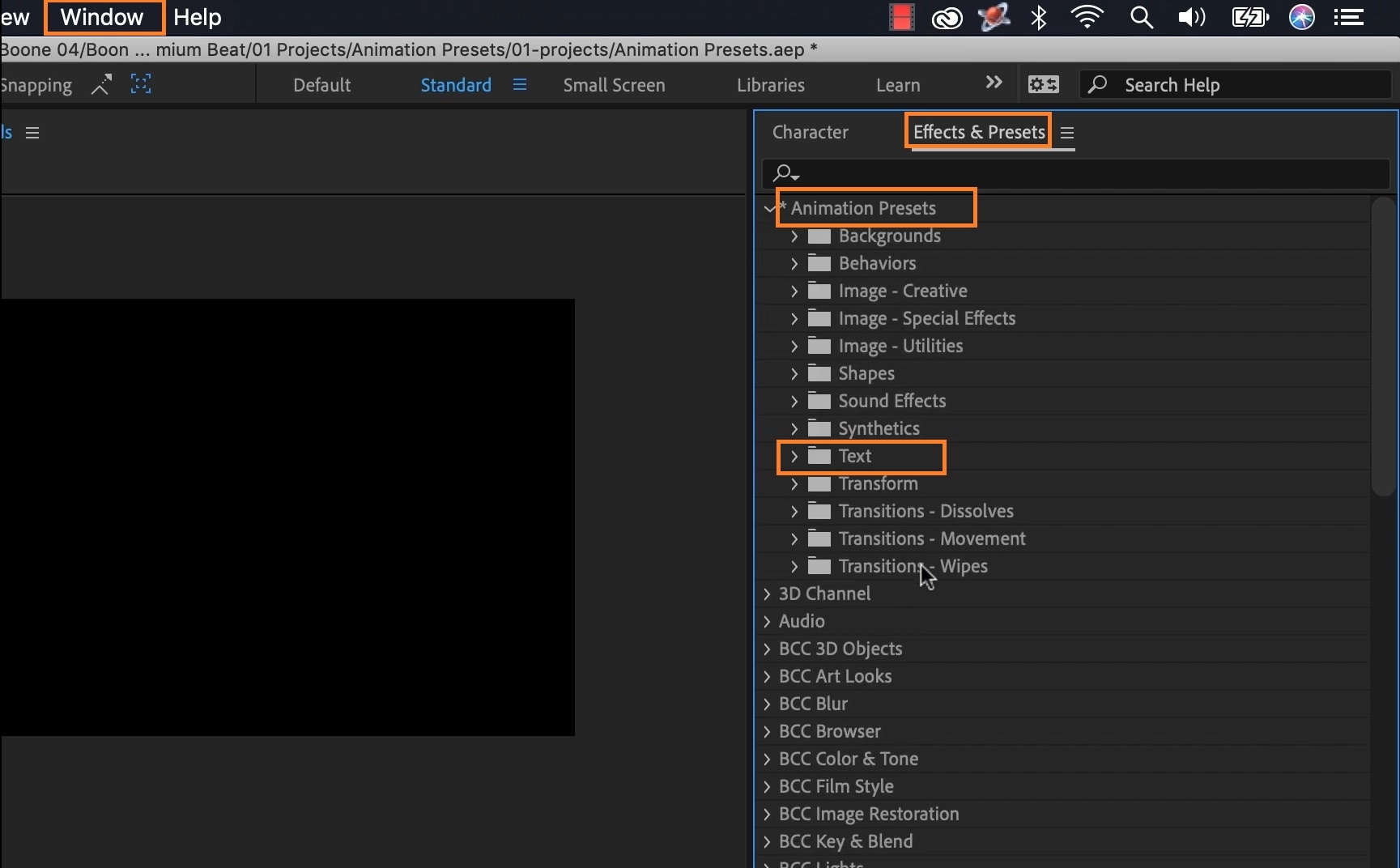
Se a lista de presets não aparecer, clique nos três pontinhos no canto superior direito do painel do Editor e veja se a opção Presets Animados está marcada.
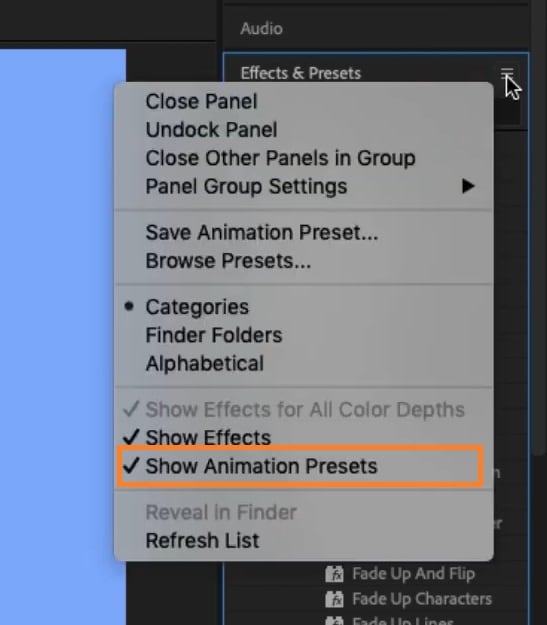
A ferramenta Animar Texto
Para usar essa ferramenta, clique em Animação > Animar Texto.
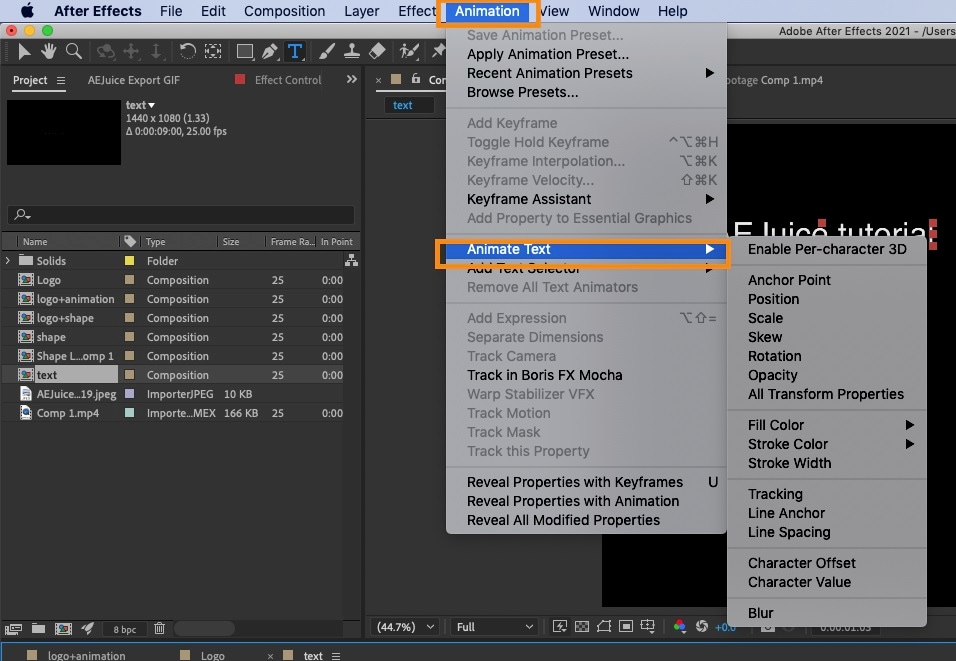
Parte 4. Como adicionar efeitos aos textos no After Effects
Colocar efeitos nos textos deixa tudo ainda mais interessante. Vamos ver como você pode ser criativo com os efeitos no After Effects.
Seja para adicionar legendas ou colocar sombra no texto, o processo é bem simples.
Para adicionar um efeito pronto (preset), procure o efeito que você quer. Clique na camada de texto e escolha Aplicar preset de animação. Se quiser ver como o efeito fica antes de aplicar, clique em Procurar.
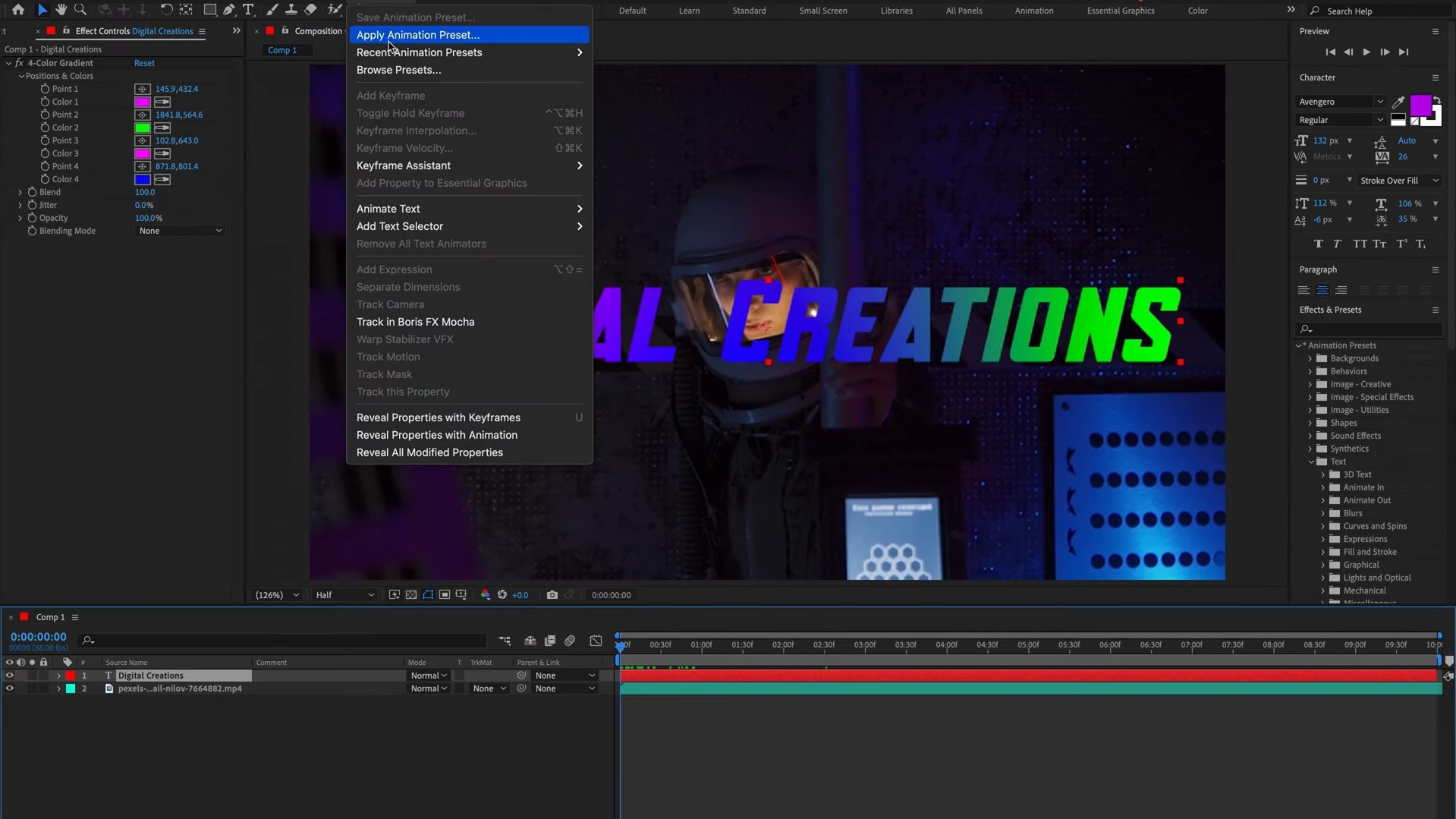
Alguns efeitos que você pode adicionar são: chanfro e relevo, sombra projetada, contorno, gradiente, luzes, desfoque de movimento, ruído e pixelização.
Parte 5. Exportar textos do After Effects
Após aprender várias formas de colocar sombra no texto e outros efeitos, chegou a hora de salvar seu trabalho. O processo de salvar arquivos no After Effects se chama renderização. O tempo que leva para renderizar depende da complexidade das animações, do tamanho do vídeo e da velocidade do seu computador, podendo variar de segundos a horas.
Passo 1: Para exportar, clique em Arquivo> Exportar > Adicionar à fila de renderização. O atalho é Ctrl + M (ou Cmd + M no Mac).
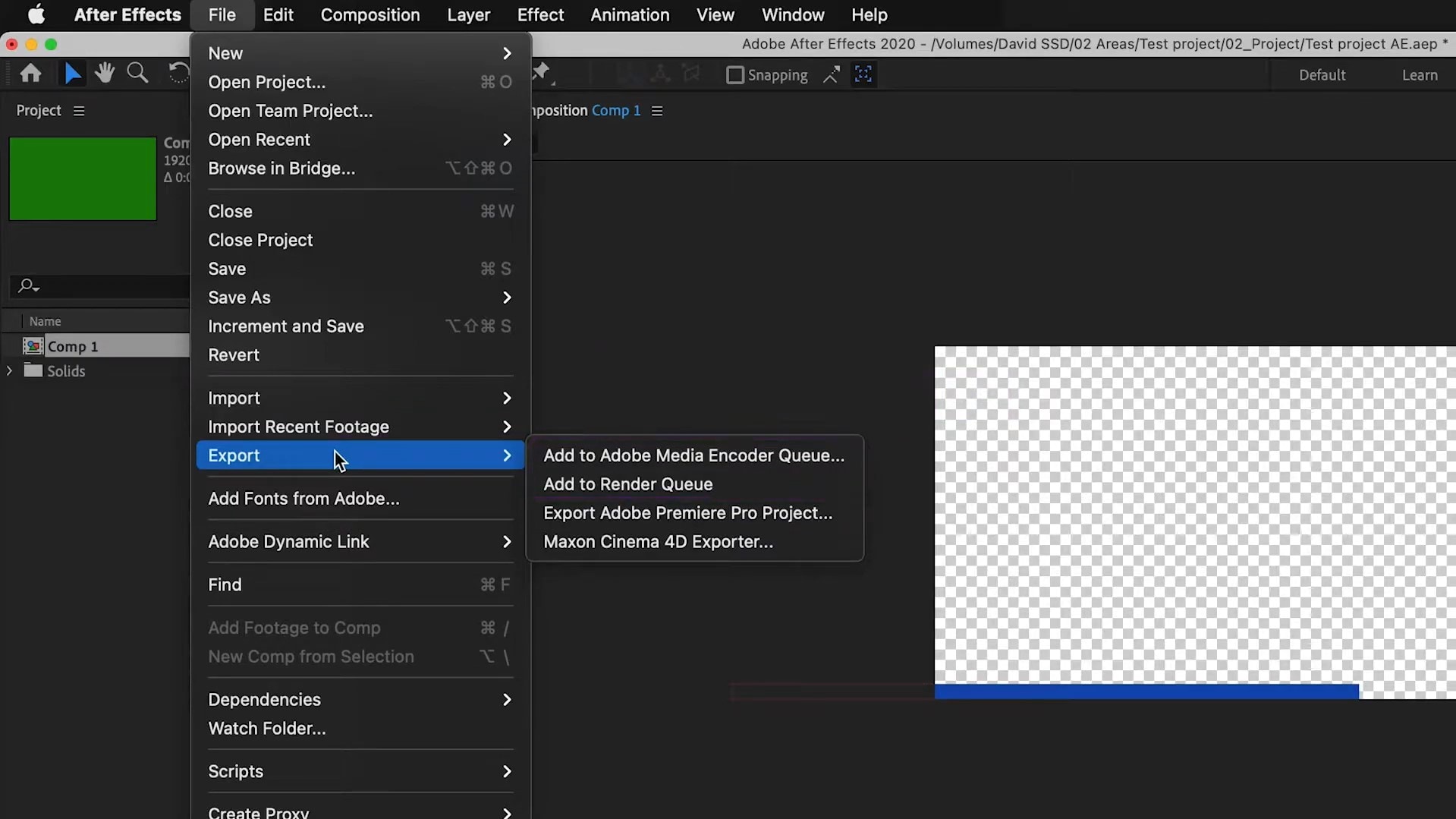
Passo 2: Na linha do tempo, procure por Módulo de Saída e clique no link ao lado.
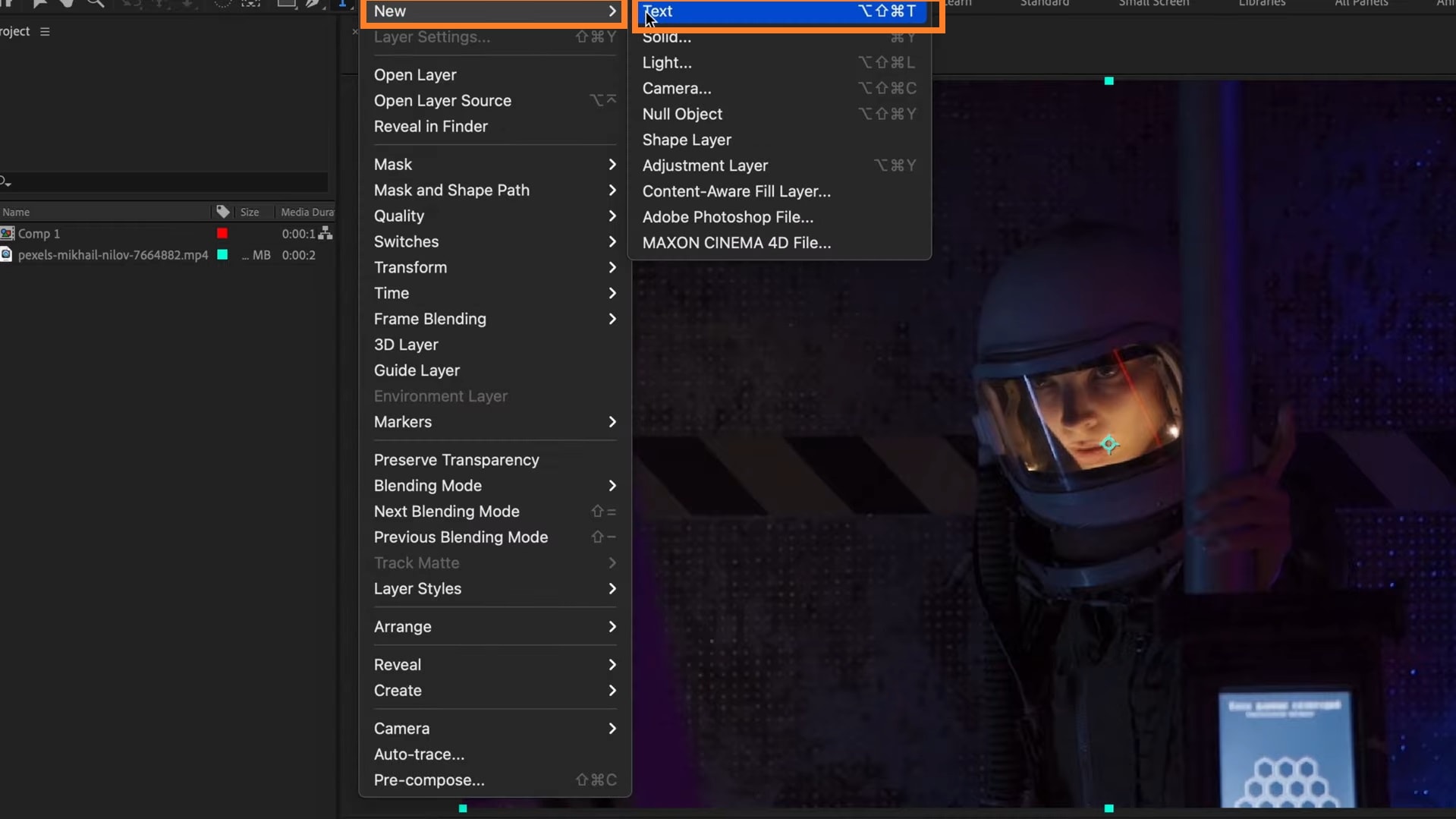
Passo 3: Vai abrir uma janela com as configurações de exportação.
Se você estiver exportando fotos, clique em Formato e escolha JPEG ou PNG.
Se for um vídeo, clique em Formato e escolha H.264 (para arquivos MPA), QuickTime ou AVI, dependendo do que você precisa.
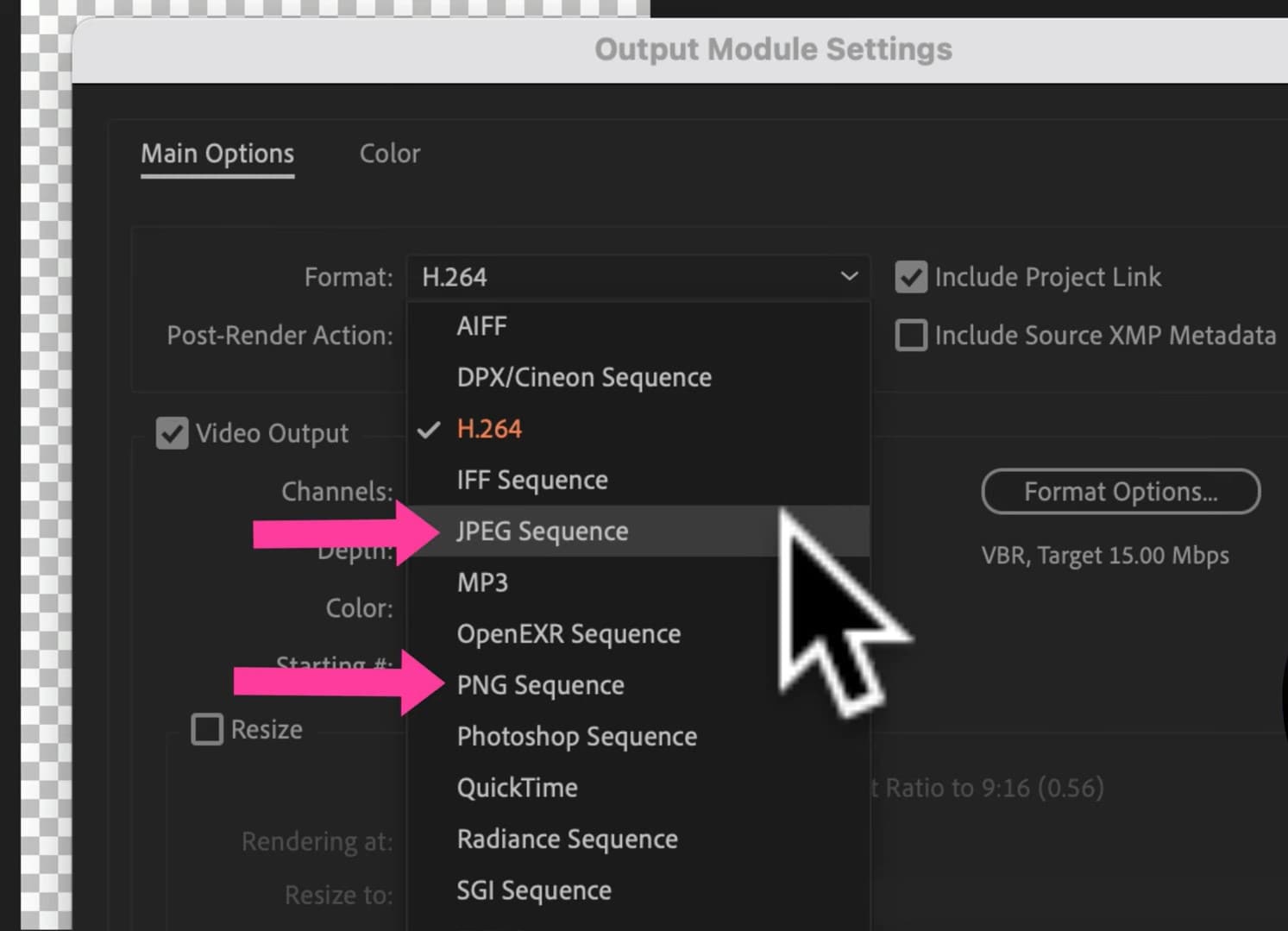
O After Effects não exporta texto direto para PDF. Mas existem alternativas:
1. Exportar o texto como formas: o texto vira um desenho vetorial.
Selecione a camada de texto, vá em Camada > Criar > Criar formas a partir de texto.
2. Exportar a composição para o Adobe Illustrator.
Copie a composição no After Effects (Editar > Copiar), abra o Illustrator e cole (Editar > Colar).
3. Salvar como PDF.
Com o arquivo aberto no Illustrator, faça os ajustes e salve (Arquivo > Salvar como), escolhendo o formato PDF.

Parte 6. Editar e personalizar textos com o Filmora
O After Effects é ótimo para colocar textos em vídeos e fotos, mas é um programa avançado e pode assustar quem não tem tanta experiência. É meio parecido com o Photoshop!
Se você se sente assim ao usar o After Effects, vale a pena experimentar uma alternativa mais simples, mas que também funciona muito bem: o Wondershare Filmora!
O Filmora é um editor de vídeo e áudio com várias ferramentas para trabalhar com seus arquivos. Com ele, você adiciona textos, edita, formata e personaliza com modelos prontos, deixando seus vídeos incríveis de um jeito fácil. Além disso, tem vários estilos e modelos de texto para diferentes tipos de vídeo.
- Estabilização de vídeo eficiente e com pouca distorção.
- Muitos efeitos de vídeo e áudio e outros recursos criativos.
- Inteligência artificial para facilitar a criação.
- Fácil de usar, profissional e ideal para iniciantes.
- Funciona em Mac, Windows, iOS e Android.

Veja como adicionar textos nas suas fotos e vídeos usando o Filmora.
Passo 1: Importe os vídeos ou fotos para o Filmora. Arraste o arquivo que você quer editar para a tela principal.
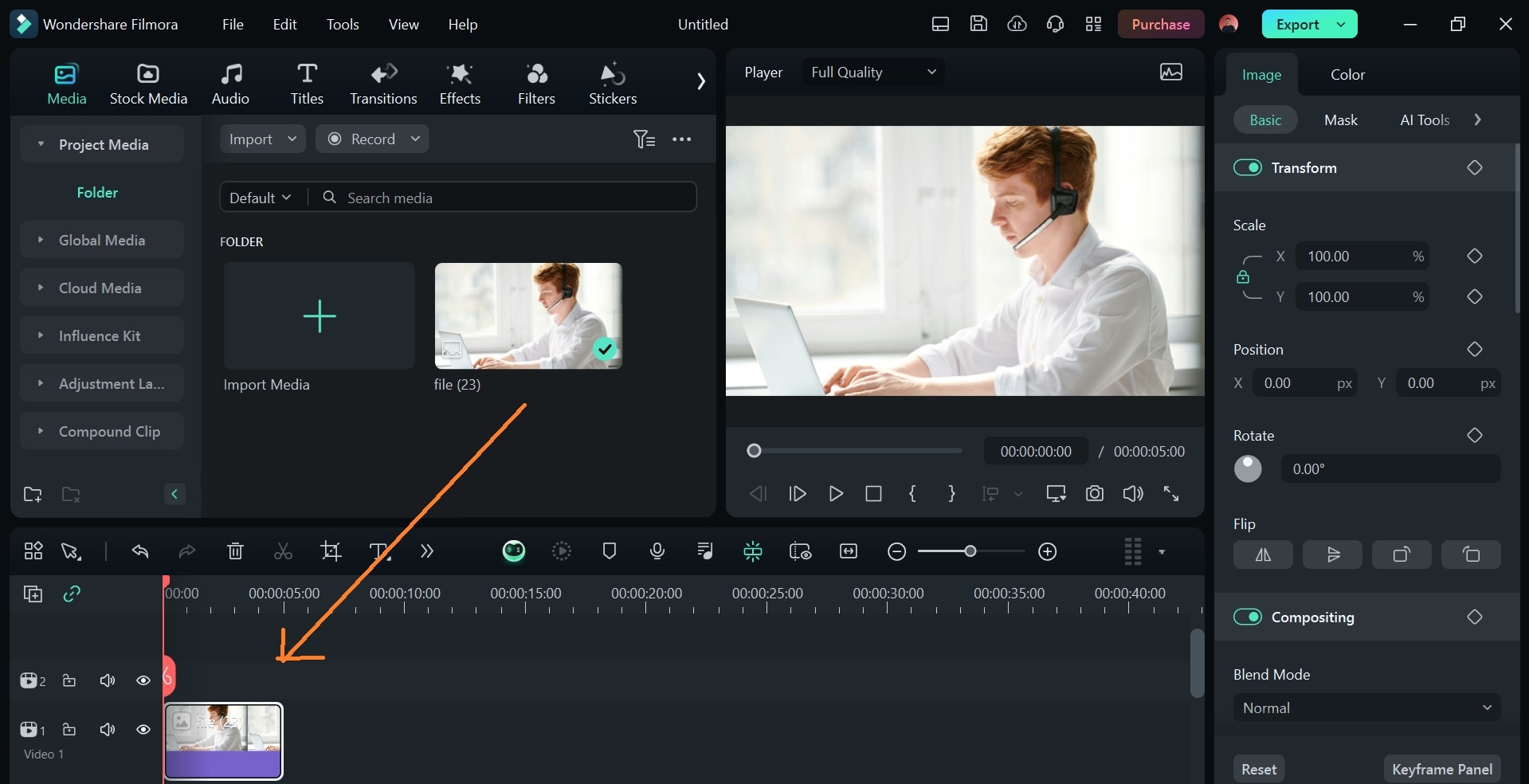
Passo 2: Clique em Títulos > Tendência para escolher um modelo de texto. Arraste o modelo escolhido para a linha do tempo, um pouco acima do seu vídeo ou foto.
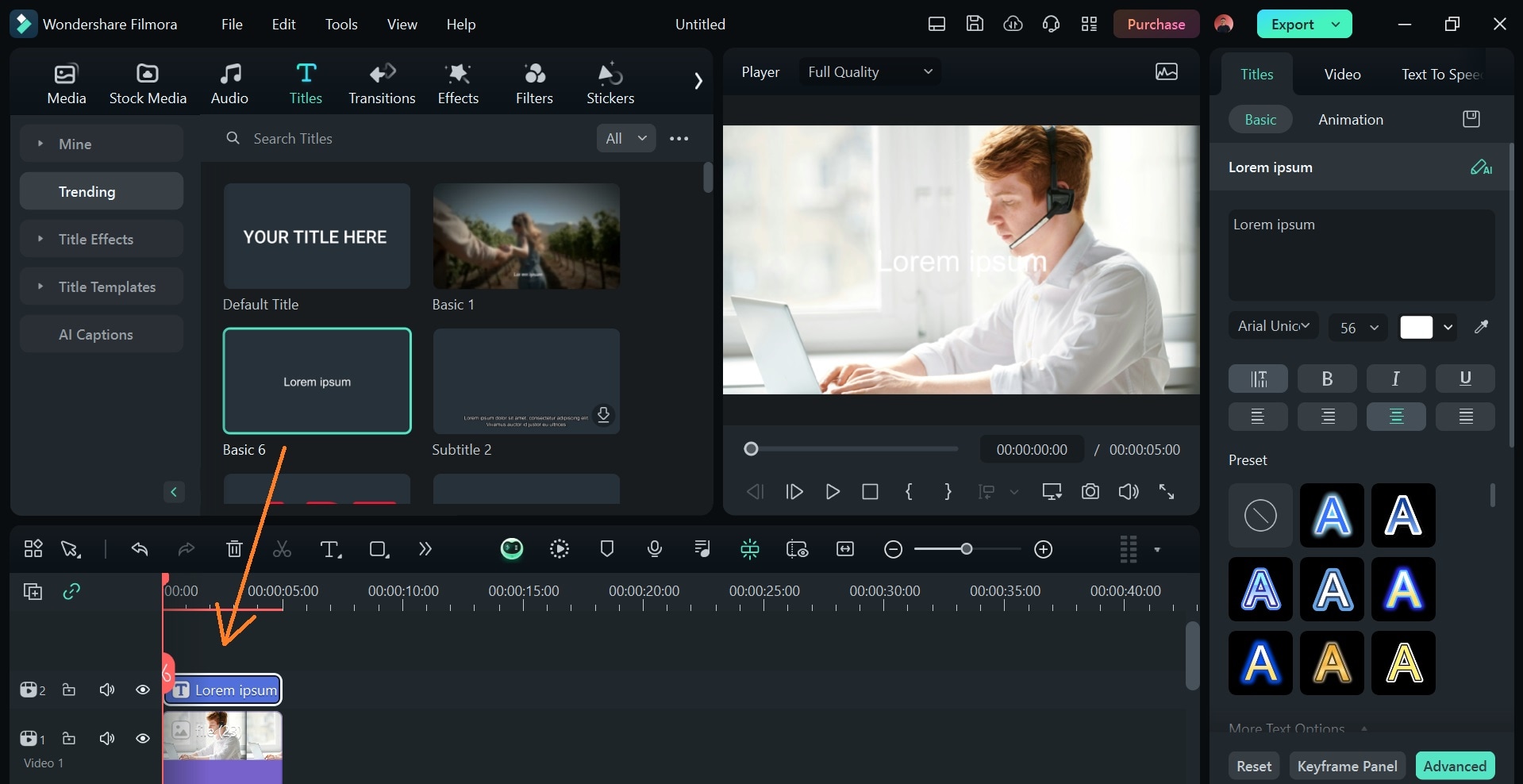
Passo 3: Clique no texto na linha do tempo. Depois, no painel lateral, clique em Títulos > Básico. Agora é só editar o texto, mudar a cor, o estilo, a fonte, o tamanho e tudo mais para combinar com o seu vídeo ou foto.
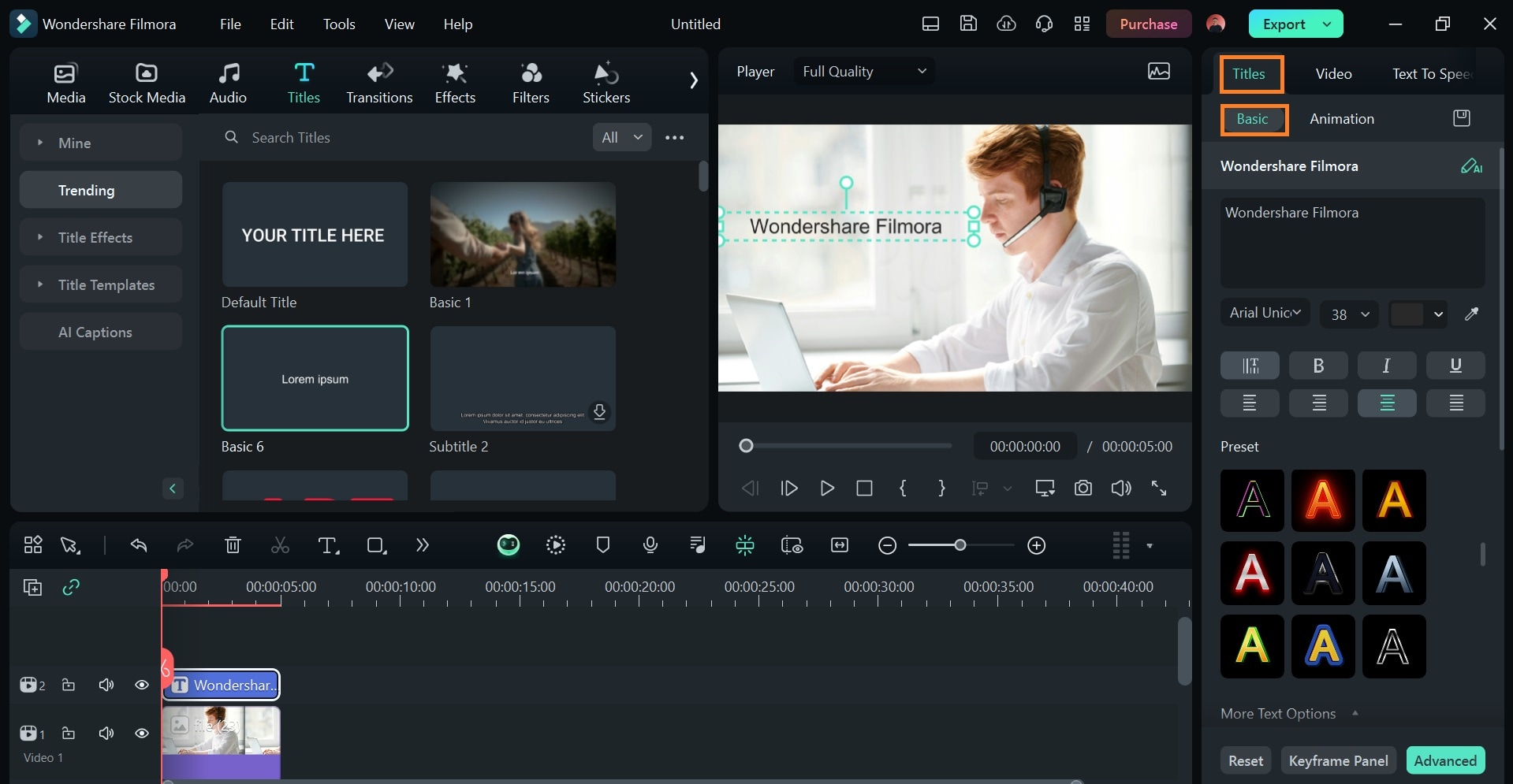
Tanto o Adobe After Effects quanto o Wondershare Filmora são ótimos para colocar textos em vídeos. A diferença é que no After Effects você geralmente cria tudo do zero, o que é melhor para quem já tem experiência. Já o Filmora tem mais modelos prontos e entrega resultados profissionais mesmo para quem está começando.
Dicas para usar textos em vídeos
- Use cores de texto (ou bordas) que contrastem com o fundo do vídeo. Assim, fica mais fácil de ler.
- Sempre veja como o vídeo fica em diferentes telas para garantir que os textos apareçam no lugar certo.
- Evite colocar texto demais na tela.
- Posicione os textos de acordo com a função deles. Títulos, legendas e informações de contato pedem lugares diferentes.
- Use animações e efeitos com moderação, principalmente em vídeos onde as pessoas precisam prestar atenção no que está sendo falado.
Conclusão
Mexer com a edição de textos ajuda a melhorar suas habilidades básicas de edição, como aprender a colocar sombra no texto no After Effects.
Seja para criar camadas de texto simples ou animações complexas, dominar a edição de textos no Adobe After Effects exige prática. Mas com este artigo, você tem um bom guia para adicionar legendas, mudar animações e colocar sombra nos seus textos.
Ainda acha complicado? Experimente os recursos de texto do Filmora e você vai se surpreender!




