
O After Effects disponibiliza diversas ferramentas para deixar seu texto e título mais criativos, seja em fotos, logotipos ou vídeos, permitindo personalizações incríveis. Adicionar letras 3D no After Effects ou texto 3D pode ajudar você a produzir melhor conteúdo.
Não importa o tipo de vídeo que você está produzindo, personalizar elementos como o texto sempre agrega valor e torna o conteúdo mais único. Antigamente, criar letras 3D era uma tarefa complexa e difícil, exigindo habilidades avançadas em design gráfico. Contudo, com o surgimento de ferramentas de edição de vídeo avançadas como o After Effects, essa tarefa se tornou simples e corriqueira.
Com o After Effects, criar letras 3D é simples e direto. Basta seguir as etapas a seguir para adicionar um destaque incrível ao seu projeto.
Neste texto
-
- Converta 2D para 3D no Filmora – Tutorial fácil para iniciantes
- Como fazer texto 3D no Filmora com predefinições
- Como personalizar textos 3D no Filmora
- O Filmora oferece a possibilidade de personalizar textos 3D, permitindo que você crie efeitos visuais originais e marcantes. Aqui estão algumas coisas que você pode fazer:
- Outros tipos de texto que você pode fazer no Filmora
Benefícios de adicionar letras 3D aos vídeos
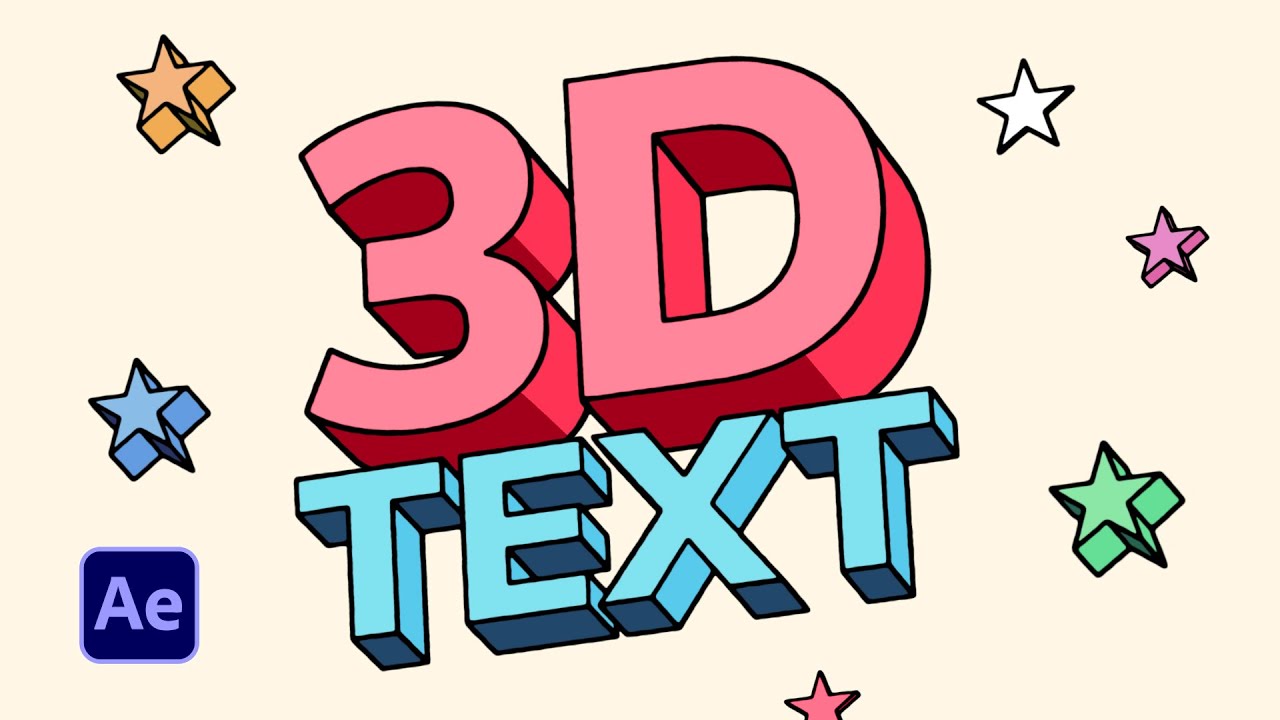
Usar letras 3D no After Effects pode transformar seu conteúdo, tornando-o mais distinto e visualmente atraente. Aqui estão alguns dos benefícios gerais esperados:
- Melhor legibilidade: O texto 3D é mais simples de ler e de ser identificado, em geral. Essa técnica se destaca especialmente quando o texto é colocado sobre um fundo complexo, criando uma interação visual impressionante. O uso de sombras e profundidade no texto melhora a legibilidade, permitindo que ele se separe claramente do fundo do vídeo.
- Apelo visual melhorado: As letras tridimensionais oferecem um efeito visual de profundidade, o que as torna mais impactantes do que o texto plano em 2D. Embora sejam um detalhe pequeno, esses elementos podem transformar significativamente a qualidade visual do vídeo.
- Melhor branding: As letras 3D podem ser personalizadas para se alinhar com a imagem da sua marca, oferecendo liberdade para escolher o design, as cores e o estilo que melhor representam sua identidade. Isso contribuirá para a manutenção de uma estética consistente e ajudará a fortalecer a identidade da sua marca nos vídeos. Para que seu vídeo seja verdadeiramente inesquecível, é fundamental que a identidade da marca seja claramente reconhecível.
- Engajamento aprimorado: Adicionar elementos visuais esteticamente interessantes, como o texto 3D, pode criar uma experiência mais envolvente, fazendo com que os espectadores fiquem mais tempo assistindo aos seus vídeos. A presença desses detalhes pode influenciar a decisão do espectador, podendo fazer com que ele continue assistindo ou desista do vídeo.
Como fazer texto 3D no After Effects
O After Effects tem muitas ferramentas e funções para criar texto 3D. A seguir, você encontrará etapas detalhadas sobre como aplicar diferentes abordagens.
Método 1: Empilhamento de camadas de texto 3D
Com essa técnica, é possível criar letras 3D no After Effects ao empilhar camadas 3D, criando um efeito de texto tridimensional interessante. É um dos métodos mais rápidos e simples de criar texto 3D no After Effects. Contudo, ao animar ou girar as camadas, a separação entre elas não fica aparente, o que pode tornar a visualização do processo um pouco mais desafiadora. Se você busca um resultado mais simples e ágil, esse método é perfeito para gerar letras 3D rapidamente, com uma aparência mais objetiva.
Passo 1: Vá até a barra de menu, clique em Camada, escolha Novo e selecione Texto.
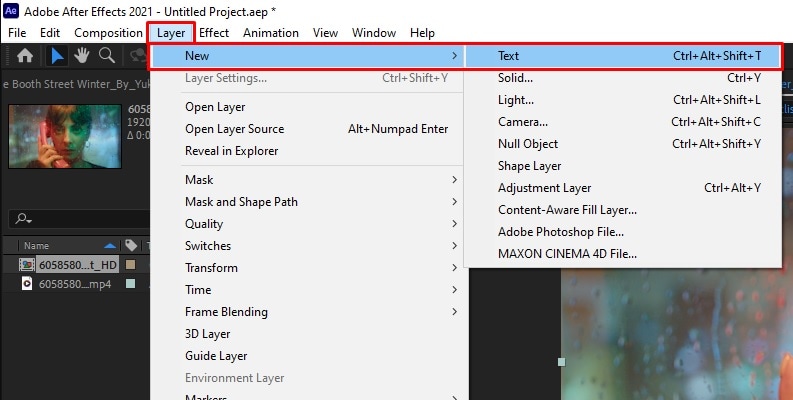
Passo 2: No painel Caractere, insira o texto e escolha a cor, o estilo e o tamanho da fonte.
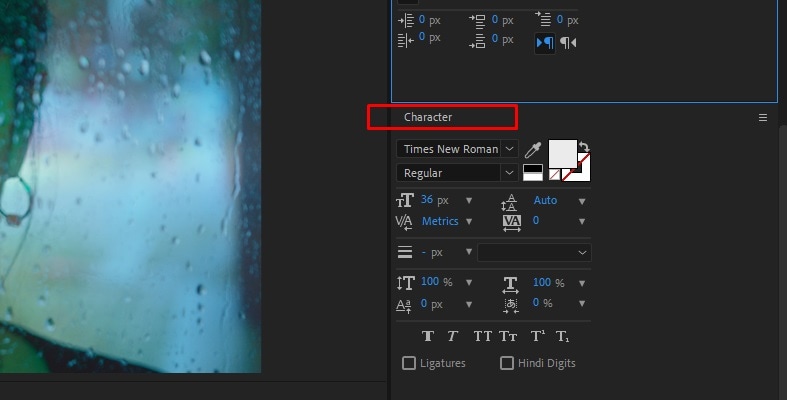
Passo 3: Clique na caixa 3D no painel de camadas. Após habilitar o 3D, um cubo 3D aparecerá.
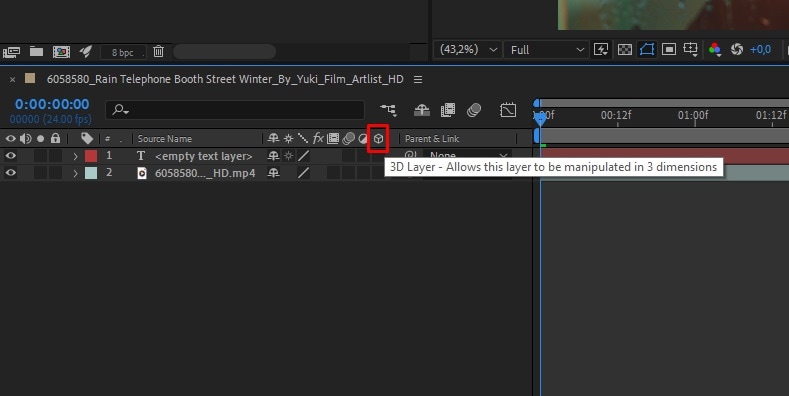
Passo 4: Nas configurações da camada, você poderá ajustar os recursos de rotação para os eixos X, Y e Z.

Passo 5: Clique em Camada, vá em Novo e selecione Objeto Nulo. Selecione todas as camadas de texto, com exceção a Camada Nula, e clique no chicote. Arraste-o para a Camada Nula. Pressione R para ajustar os valores dos eixos X e Y.
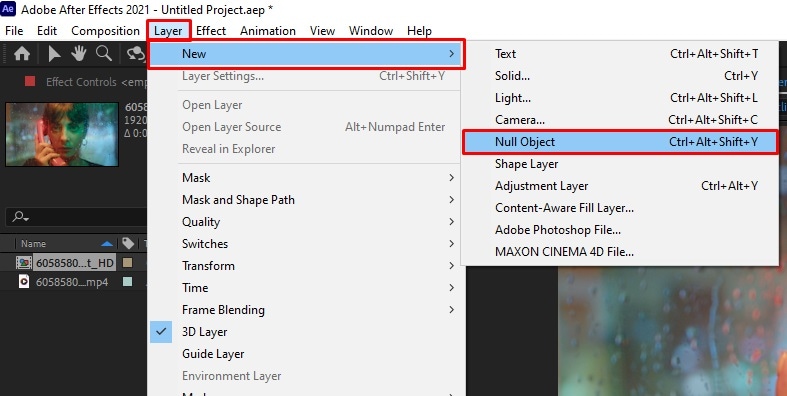
Passo 6: Escolha todas as camadas de texto, deixando de fora a camada frontal. Modifique a cor no painel Caractere para criar mais profundidade.
Método 2: Usando a função Extrude
O próximo método que você pode usar para criar letras 3D no After Effects é a Extrusão. Embora seja um processo mais complexo do que empilhar camadas 3D, esse método permite criar formas 3D mais detalhadas e realistas para o texto. Ou seja, você pode se expressar de forma mais criativa e criar projetos de texto 3D que se destacam e capturam a atenção. Use este método para desenvolver texto 3D não linear em diferentes ângulos.
Passo 1: Clique em Camada, vá em Novo e clique em Texto. Insira o texto, selecione uma fonte, escolha a cor desejada e personalize o tamanho para se adequar ao seu design. Marque a caixa Cubo 3D para criar uma camada.
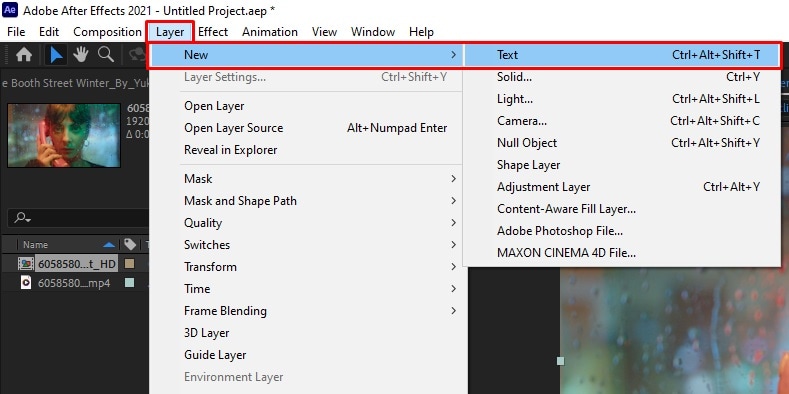
Passo 2: Selecione Composição na barra de menu e, em seguida, clique em Configurações de composição.
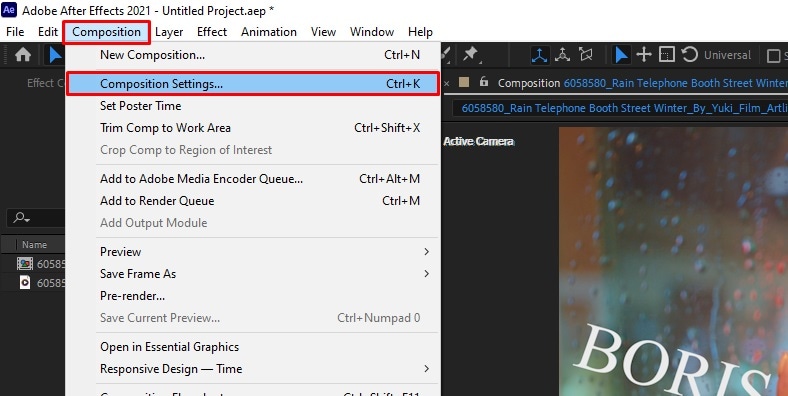
Passo 3: Clique em OK para alterar para Cinema 4D na aba Renderizador 3D.
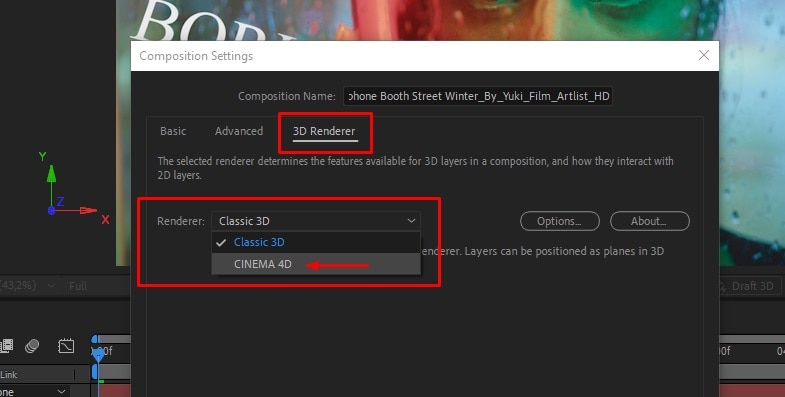
Passo 4: Acesse a camada de texto e ajuste a Profundidade de Extrusão, o Estilo de Chanfro e a Profundidade de Chanfro do Furo.

Passo 5: Nas configurações da camada, clique em Animar. Clique no ícone de reprodução e escolha entre a parte de trás, lateral ou chanfrada. Você também pode ajustar Opacidade, Brilho, Saturação, Matiz, RGB e Cor. Clique em Camada, vá em Novo e clique em Câmera. Depois de ajustar, clique em OK e você pode fazer a animação ao clicar no cronômetro de posição.
Método 3: Usando Cinema 4D Lite
Este método requer o uso do Cinema 4D Lite, integrado ao After Effects. Em resumo, você projetará o texto 3D no Cinema 4D Lite e o levará para o After Effects para adicionar os ajustes finais. É um método simples que produz resultados impressionantes. Perfeito para quem busca um fluxo de trabalho simples, esse método facilita a criação de animações de texto 3D.
Passo 1: Vá até Camada, selecione Novo e depois Arquivo MAXON CINEMA 4D.
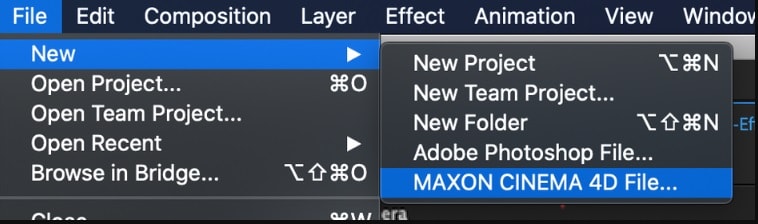
Passo 2: Selecione a ferramenta Caneta e selecione Texto.
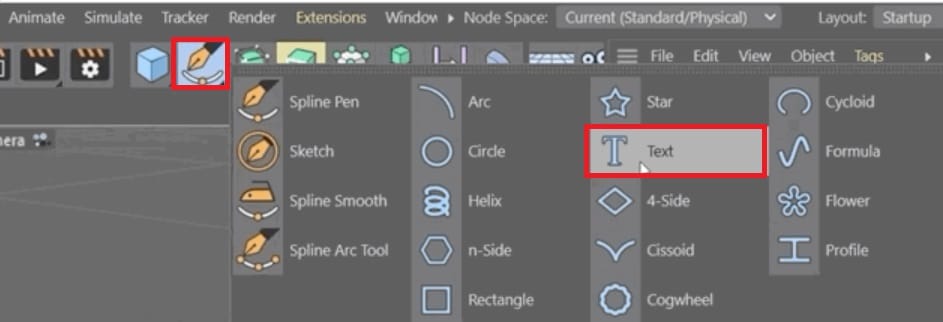
Passo 3: digite a camada.
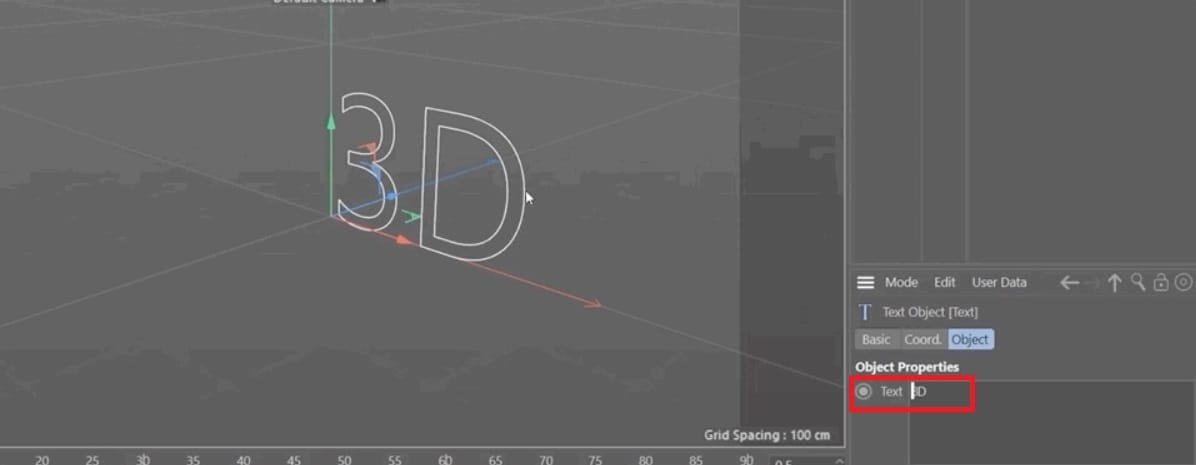
Passo 4: Toque no ícone de extrusão e adicione o objeto de extrusão à sua composição. Arraste o objeto de texto para baixo de Extrusão.
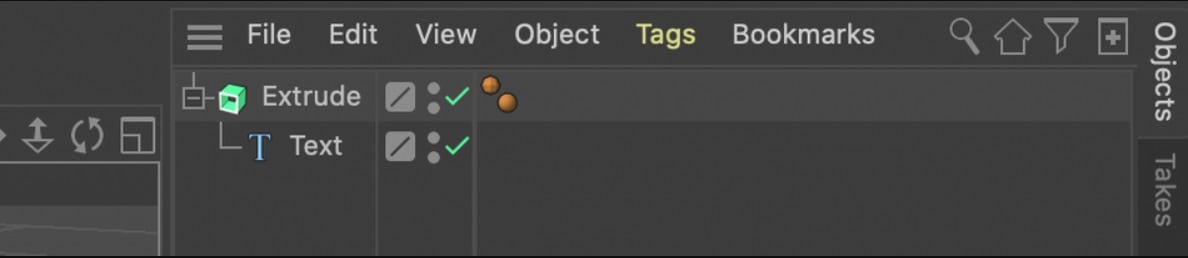
Passo 5: Arraste e mova o objeto para criar um texto 3D.
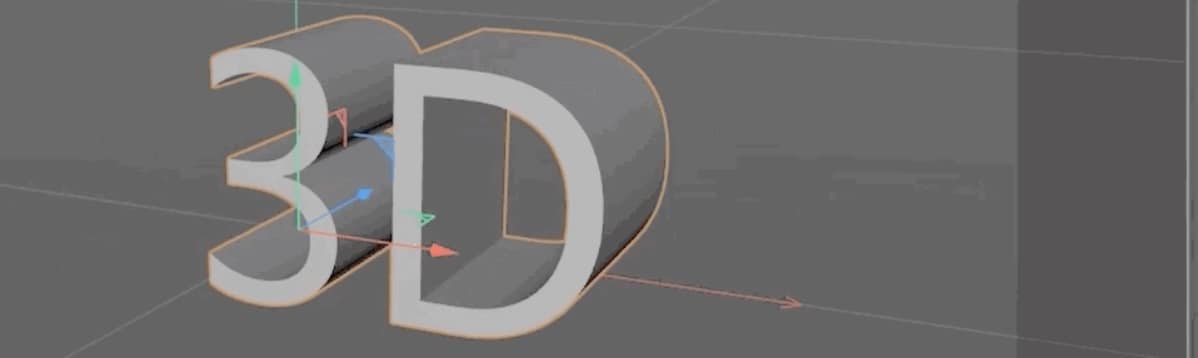
Método 4: Usando o filtro de texto extrudado BCC
Este é o método final para criar letras 3D no After Effects. Ao usar o plug-in BBC Extrude, você pode criar objetos de texto 3D e personalizar suas configurações em cada um dos seus lados. Compatível com as ferramentas de máscara, iluminação e câmeras 3D do After Effects, esse plug-in também se integra com as funções de câmera 3D e iluminação incorporadas.
Embora ofereça resultados visuais excepcionais, esse método pode ser difícil de dominar para quem ainda é iniciante. Essas etapas são as mais diretas, mas o Filtro de Texto Extrudado BCC oferece uma gama de outras funcionalidades que podem ser utilizadas para criar efeitos de texto 3D incríveis.
Passo 1: vá em Camada, Novo e selecione Sólido.
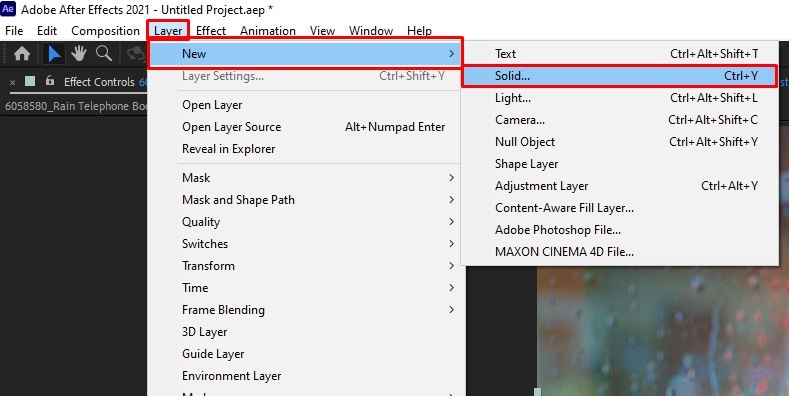
Passo 2: Acesse o painel de menu, clique em Efeito, depois em Objetos 3D BBC e escolha Texto Extrudado BCC.
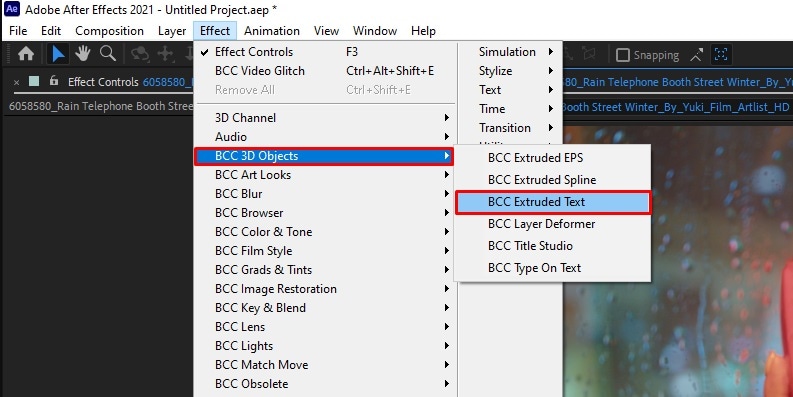
Passo 3: Clique em Editar texto localizado no topo do painel Controles de efeitos. Ajuste a escala, o estilo do texto e a fonte e edite o texto, se necessário. Clique em Aplicar quando terminar.
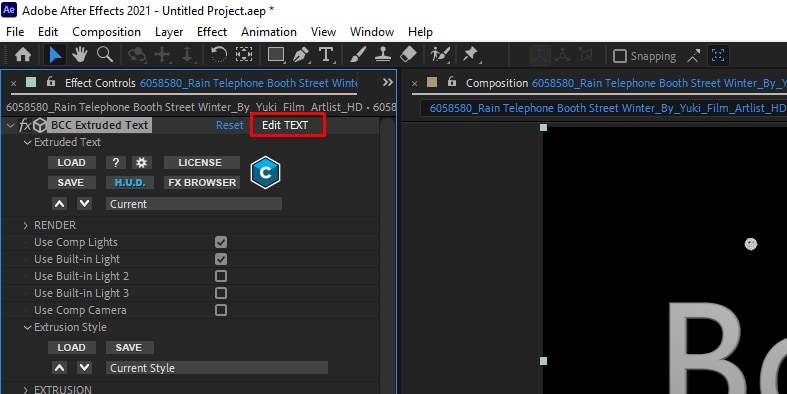
Passo 4: Utilize a câmera nativa e as luzes da composição no parâmetro Renderizar ou insira luzes adicionais do Texto Extrudado BCC.
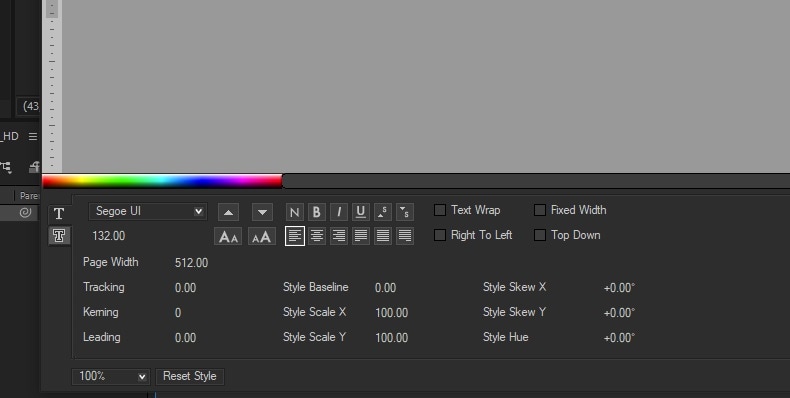
Passo 5: Clique em Extrusão para abrir todos os parâmetros. Modifique as configurações de acordo com o que você precisa para o seu projeto.
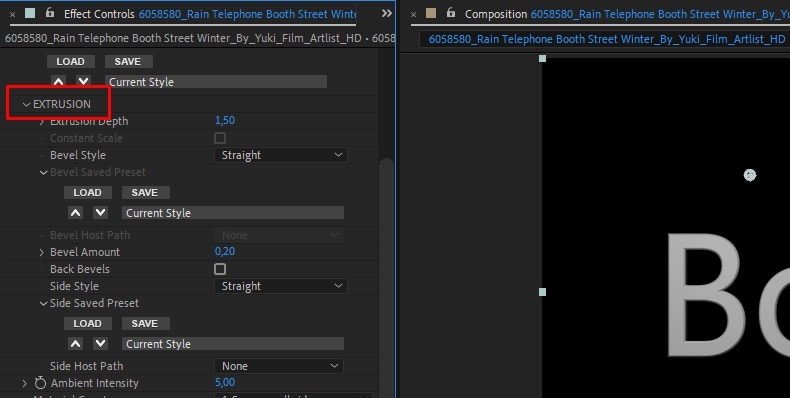
Passo 6: Vá para Transformações e ajuste os parâmetros de opacidade, escala, posição e rotação do texto.
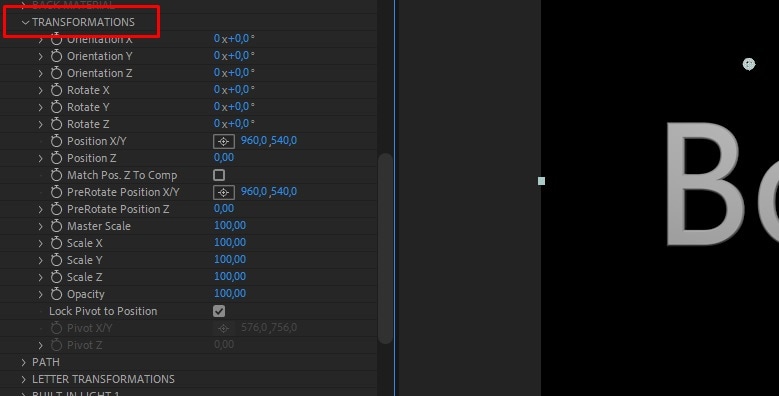
Passo 7: Explore os efeitos de extrusão, como pulso, ondulação, fragmentação, ondulação e tremulação. Ative essas opções e faça os ajustes necessários para controlar o comportamento e gerar animações.
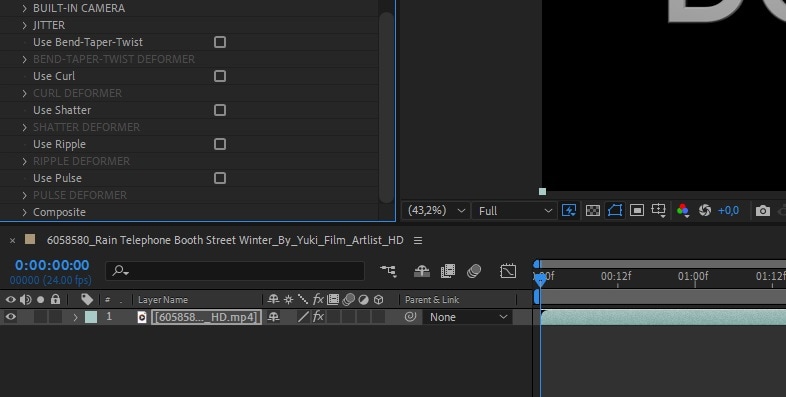
Desvantagens de criar letras 3D no After Effects
Para aqueles com experiência em edição de vídeo, esses métodos podem ser diretos, mas para iniciantes, não são tão simples assim. O After Effects pode ser difícil para iniciantes, pois requer um bom entendimento da interface do Adobe e dos fundamentos da edição de vídeo.
Os passos não são intuitivos, a menos que você não tenha algum conhecimento técnico. Demora um tempo para entender como esses recursos e funcionalidades operam e se inter-relacionam de forma eficaz. Com seu preço elevado, o After Effects pode não ser a opção mais conveniente para quem está começando ou para profissionais intermediários.
Para trabalhar com o After Effects, é necessário um computador com alto desempenho, principalmente quando se trata de projetos mais exigentes e detalhados. Falhas e congelamentos completos da tela são comuns entre os usuários, especialmente quando o computador não possui o poder de processamento necessário. Felizmente, há uma alternativa que você deve considerar.
Uma alternativa melhor para criar um texto 3D para vídeo: Wondershare Filmora
O Wondershare Filmora é mais acessível e fácil de utilizar em comperação ao After Effects. Além disso, consome muito menos recursos. Com um custo anual de aproximadamente US$ 50, o Filmora é uma opção mais acessível, enquanto o After Effects cobra US$ 22,99 por mês. Se você obtiver a licença perpétua, poderá economizar ainda mais.
Com uma interface simples e suave, o Wondershare Filmora é fácil de entender, tornando a navegação rápida e prática. A interface do Wondershare Filmora possui um layout claro, o que permite aos usuários identificar e entender imediatamente as funções dos botões. Você pode arrastar e soltar a maioria dos filtros, vídeos e efeitos.
O Wondershare Filmora oferece funcionalidades para todos os níveis, sendo uma excelente escolha para iniciantes, semiprofissionais e até mesmo profissionais da área. Apesar de ser simples de usar, ele possui uma série de funcionalidades avançadas de edição e recursos de IA. Mas não acredite em nossa palavra. Aqui estão vários métodos que você pode usar para criar texto 3D no Filmora.
Converta 2D para 3D no Filmora – Tutorial fácil para iniciantes
Como fazer texto 3D no Filmora com predefinições
Com uma vasta coleção de predefinições de texto, o Wondershare Filmora permite que você adicione rapidamente textos estilizados aos seus vídeos. Esse é o primeiro método que demonstraremos. O Wondershare Filmora é super intuitivo, e em poucos minutos você pode criar textos 3D impressionantes com facilidade.
Passo 1: Faça o download e a instalação do software clicando no botão abaixo.
Passo 2: Abra o Filmora e clique em Novo Projeto.
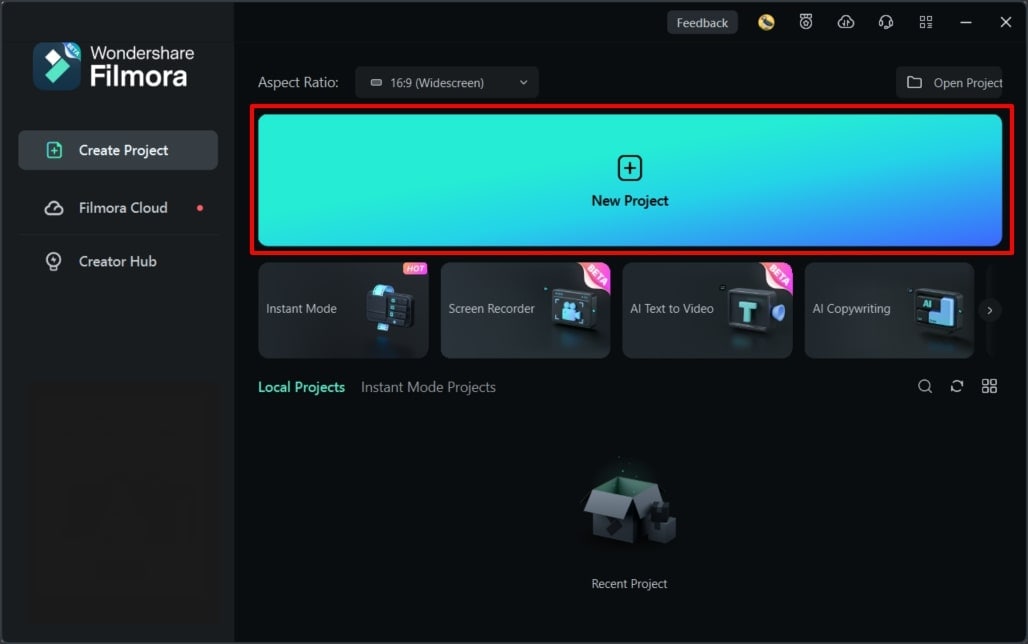
Passo 3: Vá em Títulos, escolha Títulos 3D e defina seu estilo de texto favorito. Vá em Baixar e clique em + assim que o texto aparecer para inseri-lo na linha do tempo. Como alternativa, você pode arrastar e soltar o texto na linha do tempo.
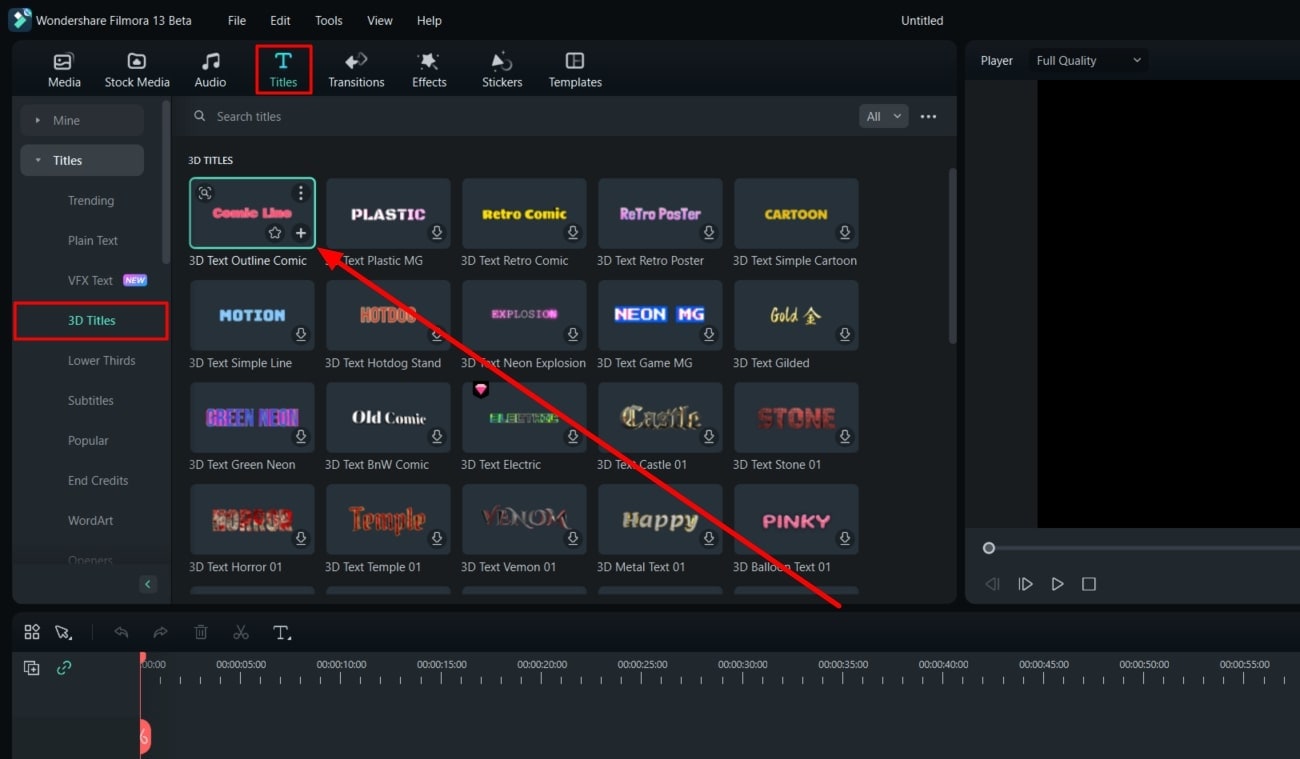
Passo 4: Siga até o painel de configurações e insira o texto que você quer transformar em 3D. Clique em animação 3D e configure as animações “In” e “Out”. Você também pode ajustar a duração da animação.
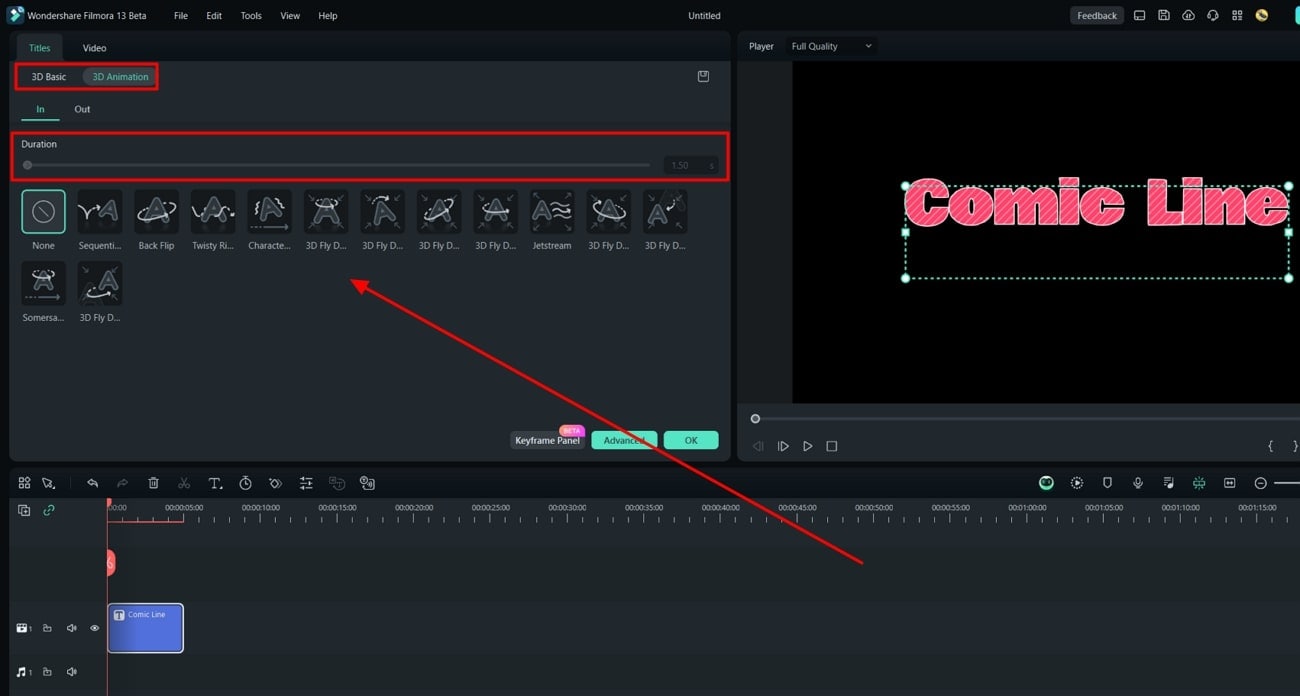
Como personalizar textos 3D no Filmora
Com o Wondershare Filmora, você pode modificar textos 3D de acordo com sua visão criativa, criando resultados totalmente exclusivos. Aqui estão algumas coisas que você pode fazer:
Passo 1: Após inserir um texto à sua linha do tempo, clique duas vezes no texto na linha do tempo para abrir o painel de edição. Aqui, você pode editar a composição, o alinhamento, a cor, o tamanho e a fonte do texto. O Wondershare Filmora permite que você enriqueça seu texto com animações ou efeitos de WordArt, tornando-o ainda mais atraente.
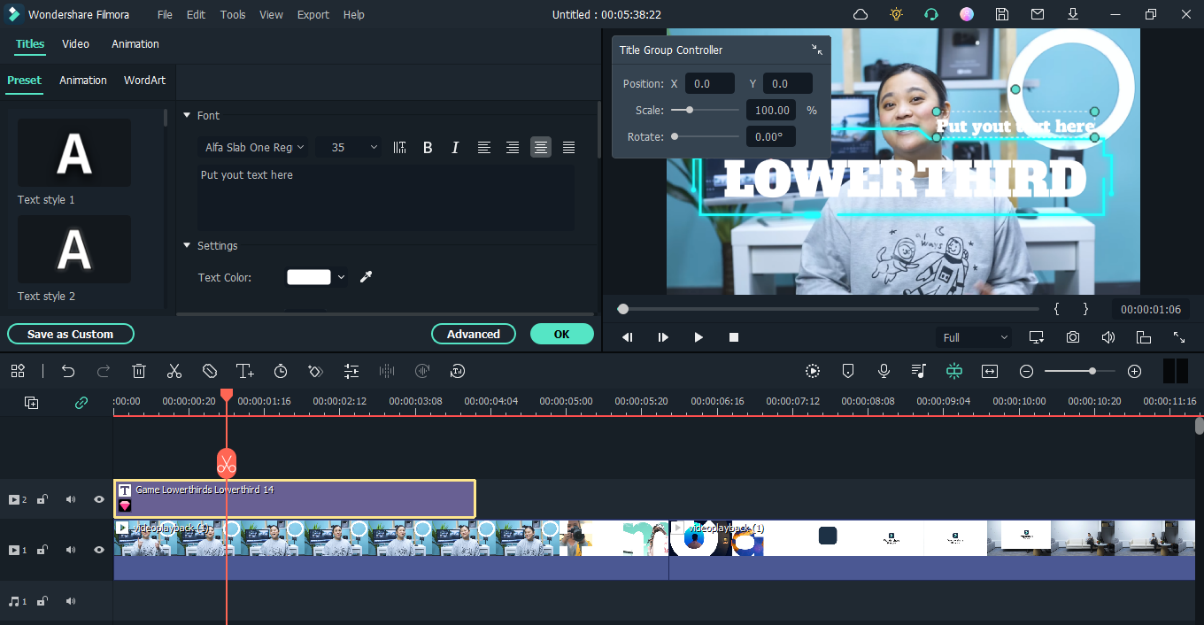
Passo 2: Clique em Avançado para abrir o painel de edição avançado para alterações extras.
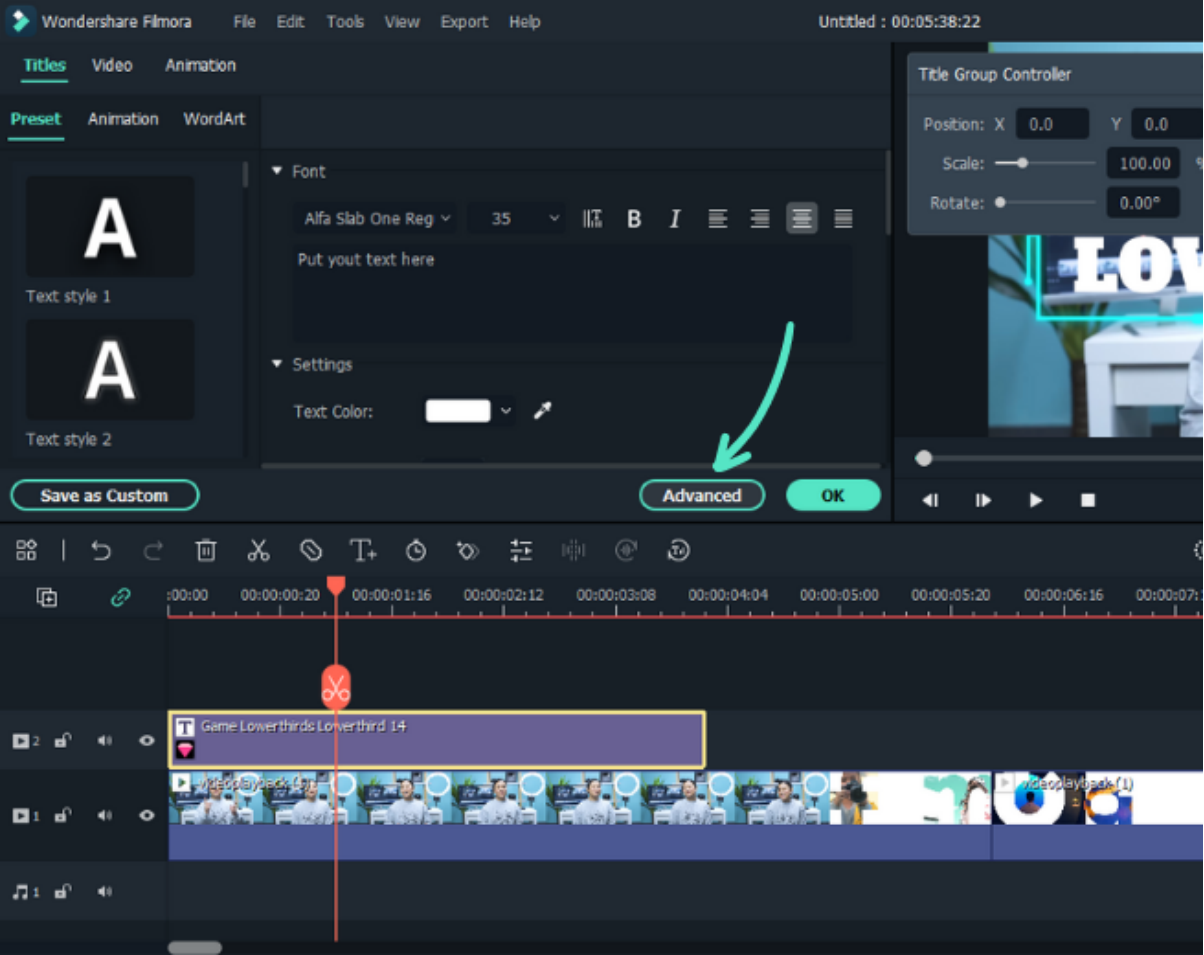
Passo 3: Este painel possibilita a edição de fontes, bordas, sombra, preenchimento, opacidade, animação e cor.
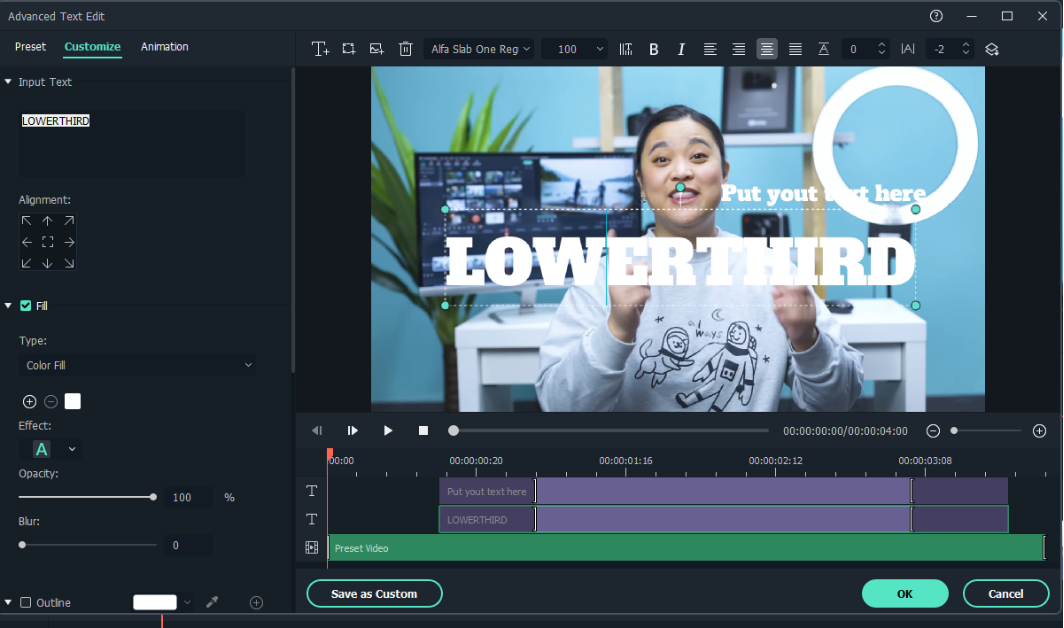
Passo 4: Clique em Títulos, depois em Básico e ative a opção Forma. É possível personalizar seu texto 3D e ajustar sua intensidade, selecionando entre diversas opções de formato disponíveis.
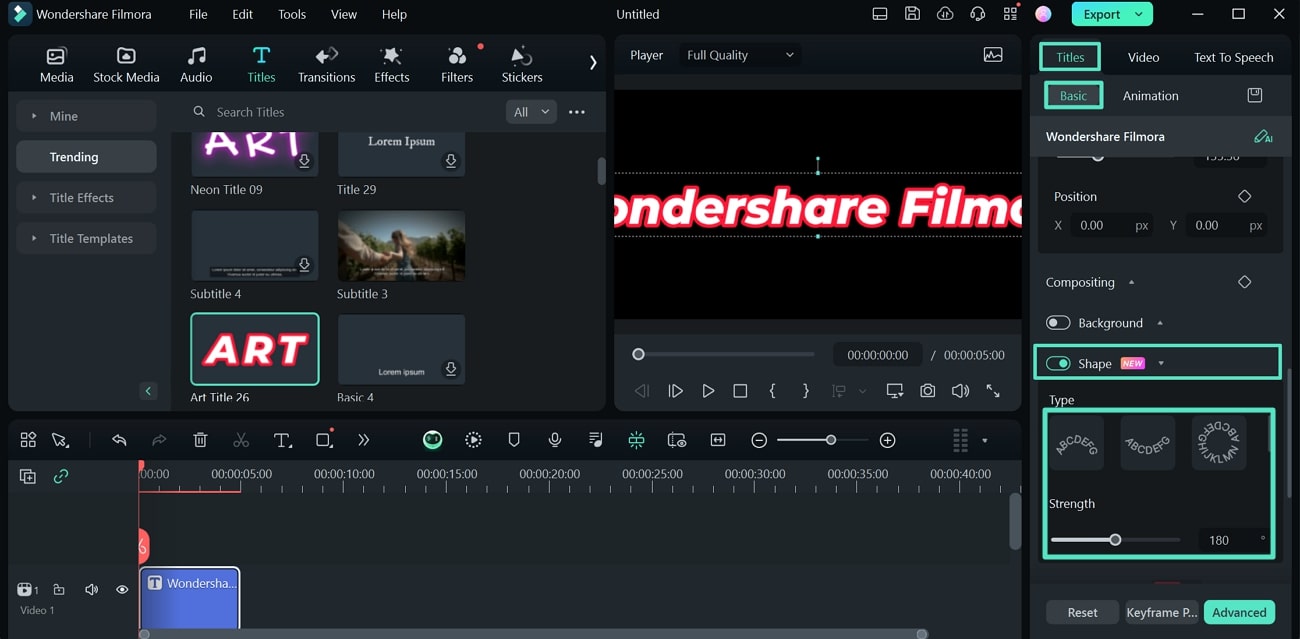
Outros tipos de texto que você pode fazer no Filmora
O Filmora permite que você escolha entre mais de 5000 modelos de texto. É possível ajustar todos os detalhes ou começar um texto completamente do zero, criando algo totalmente único. Entre as diversas categorias de texto disponíveis no Filmora, você encontra créditos finais, títulos 3D, terços inferiores, memes e textos cinematográficos. Você também pode usar mais de 80 animações de texto prontas para uso.
Com suporte para arquivos SRT, o Filmora possibilita que você adicione e edite textos de sua escolha, além de animá-los para gerar efeitos de letras 3D. É fácil editar seus arquivos SRT no Wondershare Filmora, personalizando-os e adicionando marcações conforme necessário.
Com o Filmora, você pode usar a conversão de fala em texto, gerando facilmente transcrições a partir do conteúdo de seus vídeos. O texto convertido também pode ser ajustado e adicionado a diversos vídeos, dando mais flexibilidade ao seu projeto.
Considerações Finais
Com o After Effects, você pode criar texto 3D utilizando até quatro abordagens distintas. Embora seja uma ferramenta poderosa, o After Effects exige um aprendizado aprofundado e possui um preço elevado. Para iniciantes, optar por uma ferramenta mais simples como o Wondershare Filmora é uma escolha melhor, já que é mais fácil de usar e direta.
Tente os métodos que compartilhamos aqui hoje e, se o After Effects parecer complicado demais, o Filmora pode ser a solução ideal. Nós garantimos que você será capaz de produzir letras 3D excepcionais.





