Marcas indesejadas de poeira, grãos ou outros ruídos de fundo em seus vídeos podem ser frustrantes de se ver. Algumas delas podem ser ignoradas. No entanto, outros são visíveis o suficiente para atrapalhar a aparência geral do seu projeto. É claro que você pode tomar medidas preventivas para garantir que isso não aconteça, mas quando isso já aconteceu, cabe à sala de edição consertar as coisas. Ter um vídeo de aparência limpa melhora sua qualidade geral, seja você da área comercial, de mídia social ou de qualquer outro trabalho de criação de conteúdo em geral. Mas não é preciso se preocupar, pois há ferramentas que você pode usar para remover marcas de vídeo > de forma eficaz. Essas ferramentas têm recursos avançados de edição para ajudar você a criar conteúdo sem manchas em pouco tempo. Mergulhe de cabeça e descubra suas capacidades, recursos e um guia bônus sobre como usá-los para fins de remoção de manchas.
Neste artigo
Parte 1. Por que os Vídeos Limpos São Importantes?
As marcas de vídeo podem vir de diferentes fontes. Em alguns casos, ela pode ter sido adquirida durante a fase de filmagem. Alguns exemplos são a sujeira da lente e fatores ambientais como poeira, folhas, insetos ou outros itens externos que podem ter sido capturados quando o vídeo foi feito. Algumas dessas marcas podem ser evitadas, enquanto outras são inevitáveis. Por isso, é importante saber o que fazer após a sessão de fotos para que você possa remediar a situação.
Aqui estão alguns motivos pelos quais vale a pena você >remover as manchas do vídeo>:
- Criar uma Aparência Profissional: Um vídeo limpo, com menos ruído visual, mostra um conteúdo bem polido, elegante, feito por especialistas e, portanto, confiável.
- Melhore a Experiência dos Espectadores: Há menos distrações para seus espectadores, permitindo que eles se concentrem no assunto que você deseja destacar no vídeo.
- Elevar a Imagem da Marca: De modo geral, a aparência do seu vídeo define o tom que você deseja estabelecer com a sua marca e a imagem com a qual deseja que seus clientes se associem.
Parte 2. Como Remover Marcas em Vídeos Usando o Filmora [Para Iniciantes e Profissionais]
Se você estiver procurando um editor com recursos avançados, mas que ao mesmo tempo seja fácil de usar e navegar pela interface, não precisa procurar mais do que o Wondershare Filmora. Ele é o melhor software de edição, adequado tanto para iniciantes quanto para profissionais. Raramente você vê uma ferramenta que atenda a ambos os níveis de especialistas e ainda ofereça os mesmos resultados de alta qualidade. Aqui estão outros motivos pelos quais ela deve estar no topo da sua lista:
- Interface fácil de usar: Requer uma curva de aprendizado mais curta do que a de outros softwares de edição igualmente avançados; o design intuitivo da plataforma proporciona a você uma experiência de edição conveniente.
- Compatibilidade com várias plataformas, como desktop (Windows e Mac), tablet e celular. Isso lhe dá a flexibilidade de que você precisa para seus projetos.
- Ferramentas de edição avançadas para necessidades de vídeo e áudio, incluindo ferramentas de IA para aumentar a produtividade em seu trabalho
- Diversos recursos de efeitos de vídeo, filtros, mídia de estoque, gráficos, adesivos, faixas de áudio e muito mais para aprimorar sua criatividade.
Para remover manchas no vídeo, o Filmora tem uma ferramenta Removedor de Objetos com IA que pode remover instantaneamente objetos indesejados do seu vídeo. Para que você possa vê-lo em ação, veja abaixo um guia detalhado:
Etapa 1. Acesse o site do Filmora e clique no botão “Começar Gratuitamente” para baixar o arquivo de instalação. Siga as etapas fornecidas na guia recém-aberta para instalar com êxito o software em sua área de trabalho.
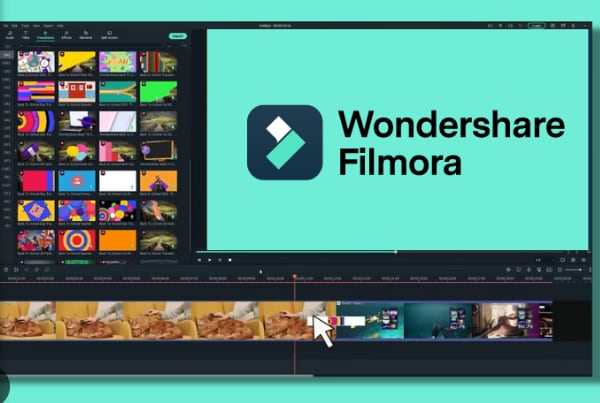
Etapa 2. Abra o software Filmora e vá para “Novo Projeto”.
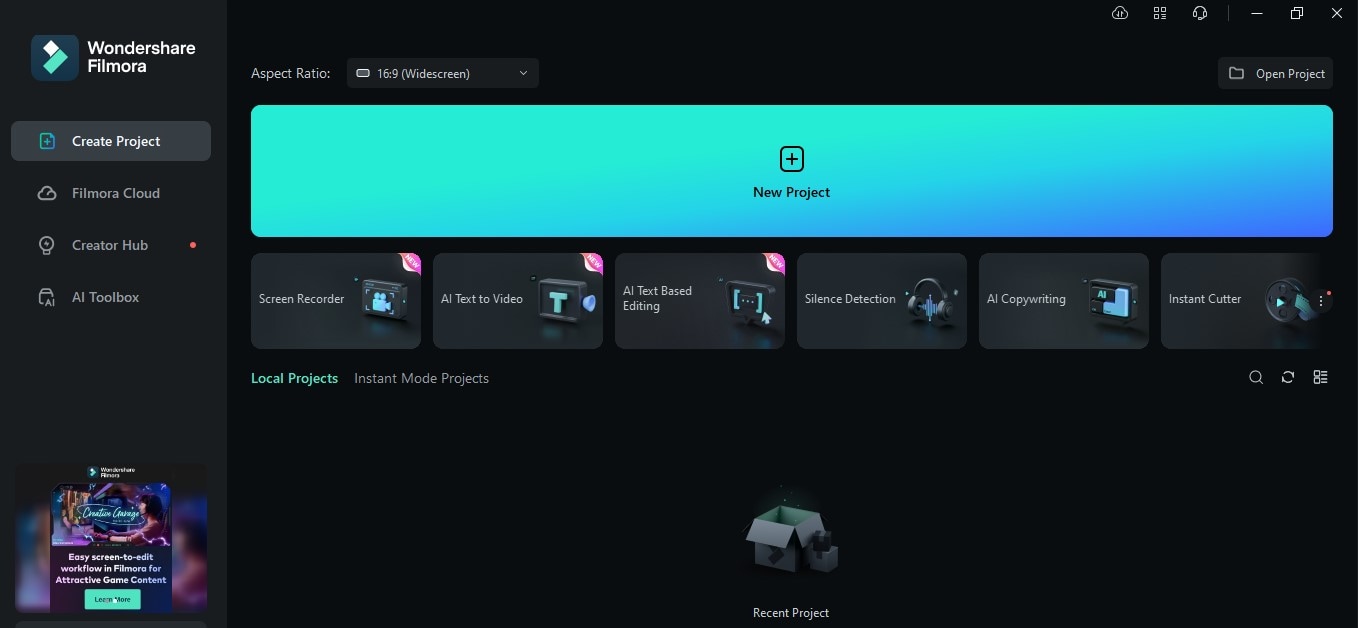
Etapa 3. Importe o arquivo que você deseja editar acessando o botão “Importar” e, em seguida, escolha o arquivo. Arraste o arquivo para a linha do tempo para começar a trabalhar.
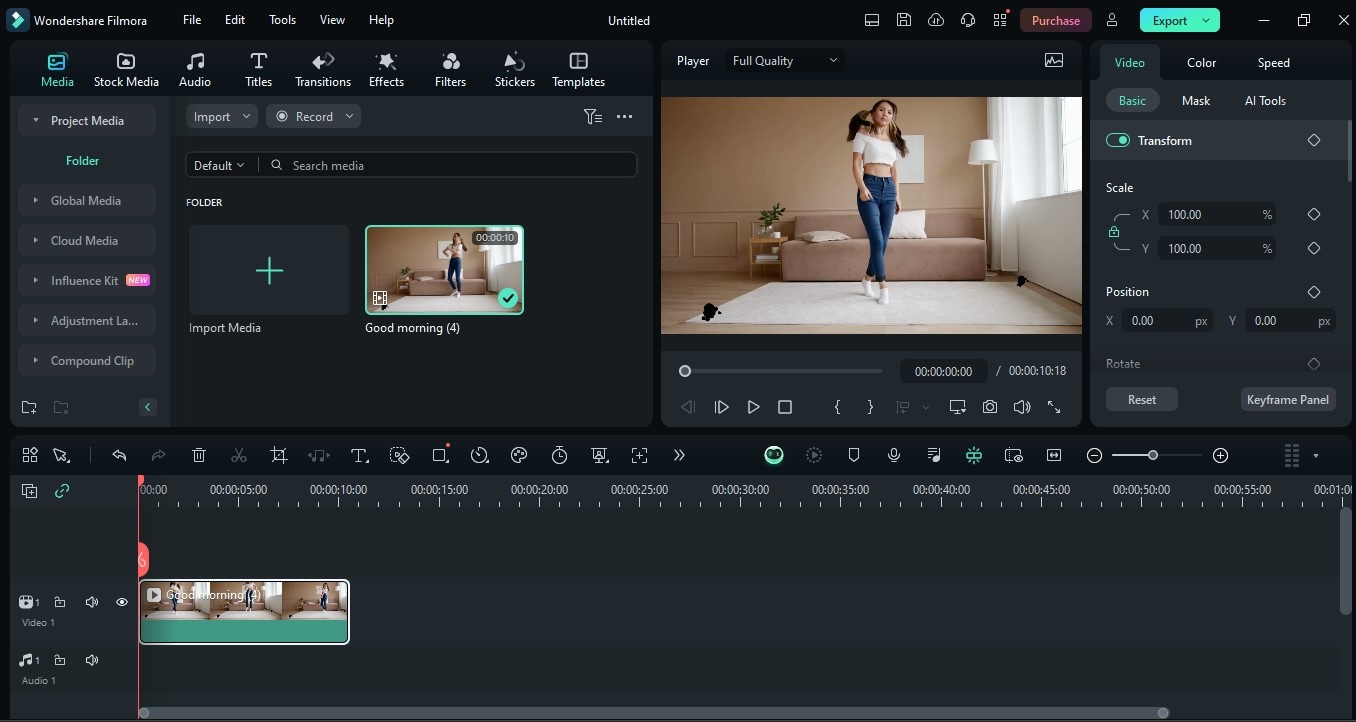
Etapa 4. Localize e clique no ícone “Removedor de Objetos com IA” na barra de ferramentas. Isso abrirá a janela “Removedor de objetos com IA”.
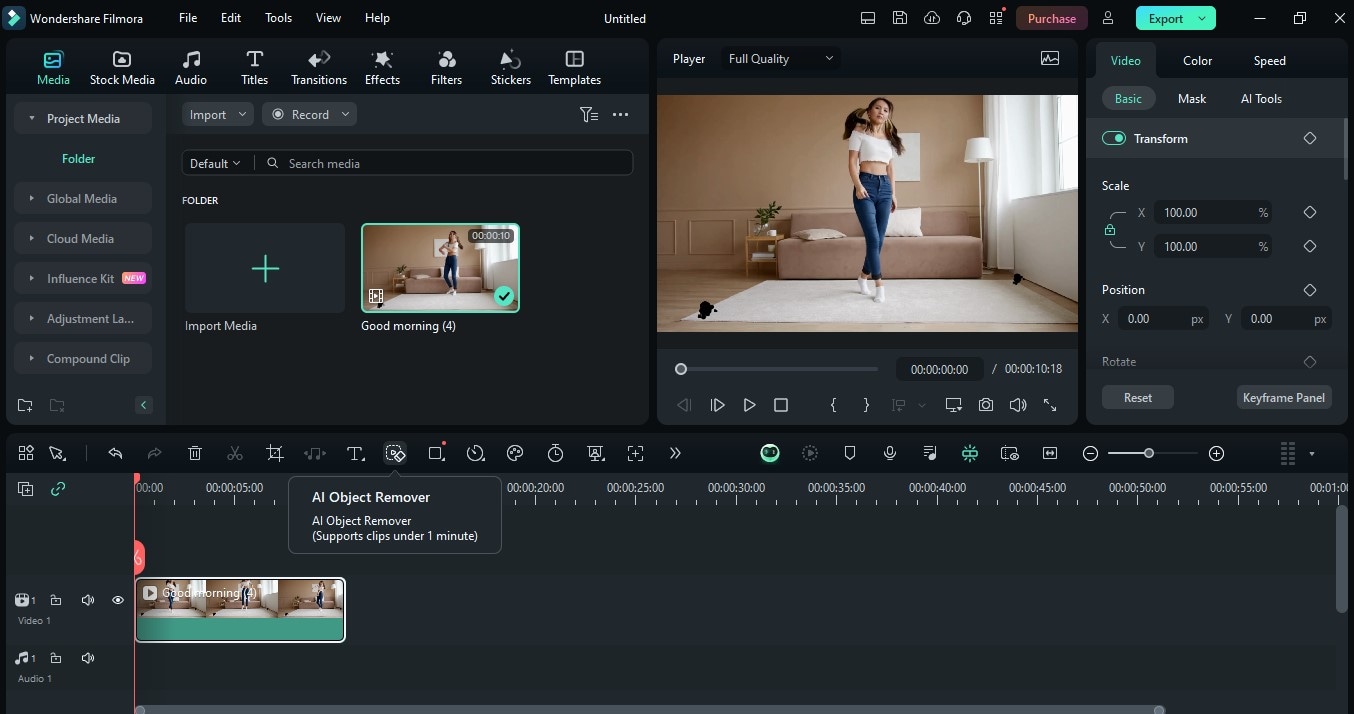
Observação: Se essa ferramenta ainda não estiver na sua barra de ferramentas, vá para “Barra de Ferramentas Personalizada” no lado esquerdo da tela. Encontre a ferramenta "Removedor de Objetos com IA" e arraste-a para o menu da barra de ferramentas. Clique em “Salvar” para implementar as alterações. Volte para a linha do tempo e siga a Etapa 3.
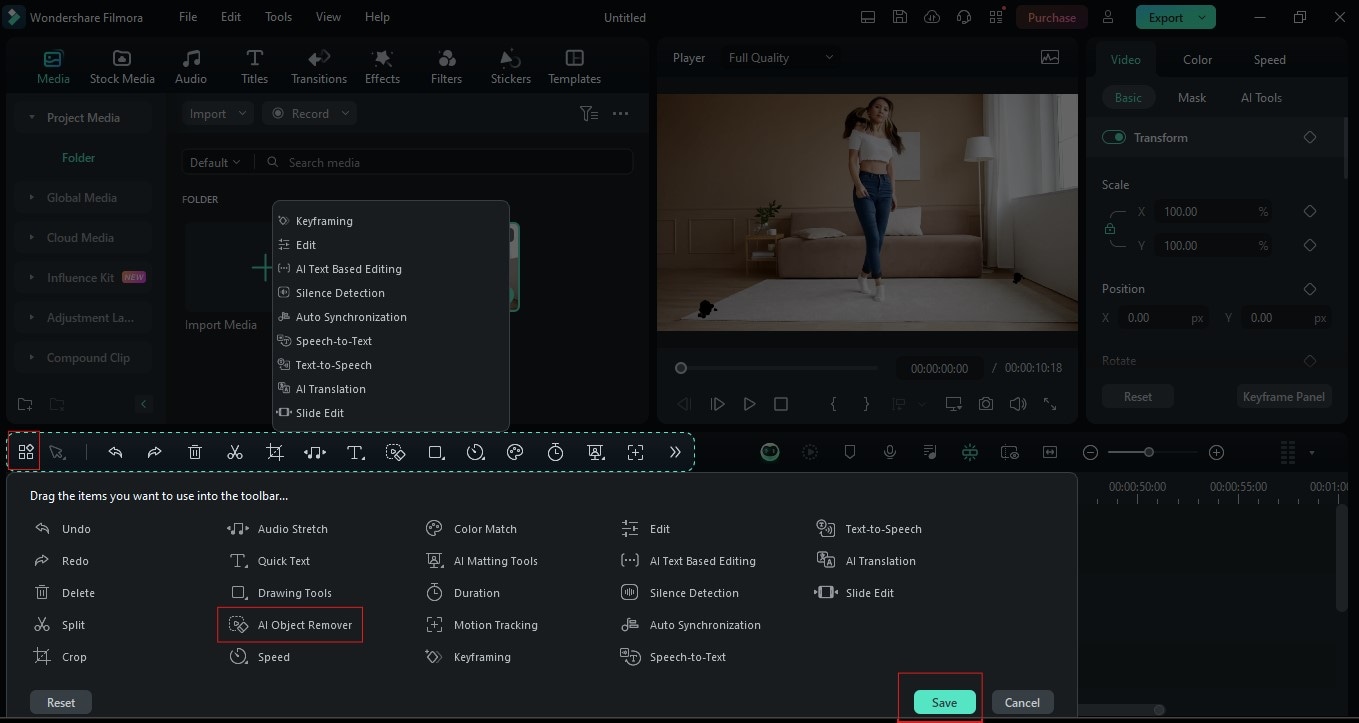
Etapa 5. Na janela “Removedor de Objetos com IA”, selecione as áreas que você deseja remover usando a ferramenta “Pincel Inteligente”. Você também pode ajustar o tamanho do pincel de acordo com sua preferência. Quando a seleção estiver concluída, clique no botão "Remover" e deixe a ferramenta fazer o resto do trabalho
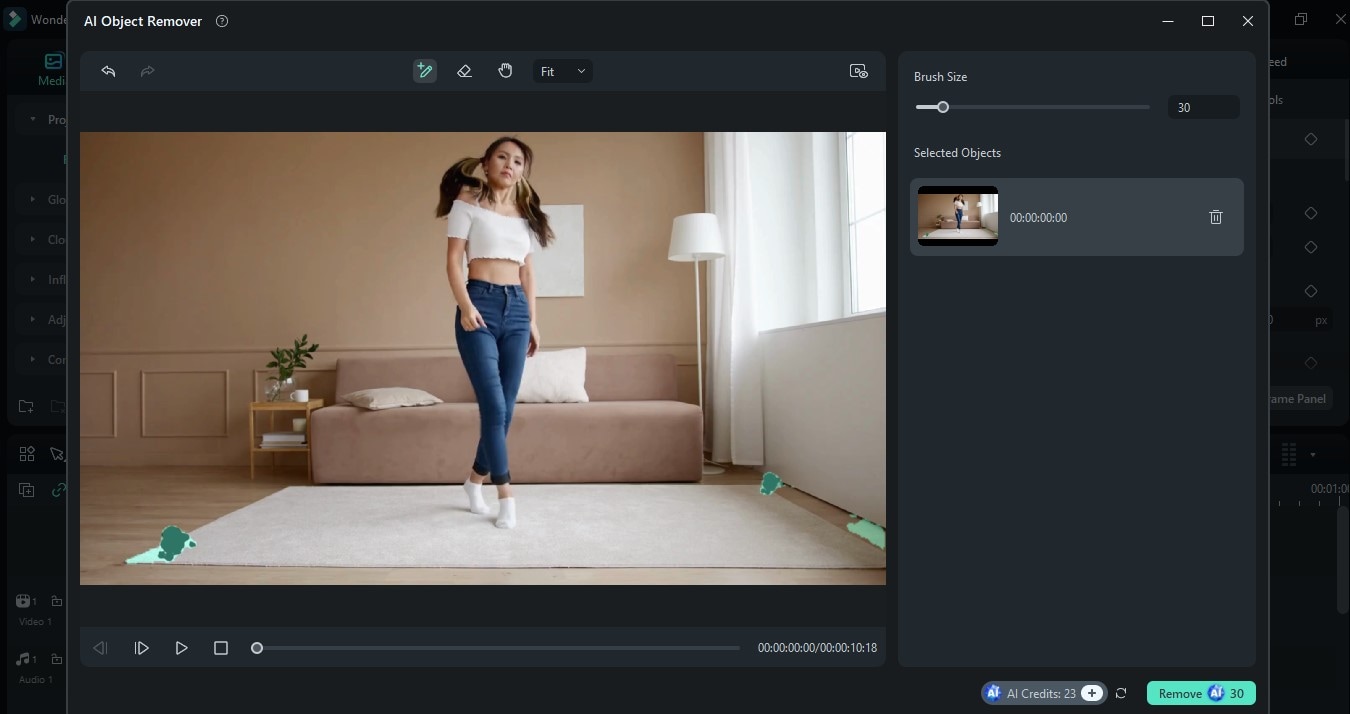
Opcional: Você pode continuar a usar outras ferramentas de edição no Filmora e explorar técnicas. Vá para “Efeitos” ou “Filtros” para encontrar transições e elementos exclusivos que você pode adicionar ao seu vídeo. Quando você concluir as edições, vá para “Exportar”, selecione as configurações de saída preferidas e clique no botão “Exportar” para salvar o projeto.
Parte 3. Remover Marcas de Vídeo no Adobe Premier Pro [Para Profissionais]
Quando se trata de edição de vídeo, a maioria dos profissionais confia no Adobe Premier Pro como uma de suas ferramentas mais confiáveis. Além de ter uma plataforma avançada, ele também possui uma série de ferramentas sofisticadas para atender plenamente às suas necessidades de edição. Embora existam muitos benefícios em usar o Premier Pro, aqui estão alguns dos principais:
- Plataforma Fácil de Usar e Personalizável: Possui uma interface perfeitamente projetada, o que facilita a transição de uma ferramenta para outra. Você também pode personalizar a exibição, ocultar uma barra de ferramentas ou ativar outras ferramentas que você usa com mais frequência e prefere que estejam ao seu alcance.
- Ferramentas de edição avançadas para técnicas de edição avançadas que incluem correção de cores, edição de áudio e efeitos de vídeo incríveis.
- Integração perfeita e conveniente com outros aplicativos da Adobe, como o After Effects
Também é fácil remover a poeira do vídeo ou de outros elementos no Premier Pro usando as etapas abaixo:
Etapa 1. Abra o software Premier Pro e clique em “Novo Projeto”.
Etapa 2. Clique duas vezes no painel “Importar Mídia para Iniciar” para importar o vídeo que você deseja editar. Em seguida, arraste-o para a linha do tempo para começar a editar.
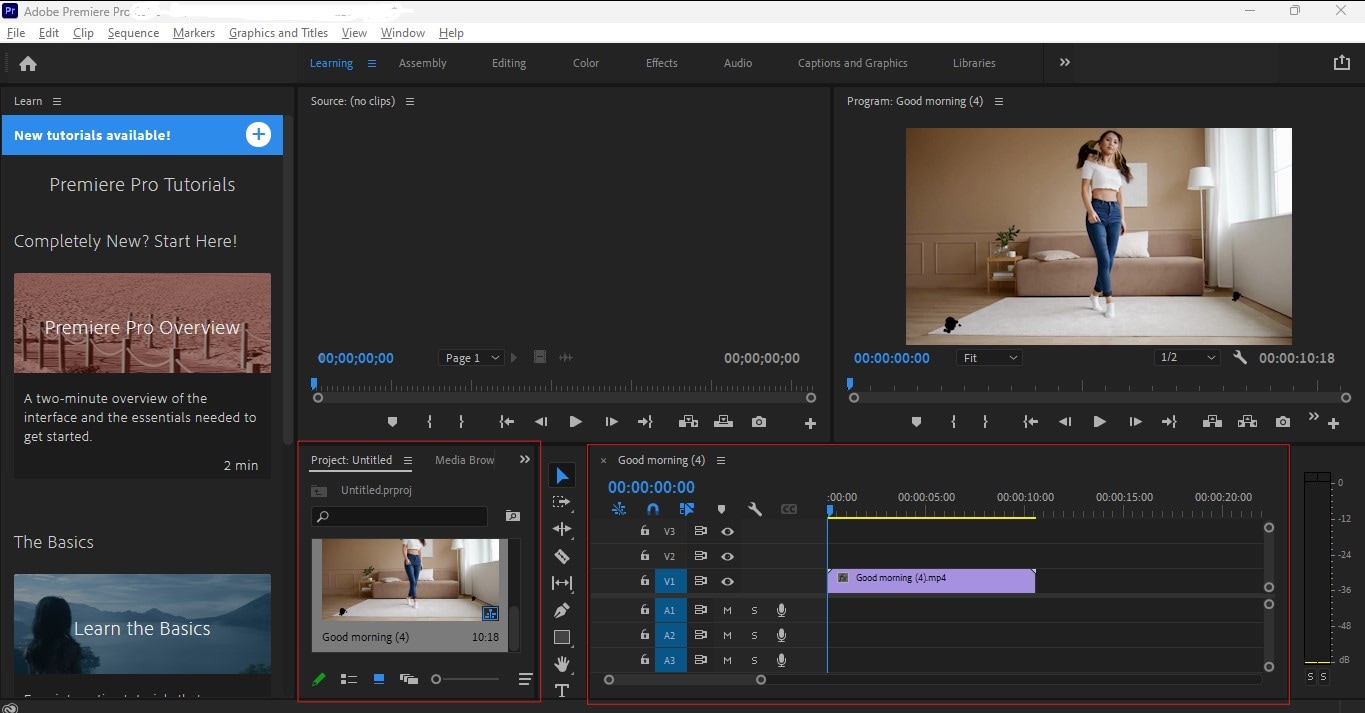
Etapa 3. Vá até “Efeitos” e procure o efeito “Poeira e Arranhões”. Arraste e coloque-o no vídeo em sua linha do tempo.
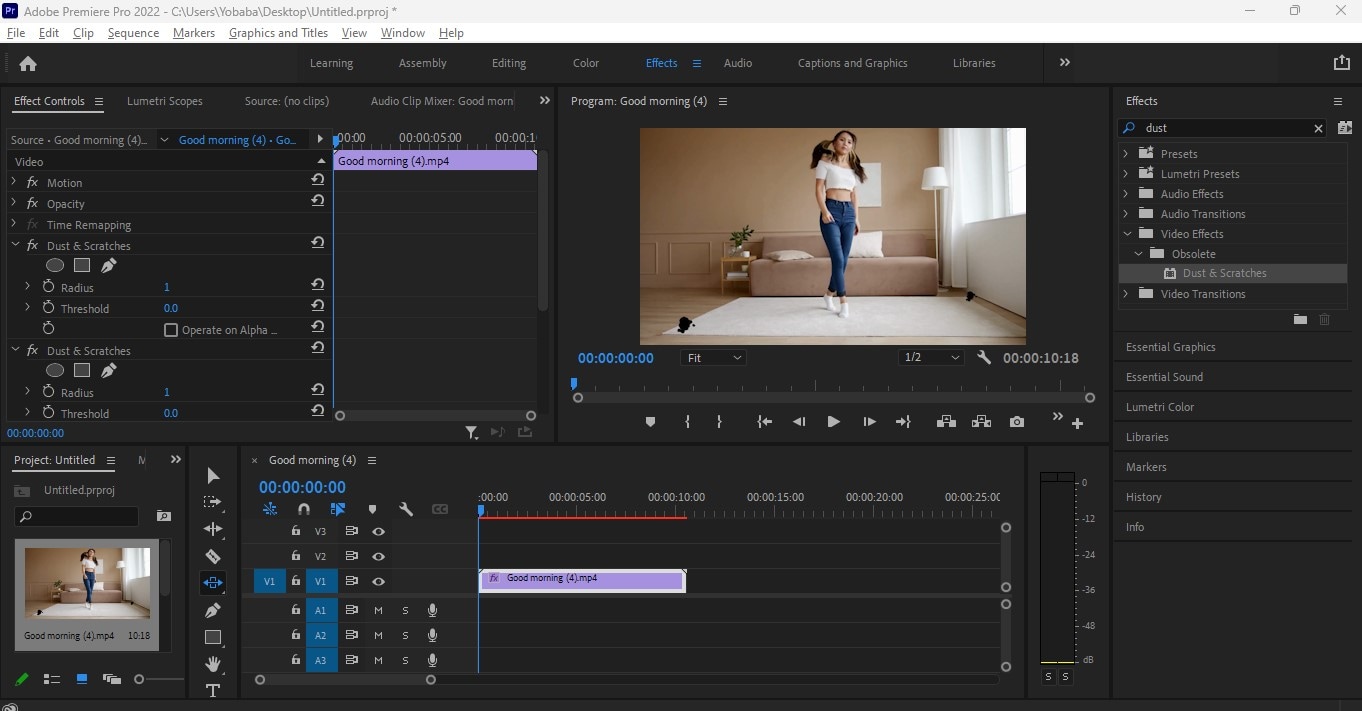
Etapa 4. No painel “Controle de Efeitos”, vá até “Poeira e Arranhões” e clique na ferramenta “Criar Máscara de Elipse”. Selecione a área que você deseja remover no vídeo e ajuste o tamanho da máscara. Vá para “Raio” para ajustar a máscara e misture-a com a “Máscara de Suavização”. Ajuste esses dois itens de acordo com sua preferência até que a mancha seja removida.
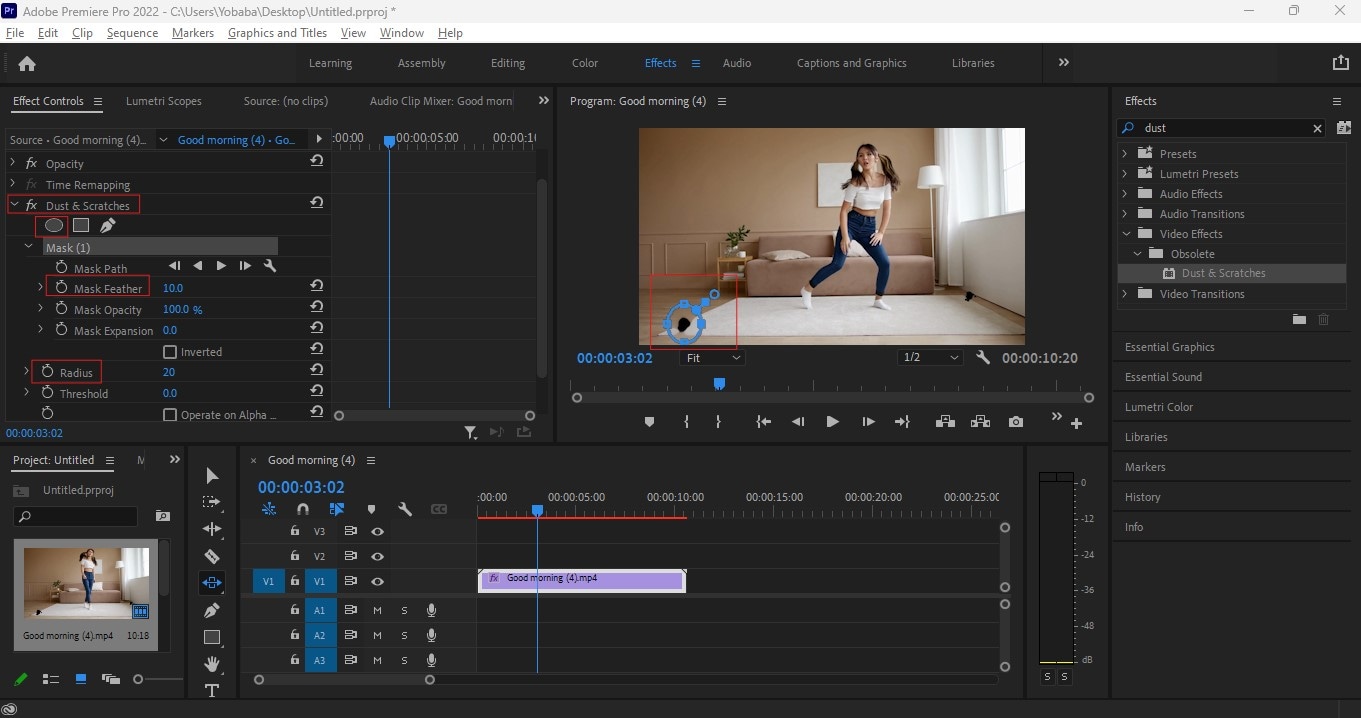
Você pode salvar seu arquivo como um projeto se quiser trabalhar nele mais tarde. Você também pode salvar o vídeo acessando “Arquivo” e depois “Exportar”.
Parte 4. Dicas para Evitar Marcas em Vídeos Futuros
Embora essas ferramentas possam efetivamente >remover marcas do vídeo>, elas ainda podem custar a você mais tempo e esforço na pós-produção. Garantir que você tenha menos possibilidade de ter manchas desnecessárias em seu conteúdo antes da fase de edição é uma maneira eficiente de garantir um vídeo sem manchas. Aqui estão algumas dicas para você conseguir isso:
- Faça uma preparação e limpeza completas do ambiente de filmagem para minimizar os riscos de poeira e outras marcas desnecessárias
- Realize verificações e manutenções regulares em seu equipamento, como, por exemplo:
- Limpeza de suas lentes e sensores
- Ter uma mochila seca para evitar situações de chuva, neblina ou umidade
- Armazenar seu equipamento em uma área adequada
- Usar materiais de limpeza adequados ou solicitar a ajuda de um profissional
Conclusão
Criar uma aparência profissional e eliminar as distrações dos espectadores são apenas dois dos muitos benefícios que você pode obter com um vídeo limpo e sem manchas. De forma proativa, você pode fazer com que isso aconteça realizando a manutenção regular do seu equipamento e colocando controles sobre o seu ambiente de filmagem. Nos casos em que é inevitável e, portanto, necessário remover a poeira do vídeo ou outros elementos indesejados, você pode usar o Filmora ou o Adobe para fazer o trabalho. Embora a Adobe seja uma ferramenta de primeira linha usada pela maioria dos profissionais, o Filmora também oferece uma ampla gama de ferramentas de edição abrangentes para que você possa fazer vídeos sem manchas. Com o Filmora, você pode ser um iniciante ou um profissional e ainda assim obter os mesmos resultados de alta qualidade. Explore o restante da suíte de edição do Filmora e deixe sua criatividade florescer!




