Dominar a edição rápida é essencial para os atuais criadores de conteúdo e entusiastas da mídia social, que buscam maneiras de tornar os vídeos mais envolventes e dinâmicos. O CapCut, um editor de vídeo on-line gratuito e fácil de usar, é a melhor opção por seus recursos avançados.
Aprender a adicionar keyframes no CapCut para PC pode elevar seu jogo de edição, permitindo que você crie animações suaves e efeitos de aparência profissional sem esforço. Neste guia, vamos orientá-lo sobre os fundamentos da animação de keyframe do CapCut, ajudando-o a desbloquear todo o seu potencial.
Neste artigo
Como Adicionar e Editar Keyframes no CapCut PC?
Os keyframes (quadros-chave) são essenciais na edição de vídeo. Eles definem os pontos de início e fim das transições, permitindo que os editores ajustem parâmetros como opacidade, escala, rotação e posição para criar movimentos suaves na tela. (Saiba mais informações em nosso guia anterior: o que é keyframing)
Com o uso de keyframes no CapCut PC, você pode criar facilmente animações complexas com vários keyframes, permitindo efeitos como alterações de cores, ajustes de filtros e modificações de áudio para tornar o conteúdo mais atraente.
Aqui estão as etapas detalhadas para adicionar, editar e remover keyframes (quadros-chave) no CapCut. Depois de seguir as etapas, você perceberá rapidamente como é simples usar os keyframes.
Como Adicionar Keyframes a um Vídeo no CapCut
A adição de keyframes no CapCut para PC é um processo bastante simples. Aqui estão as etapas que você precisa seguir:
Etapa 1: Inicie o CapCut e comece um novo projeto. Clique no botão Importar, selecione o vídeo que deseja usar e arraste-o para a linha do tempo.
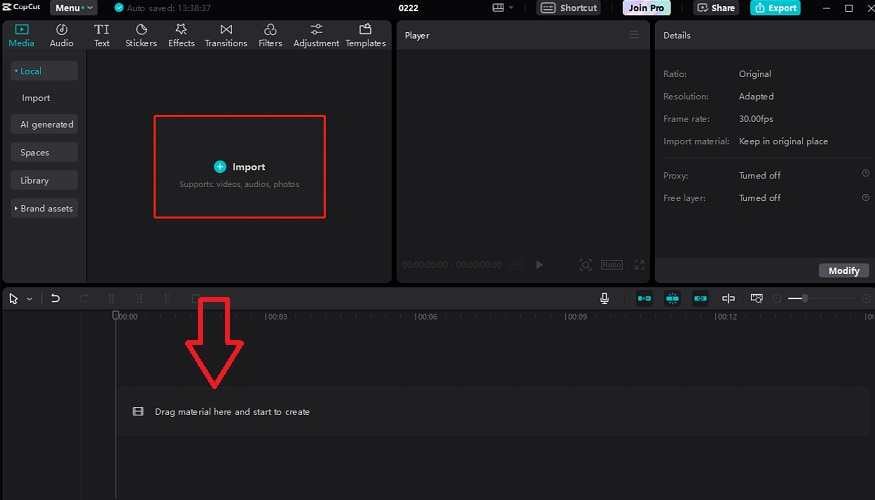
Etapa 2: Clique no vídeo na linha do tempo, navegue até Ajuste, clique em Básico e clique no ícone de keyframe ao lado do ícone de desfazer.
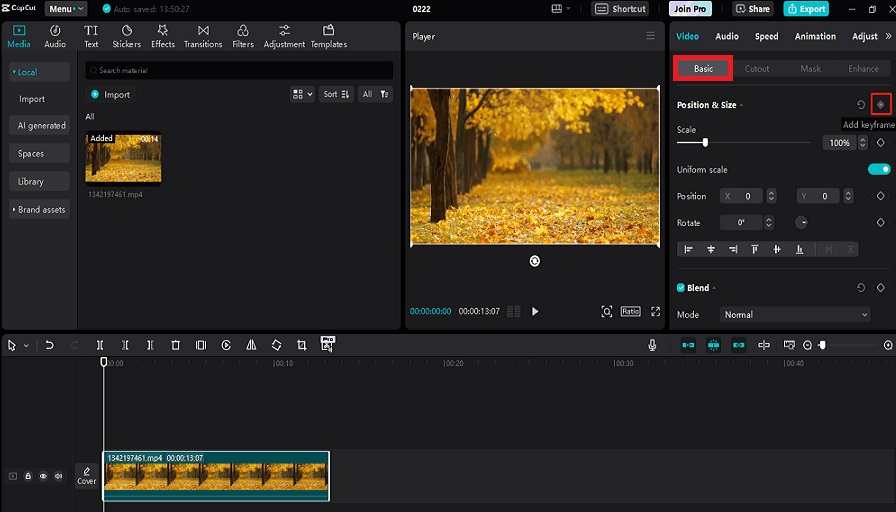
Etapa 3: Mova o pin de navegação na linha do tempo para a parte do clipe em que você deseja que essas alterações terminem. Clique novamente no ícone de keyframe e adicione outro keyframe.
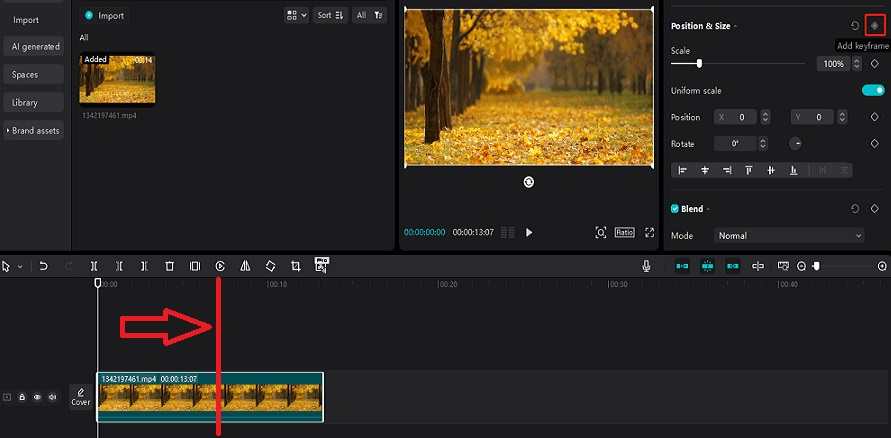
Agora que você aprendeu a adicionar keyframes no CapCut, vamos ver como você pode realmente utilizar os keyframes para fazer edições ou transições em seus vídeos.
Como Editar Keyframes no CapCut
Há muitas edições diferentes que podem ser feitas com keyframes (quadros-chave) no CapCut. Veja como você pode criar transições de cores para transformar seu vídeo em preto e branco com esse efeito:
Etapa 1: Selecione seu vídeo na linha do tempo, clique em Ajuste, depois em Básico e role para baixo até Saturação.
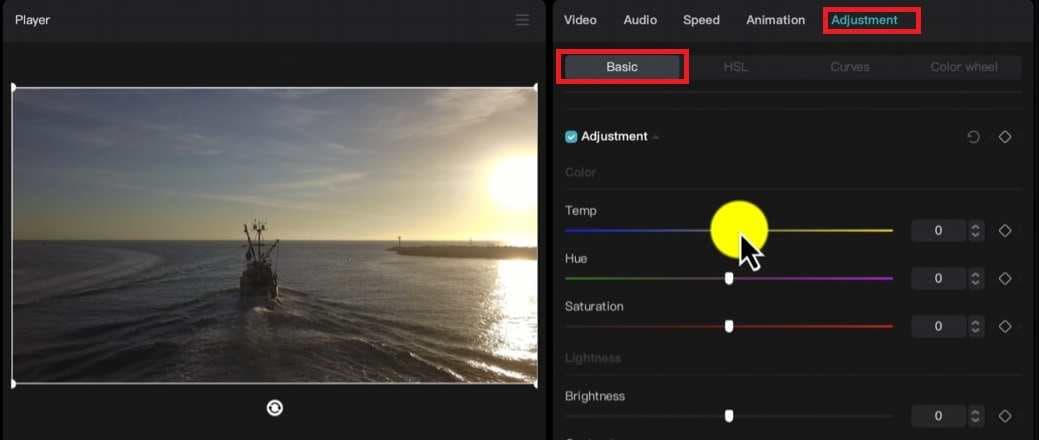
Etapa 2: Clique no ponto do vídeo em que deseja que o efeito comece e clique no ícone de diamante (keyframe) ao lado de Saturação.
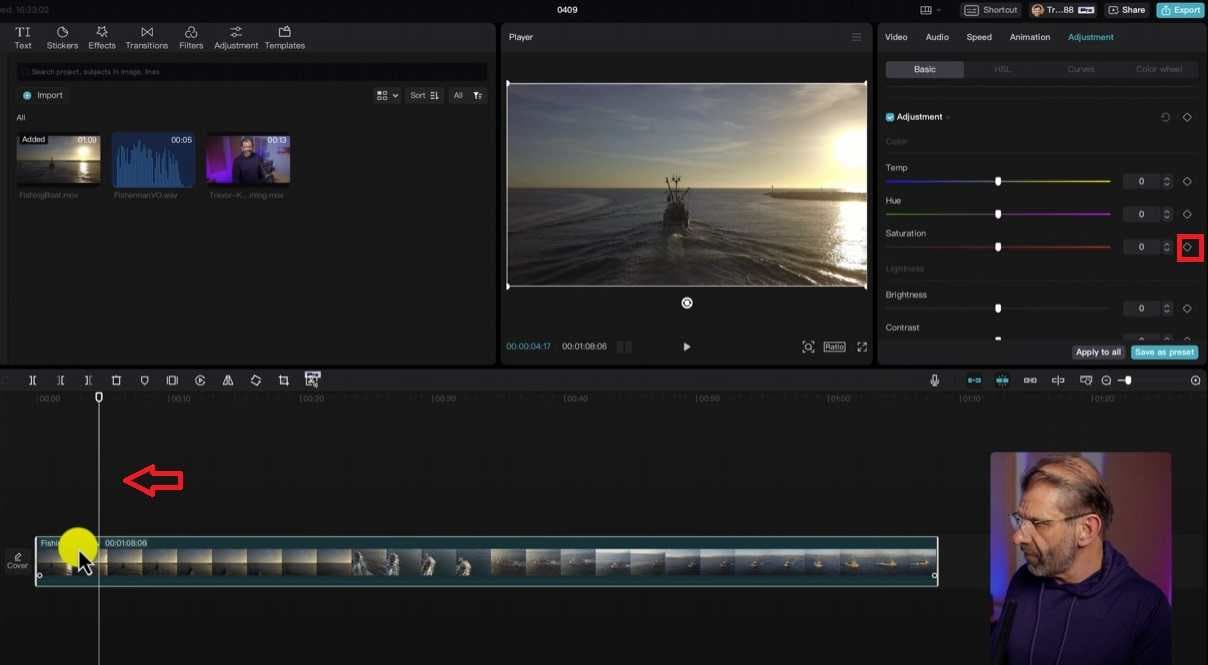
Etapa 3: Mova o pino de navegação para onde o efeito termina. Arraste a barra de Saturação totalmente para a esquerda, e o outro keyframe será adicionado automaticamente.
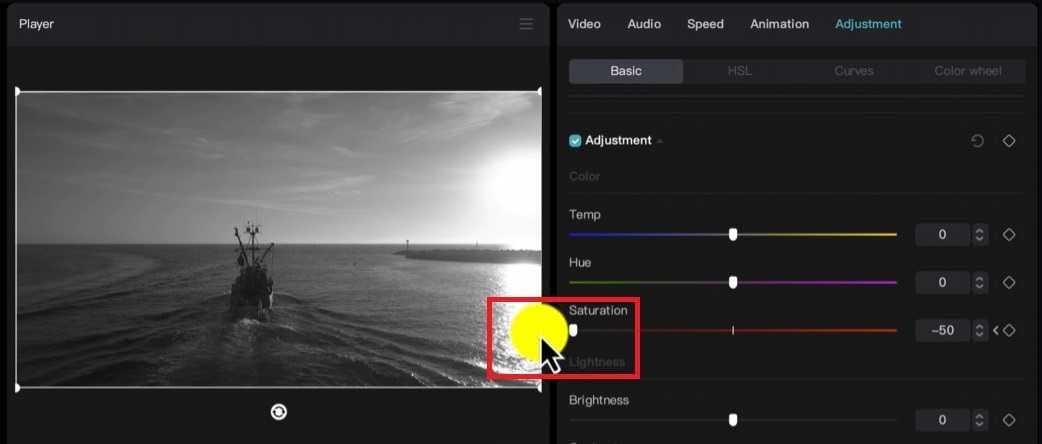
Como Excluir Keyframes no CapCut
Quando você tem muitos keyframes no CapCut, livrar-se deles pode ser um desafio. Aqui está o que você precisa saber sobre a exclusão de keyframes no CapCut para facilitar sua vida:
Etapa 1: Clique em seu vídeo na linha do tempo e use o botão de keyframe anterior (<) ou seguinte (>) para navegar de um keyframe para outro.
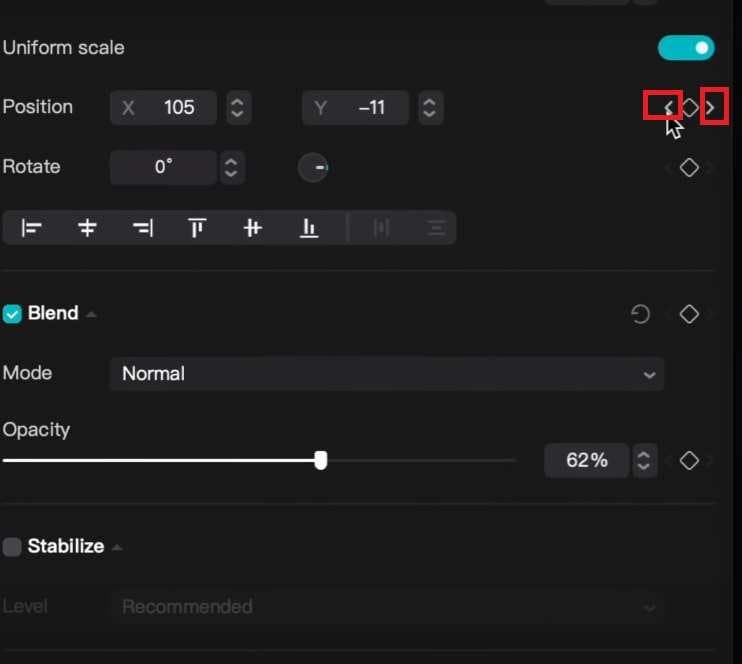
Etapa 2: Clique no ícone de keyframe no meio para remover o keyframe. Esse método pode levar muito tempo se você tiver muitos keyframes. Siga as próximas etapas para remover vários ou todos os keyframes com um único botão.
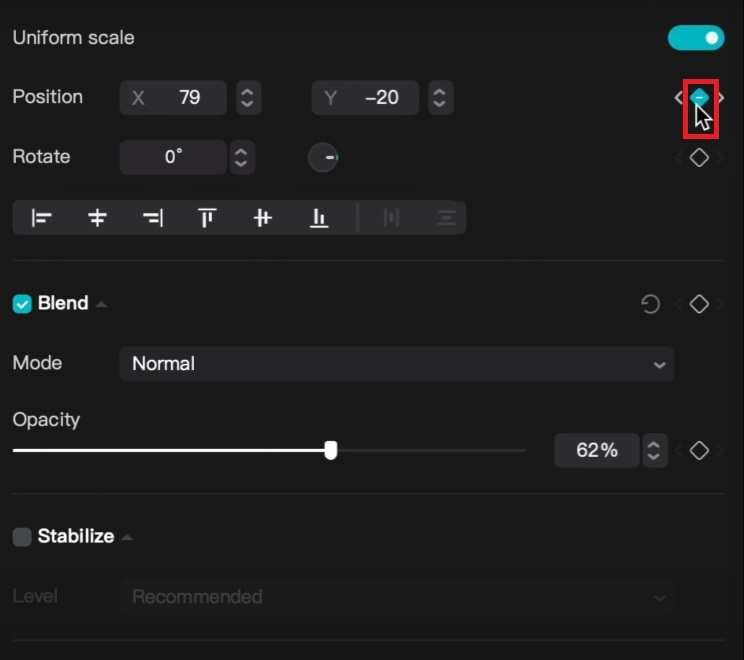
Etapa 3: Clique com o botão direito do mouse na trilha e clique em Mostrar animação de quadro-chave.
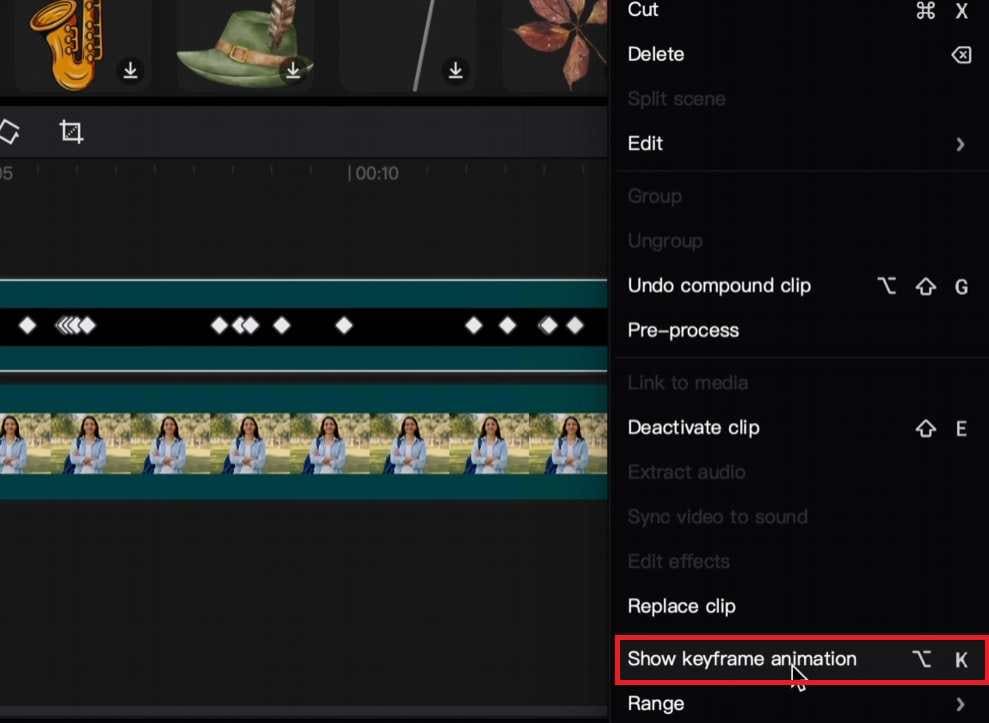
Etapa 4: Selecione todos os keyframes que deseja remover com o mouse e pressione o botão Delete.
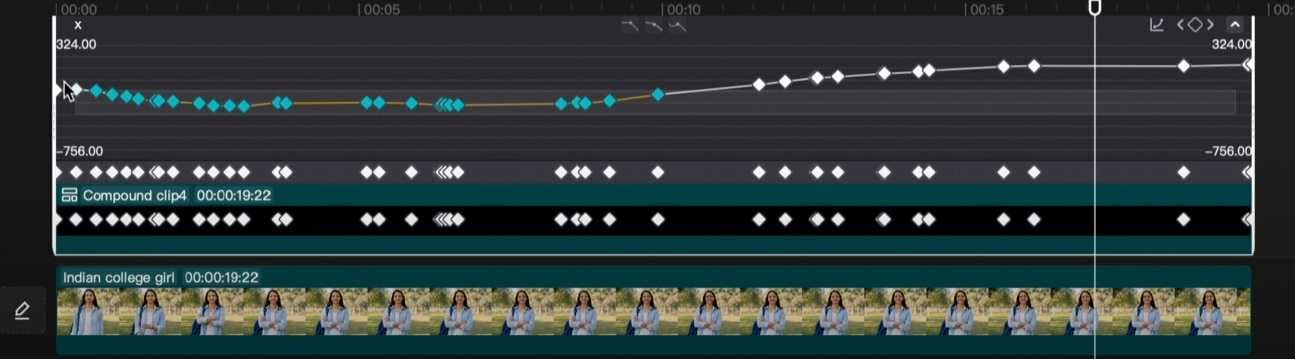
Dicas e Truques para Dominar os Keyframes do CapCut PC
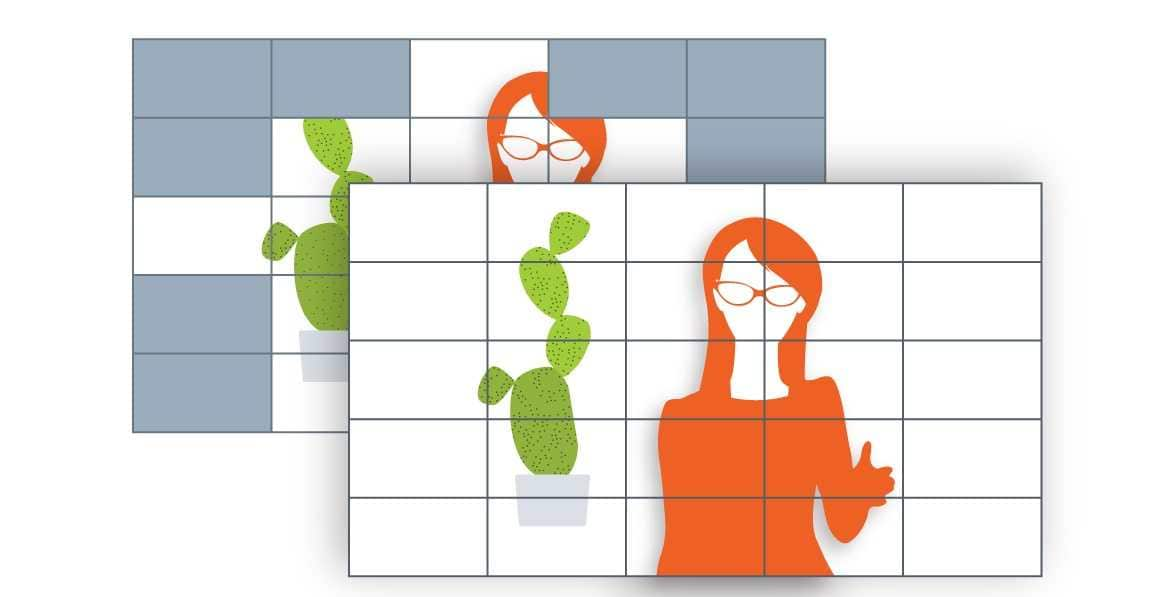
É fácil aprender a adicionar quadros-chave (keyframes) no CapCut para PC. No entanto, você pode usar muitas técnicas e efeitos avançados para criar resultados surpreendentes. Mas antes disso, aqui estão algumas dicas e truques que você deve usar para aprimorar suas habilidades.
-
Planeje Seus Keyframes
Planeje cuidadosamente o efeito ou a animação que deseja adicionar aos seus vídeos. Determine o comprimento, as posições e o efeito que você deseja usar para obter o resultado desejado.
-
Ajuste os Keyframes com Precisão
Sempre preste muita atenção à posição de seus keyframes e posicione-os com precisão. Pequenas mudanças de posição podem ter um grande impacto na forma como a animação se desenrola e na aparência do vídeo.
-
Aprenda e Experimente
Os keyframes têm diferentes opções de personalização, como rotação, tamanho e posição, que você pode ajustar para obter resultados diferentes. Reserve um tempo para aprender como eles funcionam e use recursos on-line para melhorar seus fluxos de trabalho.
-
Trabalhe com Interpolação de Keyframe
Tente entender como funciona a interpolação de keyframes no CapCut. Isso o ajudará a projetar e prever animações, resultando em um movimento mais natural e fluido.
Alternativa ao CapCut para PC: Usando Keyframes no Wondershare Filmora
O Filmora e o CapCut são semelhantes em termos de interface de usuário e uso geral. No entanto, o Filmora é mais simples e oferece edição completa baseada em linha do tempo, o que é típico de um software de edição de vídeo profissional. Embora seja uma ferramenta profissional, ela é muito simples de usar e oferece uma ampla gama de recursos de edição.
O Filmora também tem predefinições e modelos personalizáveis que facilitam a edição. Ele também tem um Editor de Gráfico de Keyframe exclusivo, que permite gerenciar, adicionar, editar e remover keyframes com facilidade.
Veja a seguir como adicionar, editar e remover quadros-chave no Filmora:
Etapa 1: Inicie o Wondershare Filmora e clique em Novo Projeto.
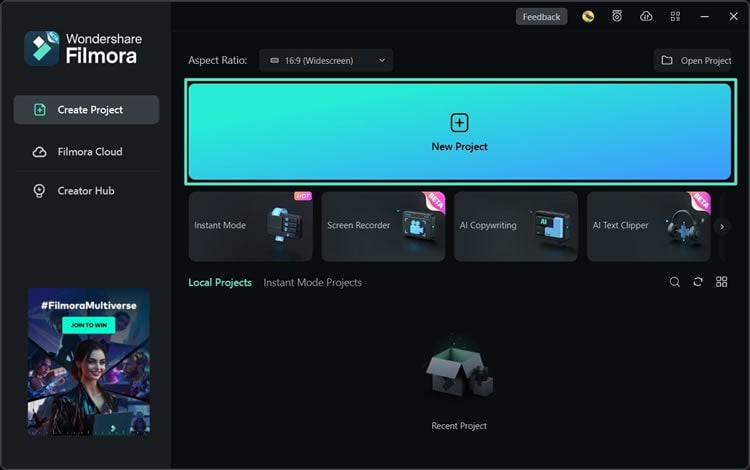
Etapa 2: Clique em Importar Mídia, selecione o vídeo e arraste-o para a linha do tempo.
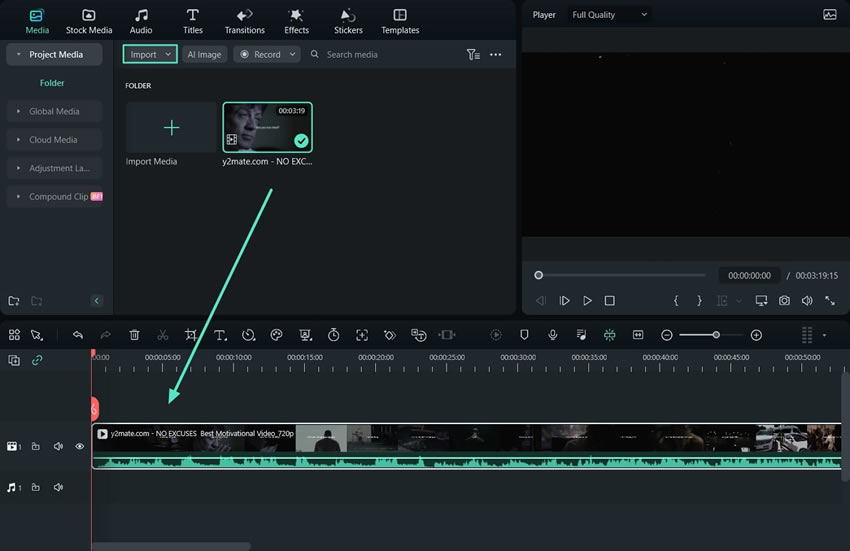
Etapa 3: Selecione o vídeo, clique em Vídeo no canto superior direito e clique em Básico. Você verá todos os recursos que podem ser adicionados ao keyframe. Mova a barra de progresso do vídeo para o local onde você deseja adicionar o efeito e clique no ícone de keyframe (quadro-chave).

Etapa 4: Altere os parâmetros do keyframing arrastando os controles deslizantes, ajustando os valores de configuração ou aplicando recursos adicionais. Você pode fazer animação, aprimoramento automático, sombras, transformação, etc.

Etapa 5: Para excluir keyframes no Filmora, clique no ícone de keyframe ao lado de parâmetros específicos (1). Se você quiser excluir um efeito inteiro, como o Transformar, clique no ícone de keyframe próximo a ele (2). Se quiser excluir todos os keyframes, clique em Redefinir (3).

- Colocação de keyframes: Defina os keyframes no início e no fim da rampa de velocidade para controlar a animação com precisão.
- Ease In/Out: Use as curvas de Ease In e Ease Out nos keyframes para obter uma mudança de velocidade mais suave.
- Editor de Gráficos: Ajuste a curva no editor de gráficos para personalizar a velocidade da animação.
- Frame Blending: Ative o frame blending para reduzir o motion blur e deixar o movimento mais fluido.
- Transições perfeitas entre clipes: Aplique a rampa de velocidade em ambos os clipes com velocidade consistente no ponto de corte para criar uma transição suave.
Conclusão
Agora que você aprendeu a adicionar keyframes no CapCut PC, reserve um tempo para percorrer essas etapas e ver como elas funcionam. A prática leva à perfeição, e o CapCut é uma ferramenta totalmente gratuita que permite testar diferentes configurações quantas vezes você quiser.
Por outro lado, você também pode usar o Filmora gratuitamente e testar seus recursos. Ambas as ferramentas são simples de usar, embora o Filmora seja um pouco melhor.
Perguntas Frequentes
-
Posso adicionar keyframes no CapCut no PC?
Sim, o CapCut permite que você adicione keyframes (quadros-chave) a imagens, vídeos e textos. Você pode adicionar keyframes, editá-los e removê-los usando o CapCut. -
Qual é a melhor alternativa ao CapCut para adicionar keyframes?
Uma das melhores alternativas ao CapCut para adicionar keyframes é o Wondershare Filmora. É muito semelhante ao CapCut, mas oferece recursos adicionais que são mais fáceis de usar. -
Por que devo usar keyframes?
Os keyframes são essenciais para o controle preciso de diferentes efeitos de animação em vídeos, seu tempo e a criação geral de gráficos em movimento.







