Você já capturou o momento perfeito em um vídeo e acabou descobrindo que ele estava muito tremido para assistir? Todos nós já passamos por isso. Quer você esteja fazendo um vlog, criando conteúdo para a mídia social ou apenas preservando algumas lembranças queridas, um vídeo instável realmente mata o clima. Não se preocupe! Com as ferramentas e técnicas certas, você pode transformar uma filmagem instável como essa em vídeos suaves e de aparência profissional.
Conheça o InShot, um dos aplicativos de edição de vídeo móvel mais avançados e fáceis de usar que está conquistando o mundo da criação de conteúdo. Com seus vários recursos, o recurso de estabilização de vídeo é excelente para cinegrafistas amadores e profissionais.
Neste guia completo, saiba como estabilizar o vídeo no InShot para que a filmagem fique polida e pronta para o horário nobre.
Neste artigo
Quando Você Precisa Estabilizar Seu Vídeo?
Antes de nos aprofundarmos em como o InShot faz sua estabilização de vídeo, vamos discutir quando você usaria esse recurso.
Aqui estão alguns cenários comuns em que a inclusão da estabilização de vídeo pode fazer uma grande diferença:
- Filmagem com câmera de mão: Ao filmar sem um tripé ou gimbal, até mesmo as mãos mais firmes podem produzir vídeos trêmulos.
- Filmagens de ação: A captura de objetos em movimento rápido ou a filmagem em movimento geralmente resultam em imagens instáveis.
- Situações com pouca luz: A trepidação da câmera torna-se mais perceptível em condições de pouca luz.
- Fotos com zoom: Quanto maior o zoom, mais aparente fica o movimento da câmera.
- Vídeos de longa duração: Filmagens longas sem cortes são propensas a acumular tremores com o tempo.
- Condições de vento: Fotografar ao ar livre em dias com muito vento pode fazer com que a câmera balance.
- Cinegrafistas inexperientes: Cinegrafistas iniciantes podem ter dificuldades para manter o enquadramento estável.
- Excelente estabilização de vídeo com baixa distorção.
- Diversos efeitos de vídeo/áudio e assets criativos.
- IA poderosa para criação de conteúdo sem esforço.
- Intuitivo, profissional, mas amigável para iniciantes.
- Funciona em Mac, Windows, iOS e Android.

Como Estabilizar o Vídeo no InShot: Passos Detalhados
Agora que entendemos quando a estabilização é necessária, vamos explorar como estabilizar o vídeo no InShot. Esse poderoso aplicativo móvel oferece uma série de recursos para aprimorar seus vídeos.
Siga estas etapas para obter uma filmagem suave e com aparência profissional.
Etapa 1: Adicione texto a seus vídeos e fotos
Embora essa etapa não esteja diretamente relacionada à estabilização, ela é uma parte importante do fluxo de trabalho do InShot. A adição de texto pode ajudar a contextualizar sua filmagem estabilizada e tornar seu vídeo mais envolvente.
Veja como fazer isso:
#Etapa 1: Abra o InShot e importe seu vídeo. Toque no ícone “T” para adicionar um texto. Escolha um estilo de texto oferecido pelo aplicativo InShot ou crie o seu próprio.
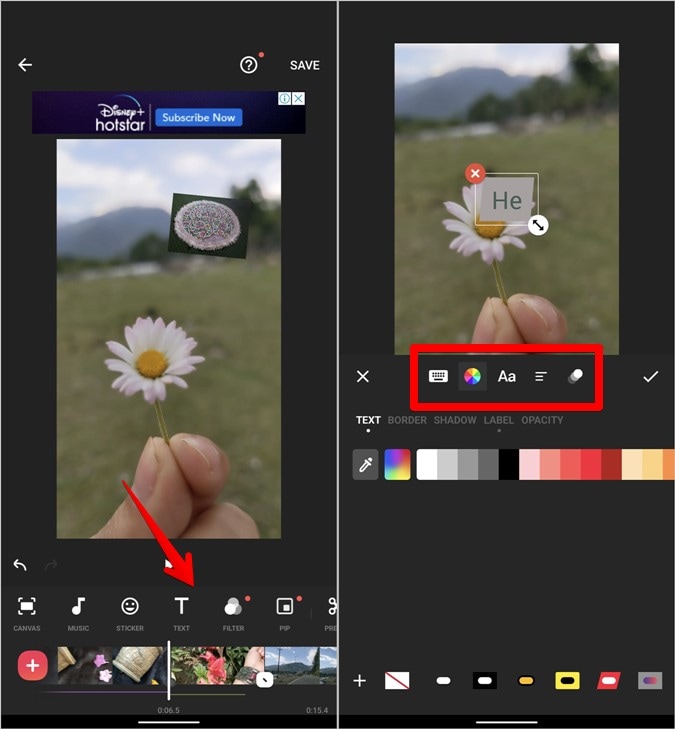
#Etapa 2: Digite o texto desejado e ajuste sua posição, tamanho e duração. Use texto para destacar seções estáveis ou explicar qualquer movimento residual.
Lembre-se de que, mesmo após a estabilização, pode haver algum movimento. O uso de texto pode ajudar a desviar a atenção de qualquer imperfeição e direcioná-la para o conteúdo do vídeo.
Etapa 2: Recorte seus vídeos e fotos
O corte é uma etapa essencial do processo de estabilização de vídeo. Quando você estabiliza o vídeo no InShot, o aplicativo pode precisar cortar um pouco a filmagem para compensar o movimento.
Veja como cortar seu vídeo:
#Etapa 1: Selecione seu vídeo na linha do tempo do InShot. Toque em "Cortar" no menu inferior. Escolha entre proporções de aspecto predefinidas ou crie um corte personalizado.
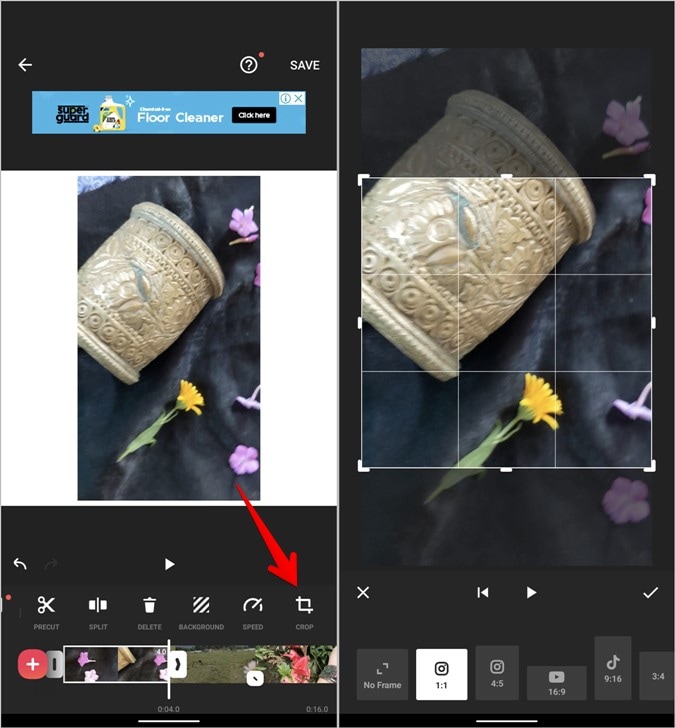
#Etapa 2: Ajuste a caixa de corte para focar na parte mais estável do quadro. Confirme sua seleção de corte.
Ao cortar estrategicamente, você pode eliminar as partes mais instáveis do quadro, tornando o processo de estabilização de vídeo do InShot mais eficaz.
Etapa 3: Corte seus vídeos e fotos
Cortar o vídeo pode ajudar a isolar as seções que precisam de mais estabilização. Também é útil para remover qualquer parte excessivamente instável que não possa ser recuperada. Veja como fazer o corte no InShot:
#Etapa 1: Toque em seu vídeo na linha do tempo. Arraste as alças em cada extremidade do clipe para cortar.
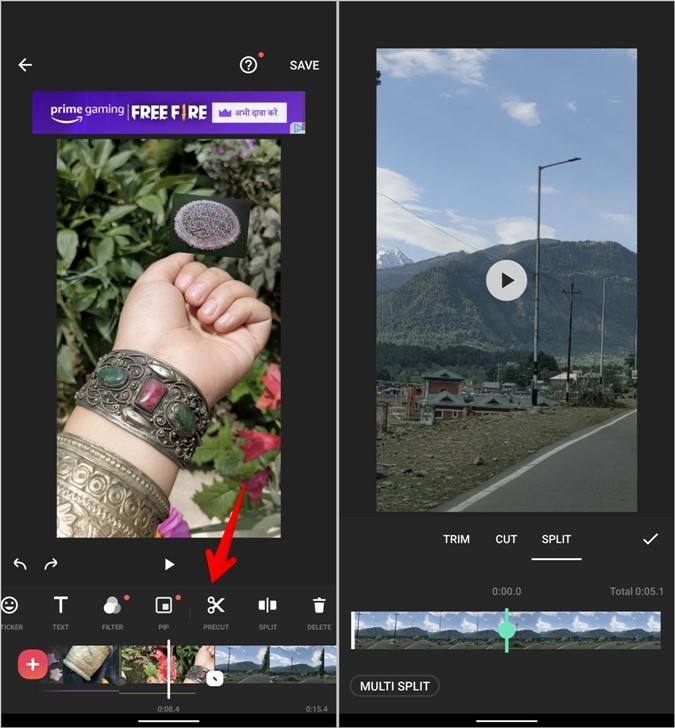
#Etapa 2: Use a ferramenta de corte de precisão para fazer cortes precisos na moldura. Remova todas as seções extremamente instáveis que não possam ser corrigidas com o recurso de estabilização de vídeo InShot.
Lembre-se de que geralmente é melhor ter um vídeo mais curto e estável do que um mais longo e trêmulo. Não tenha medo de cortar generosamente se isso significar um produto final mais suave.
Etapa 4: Adicione música aos seus vídeos
Embora essa etapa não esteja diretamente relacionada a como estabilizar o vídeo no InShot, a adição de música pode ajudar a mascarar quaisquer instabilidades menores que permaneçam após a estabilização. Veja como adicionar uma trilha sonora:
#Etapa 1: toque em "Música" no menu inferior. Escolha entre a biblioteca de faixas livres de royalties da InShot ou importe suas próprias faixas.
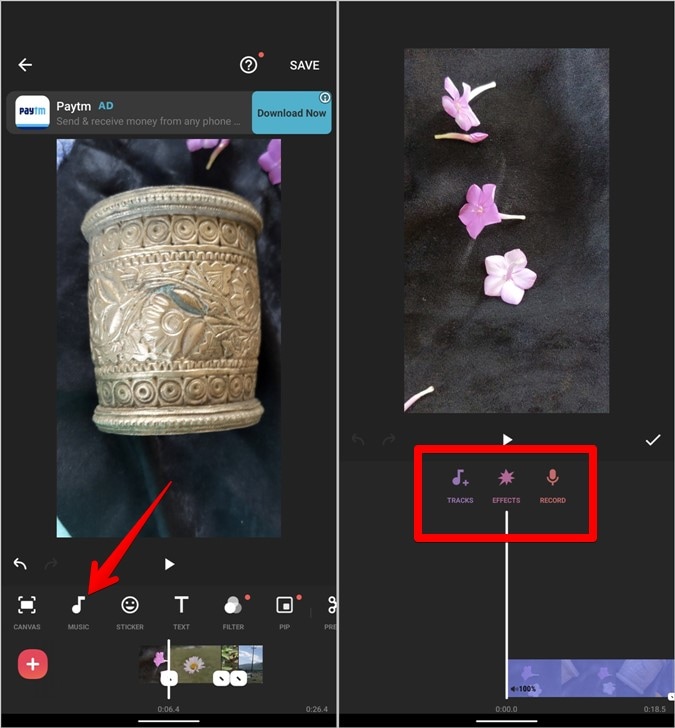
#Etapa 2: Ajuste o volume e a duração da música para complementar seu vídeo. Considere usar música com um ritmo que combine com qualquer movimento de câmera restante para obter uma sensação mais coesa.
Uma trilha sonora bem escolhida pode elevar o seu vídeo estabilizado e tornar menos perceptível qualquer leve tremor remanescente.
Etapa 5: Compartilhe seus vídeos e fotos
Depois de estabilizar o vídeo no InShot e fazer todos os ajustes necessários, é hora de compartilhar sua criação. O InShot simplifica esse processo:
#Etapa 1: Toque no botão de exportação (geralmente um ícone de compartilhamento ou o botão “Salvar”) Escolha a resolução e a taxa de quadros desejadas.
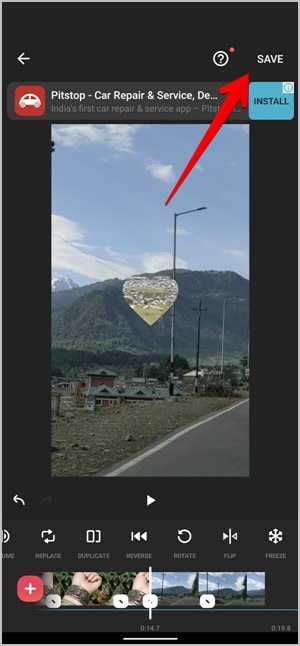
#Etapa 2: Selecione o formato de arquivo de sua preferência (MP4 é geralmente uma escolha segura). Escolha onde salvar ou compartilhar seu vídeo estabilizado.
Lembre-se de que resoluções e taxas de quadros mais altas resultarão em arquivos maiores, mas poderão preservar mais detalhes em sua filmagem estabilizada.
Dica de Bônus: Use o Melhor Software Estabilizador de Vídeo: Wondershare Filmora (Desktop)
Embora o InShot seja uma excelente solução móvel para estabilização de vídeo, às vezes você precisa do poder de um aplicativo de desktop. É aí que entra o Wondershare Filmora. Vamos explorar essa alternativa robusta para aqueles momentos em que você precisa de um pouco mais de força de estabilização.
O Wondershare Filmora é um software de edição de vídeo repleto de recursos que inclui uma poderosa ferramenta de estabilização. Ele foi projetado para usuários iniciantes e intermediários, oferecendo um equilíbrio entre simplicidade e recursos avançados.
Principais Recursos:
- Interface de usuário intuitiva.
- Estabilização de vídeo avançada baseada em IA.
- Ampla variedade de efeitos e transições de vídeo.
- Suporte à edição de vídeo 4K.
- Edição de áudio e remoção de ruídos.
- Capacidade de gravação de tela.
- Rastreamento de movimento.
- Ferramentas de gradação de cores
Agora, vamos examinar o processo de estabilização de vídeo usando o Wondershare Filmora:
Etapa 1: Inicie o Filmora e comece um novo projeto. Importe o vídeo tremido para a biblioteca de mídia. Arraste o vídeo para a linha do tempo.

Etapa 2: Clique com o botão direito do mouse no videoclipe e selecione "Estabilização" no menu Ferramentas de IA. Ajuste os controles deslizantes de suavidade e proporção de corte para encontrar o equilíbrio certo. Visualize sua filmagem estabilizada em tempo real.

Etapa 3: Aplique o efeito de estabilização se estiver satisfeito com o resultado. Faça quaisquer edições ou aprimoramentos adicionais em seu vídeo.

Etapa 4: Exporte o vídeo estabilizado no formato e na resolução desejados.
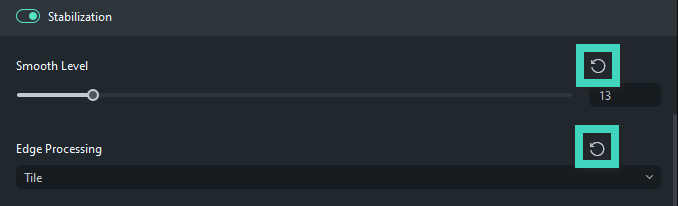
A ferramenta de estabilização do Filmora oferece um controle mais refinado do que o InShot, permitindo que você equilibre a suavidade e o corte para obter o melhor resultado possível.
Conclusão
O domínio da estabilização de vídeo pode melhorar significativamente a qualidade de seu conteúdo. Seja com o InShot Video Stabilizer no seu celular ou com o mais potente Wondershare Filmora no seu computador, agora você pode transformar qualquer filmagem instável em saídas de vídeo profissionais e suaves como seda.
A chave para uma ótima estabilização sempre será uma combinação de boas técnicas no momento em que o vídeo está sendo filmado e um pós-processamento eficaz. Embora aplicativos como o InShot possam fazer maravilhas, a filmagem mais estável possível no início terá o melhor resultado.
Lembre-se de que a prática leva à perfeição, e suas primeiras tentativas podem não ser perfeitas. Continue experimentando as diferentes configurações e técnicas de estabilização até encontrar o que realmente funciona para o seu estilo de videografia.
Perguntas Frequentes
-
Como faço para estabilizar um vídeo no InShot?
Para estabilizar o vídeo no InShot, importe sua filmagem para o aplicativo, toque no vídeo na linha do tempo e procure a opção "Estabilizar" no menu de edição. Aplique o efeito de estabilização e ajuste a intensidade conforme necessário. Lembre-se de cortar e aparar o vídeo com antecedência para obter melhores resultados. -
A estabilização do vídeo reduz a qualidade?
A estabilização de vídeo pode reduzir potencialmente a qualidade, especialmente se for aplicada uma estabilização agressiva. Isso ocorre porque o processo geralmente envolve o corte e o zoom digital, o que pode resultar em alguma perda de resolução. No entanto, a compensação entre a estabilidade e a leve redução da qualidade geralmente vale a pena para obter uma filmagem mais suave. -
Qual é o melhor estabilizador de vídeo?
O melhor estabilizador de vídeo depende de suas necessidades específicas. Para edição móvel, o estabilizador do InShot é excelente para correções rápidas. Para obter resultados mais profissionais, softwares de desktop como o Wondershare Filmora ou o Adobe Premiere Pro oferecem opções de estabilização mais avançadas. Em última análise, o melhor estabilizador é aquele que se adapta ao seu fluxo de trabalho e produz resultados satisfatórios para você.




