
No mundo da produção de filmes e vídeos, existem milhões de maneiras de fazer a transição entre cenas. Uma maneira padrão é o corte rápido, onde você simplesmente corta para uma nova cena instantaneamente. Isso funciona na maioria das vezes, mas às vezes, você precisa de uma transição lenta que irá guiar o espectador para a próxima cena, e é exatamente aí que o efeito de transição dissolve entra em jogo.
Vamos discutir a transição de dissolve e aprender o máximo que pudermos sobre ela.
Neste artigo
Como Criadores Utilizam o Efeito de Dissolve

O efeito de transição de dissolve é definido como uma transição entre duas cenas onde a cena anterior desaparece enquanto a nova cena aparece. Tudo isso acontece simultaneamente, dando um efeito de dissolve. Parece que a última cena se dissolveu na próxima. É uma maneira muito calma e coletada de fazer a transição entre cenas adjacentes.
Existem muitos casos de uso para o efeito de dissolve, e realmente depende do diretor de vídeo ou filme fazer a escolha criativa. No entanto, por enquanto, daremos a você alguns exemplos.
Montagens lentas
Uma montagem rápida requer cortes rápidos, mas se você estiver fazendo uma montagem lenta, pode usar o efeito de dissolve para fazer a transição lentamente entre as cenas. Acompanhado de uma música emocionante, tais montagens podem ser realmente emocionais.
Mostrando a passagem do tempo
Você pode usar a transição de dissolve para mostrar como o tempo passou. Por exemplo, imagine um plano de um homem de meia-idade se dissolvendo em um plano desse mesmo homem vinte anos depois. É uma ótima maneira de transmitir essa emoção.
Documentários
As pessoas não precisam de cenas de ação quando assistem a documentários, a menos que sejam sobre algo com muita ação. O efeito de transição de dissolve é quase onipresente em documentários, e você vai notá-lo na próxima vez que assistir a um.
OK! Isso é teoria o suficiente para um texto. Vamos entrar nos detalhes.
Adicionando a Transição de Dissolve no Premiere Pro
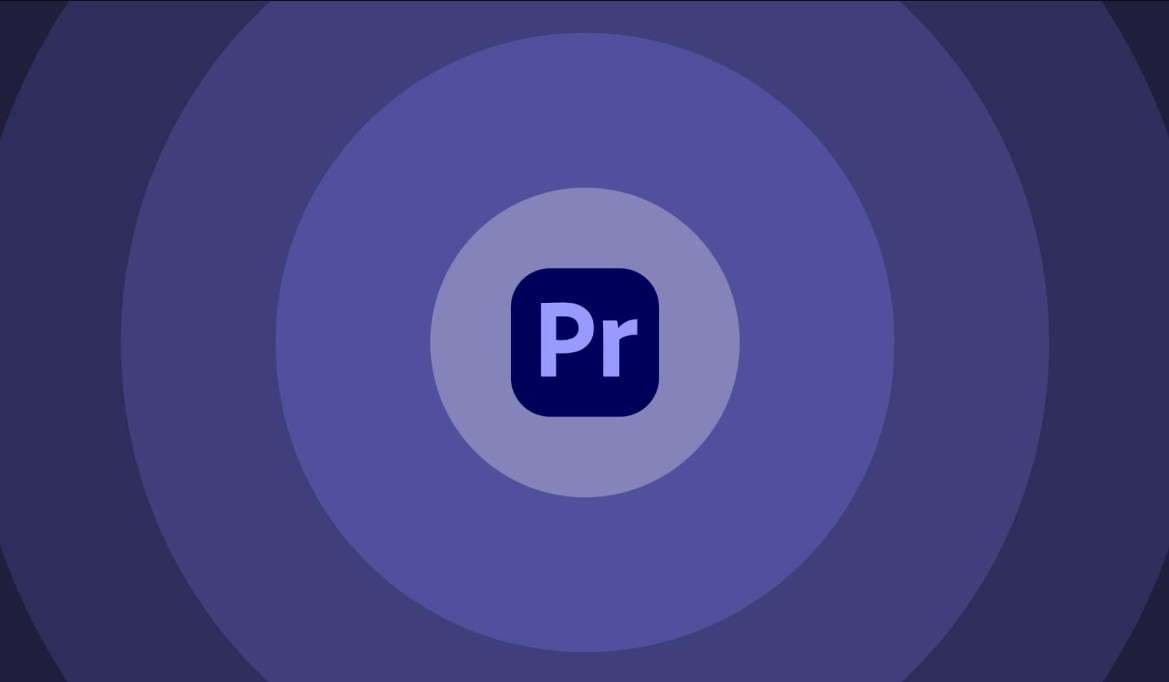
Se você nunca ouviu falar do Premiere Pro, um dos produtos mais populares de uma grande empresa chamada Adobe, então você provavelmente é muito novo no mundo da edição de vídeo. Todo editor de vídeo que quer se destacar nesse negócio já experimentou este software. As pessoas o usam para tudo, desde edição de vídeos do YouTube até edição de filmes para blockbusters de Hollywood.
Uma desvantagem é que o Premiere Pro pode ser muito difícil para iniciantes. Felizmente, mantendo-se no tema do artigo, adicionar a transição de dissolução no Premiere Pro não é tão desafiador. Nós vamos te guiar através do processo.
Antes de começarmos, verifique se o Premiere Pro está instalado no seu dispositivo. Vamos supor que você abriu o programa, adicionou dois vídeos à linha do tempo e agora deseja adicionar uma transição entre eles.
Passo 1: Clique com o botão direito entre os dois vídeos na linha do tempo e depois clique em Aplicar Transição Padrão.
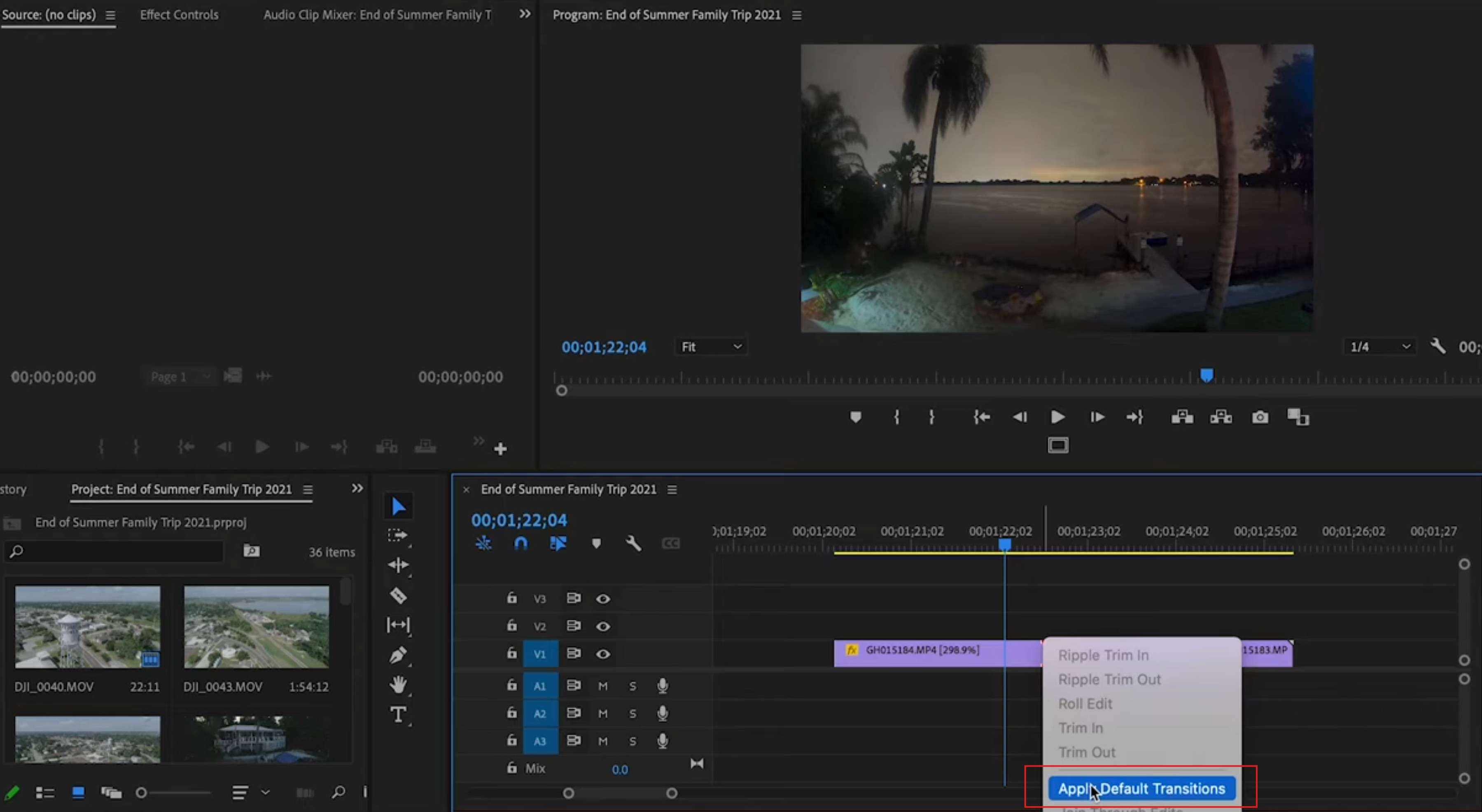
Passo 2: Clique duas vezes na transição na linha do tempo para ajustar a sua duração.
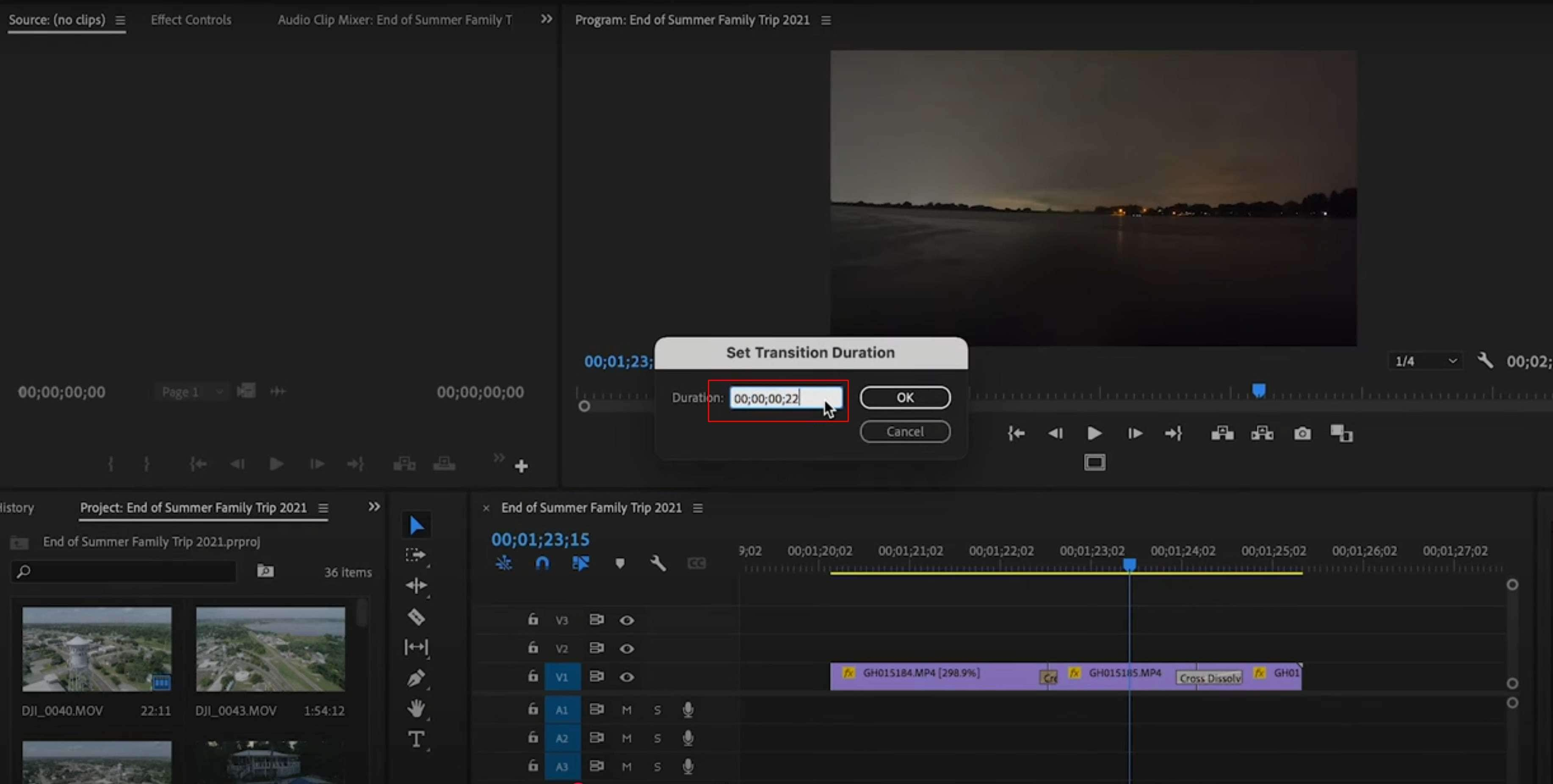
Isso deve ser suficiente, e agora você deve saber como adicionar com sucesso a transição Cross Dissolve entre dois vídeos.
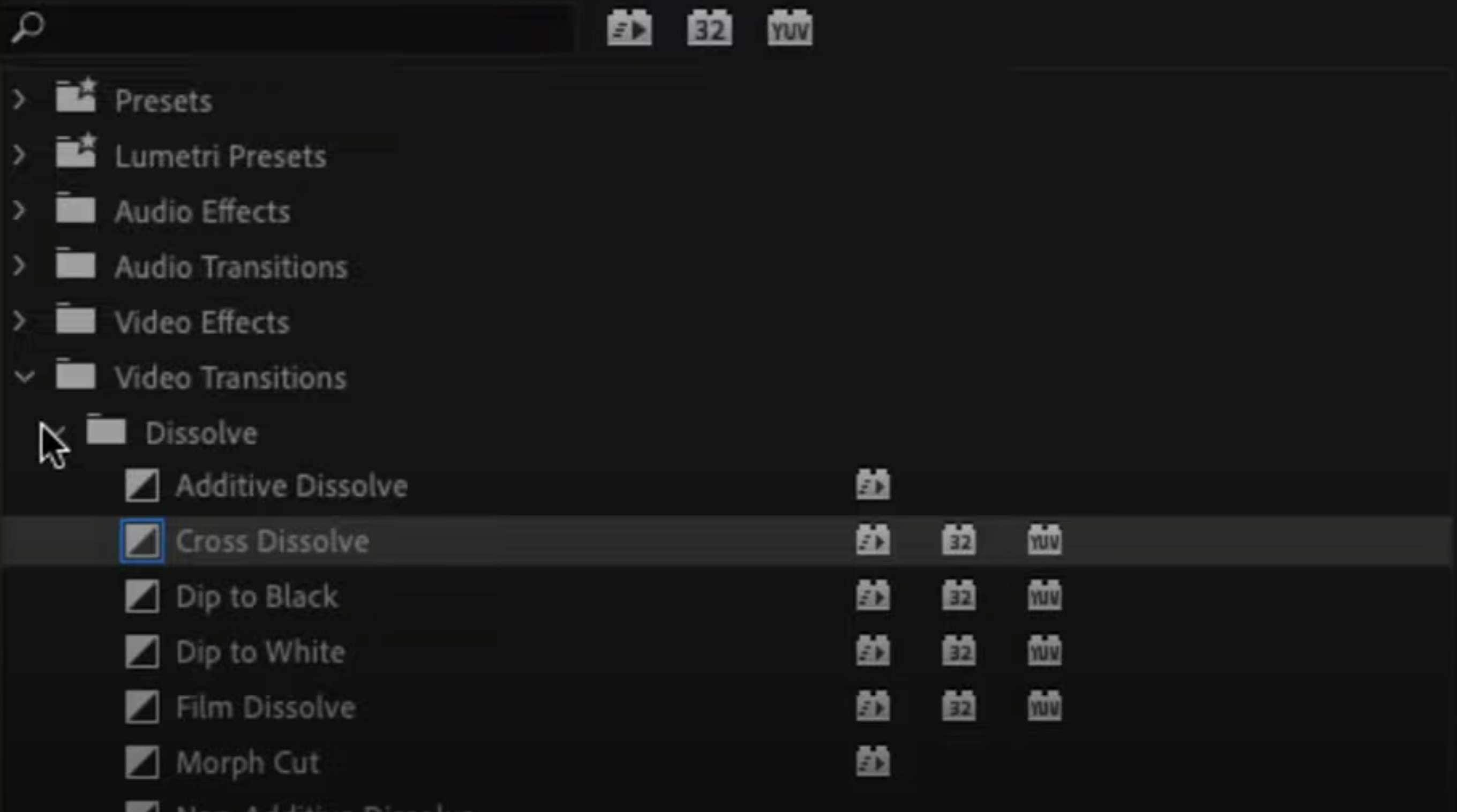
Foi fácil! No entanto, como mencionamos, se você deseja continuar desenvolvendo suas habilidades de edição de vídeo no Premiere Pro, talvez queira encontrar um curso e investir em seu conhecimento. Por outro lado, se você deseja uma solução que ofereça mais ou menos as mesmas funcionalidades que o Premiere Pro, mas em um pacote mais intuitivo, então continue por aqui.
Como Adicionar a Transição de Dissolve no Filmora
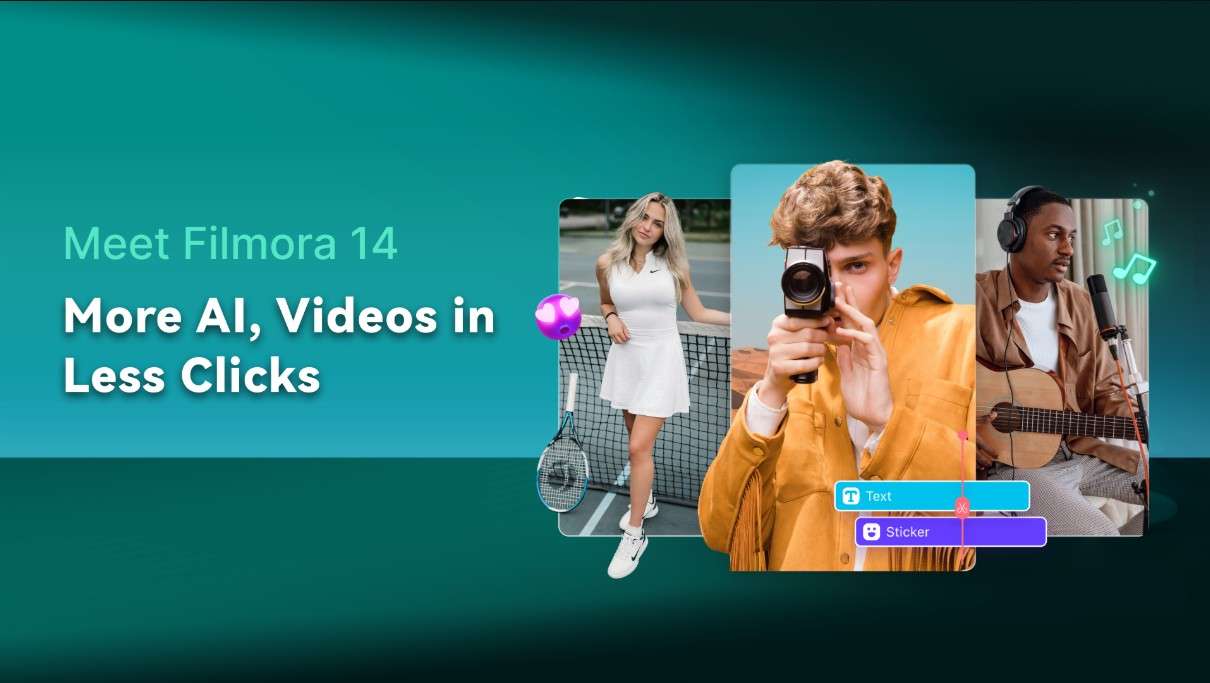
A equipe da Wondershare percebeu algo. Muitas pessoas querem editar vídeos, mas estão presas usando soluções de software legadas, pouco intuitivas e complicadas, destinadas apenas a profissionais. Foi por isso que eles desenvolveram o Filmora, um poderoso editor de vídeo repleto de recursos de inteligência artificial.
O Filmora pode fazer quase tudo o que o Premiere Pro faz. Você pode manipular vídeos, imagens e áudio, e pode adicionar efeitos, transições, animações, etc. A diferença está na interface. Vamos mostrar o design intuitivo do Filmora mostrando como aplicar o efeito de dissolução no Filmora.
Neste ponto, você pode baixar o Filmora, instalá-lo no seu dispositivo, abrir o programa, criar um novo projeto e adicionar dois vídeos à linha do tempo.
Passo 1: Arraste os vídeos para a linha do tempo e coloque-os em um canal, um após o outro.
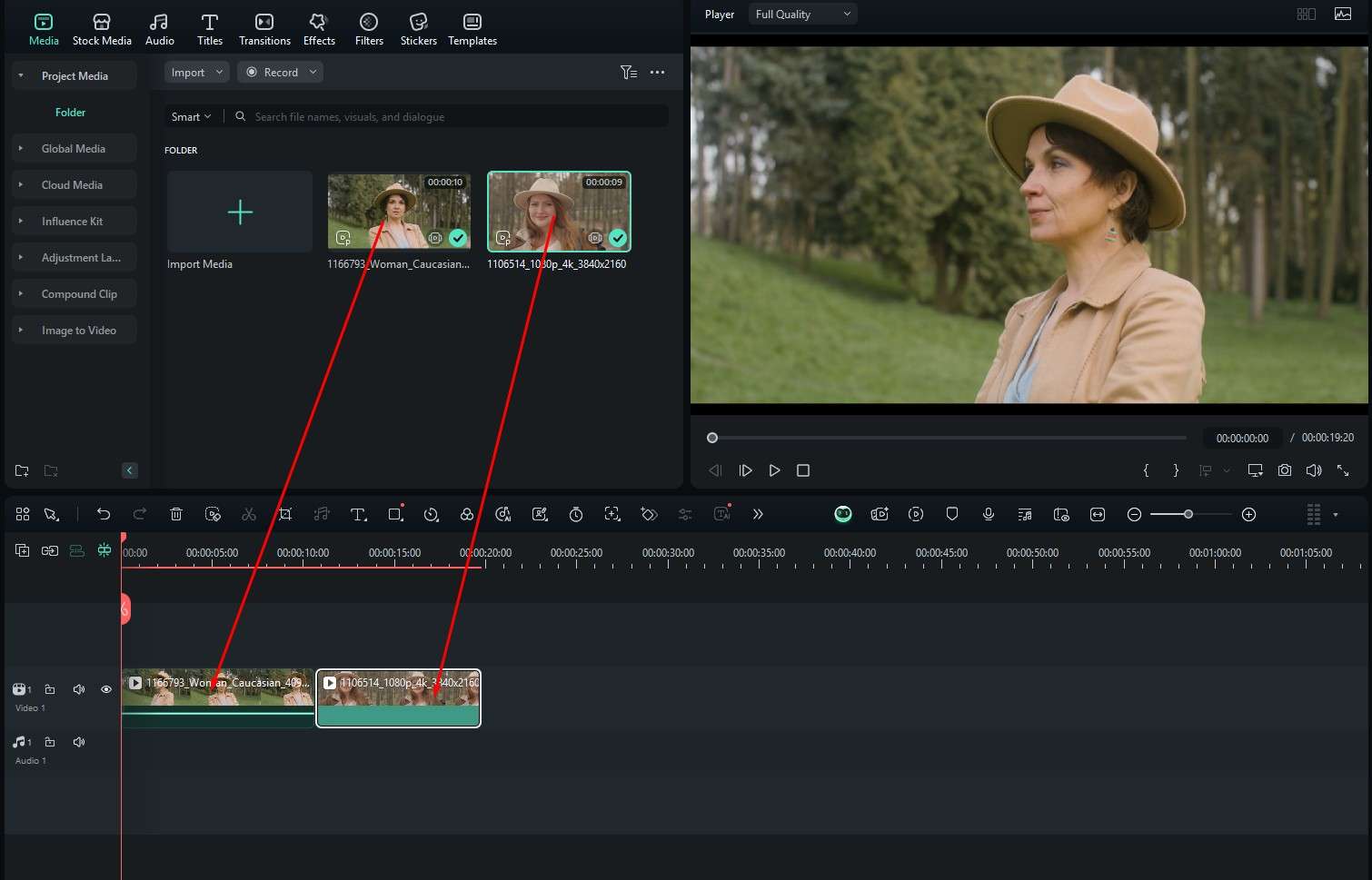
Passo 2: EmbaixoTransições, procure o Efeito de transição Dissolver, clique nele e arraste-o para a linha do tempo entre os dois vídeos, assim como neste exemplo.
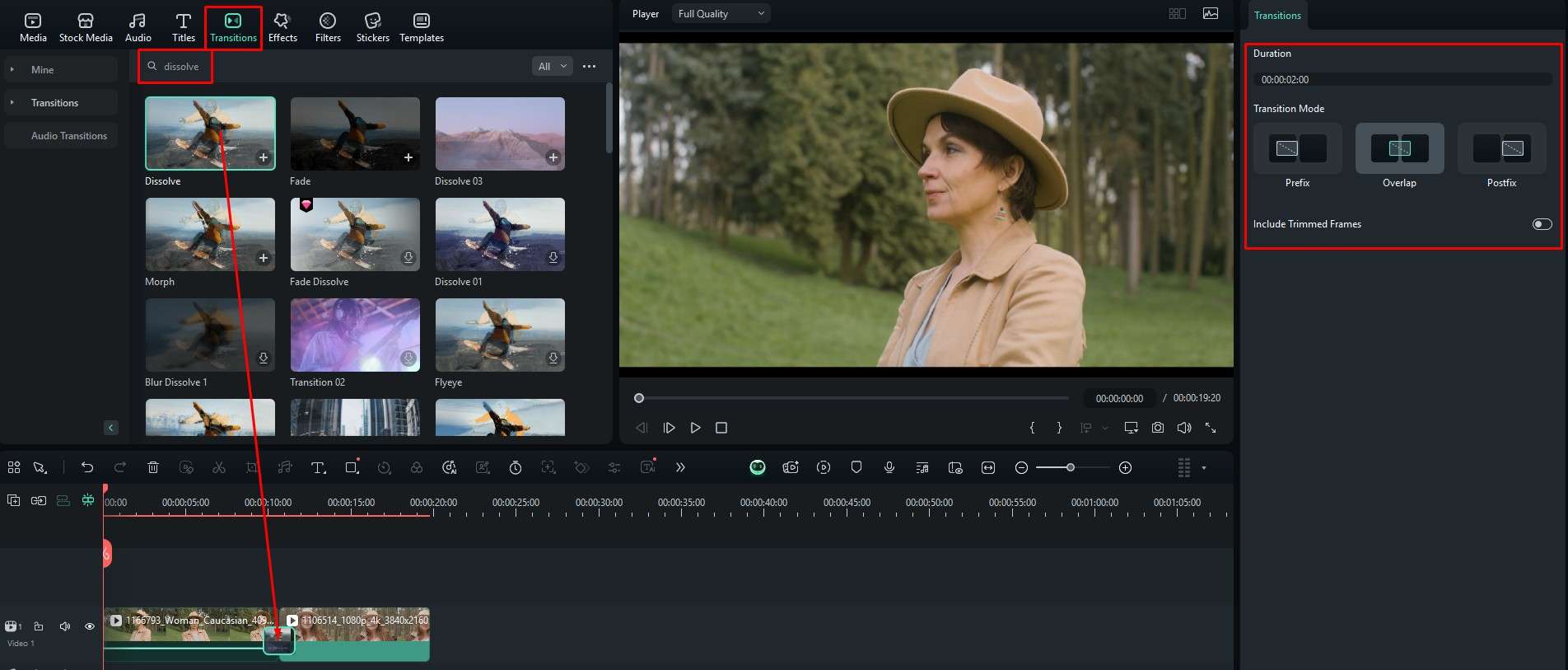
Você pode ajustar a duração do efeito diretamente na linha do tempo ao passar o mouse sobre as bordas do efeito, ou pode configurá-lo do lado direito da tela, como mostrado na captura de tela acima.
Você pode perceber que encontrar a biblioteca de transições, assim como a biblioteca de efeitos, filtros e adesivos, é muito mais intuitivo no Filmora do que no Premiere Pro. Esta é uma grande vantagem do Filmora, pois quanto mais rápido você se familiariza com um programa, mais rápido será dominá-lo.
E, finalmente, antes de concluirmos, temos uma seção de bônus para você.
Mais do que simples transições de dissolve no Filmora, experimente algumas características de edição de vídeo com IA
Quando abrir o Filmora pela primeira vez, certifique-se de verificar a seção . da tela de boas vindas.
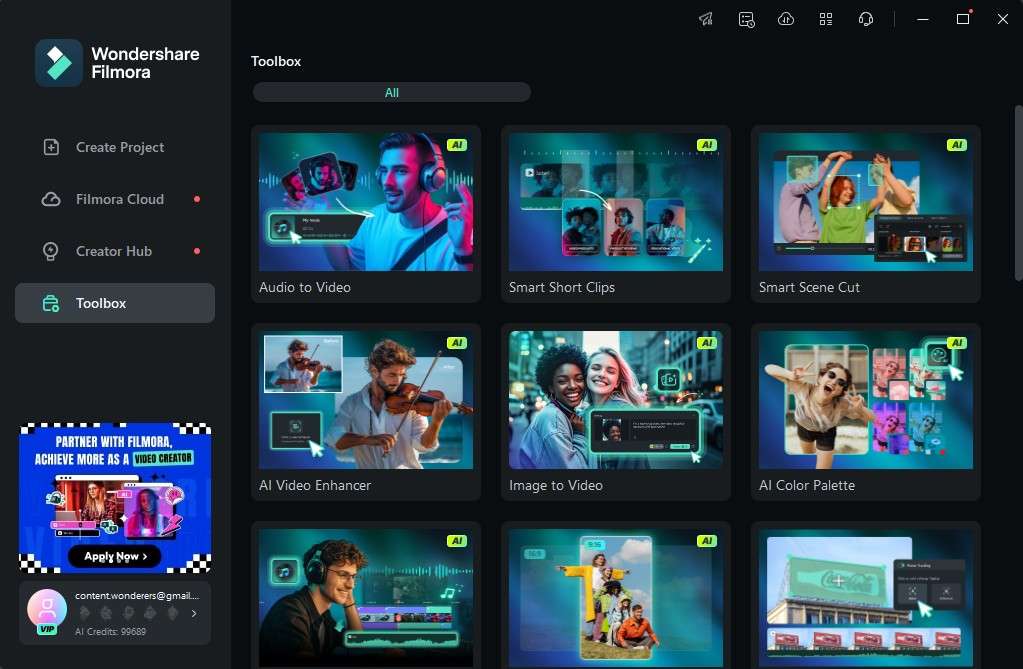
Aqui, você encontrará mais de duas dezenas de recursos de IA prontos para você explorar. Vamos falar sobre cinco deles abaixo e explicaremos o que eles podem fazer.
- Imagem para Vídeo: Este recurso pode dar vida às suas fotos. Você tem a opção de adicionar sua foto e a foto de um ente querido, e a IA do Filmora fará as duas imagens ganharem vida e fazê-las se beijar. Você também pode fazê-las lutar. É muito divertido. Basta clicar no recurso de Imagem para Vídeo na caixa de ferramentas e seguir as instruções.
- Aprimorador de Vídeo com IA: A tecnologia de ampliação está cada vez melhor, e agora, a tecnologia de IA é tão avançada que você pode usá-la para instantaneamente melhorar um arquivo de vídeo melhorando as cores, a resolução, a taxa de quadros, etc. Isso é exatamente o que o Aprimorador de Vídeo com IA do Filmora faz. Ative-o, e seu vídeo estará melhor em minutos.
- Imagem com IA: Este recurso usa um prompt de texto criado por você, o usuário, para gerar imagens a partir do zero. É como se essas imagens fossem criadas do nada. Basta digitar um prompt, e o Filmora irá gerar várias imagens que se encaixam nesse prompt. Você pode então escolher aquelas que mais gosta e continuar seu processo de edição com elas.
- Removedor de Objetos com IA: Imagine que você tem a foto ou vídeo perfeito, mas alguém ou algo no fundo está arruinando a cena. Com o recurso Removedor de Objetos com IA, você pode eliminar esse obstáculo. Destaque o objeto indesejado, e o Filmora fará com que ele desapareça como por mágica.
- Musc com IASe você está trabalhando em um vídeo, você precisa de alguma música para acompanhá-lo. Claro, o YouTube oferece uma biblioteca de músicas gratuitas para usar, mas todo mundo está usando mais ou menos as mesmas faixas. Com o Filmora, você pode gerar músicas originais para o seu vídeo. Basta explicar como você quer que a música soe, e o Filmora fará o trabalho.
Existem muitos outros recursos divertidos e úteis de IA esperando para você experimentá-los.
Conclusão
Neste artigo, aprendemos sobre a transição de dissolução, vimos alguns exemplos de onde usá-la, e sabemos como aplicá-la em duas ferramentas de edição de vídeo diferentes. Se você quiser escolher o Premiere Pro, esta é uma boa escolha, mas esteja preparado para passar tempo aprendendo as nuances se quiser usar recursos avançados. Se você escolher o Filmora, você avançará mais rapidamente e será capaz de dominar todo o programa rapidamente.







