“Sou novo na estabilização de vídeo do DaVinci Resolve e preciso de ajuda para encontrar a maneira mais fácil de estabilizar um vídeo. Alguém pode recomendar as melhores maneiras de estabilizar o vídeo no DaVinci Resolve?” Sim, nós podemos!
Se o conteúdo do seu vídeo for instável, não perca as esperanças ainda. A estabilização de vídeo do DaVinci Resolve permite suavizar sequências inteiras e estabilizar a filmagem para acalmar os ânimos e produzir clipes de vídeo que chamam a atenção.
Hoje, discutiremos os quatro métodos de estabilização de vídeo mais confiáveis para ajudá-lo a aprender a usar esse aplicativo para estabilizar suas filmagens. Para sua informação, recomendaremos uma solução alternativa para a estabilização de vídeo do DaVinci Resolve.
Neste artigo
O que é o Estabilizador do DaVinci Resolve?
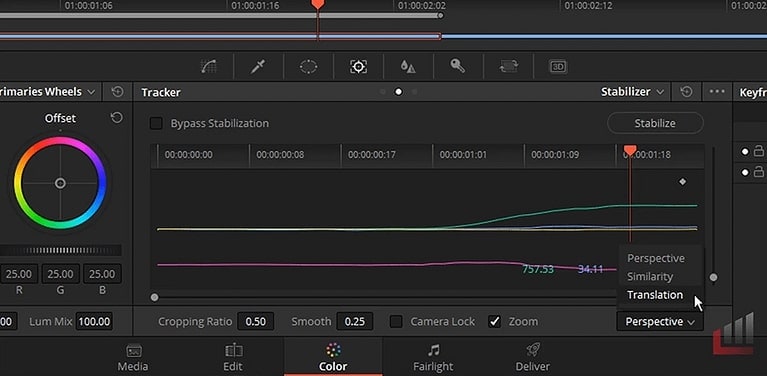
O estabilizador do DaVinci Resolve ou estabilização de vídeo é uma função que permite minimizar ou eliminar a instabilidade e a tremedeira do conteúdo do vídeo. Esse recurso é incrivelmente eficaz para estabilizar filmagens manuais ou clipes de vídeo gravados em condições desafiadoras, em que manter a câmera estável não é uma opção.
A estabilização de vídeo do Davinci Resolve obtém o efeito de estabilização usando algoritmos avançados para analisar sua filmagem, detectar movimentos e, em seguida, ajustar os parâmetros de zoom, rotação e posição do vídeo para reduzir movimentos indesejados, realizando assim a estabilização da imagem.
O recurso de estabilizador permite que os usuários do DaVinci Resolve transformem filmagens trêmulas em conteúdo de vídeo estável e de nível profissional para streaming on-line e plataformas de mídia social. Graças aos seus fantásticos recursos de estabilização de vídeo, você pode corrigir vídeos tremidos com apenas alguns cliques.
Agora, vamos ver como você pode usar os quatro métodos de estabilização de vídeo mais eficazes para estabilizar um vídeo no DaVinci Resolve.
Como estabilizar vídeos no DaVinci Resolve
O DaVinci Resolve oferece acesso a vários modos de estabilização de vídeo, incluindo tradução, similaridade e perspectiva. Cada método foi projetado para lidar com diferentes tipos de clipes de vídeo. Por exemplo, o modo de estabilização de vídeo de tradução é ideal para ajustar as mudanças de posição.
Por outro lado, a perspectiva é o método mais confiável para obter controle total sobre os ajustes de posição tridimensional. Além disso, você pode fazer ajustes adicionais de estabilização por meio do ajuste fino de configurações específicas para ampliar e aprimorar o efeito de estabilização.
Abaixo está nosso guia passo a passo para estabilizar sua filmagem de vídeo usando os quatro principais métodos de estabilização de vídeo no DaVinci Resolve.
Estabilizar o vídeo por meio da guia Editar
O método Editar é rápido e intuitivo, oferecendo a você uma quantidade razoável de controle sobre suas alterações. No entanto, ele é um pouco limitado em relação à abordagem de estabilização e pode não ser uma solução adequada se você estiver buscando uma estabilização avançada.
Siga as etapas abaixo para usar a guia Editar para estabilizar sua filmagem de vídeo no DaVinci Resolve.
Etapa 1: Inicie o DaVinci Resolve e selecione Novo Projeto > Importar Mídia para importar sua filmagem para a linha do tempo;
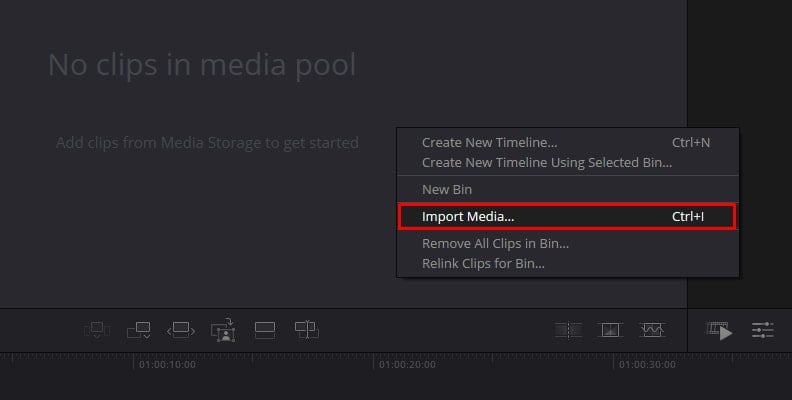
Etapa 2: Clique no clipe para selecioná-lo e abrir a janela Inspecionar;
Etapa 3: Selecione a guia Editar e arraste o clipe de vídeo tremido do pool de mídia;
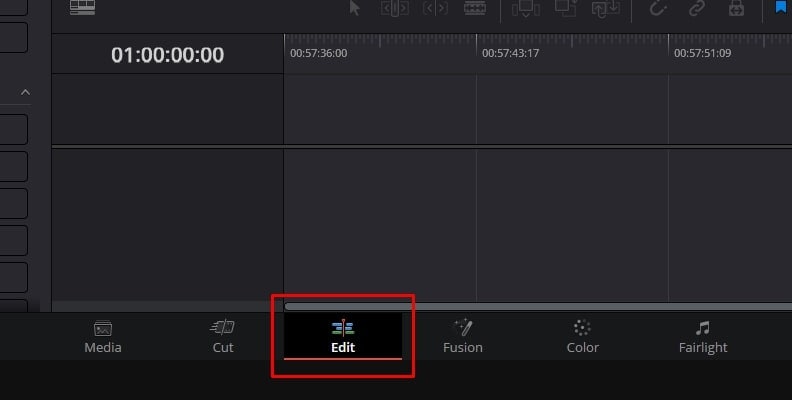
Etapa 4: Clique no clipe na linha do tempo e navegue até Inspecionar > Estabilização para acessar as configurações de estabilização;
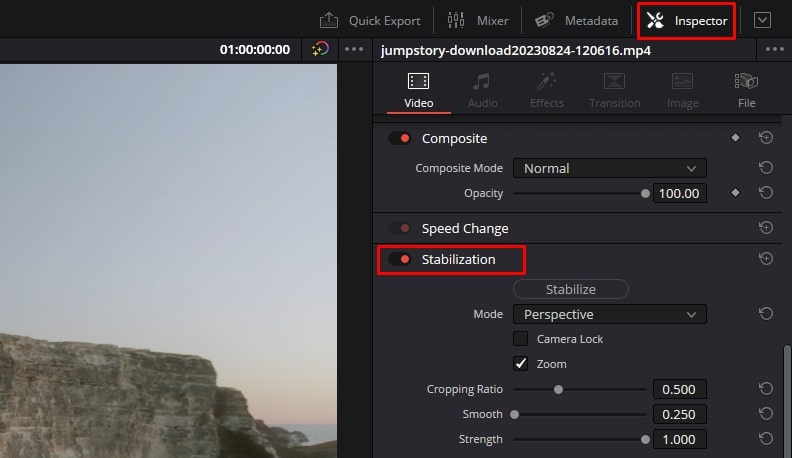
Etapa 5: Selecione o modo de Estabilização preferido:
1. Perspectiva - mantenha a perspectiva do vídeo usando tradução, zoom, inclinação e panorâmica para reduzir a instabilidade e estabilizar a filmagem;
2. Similaridade - usa as mesmas configurações do modo Perspectiva de uma maneira mais sofisticada;
3. Rotação - faça ajustes finos nas áreas X e Y do seu vídeo usando a análise de inclinação e panorâmica.
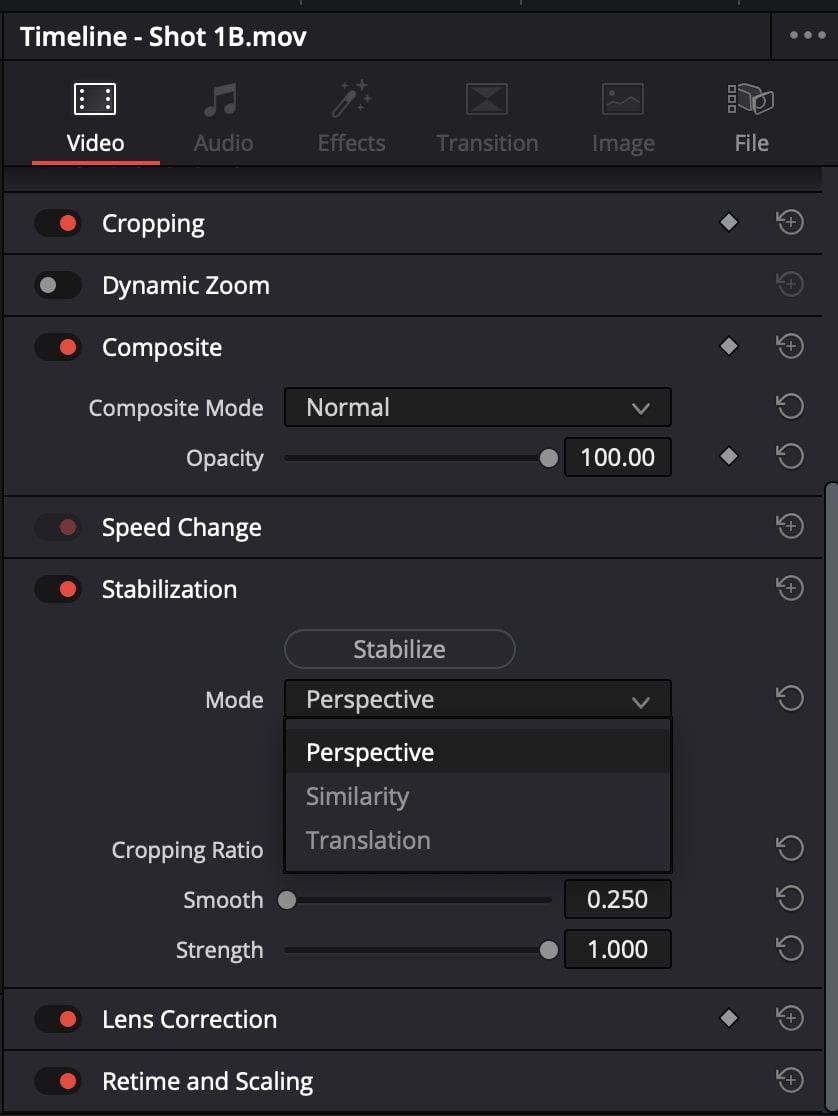
Etapa 6: Use o Olhar da Câmera para reduzir a tremedeira, simulando uma configuração de tripé;
Etapa 7: Use o Zoom para mascarar os artefatos causados pelo efeito de estabilização;
Etapa 8: Selecione Estabilizar para aplicar as alterações e aguarde até que o programa analise e remova os momentos trêmulos do vídeo.
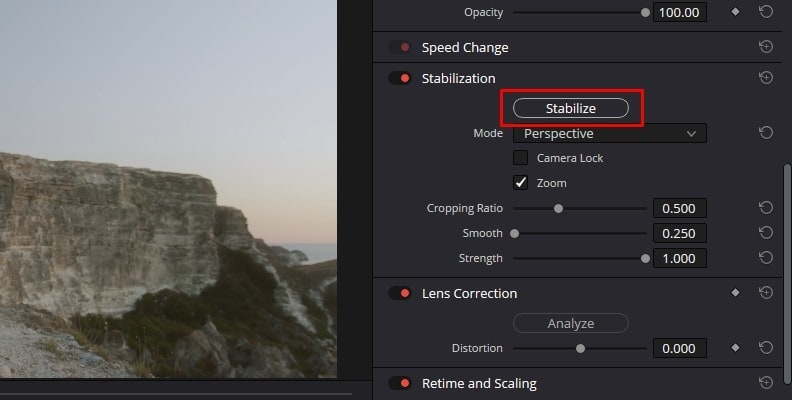
Estabilizar o vídeo por meio da guia Cor
A guia Cor oferece o recurso de rastreamento que pode ser usado para estabilizar o vídeo. Você pode encontrar essa guia ao lado da guia Editar. Depois de acessá-lo, você verá muitas ferramentas de coloração que podem ser usadas para obter um efeito avançado de estabilização de vídeo.
Aqui estão as etapas:
Etapa 1: Importe seu vídeo no DaVinci Resolve e mova-o para a linha do tempo;
Etapa 2: Selecione-o e clique na guia Cor;
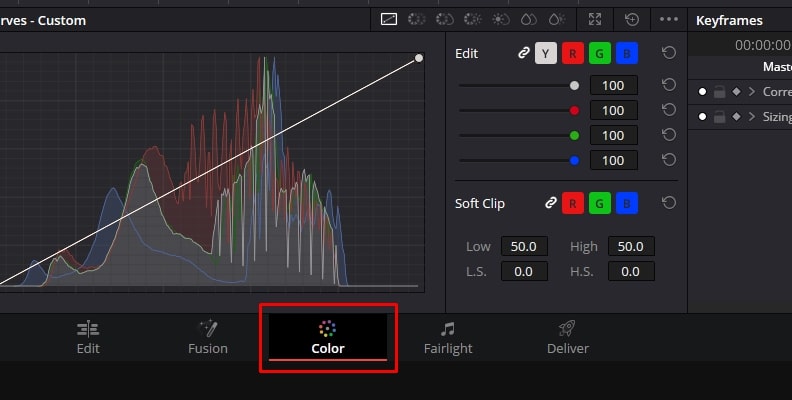
Etapa 3: Abra a Janela do Rastreador;
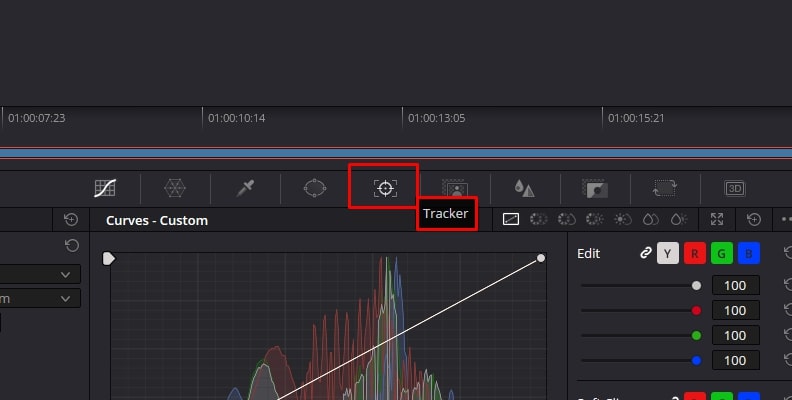
Etapa 4: Navegue até o menu Estabilizador e selecione o modo de estabilização de vídeo (Perspectiva, Similaridade, Tradução);
Etapa 5: Você também pode acessar outras configurações, como Suavizar, Bloqueio da Câmera, Zoom, etc;
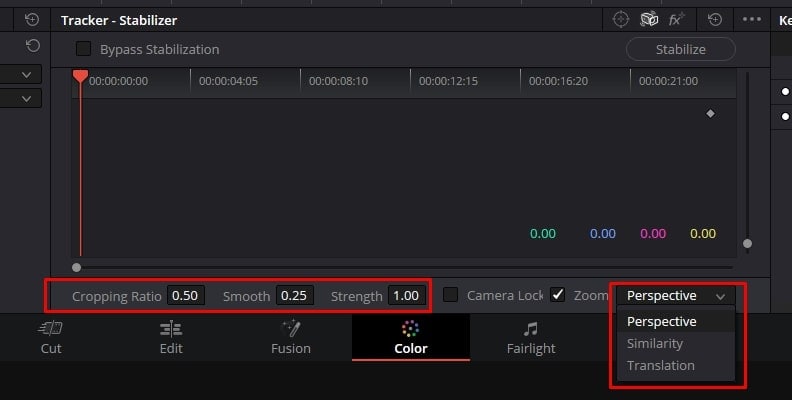
Etapa 6: Quando terminar, clique em Estabilizar e permita que o DaVinci Resolve analise e estabilize sua filmagem.
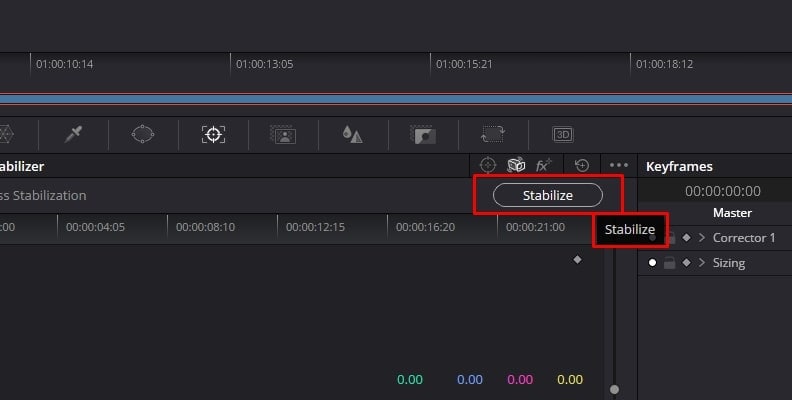
Estabilizar o vídeo por meio da guia Cortar
O método de estabilização de vídeo Cut pode ser a solução mais fácil, mas oferece menos controle sobre as alterações.
Veja como usá-lo:
Etapa 1: Importe seu vídeo na linha do tempo e selecione-o;
Etapa 2: Navegue até o ícone de três controles deslizantes e acesse o menu Ferramentas;
Etapa 3: Clique na guia Cortar;
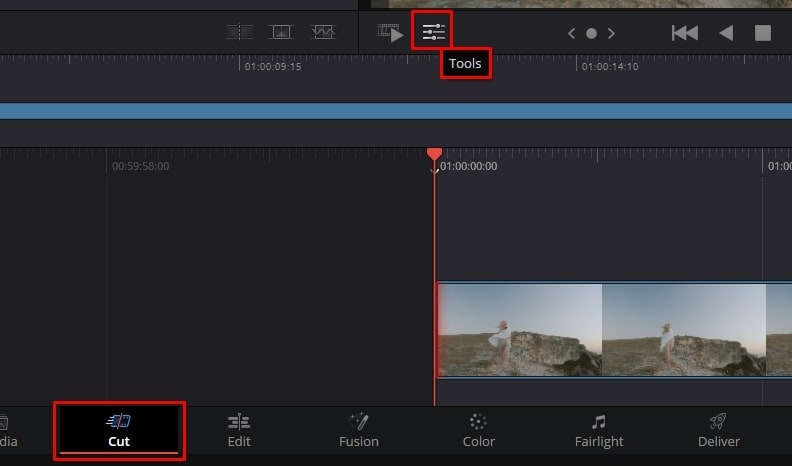
Etapa 4: Clique no botão Estabilização para acessar o menu;
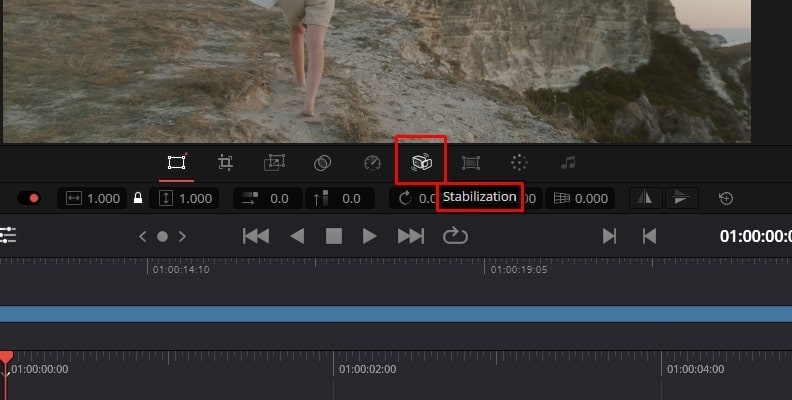
Etapa 5: Selecione o modo de estabilização que deseja aplicar e clique em Estabilizar.
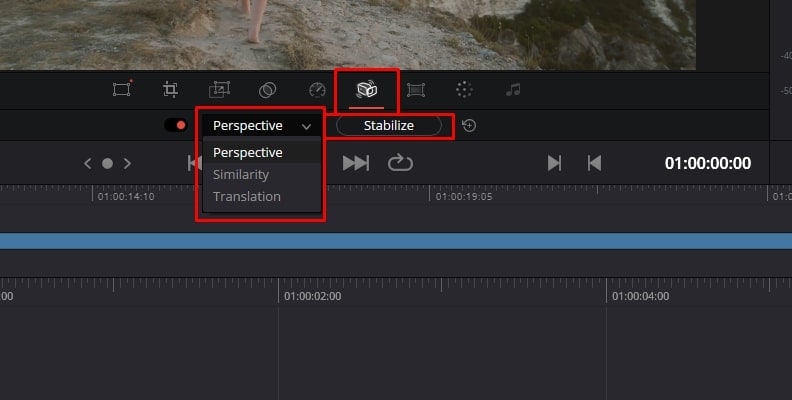
Estabilize o vídeo usando a Fusão
Se as opções de estabilização na página Editar não produzirem os resultados desejados, você poderá obter uma estabilização avançada usando a ferramenta de rastreamento Rastreador planar de fusão no Davinci Resolve. A ferramenta permite que você rastreie superfícies uniformes e adicione efeitos sobre elas.
Veja como.
Passo 1: Importe o seu vídeo para a linha de tempo e selecione-o;
Passo 2: Abra o menu de três cursores e selecione Ferramentas > Fusão;
Passo 3: Navegue até à seção Nós e clique em Mediana 1;
Etapa 4: Pressione Shift + Barra de espaço, digite Rastreador Planar na barra de pesquisa e clique em Adicionar;
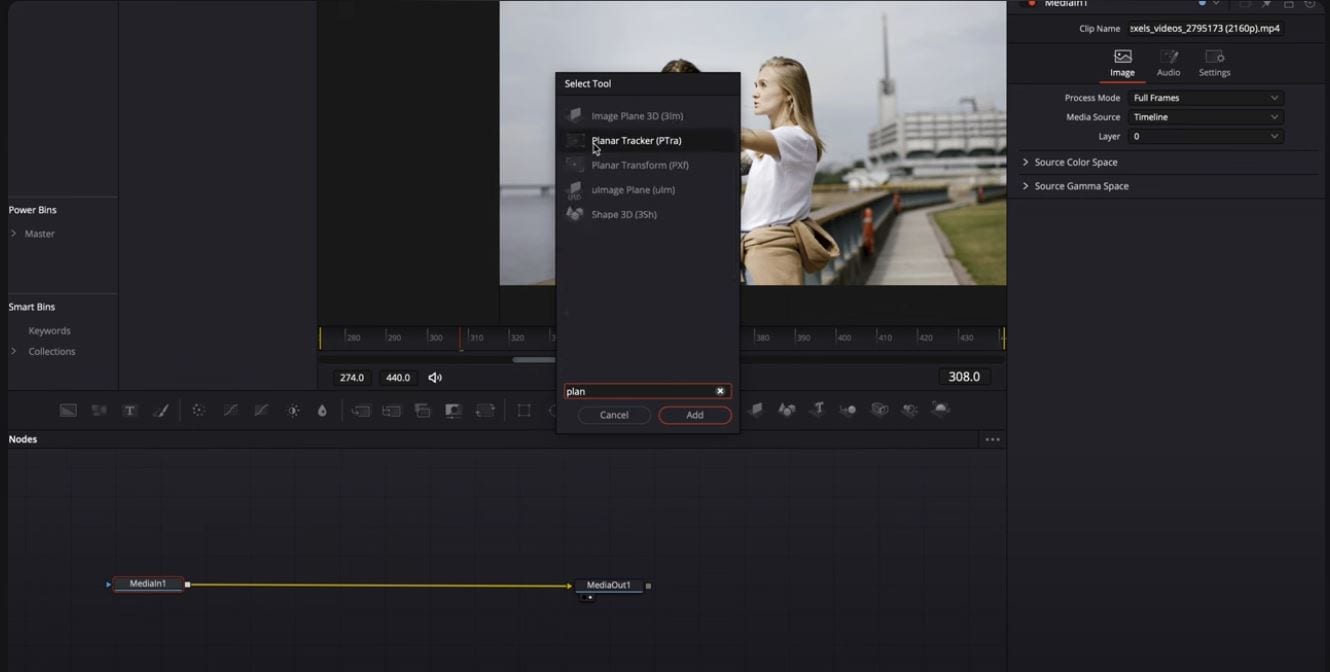
Etapa 5: Navegue até a janela Rastreador Planar no lado direito e selecione Translação, Rotação no menu Tipo de Movimento;
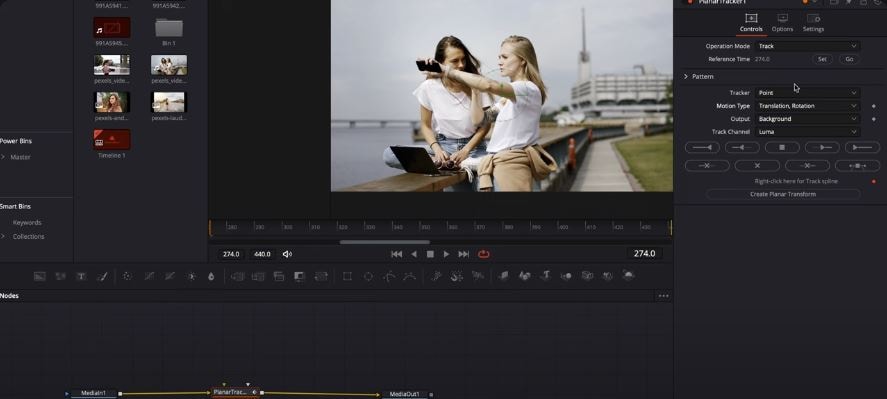
Etapa 6: Selecione a área de aparência mais estável em sua filmagem clicando na imagem do vídeo na janela Visualização;
Etapa 7: Clique no botão Rastrear até o fim para rastrear a área selecionada;
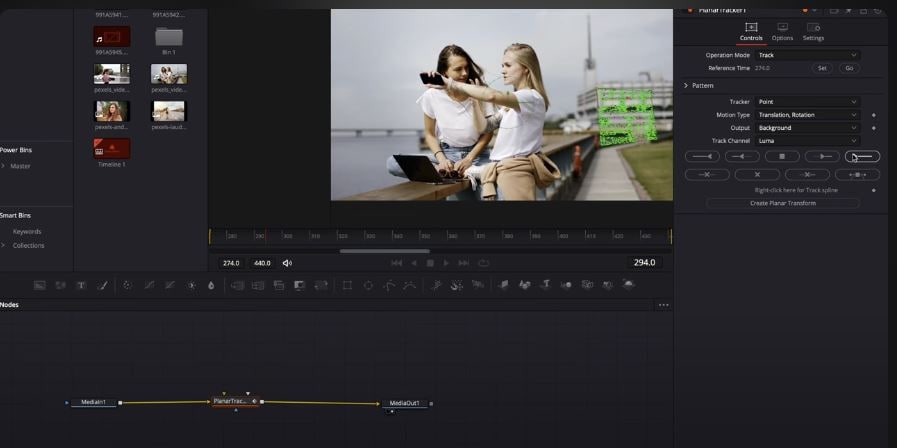
Etapa 8: Agora, volte para o Modo de Operação e selecione Estabilizar no menu;
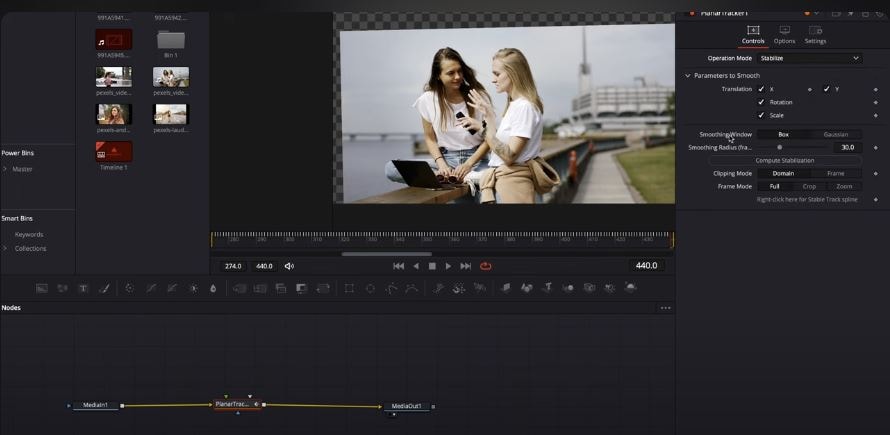
Etapa 9: Ajuste o controle deslizante Raio de Suavização para aperfeiçoar o efeito de estabilização;
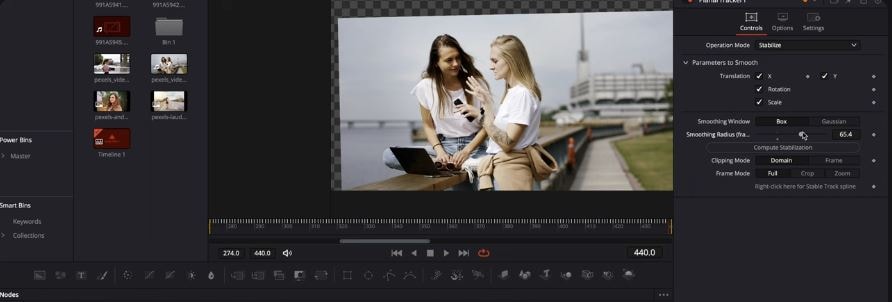
Etapa 10: Clique em Estabilização de Computação para estabilizar o vídeo;
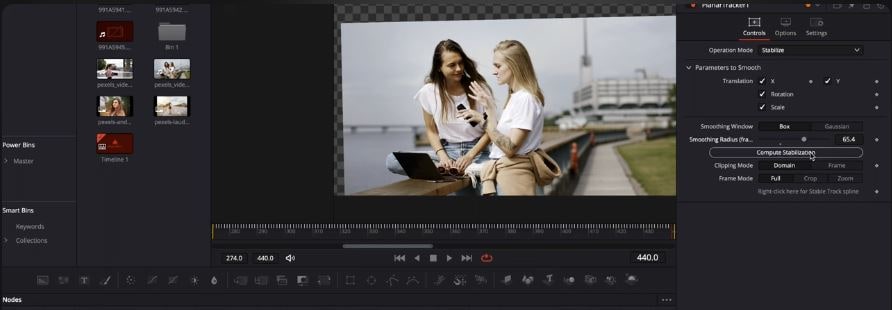
Etapa 11: Expanda o menu Zoom e clique em Auto Zoom para concluir o processo de estabilização do vídeo.
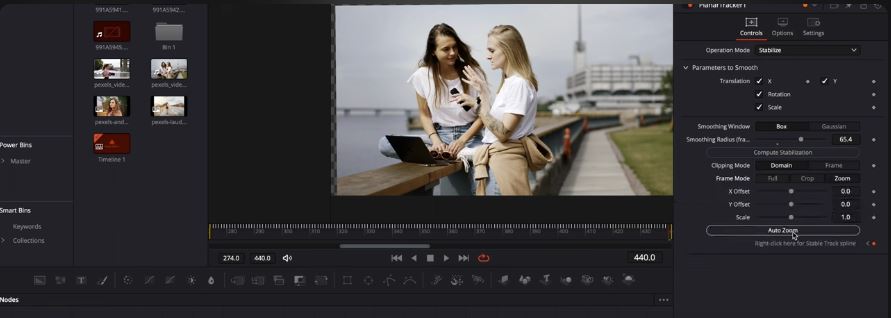
Os prós e os contras de usar o DaVinci Resolve para estabilizar seus vídeos
Embora o DaVinci Resolve ofereça vários modos de estabilização de vídeo, a ferramenta não é perfeita. Ele tem aspectos positivos e negativos, assim como todas as outras ferramentas de edição de vídeo. Com isso em mente, vamos resumir rapidamente os prós e contras da estabilização de vídeo do DaVinci Resolve para sua informação.
Wondershare Filmora - A melhor alternativa ao DaVinci Resolve para estabilização de vídeo
Se a estabilização de vídeo do DaVinci Resolve não for do seu agrado, considere usar uma solução alternativa, como o Wondershare Filmora. O Filmora é uma plataforma de software de edição de vídeo com tecnologia de IA abrangente, com recursos de estabilização de ponta que você pode usar para suavizar filmagens tremidas.
Sua interface intuitiva e as configurações de estabilização transparentes permitem estabilizar a filmagem de vídeo com apenas alguns cliques. Além disso, o Filmora oferece várias ferramentas de edição habilitadas para IA, incluindo a opção de exportar os vídeos estabilizados em qualquer formato de sua preferência, como MP4, WMV, MKV, etc.
O Filmora também oferece suporte a opções de compartilhamento direto para streaming on-line e plataformas de mídia social. Se estiver procurando um estabilizador de vídeo simples e fácil para suas filmagens, o Filmora pode ser o ideal para você.
Como estabilizar vídeos com o Filmora
Baixe e instale o Filmora em seu computador e siga as etapas abaixo para estabilizar seus videoclipes.
Etapa 1: Inicie o Filmora e arraste e solte seu vídeo na linha do tempo;

Etapa 2: Clique no clipe na linha do tempo e navegue até Vídeo > Ferramentas de IA;
Etapa 3: Ative o recurso Estabilização e permita que o Filmora analise sua filmagem automaticamente;

Etapa 4: Ajuste as configurações de estabilização, como Nível de Suavidade;
Etapa 5: Selecione o Modo de Processamento de Borda (Estender, Refletir, Nenhum ou Tile);

Etapa 6: Exporte e salve o vídeo estabilizado em seu computador.
Como evitar filmagens tremidas - principais dicas e truques
Lembre-se de que a qualidade da filmagem determina muito o nível de sucesso da estabilização de vídeo. Você pode usar o melhor estabilizador de vídeo do mundo, mas isso não significará muito se o conteúdo original não puder ser usado.
Portanto, o truque é evitar capturar imagens tremidas para aumentar as chances de estabilização do vídeo e garantir que você tenha um conteúdo de nível profissional.
Aqui estão algumas dicas para ajudá-lo a chegar lá:
- Grave seus vídeos em um ambiente bem iluminado para agilizar o processo de estabilização de vídeo;
- Evite gravar vídeos em condições de pouca luz, pois isso dificulta o processo de estabilização do software;
- Vídeos com pouca luz podem ficar tremidos mesmo depois de você aplicar o efeito de estabilização;
- Experimente diferentes configurações de profundidade de campo para encontrar o visual adequado para a sua filmagem, facilitando a estabilização dos clipes de acordo com suas necessidades específicas (configurações mais profundas proporcionam um visual mais plano, enquanto a profundidade de campo mais rasa cria um visual cinematográfico);
- Use um tripé para capturar fotos estáticas ou um gimbal para fotos dinâmicas;
- Encontre a posição correta ao gravar um vídeo para evitar o desequilíbrio;
- Segure a câmera perto do seu corpo para mantê-la o mais estável possível;
- Se você planeja fazer uma panorâmica da câmera durante a filmagem, mova seu corpo também para capturar o movimento naturalmente;
- Evite aplicar muito zoom ao fotografar à mão livre, pois isso pode produzir tremores perceptíveis no vídeo.
Conclusão
O estabilizador de vídeo do DaVinci Resolve é uma excelente ferramenta para transformar filmagens tremidas em conteúdo compartilhável de primeira classe. Em vez de desperdiçar tempo, esforço e recursos contratando profissionais de edição de vídeo caros, você pode usar o estabilizador fácil de usar do DaVinci Resolve para eliminar tremores dos seus clipes e aperfeiçoar suas filmagens com perfeição.
O DaVinci Resolve oferece quatro métodos confiáveis de estabilização de vídeo, cada um com uma finalidade específica. Estabilizar o vídeo usando a guia Editar é a maneira mais simples e fácil de eliminar as vibrações incômodas da filmagem. A guia Cortar é o método mais rápido e mais adequado para fazer alterações rápidas em seu conteúdo.
Por outro lado, os métodos Fusão e Cor exigem um bom nível de conhecimento, mas não são muito complicados. Se estiver procurando uma maneira mais direta de estabilizar sua filmagem e obter mais controle sobre o efeito de estabilização, recomendamos optar pelo editor de vídeo Wondershare Filmora com tecnologia de IA.
O Filmora pode fazer as mesmas coisas que o DaVinci Resolve de uma maneira mais simples. Em vez de navegar por menus complexos e configurações confusas, o Filmora reúne todos os controles de estabilização de vídeo em um só lugar para proporcionar uma experiência de usuário mais simplificada.



